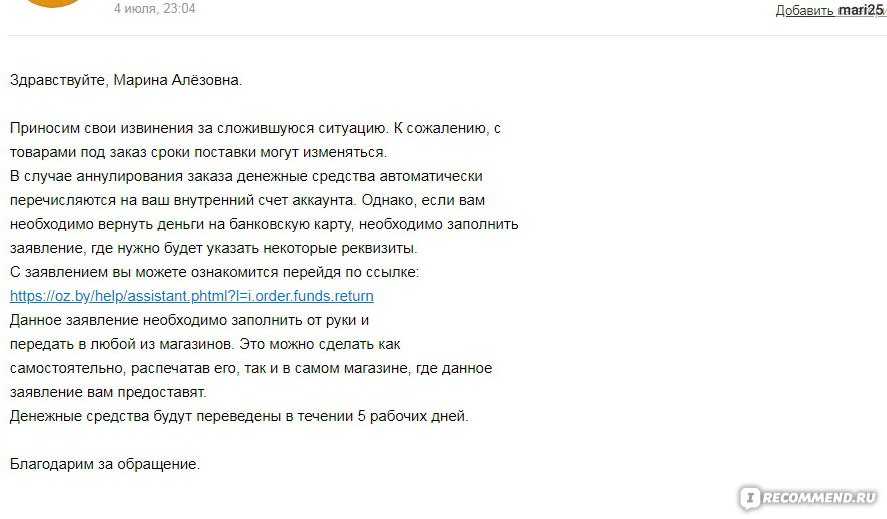Movies — параметры для видео
Теперь начнется основная настройка «Фрапса» для записи игр. Во вкладке Movies производится детальное выставление параметров получаемого видео. Здесь пользователь сможет настроить качество ролика, указать место сохранения итогового документа и сообщить программе, откуда записывать звук — с микрофона, из операционной системы или сразу отовсюду.
Настройка «Фрапса» во вкладке «Видео» имеет следующие составляющие:
- Папка сохранения видео. Здесь указывается путь к директории, в которой будут храниться полученные ролики.
- Горячая кнопка для начала/окончания записи.
- Параметры качества изображения. Здесь указываются настройки в FPS. Чем они выше, тем лучше качество ролика. Желательно останавливаться на 30 FPS, но современные компьютерные новинки без проблем работают с 60 FPS.
- Размер итоговых роликов. Можно выставить Full-size и Half-size. Лучше всего ориентироваться здесь на результаты тестирования производительности. Рекомендуется выставлять «Фулл Сайз».
- Запись звука из операционной системы. Возможна стерео и монозапись. Предпочтительнее выставлять Stereo.
- Автоматическое разделение роликов на части по 4 GB.
- Включение записи с микрофона. Под данным пунктом в специальной строчке требуется отметить устройство для записи звука. Он обычно устанавливается по умолчанию.
- Назначение кнопки для начала записи с микрофона. Поставив здесь галочку, пользователь сможет в любое время записывать звук с микрофона тогда, когда это необходимо.
- Не отображать курсор в видео. Предпочтительнее отметить эту настройку «Фрапса».
- Ускорение видео. Обычно этот параметр остается без изменений.
На самом деле, все не так трудно, как может показаться. Как настроить «Фрапс»? Fraps — программа, которая требует от пользователя минимум знаний и навыков. Проделанные действия помогут выставить параметры видеороликов. Но это еще не все.
“Как снимать видео с помощью fraps?”
- Сампер
Топ
- Аноним
я когда нажымаю ф9 несколько минут записываеться видео и само выключаеться помогите пппппппппжжжжжжжж
Аноним
в настройках фпс в левом нижнем углу будет написано остановить текст через ( )секунд убери галочку в этом разделе
Виктория Волкова
Итак. Видео, захват видео F9, размер30fps, сворачиваем Fraps в трей и жмём F9. Приятного просмотра! всё очень легко. Спасибо.
Все гуд!
А как браузер снимать? Пжжж!!!
Оксана
Отлично объяснили!
Павел
Ура! Никак не мог разобраться с фрапсом, а тут наконец-то нашёл нормальную инструкцию, теперь всё нормально записывается.
Оля
Классная инструкция, спасибо!
Тим
Помогло записать видео без труда!
Алекс
Наконец-то хорошая, доступная и понятная инструкция! Очень помогло! Все оказалось легко и просто!
Дарья
Классная программа! Доходчиво всё объяснили, удобна в использовании, разрабам респект! То, что нужно для моих обзоров на YouTube!!)
Ольга
Спасибо. Очень помогло, круто. Все получилось вышло у меня с первого раза. Так держать, зачет.
Николай
Суперская программа и великолепная статья.
СабИ
Все просто, понятно, доступно! Теперь нет никаких проблем с записью видео
VandNSam
Классная программа для записи видео, очень познавательная и интересная статья, разработчики постарались нg славу, автору респект.
SOVA
Крутая прога!
Alsou
Ценная информация, иногда бывает очень нужно записать видео, здесь подробно расписано!
SRover
Прикольно. А я всегда задавался вопросом как же снимается такое видео. Теперь и я смог. Прога класс! инструкция помогла.
Dimon
Да, инструкция зачетная! Класс!
AntoXa
Ваще здоровски! Я сейчас попробовал и у меня получилось ничешное такое видео! Народ, тут так легко, оказывается! Разрабы молодцы, постарались!
Weronika
Все доступно и понятно! без труда могу записывать видюхи!
Леха
Самая лучшая прога для записывания видео. Играю в ТО и warface! Начал вести свой канал на youtube благодаря этой проге
Виктория
Разработчики красавчики)) теперь могу записывать видео легко, все понятно))
Обновить:
Теперь мы рекомендуем использовать этот инструмент для вашей ошибки. Кроме того, этот инструмент исправляет распространенные компьютерные ошибки, защищает вас от потери файлов, вредоносных программ, сбоев оборудования и оптимизирует ваш компьютер для максимальной производительности. Вы можете быстро исправить проблемы с вашим ПК и предотвратить появление других программ с этим программным обеспечением:
- Шаг 1: Скачать PC Repair & Optimizer Tool (Windows 10, 8, 7, XP, Vista – Microsoft Gold Certified).
- Шаг 2: Нажмите «Начать сканирование”, Чтобы найти проблемы реестра Windows, которые могут вызывать проблемы с ПК.
- Шаг 3: Нажмите «Починить все», Чтобы исправить все проблемы.
Не используйте DirectX 12
Разработчики Fraps подтвердили, что текущая версия Fraps не будет работать с DirectX 12. В настоящее время вы работаете над обновлением, которое сделает Fraps совместимым с DX 12. А пока вы можете запустить t Игры с Direct X 11.
Для игр Steam вы можете выполнить следующие действия!
- Откройте Steam на своем ПК, дважды щелкнув значок запись на рабочем столе или выполнив поиск в меню «Пуск». Есть и другие способы найти ее.
- Перейдите в раздел «Библиотека» окна Steam, найдя вкладку «Библиотека» в верхней части окна, и найдите проблемную игру в списке игр, которые у вас есть. ваша библиотека.
- Щелкните правой кнопкой мыши запись игры в списке и выберите «Свойства» во всплывающем меню. Нажмите кнопку «Определить параметры запуска».
- Введите на панели «-dx11». Если были другие старые варианты загрузки, обязательно разделите их одним пробелом. Нажмите кнопку ОК, чтобы подтвердить изменения.
Немного о работе с видео
Следует отметить, что утилита не занимает много места на компьютере, но во время своей работы использует много оперативной памяти. Особенно это актуально тогда, когда вы записываете видео. Тут всё практически так же, как и с изображениями, прежде всего, нужно указать путь сохранения. Вы можете назначить горячую клавишу напротив строки «Клавиша захвата видео». Если производительность вашего компьютера не позволяет записывать видео в полном разрешении, то можно использовать лишь половину экрана. То есть рамка с видео будет в два раза меньше от разрешения игры. Тут же настраивается и частота кадров. Например, 25, 30,50 FPS и так далее. Следует отметить, что увеличение FPS делает игру более плавной, однако файл будет иметь размер на порядок больше. Помимо этого имеются настройки, которые позволяют осуществлять запись со звуком или без него, — вы можете включить или выключить эту опцию в настройках.
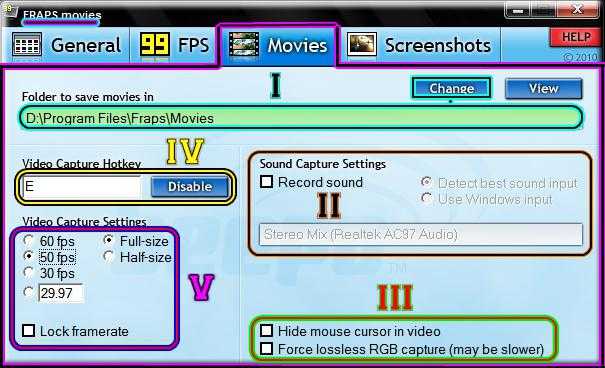
Как пользоваться «Фрапс»?
Программа работает в фоновом режиме, поэтому пользователю не нужно каждый раз открывать ее заново, чтобы записать видео или сделать скрин.
Работа со счетчиком FPS
Начнем в том же порядке, в котором рассмотрены разделы с настройками. Чтобы Fraps показывал количество кадров в секунду, достаточно задать параметры в приложении и запустить игру. В зависимости от выбранного положения вы увидите счетчик в одном из углов:
Выполняя какие-либо действия в игре, вы будете замечать моментальное изменение на счетчике. Например, при насыщенности событий или повышении качества графики ФПС может снижаться:
Также ФПС может снижаться, если долго тестировать компьютер в требовательной игре – может сказаться повышение температуры и нагрузки на «железо». Если человек не может заметить это своими глазами, то счетчик позволяет отследить любые изменения в производительности. Единственный случай, когда снижение ФПС можно заметить невооруженным взглядом – это падение ниже 30 кадров в секунду.
Если поменять расположение оверлея через окно программы, то счетчик переместится сразу же:
Чтение логов
Перейдем к тестированию ФПС. Когда вы активируете тест, то счетчик ФПС становится зеленым:
А при повторном нажатии (конец теста) ненадолго станет красным:
При сохранении логов и таблиц появляются следующие файлы:
В названии файлов с расширением .csv указывается игра на английском языке, точная дата создания и тип информации. Например, в файле с припиской «FPS» вы увидите параметр ФПС в каждую секунду теста:
Отчет с припиской «frametimes» отображает частоту кадров по миллисекундам. Через него можно проверить, в каком именно моменте времени произошло изменение. Имеет ценность для тестировщиков и разработчиков компьютерных игр.
Файл с названием «minmaxavg» отображает минимальное, среднее и максимальное значение кадров с привязкой ко времени:
Третий файл уже текстовый и с названием «FRAPSLOG.TXT». В нем указана информация по всем проведенным тестам. Чтобы разобрать значения строк, ознакомьтесь с расшифровкой:
- Frames – общее количество кадров;
- Time – общее время тестирования;
- Avg – средний показатель;
- Min – минимальный показатель;
- Max – максимальный показатель.
Также перед этими значениями расположена строка с датой и названием игры:
Запись видеоролика
Включить запись видео можно горячей клавишей. При нажатии оверлей Fraps станет красным – это означает, что запись началась:
Для завершения записи нажмите на ту же клавишу повторно. Чтобы перейти к папке с роликами, воспользуйтесь кнопкой «Просмотр» в окне «Фрапса» или откройте ее вручную. Здесь вы увидите файл с названием игры и датой записи:
Делаем скриншоты
Процедура создания изображений почти ничем не отличается от записи видео. Перейдите в окно с игрой и нажмите на горячую клавишу один раз. Успешность операции отмечается белым квадратом на оверлее в момент нажатия.
Теперь переходим в папку со скриншотами и видим здесь изображения c названием игры и временем создания файла:
Не записывает голос
Проблемы с тем, что утилита не пишет голос, практически всегда возникают из-за неправильной настройки Фрапса.
- В разделе Movies ставим галочку Record external input. Именно она отвечает за запись с микрофона. Там же можно установить запись голоса только при удерживании определённой клавиши и выбрать нужное устройство. А также нужно поставить чекпоинт на Multichannel.
- Не помогло? Ставим маркер Record Win 7 Sound. Эта опция предназначена для того, чтобы приложение записывало все звуки, исходящие из динамиков или наушников. Если в них раздаётся и ваш голос, Фрапс также его запишет. Не делает скриншоты
Некоторые жалуются и на то, что приложение не делает скрины. Если это касается рабочего стола, то выход описан чуть выше. Утилита отказывается скринить вообще — проверьте, какая горячая клавиша у вас выставлена. Возможно, дело в неправильно выставленных опциях. В конце концов, делать скриншоты гораздо легче, чем снимать видео, можно обойтись и стандартными средствами Windows.

Если эти советы никак не повлияли и Fraps почему-то по-прежнему не работает, не записывает видео или голос, или рабочий стол, возможно, стоит просто переустановить программу. Редкая взломанная пользователями сборка будет нормально функционировать именно на вашем компьютере. Подберите другую и попробуйте снова.
Как с помощью fraps смотреть fps. Как правильно настроить Fraps для съёмки игр
Fraps – одна из самых популярных программ для захвата видео с экрана. Успех её обусловлен тем, что она имеет бесплатную версию и русифицирована, что добавляет удобства при работе с записанным материалом.
В главном окне программы вы можете увидеть 4 вкладки: «Скриншот», «», «FPS», «Главные». Посмотрим, какие параметры можно настроить в каждой из вкладок. Давайте разберемся, как настроить Fraps, и какие функции вообще имеет эта утилита.
Главные
Здесь можно настроить запуск программы вместе с Windows, её отображение поверх других активных окон и старт в свернутом состоянии. Более подробного объяснения требует лишь функция «Монитор Aero».
Отметив этот пункт, вы сможете захватывать изображение с рабочего стола. Опция эта касается только пользователей Vista и Windows 7.
Захват звука
Отдельно стоит поговорить о функции захвата звука с внешнего носителя. Чтобы было слышно голос на записи, нужно в поле «Настройка звука» выбрать «Стерео», а затем отметить пункт «Запись внешнего источника».
Далее необходимо проверить настройки системы. Для этого откройте через значок в трее раздел «Записывающие устройства» и посмотрите, работает ли подключенный микрофон. Определить это можно с помощью индикатора справа: если по шкале двигается зеленая отметка, значит система распознает ваш голос.
Скриншот
Здесь вы можете настроить опцию создания скриншота, указав папку для хранения снимков экрана, горячую клавишу и формат фотографии. Конечно, скриншоты можно делать с помощью стандартной функции Windows Print Screen, но Fraps позволяет захватывать изображение с экрана более удобным способом, сразу сохраняя готовый файл в указанной папке.
Особенности использования
Бесплатная утилита обладает некоторыми функциональными ограничениями, среди которых особенно неприятным является длительность записи, которая составляет всего 30-60 секунд.
Чтобы Fraps долго снимал, необходимо приобрести лицензионную версию программы.
Если при записи появляется много помех, а система зависает, установите на вкладке «» опцию «Половина разрешения» и выберите пункт «30 fps». Вы немного потеряете в качестве, зато файл будет занимать меньше места, а система перестанет тормозить.
Файлы, записанные с помощью Fraps, отличаются достаточно большим объемом занимаемого пространства. Поэтому лучше сразу удаляйте неудачно отснятый материал, иначе вы рискуете остаться без свободного места на диске.
Если вас не устраивает функциональность или производительность Fraps, то попробуйте скачать и настроить Бандикам. Эта программа также позволяет захватывать видео с экрана и сохранять его в удобном для редактирования формате.
Мы подготовили для вас подробную инструкцию со скриншотами как пользоваться и настраивать Fraps. Все описанные действия производились на операционной системе Windows 7 и англоязычной версии Fraps v. 3.5.99. На других версиях Windows все настройки будут аналогичными.
После и Fraps перед вами предстает главное и единственное окно программы с 4-мя вкладками:
- General – основные настройки утилиты;
- FPS – настройки функции определения количества кадров в секунду (это функция больше необходима для геймеров);
- Movies – настройки функции видеозахвата;
- Screenshots – настройки создания скриншотов.
Давайте рассмотрим каждую вкладку более подробно.
Вкладка “General”
В версии Fraps 3.5.99 на данной вкладке представлены на выбор 5 опций.
Первые две опции являются противопоставляемыми друг другу. При выборе “Start Fraps minimized” – программа сразу после запуска сворачивается, и получить к ней доступ можно через значок в трее.
Галочка на «Fraps windows always on top» гарантирует, что окно программы будет находиться всегда поверх всех других диалоговых окон, даже если вы переключитесь на какое-то другое приложение. Кстати, эта опция не будет действовать при отметке галочкой последней опции – “Minimize to system tray only”.
Если вы хотите, чтобы Fraps загружался сразу при включении компьютера, отметьте галочкой опцию «Run Fraps when Windows starts».
Не снимает рабочий стол
Ещё один частый вопрос: почему Fraps не делает запись рабочего стола. А почему он должен? Начать стоит с того, что утилита, вообще, для этого не предназначена. Делалась она для съёмок игрового процесса и мониторинга всего, что с ним связано. Однако выход есть. В окне программы на вкладке General, то есть на главной странице, нужно поставить галочку Monitor Aero Desktop.
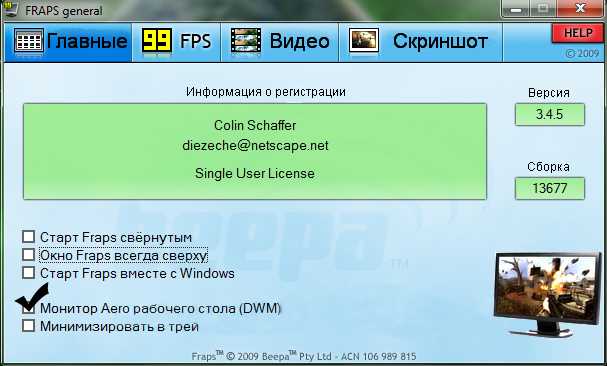
После этого Фрапс будет записывать рабочий стол. Однако некоторые юзеры будут стоять на том, что такой опции там просто нет. Это случается для версий, стоящих на Windows 7. Если у вас седьмая «Винда», смените тему на Aero — одну из стандартных. После этого Fraps сможет писать и рабочий стол.
О Fraps
Fraps – это, изначально, небольшая утилита (1.2 МБ), подсчитывающая количество кадров в секунду (FPS) в приложениях, работающих через Direct3D и OpenGL. Таким образом, Fraps совместим с большинством современных игр, т.к. они работают именно в вышеприведенных графических режимах. Но основным назначением этой программы является снятие скриншотов и видеороликов из игр. Имея гибкую настройку параметров при съемке видеоматериала, Fraps становится незаменимым помощников современного игроклипмейкера. На сегодня последней версией утилиты является 2.9.8, которая имеет множество расширений и исправлений недочетов, допущенных в предыдущих версиях.
6 (дополнительная). С пиратским софтом вы остаетесь один на один
Если после установки взломанной версии что-то пошло не так, не получается настроить приложение или появились какие-то проблемы, вы остаетесь один на один с этими проблемами. Потому что никто не будет оказывать вам техническую поддержку — вы не является клиентом компании, которая разработала этот продукт.
В случае же покупки лицензии вы получаете возможность общаться с разработчиками через техническую поддержку и можете решить массу вопросов напрямую с ними, получить квалифицированную консультацию. У многих компаний имеется также возможность получать обновления в течение определенного срока. И это в тысячу раз удобнее, чем разбираться во всем самому, безнадежно скитаясь по форумам и сайтам с сомнительной репутацией.
Настройка программы
После запуска Fraps откроется окно, где можно настроить основные параметры. Вверху вы увидите меню программы, состоящее из четырёх вкладок.
- На первой вкладке с названием “Главные” проставьте галочки напротив нужных параметров запуска:
- Старт программы в свёрнутом виде.
- Окно Fraps располагать всегда сверху.
- Старт вместе с Windows.
Программа может работать в свёрнутом режиме, поэтому, чтобы начать записывать видео, нет необходимости её раскрывать. Нажатием заранее настроенных горячих клавиш можно начать записывать видео в любой удобный момент игры.
- Монитор Aero рабочего стола DWM. Этот пункт можно отметить, если у вас стоит ОС Vista или Windows 7. Менеджер DWM позволит быстрее переключаться по окнам программ. Включив эту функцию, появится возможность снимать видео игрового процесса, используя DWM.
- Минимизировать в трей. Программа автоматически свернётся в трей, вы найдёте её на панели задач, если возникнет необходимость развернуть.
- Вторая вкладка FPS предлагает настроить тесты и расположение счётчика FPS. Укажите папку для хранения файлов, проставьте галочки напротив необходимых опций для настройки тестов. Во время игры вы будете видеть, сколько кадров в секунду идёт запись. По умолчанию оверлей будет находиться в левом верхнем углу. Здесь же можно установить горячие клавиши для проверки производительности тестов и смены положения оверлея.
- Вкладка, именующаяся Видео. Здесь вы указываете путь сохранения видеофайлов, настраиваете качество записи, количество кадров в секунду, разрешение, устанавливаете горячую клавишу для захвата видео (по умолчанию это F9). Запись возможна в любом разрешении с частотой до 120 кадров в секунду. В правой части окна располагаются настройки звука.
- Четвёртая вкладка Скриншот. Так же, как и на предыдущих вкладках, указывается папка для хранения, формат изображений, выбирается горячая клавиша (по умолчанию F10) для осуществления захвата изображения.
Не делает скриншоты
Некоторые жалуются и на то, что приложение не делает скрины. Если это касается рабочего стола, то выход описан чуть выше. Утилита отказывается скринить вообще — проверьте, какая горячая клавиша у вас выставлена. Возможно, дело в неправильно выставленных опциях. В конце концов, делать скриншоты гораздо легче, чем снимать видео, можно обойтись и стандартными средствами Windows.

Если эти советы никак не повлияли и Fraps почему-то по-прежнему не работает, не записывает видео или голос, или рабочий стол, возможно, стоит просто переустановить программу. Редкая взломанная пользователями сборка будет нормально функционировать именно на вашем компьютере. Подберите другую и попробуйте снова.
Fraps не работает на windows 10
Fraps используется для захвата и записи видео с экрана, и разработан для операционной системы Windows. При запуске этой утилиты в ходе игры можно узнать FPS и другую полезную информацию.
Но наложение Fraps иногда не отображается в играх, что в значительной мере нивелирует его основную цель. Проблема часто возникает только в определенных играх, и ее трудно обобщить. Тем не менее, есть эффективные методы ее устранения.
Установка и настройка Фрапса на ПК под управлением Windows 7 и выше
Установка программы для проверки fps и записи видео с экрана достаточно простая:
Скачиваем Fraps и запускаем exe.файл. Принимаем условия лицензионного соглашения.
Выбираем место для распаковки файлов.
Ждём окончания установки.
Теперь, чтобы настроить Фрапс на своём компьютере и записать видео игры, стоит задать нужные параметры во всех 4 разделах программы:
- General;
- FPS;
- Movies;
- Screenshots.
Во вкладке «General» (Основное) пользователю будет доступно несколько параметров, которые отвечают за поведение программы Фрапс в системе. Переведём их содержимое:
- Start Fraps minimized – запускать Фрапс в свернутом виде;
- Fraps window always on top – отображать Фрапс поверх остальных окон;
- Run Fraps when Windows starts – старт Фрапс вместе с Windows;
- Minimize to system tray only – всегда сворачивать окно софта в системный лот;
- Monitor Aero desktop – функция для Windows 10.
В этом разделе можно выбрать любую удобную настройку.
Во вкладке «FPS» настройки будут следующими:
- Указываем куда сохранять результаты тестов.
- Чтобы быстро запустить результаты тестов, выбираем для этого кнопку. По умолчанию стоит F11. Можно задать свою кнопку.
- Benchmark Settings – настройки теста разбиты на 3 пункта: fps или частота кадров, frametimes или микрозадержки, а также – журнал работы.
- Временной диапазон, через который нужно останавливать тест.
- Значок отображения текущих результатов или Overlay Hotkey.
- Расположения индикатора.
- Отображать/спрятать значок индикатора.
- Обновить показатели индикатора или only update overlay once a second.
Из всех этих настроек задать по своему усмотрению можно все, кроме 3 пункта. Здесь стоит выставить все 3 отметки. Также стоит задать время, через которое результаты тестов буду обновляться.
Вкладка Movies важна для пользователей, которые скачали Фрапс не только для того, чтобы включить показ fps, но и планируют записывать видео игрового процесса. Настройки Фрапса в данном разделе будут следующими:
- Folder to save movies in. Указываем папку, в которую будут сохранятся отснятые ролики.
- Video Capture Hotkey. Функция, благодаря которой можно назначить кнопку для старта записи.
- Video Capture Settings – это настройки качества ролика. Здесь нужно задать количество fps, а также полный (Full-size) или половинный размер (Half-size) видео.
ВАЖНО! Прежде чем вносить настройки в данный раздел, запустите тест в игре. Ориентироваться нужно на мощность своего железа. Если вы не уверены в результатах, оптимальными настройками могут быть 30 fps при полном размере
Если вы не уверены в результатах, оптимальными настройками могут быть 30 fps при полном размере.
- Split movie every 4 gigabytes. Данная функция очень важна. Если вы собираетесь записывать 2-х часовой стрим в высоком качестве, то стоит указать через какой отрезок (в данном случае имеется в виду 4 Гб-ный объем) стоит разделить файл на части.
- Sound Capture Settings – настройки записи звука.
- Пункт Run Win7 Record отвечает за звук из динамиков. Можно выбрать «Стерео» и «Многоканальный».
- Record external input – включение микрофона.
- «Не отображать курсор мыши» подписано как «Hide mouse cursor in video».
- Only capture while pushing – указать клавишу для включения записи с микрофона.
Раздел «Скриншот» имеет немного настроек:
- Указываем папку, куда надо сохранять скриншоты.
- Указываем клавишу для снимка экрана.
- Выбираем формат скриншотов.
- Указываем, сохранять на снимке данные fps.
- Автоматическое создание скриншотов через указанное время.
На этом настройки закончены.
Как записать игровой процесс с помощью Fraps?
Как только вы учли все рекомендации выше и настроили Фрапс, можно приступать к записи видео. Для этого выполняем следующие действия:
Запускаем игру и на том месте, где нужно начать запись, нажимаем на горячую клавишу старта записи. По умолчанию в программе стоит F9.
- По окончании также нажимаем кнопку F
- Переходим в папку, куда сохранилось видео, и просматриваем ролики.
Конвертируем видео в другой формат, если нужно.
Как использовать и настроить Fraps смотрите в видео:
https://youtube.com/watch?v=1Xyehi0fBRs
Как работать с FRAPS и сделать захват изображения
А сейчас давайте поговорим о том, как сделать скриншот, поверьте, это очень просто, но первым делом нужно разобраться с настойками. Для начала необходимо создать папку, куда мы будем сохранять картинки. Конечно, можно использовать ту, которая задана по умолчанию, она находится в папке с игрой. Далее разберёмся с функцией «Клавиша захвата изображения». Тут вы можете назначить горячую клавишу, которая позволит делать скриншот непосредственно во время игрового процесса. В любой момент вы можете изменить горячую клавишу и поставить ту, которая вам более удобна. Что касается форматов изображения, то программа поддерживает самые популярные разрешения, такие как .bmp, .jpj, .png и др. Есть еще одна интересная функция, которая позволяет отображать частоту кадров на скриншоте, если вам это нужно, то можете включить её в настройках. Вот, пожалуй, и всё, что можно сказать о том, как пользоваться FRAPS и делать захват изображения.
Монитор Aero Desktop (DWM)
Установка этого флажка в интерфейсе Fraps может легко решить проблему для многих пользователей. Причина, по которой этот метод указан первым, заключается в том, что его очень легко попробовать, что нет абсолютно ничего, что могло бы пойти не так, и, самое главное, что у него есть хорошие шансы на решение проблемы!
- Откройте Fraps, дважды щелкнув значок «Рабочий стол» или выполнив поиск в меню «Пуск» и щелкнув левой кнопкой мыши верхний результат.
- На главном экране в верхней части окна нажмите кнопку «Общие» и выберите следующие параметры. Установите флажок рядом с Monitor Aero Desktop (DWM) и обязательно перезапустите Fraps.
Вопрос о Fraps
Гость
спросил 28.04.2018 21:32
02.05.2018 14:35
Здравствуйте! Есть все основания полагать, что у Вас просто напросто не правильно выставлены настройки Fraps, поэтому он и не показывает в играх фпс. Смотрите, для того, что бы данная программа показывала фпс в играх, Вам нужно запустить Fraps, перейти во вторую вкладку, которая так и называется “FPS”, и выставить там галочку рядом с “FPS”, расположенную под Benchmark Settings. Также рекомендую выставить специальную кнопку, нажимая на которую Вы сможете включать и выключать бенчмарк, а соответственно и показания фпс.
Гость
24.08.2018 14:30
Нихуя не работает с час разьебу свой комп
Гость
24.08.2018 14:30
Нихуя не работает с час разьебу свой комп
Гость
14.12.2018 20:58
Прсто фрапс в некоторых играх не работает ,почему я сам хз .В новой х4 не могу померить фпс фрапсом хоть убей
Заключение
Хотелось бы подвести итог всему вышесказанному. Во-первых, данная программа выполняет несколько функций, запись видео, захват скриншотов и определение частоты кадров в секунду. Вы можете настроить утилиту под себя, что сделает работу с ней более комфортной и приятной
Также обратите внимание на то, что доступна запись полноразмерных фильмов. Вы можете изменять разрешение видео и многое другое
В любом случае использование подобного софта позволит вам с лёгкостью делать качественные скриншоты и фильмы, которые вы можете просматривать когда вам угодно. Вот и всё, что можно сказать о том, как пользоваться FRAPS.
Заключение
Использование пиратского софта весьма вредно для морального здоровья — оно порождает бесконтрольное потребление и приводит к разложению личности. Человек перестает ценить то, что он имеет, потому что легко и на халяву может получить любой продукт, даже самый дорогой и качественный. А это еще хуже, чем избалованные неограниченным количеством денег люди, которые скупают все самое лучшее и дорогое и в конце концов просто теряют вкус и интерес к жизни.
Как правило, платой за пиратский софт являются проблемы с безопасностью, вирусы, необходимость иметь очень хороший антивирус. Пиратскую версию программы нельзя просто взять и обновить — надо снова искать кряки, посещать разные сомнительные сайты с пульсирующими бородавками, которые устанавливают через бреши безопасности вредоносные коды на ваш ПК. А это влечет за собой появление все новых и новых проблем с безопасностью, потому что при выпуске новых версий продуктов разработчики исправляют и проблемы с безопасностью (среди прочих изменений). Пиратскую версию операционной системы в этом плане вообще крайне опасно использовать. Хорошо, если у вас нет на ПК личной информации, которая может быть полезна злоумышленникам. Но если такая имеется, то стоимость потерь может значительно превышать стоимость лицензии на тот продукт, который был получен нелегально. Это явно не стоит того.
Достаточно часто я слышу множество отговорок, почему люди используют пиратский софт. И в подавляющем большинстве случаев все это не более чем просто оправдания нежелания смотреть по сторонам, нежелания уважать чужой труд. Чего стоят бредовые отговорки вида «у них и так много денег», «они воруют миллиарды, а я просто взял пиратку», «я не хочу платить за нематериальный продукт, потому что не могу подержать его в руках», «у меня нет другого выхода, так как моя пенсия 7000 рублей».
Программный продукт — это аналог колбасы на прилавке магазина. Можно купить его легально, а можно вломиться в магазин с черного хода и украсть. Любители пиратского софта предпочитают второй вариант, находя ему «достойные» оправдания.
Практически всегда можно найти бесплатный аналог или приобрести более простой продукт за меньшие деньги. А если помочь разработчикам сделать их продукт лучше, то они и сами с радостью поделятся с вами лицензией абсолютно бесплатно.