Как вставить фото в текстовый документ: простые способы для редакторов Word и OpenOffice

Здравствуйте всем, кто заглянул ко мне с целью почерпнуть новые знания или освежить уже имеющиеся. Сегодняшний материал посвящён тому, как вставить фото в текстовый документ. Рассмотрим данную функцию для самого востребованного текстового редактора Word. Ну и ещё для текстового процессора OpenOffice, так как по нему я получил конкретный вопрос от подписчика блога.
Друзья, вставить в текст документа Word можно как картинку, скаченную из интернета, или рисунок, нарисованный в Paint, так и любую фотографию, но только с компьютера в цифровом формате. Это значит, что бумажные фото необходимо отсканировать на компьютер посредством функционала стороннего устройства. В самом редакторе функция перехода непосредственно к сканированию фото не предусмотрена. С недр ПК же изображение вставить в текст можно несколькими до смешного простыми способами. Рассмотрим все.
Режим Вставка
Первый вариант – воспользоваться возможностями самого редактора – вкладкой «Вставка», в которую можно попасть, щёлкнув на соответствующую надпись в основном меню программы, расположенной в верхней части рабочего окна.

Перешли в нужную вкладку и делаем следующее:
- Пользуясь стрелкой мыши, помещаем курсор в то место текста, куда должна вставиться картинка.
- Нажимаем на значок «Рисунок» — это то, что мы собираемся вставлять.
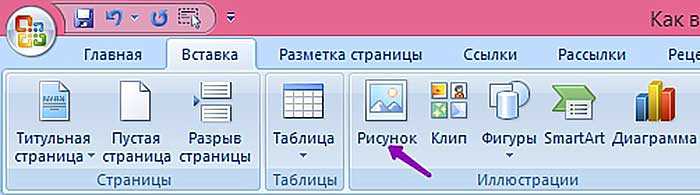
- Пользуясь возможностями появившегося окна, отыскиваем наше изображение на ПК, выделяем его однократным щелчком (оно должно подсветиться) и нажимаем кнопку «Вставить».
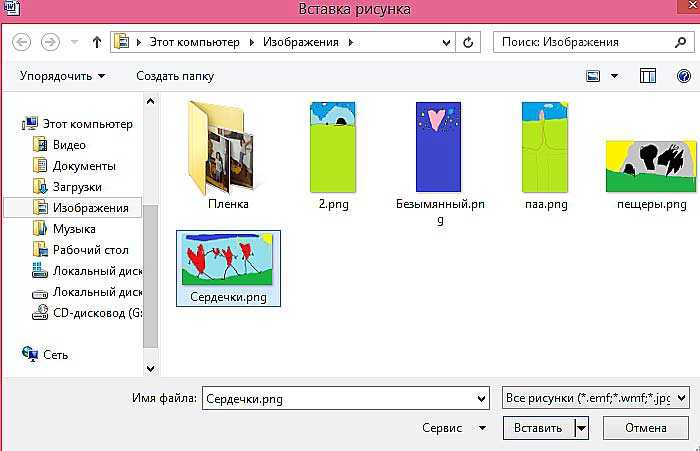
Копирование
Есть ещё способ, такой же простой, как и предыдущий — открываем нужный документ Word и помещаем курсор в ту область текста, куда необходимо вставить изображение, а затем делаем следующее:
- Сворачиваем редактор (кнопка «чёрточка» в правом верхнем углу рабочего окна).
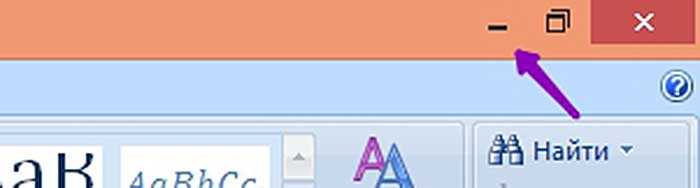
- Через «Компьютер» (может быть добавочно «Мой» или «Этот») отыскиваем в недрах системы сохранённую ранее картинку.
- Подсвечиваем её однократным щелчком и жмём клавиши Ctrl+C, то есть копируем. Сделать это можно через контекстное меню — правая кнопка мыши, щелчок на картинке, команда «копировать».

- Возвращаемся в свёрнутый текстовый документ, нажимая иконку на рабочей панели внизу экрана.

- Нажимаем клавиши Ctrl+V, убедившись в том, что курсор стоит на верном месте или также щёлкаем правой кнопкой мыши и выбираем команду «Вставить».
Перетаскивание
Следующий способ, о котором я хотел бы рассказать – перетаскивание. Смысл в том, чтобы отобразить сразу два окна – редактор и папку с картинкой. Для этого нужно нажать на кнопку, изображающую два квадратика, расположенную между красным крестиком и чёрточкой.

После этого окно редактора уменьшится. В случае необходимости можно дополнительно его сузить, наведя курсор на одну из боковых сторон. Далее, находим на компьютере папку с изображением и также её уменьшаем. В результате у нас должно быть видно сразу два окна. Просто перетаскиваем картинку из родной папки в текстовый редактор.

Опции для рисунка
После того как картинка будет вставлена, в меню редактора отобразятся дополнительные возможности. Посредством средства редактирования можно настроить положение изображения в тексте – отдельно или с разными вариациями обтекания. Изменить яркость, контрастность или цвет, размер, форму, стиль и так далее.

OpenOffice
В завершение бонусом, как и обещал, расскажу о том, как вставить картинку в текстовый процессор OpenOffice. Процесс по своей сути тот же, что и для «Ворда»:
- Устанавливаем курсор на место будущего расположения изображения в тексте.
- В главном меню выбираем последовательно следующие команды – «Вставка», «Изображение», «Из файла».
- Находим на ПК картинку, подсвечиваем её однократным щелчком и нажимаем OK.
В отличие от предыдущего редактора в OpenOffice есть возможность сканировать изображение прямо в текст из процессора. Для этого необходимо последовательно выбрать следующие команды главного меню – те же «Вставка», «Изображение», а затем «Сканировать» и «Выбрать источник».
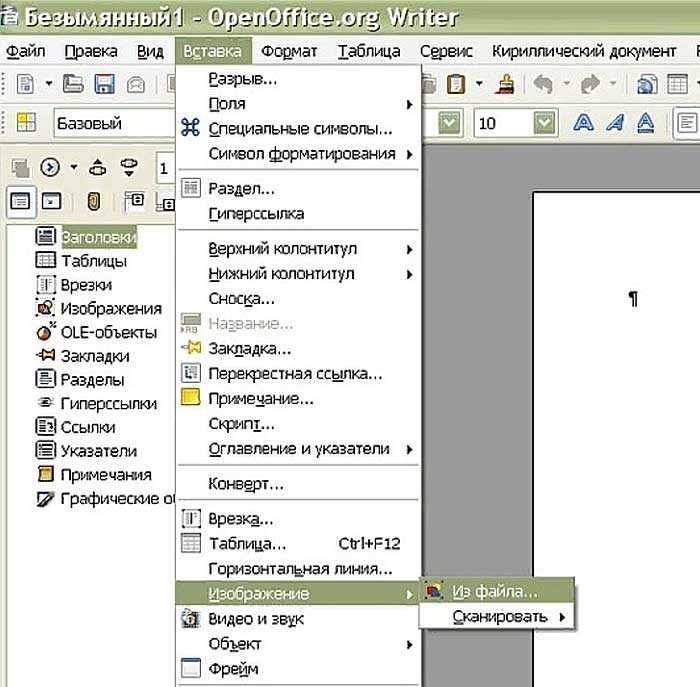
На этом всё, друзья
Надеюсь, этот материал помог вам сделать что-то большое и важное. До свидания
Как распознать JPG в Word онлайн бесплатно на Online-Convert.com
На сайте Online-Convert.com имеется онлайн конвертер JPG в Word, а также много других конвертеров для разных типов файлов.
Чтобы перевести JPG в Word онлайн, сделайте следующее:
- Зайдите на страницу сайта Online-Convert.com: https://document.online-convert.com/ru/convert/jpg-to-docx.
- Нажимайте на кнопку «Выберите файлы» для добавления изображения со своего устройства, введите URL-адрес, загрузите картинку из облачных хранилищ Dropbox или Google Drive.
- Перейдите к разделу «Дополнительные настройки».
- Поставьте флажок в пункте «Оптическое распознавание текста».
- Выберите язык текста. Если в тексте есть слова на другом языке, установите 2-ой язык оригинала для более точного распознавания.
- Нажмите на кнопку «Начать конвертирование».
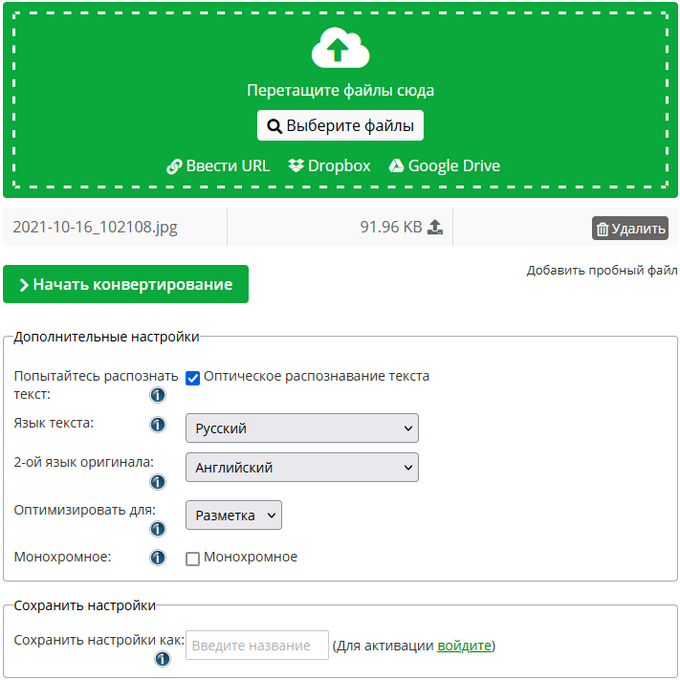
- Готовый файл в формате DOCX можно скачать на в виде обычного файла, в ZIP-архиве или загрузить в «облако».
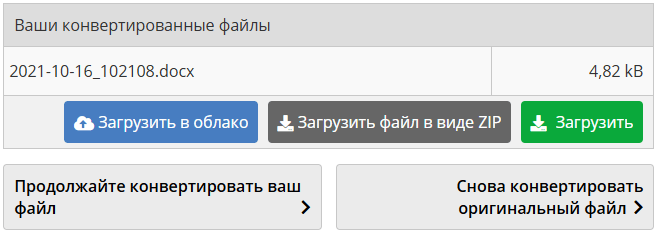
Как конвертировать Word в JPG разными способами
Метод Фейнмана
Ричард Фейнман – физик-теоретик и лауреат Нобелевской премии – сформулировал алгоритм обучения, позволяющий быстрее и глубже изучать любую тему.
Этот простой метод основан на объяснении нового и сложного материала понятным и простым языком, облегчающим запоминание.
Суть методики можно свести к трем простым пунктам:
- Тезисно выписываем все, что знаем по теме, которую необходимо выучить.
- Выделяем «пробелы» в знаниях и восполняем их, причем новую информацию следует записывать максимально простым языком, не содержащим сложных терминов и длинных предложений.
- Объединяем всю имеющуюся информацию в одну простую и интересную историю, изложить которую на листке бумаги необходимо так, чтобы ее понял восьмилетний ребенок. А затем пересказываем ее.
Используйте сравнения, визуализацию (сопровождайте записи схемами, графиками, рисунками). Помните о том, что 90% информации мы воспринимаем посредством зрения.
Можете записать свой рассказ на диктофон или любой другой гаджет, что поможет обнаружить во время пересказа «белые пятна», которые необходимо снова проработать.
Вы можете возразить, что этот метод давно используется и без Фейнмана, и будете абсолютно правы. Все новое – давно забытое старое. Фейнман систематизировал, структурировал и дополнил этот простой, но эффективный метод запоминания.
Прибегнув к методу Фейнмана, из самого скучного и неинтересного материала можно сделать интересную и увлекательную историю, которую поймет и запомнит как взрослый, так и ребенок.
Принцип действия
Как же работает такая программа? Какие алгоритмы используются для распознавания текста и как они взаимодействуют в софте? Чем объясняются отличия в качестве распознавания материалов разными программами?
Принцип действия программы такой:
1. В каждой программе имеется база данных, в которую занесен алфавит, при этом каждой букве, как строчной, так и заглавной, присваивается целая группа вероятных графических отображений этой буквы – различные шрифты, учет качества фото, поворота и угла камеры при съемке и т. д.;
2. Таким образом, после попадания в программу изображение анализируется с целью выявления имеющихся символов и определения их положения, то есть, фактически, определяется, где именно на фото расположены буквы;
3. Распознавание обнаруженных букв, по окончанию которого формируется печатный текст;
4. Распознавание особенностей форматирования, величины отступов и т. д. (только некоторые программы способны сохранять форматирование, при работе большинства доступных бесплатных сервисов этот пункт вовсе отсутствует);
5. Как только распознавание заканчивается, то, в зависимости от типа программы и принципов ее работы, готовый текст появляется в окне софта или создается текстовый файл с ним (того или иного формата, также в зависимости от программы).
Полученный таким образом материал остается только отредактировать.
<Рис. 2 Принцип>
Что такое цифровые технологии и как они появились?
Основы современной двоичной системы счисления заложил математик Карл Лейбниц в XVII веке. В ХХ веке ее начали применять для программных вычислений: в 1941 году появился первый компьютер, а в 1948-м — первая программа для ЭВМ.
Тогда, в середине XX века, под цифровыми технологиями понимались те, где информация преобразуется в прерывистый (дискретный) набор данных, состоящий из 0 (нет сигнала) и 1 (есть сигнал). Их противопоставляли аналоговым, где данные — это непрерывный поток электрических ритмов разной амплитуды с неограниченным числом значений.
Но позже на смену этому пришло другое определение: цифровые технологии — это те, где информация «оцифровывается», то есть представляется в универсальном цифровом виде. Другой вариант — это все технологии, которые позволяют создавать, хранить и распространять данные. В свою очередь, аналоговые теперь — это те, где информация не унифицирована, а хранится и передается в разных форматах, под каждый тип носителя. К примеру, стационарный телефон — это аналоговая технология, а смартфон с интернетом — уже цифровая.
Говоря самым простым языком, к цифровым технологиям относят все то, что связано с электронными вычислениями и преобразованием данных: гаджеты, электронные устройства, технологии, программы. По сравнению с аналоговыми, цифровые технологии лучше подходят для хранения и передачи больших массивов данных, обеспечивают высокую скорость вычислений. При этом информация передается максимально точно, без искажений. Среди главных недостатков — высокая энергоемкость и негативное воздействие на климат.
Сейчас на долю дата-центров приходится около 0,3% мировых выбросов углерода. Они потребляют около 200 ТВтч в год — это больше, чем годовое потребление энергии в развивающихся странах. Однако к 2030 году этот показатель может вырасти до 20% от всего мирового спроса, что приведет к существенному увеличению выбросов.

Зеленая экономика
Как сериалы, социальные сети и порносайты негативно влияют на природу
Цифровые технологии часто путают с информационными, но на самом деле одно является частью другого. К информационным относят все технологии, связанные с обменом информацией, даже с помощью аналоговых устройств. Например, светофор, сообщающий нам, когда можно идти — это информационное аналоговое устройство, а сервис, где мы отслеживаем пробки — тоже информационное, но уже цифровое.
По данным на 2021 год, через пять лет рынок технологий цифровой трансформации достигнет $3,7 трлн.
Особенности
Каждая программа способна работать только с теми символами, которые были занесены в ее базу, только их она распознает.
В программу может быть внесено несколько алфавитов, как уже писалось выше, поэтому, при выборе подходящего софта проверьте, что бы он работал с языком, на котором напечатан текст на вашей картинке.
Если речь идет о не слишком популярных и визуально нестандартных языках, то найти подходящий софт может быть непросто.
Чем сложнее форматирование или расположение букв на фотографии, тем сложнее программе правильно распознать текст, и тем больше будет ошибок.
Ведь иногда в таком случае неточности могут возникнуть уже на стадии определения местоположения печатных символов на картинке.
Распознавание текста, напечатанного на нестандартном языке, происходит с ошибками. Причем, часто чем сложнее этот текст, тем больше ошибок может быть, так как алгоритмы распознавания могут в этом случае работать неточно.
При определении буквы программа использует определенный «алгоритм» сравнений с ее основными чертами – расположением и размером элементов (некоторые утилиты также учитывают соседние распознанные буквы и лексическую сочетаемость).
Благодаря этой особенности, даже если небольшая часть буквы стерлась или изменена, она все еще может быть распознана.
Единственный минус данного способа в том, что когда букву не удается распознать, задействуются все алфавиты из базы для определения, и в результате может быть обнаружено больше сходств с буквой, например, английского алфавита, хотя текст напечатан на русском.
Перед началом процесса распознавания, обратите внимание на качество фото. Лучше всего определяется текст с отсканированных изображений документов, скриншотов
Лучше всего определяется текст с отсканированных изображений документов, скриншотов.
Более или менее нормально может быть определен и сфотографированный на камеру текст.
Хуже всего распознаются материалы с фото плохого качества, сделанного под углом, особенно если имеет место сложное форматирование.
Художественные шрифты не распознаются.
Популярные средства распознавания текста
Существует множество как онлайн сервисов, так и десктопных программ, которые позволяют распознать текст практически из любого графического файла. Самый известный и совершенный инструмент — ABBYY Finereader. Эта программа обладает массой преимуществ, однако, работает она преимущественно платно. Есть у нее и пробные версии, но они сильно ограничивают пользователей по объему изображений и требуют обязательной регистрации.
Ниже будут рассмотрены более доступные, бесплатные и простые средства для распознавания текста с изображений.
| Приложение | Изображение | Описание |
| Image to Text Converter | Сервис позволяет конвертировать отсканированные фотографии или PDF файлы в формат Word или TXT. Базовый OCR инструмент, не требующий даже регистрации на сайте | |
| Free Online OCR | Это бесплатное онлайн программное обеспечение, позволяющее конвертировать изображения в редактируемые Word, Text, Excel форматы | |
| Text Fairy (OCR Text Scanner) | Сервис для мобильных устройств. Среди доступных функций: конвертирование картинки в текст, редактирование изображения для лучшего распознавания, редактирование полученного текста, преобразование изображений в PDF. Доступно более 50 языков. Бесплатно и без рекламы | |
| OneNote | Одна из стандартных программ офисного пакета Windows. Предназначена для создания и хранения заметок. Не является исключительно средством по распознаванию текста с изображения, однако имеет такую функцию | |
| Office Lens | Программное обеспечение от Microsoft для мобильных устройств. Предназначено для захвата изображений с помощью камеры вашего телефона и извлечения текста |
Интервальное повторение
Немецкий психолог, исследователь памяти Герман Эббингауз вывел так называемую кривую забывания. Он установил, что в течение первого часа мы забываем более 50% полученной информации, а через 10 часов от нее остаётся всего 35%. Дальше скорость забывания уменьшается: через 6 и через 30 дней мы помним примерно одинаковое количество выученного материала — около 20%.
На этом свойстве памяти и основана методика интервального повторения. Если повторять материал, когда мы почти успели его забыть, но ещё не забыли — он запоминается лучше.
Если повторение происходит в тот момент, когда информация еще свежа в памяти, эффект повторения минимален. Если же мы взялись за повторение слишком поздно, нам приходится учить всё заново.
Экспериментальным путём психологи выяснили: чтобы быстро выучить нужный материал, повторять его надо через следующие интервалы:
- сразу по окончании чтения,
- через 20 минут после первого повторения,
- через 8 часов после второго,
- через 24 часа после третьего.
Так можно усвоить нужную информацию за несколько дней. Если же на изучение материала есть несколько месяцев, схема другая:
- сразу по окончании чтения,
- через 20–30 минут после первого повторения,
- через 1 день после второго,
- через 2–3 недели после третьего,
- через 2–3 месяца после четвёртого повторения.
Это общие рекомендации. Индивидуальный график интервального повторения может выглядеть немного иначе. Его можно рассчитать самостоятельно, а можно воспользоваться специальными программами в интернете, которые для этого и придуманы.
Одна из таких программ — карточки Anki. Чтобы создать набор карточек, нужно скачать программу на компьютер. Лучше всего Anki подходят для запоминания дат, формул, имен, географических названий, иностранных слов. Для одного предмета стоит делать одну колоду, чтобы не путаться в информации из разных областей. Одна карточка — это один вопрос, а на обороте — ответ.
После создания колоды программа начинает самостоятельно предлагать пользователю карточки через определённые интервалы времени. Задача игрока — вспомнить ответ и сообщить программе, как быстро ему это удалось. Если информация сразу всплыла в памяти, нужно нажать кнопку Easy, если пришлось подумать — кнопку Good, а если вспомнить не получилось — кнопку Again. После этого карточки будут показываться раньше или позже, а через какое-то время программа установит наиболее подходящий именно пользователю интервал повторений. Останется только выучить материал, изложенный на карточках.
Как извлечь текст из изображений с помощью ABBY FineReader
Существует две версии этой программы. Одна работает в автоматическом режиме онлайн, другая же — десктопная, ее придется скачать и установить на компьютер. Обе — платные. Однако в онлайн-версии можно бесплатно распознать текст с не более 5 страниц, а в установленной программе первое время действует пробный бесплатный период. На сегодня это один из лучших инструментов для распознавания текста с картинки.
Онлайн версия
-
Шаг 1. Перейдите на сайт FineReader.
Открываем сайт FineReader
- Шаг 2. Загрузите изображение. Выберите нужный вам язык и нажмите на кнопку регистрации. Следуйте указаниям на сайте. Как только вы зарегистрируетесь, сайт перенаправит вас на другую страницу. Нажмите на кнопку «Распознать» и дождитесь окончания процесса.
Загружаем файл, выбираем язык, выбираем формат сохранения
Текст сохранится в формате docs. Скачайте его.
Десктопная версия
- Шаг 1. Запустите FreeReader и нажмите «Сканировать изображение», чтобы выбрать файл, содержащий текст. Он загрузится в программу, при необходимости их можно отредактировать, чтобы улучшить распознаваемость текста. Программа предложит вам выделить область, текст с которой нужно распознать.
-
Шаг 2. Извлечение текста. Нажмите «Распознать», чтобы извлечь текст из выделения. Выбранный текст будет отображаться в текстовом окне через несколько секунд.
Извлекаем текст
Шаг 3. Проверка. В этой программе есть функция проверки. Нажав на эту кнопку, пользователь на экране будет видеть некорректно распознанные слова и фрагмент оригинала. На этом этапе можно быстро исправить практически все ошибки программы.
Шаг 4. Сохраните текст любым из предложенных способов.
Сохраняем текст
Обратите внимание:
- Во-первых, вам нужно убедиться, что исходное изображение четкое, хорошего качества.
- Во-вторых, выбор правильного механизма OCR важен, и вам нужно учитывать их сильные и слабые стороны.
- В-третьих, убедитесь, что ваши изображения масштабированы до нужного размера (не менее 300 DPI).
- Низкая контрастность приведет к плохому OCR, поэтому вам необходимо исправить это до распознавания.
- Удалите шумы и дефекты.
- Если изображение перекошено, отредактируйте его.
Универсальный способ для всех случаев
Для начала рассмотрим самый простой метод, позволяющий буквально в два счет преобразовать любой текст (и не только текст) в графический формат. По всей видимости, большинство пользователей компьютеров и мобильных девайсов знает, что нынешние операционные системы позволяют создавать так называемые скриншоты или снимки экрана. Таким образом, если просто «сфотографировать» текст Word, используя для этого описываемый способ, его потом можно вставить в любой графический редактор и сохранить в нужном формате. Для этого на клавиатуре используется клавиша Print Screen или кнопка, обозначенная соответствующим сокращением (на ноутбуках для создания скриншота она обычно нажимается в комбинации с клавишей Fn).

Снимок сохраняется в буфере обмена после чего достаточно открыть самый обычный редактор Paint и вставить его в новый файл (Ctrl + V), а затем обрезать изображение по своему желанию, чтобы привести в читабельный вид и убрать лишние отснятые элементы экрана. После этого в меню сохранения файла выбирается требуемый формат и указывается место сохранения.
Если же такой преобразованный вордовский текст нужно сохранить именно в виде «родного» документа (DOC/DOCX), нет ничего проще, нежели просто вставить в исходный документ сохраненное изображение. Однако такая методика имеет один существенный минус: «сфотографировать» можно только небольшую часть документа, видимую в данный момент на экране, а все остальное так и останется недоступным для просмотра.
Копирование текста из изображений на Android, iPhone и ПК
1. Использование Google Фото (Android, iPhone, ПК)
Благодаря технологии Google Lens Google Фото может автоматически определять текст на ваших фотографиях. Вы можете использовать эту функцию для поиска текста на изображении, а затем скопировать и вставить его в другое место. Он доступен как в Интернете, так и в мобильном приложении Google Фото.
Хорошо то, что он также работает с рукописным текстом, причем с хорошей точностью. Это может быть удобно, если вы хотите преобразовать рукописные заметки в цифровой текст.
В приложении Google Фото
- Откройте приложение Google Фото (Android, iOS) на вашем телефоне.
- Перейти к фотографии с текстом.
- Нажмите Копировать текст из изображения внизу. Не видите? Используйте опцию Lens.
- Теперь нажмите и удерживайте текст, чтобы выделить его.
- Щелкните Копировать текст, чтобы скопировать текст в буфер обмена.
В сети Google Фото
- Откройте браузер на вашем компьютере.
- Визит photos.google.com. Войдите в свою учетную запись Google, если еще не сделали этого.
- Здесь коснитесь фото с текстом.
- Нажмите Копировать текст из изображения в правом верхнем углу. Он появится только в том случае, если обнаружит текст на фотографии.
- Теперь он извлечет текст из изображения.
- Щелкните Копировать текст в правом верхнем углу, чтобы скопировать текст.
- Вы также можете вручную выделить и скопировать определенную часть текста.
2. Использование Google Keep (Android, iOS)
Google Keep — это приложение для создания заметок, но не все знают о его способности извлекать и захватывать текст из изображений. Ниже описано, как скопировать текст с фотографий с помощью приложения Google Keep на Android или iPhone.
- Откройте приложение Google Keep (Android, iOS) на вашем телефоне.
- Щелкните значок изображения внизу.
- Выберите изображение со своего телефона.
- Теперь коснитесь изображения, щелкните меню с тремя точками и выберите «Захватить текст изображения».
- Через несколько секунд он отсканирует и извлечет текст из изображения.
- Теперь вы можете копировать и редактировать текст по мере необходимости.
3. Преобразование изображения в текст в Интернете (Android, iOS, ПК)
Другой вариант — использовать онлайн-сервисы OCR. Все, что вам нужно сделать, это загрузить свое изображение, и бум, ваш текст готов к копированию. Ниже я упомянул, как вы можете использовать onlineocr.net, который хорошо зарекомендовал себя в моем использовании, но вы можете использовать любой веб-сайт, который вам нравится.
- Откройте свой браузер и посетите onlineocr.net.
- Нажмите «Выбрать файл» и выберите изображение с текстом.
- Выберите язык и тип файла — Word, Excel или Обычный текст.
- Коснитесь Преобразовать.
- Через несколько секунд он отсканирует и извлечет весь текст из изображения.
- Вы можете либо скачать файл, либо скопировать текст из поля.
Суть процедуры
О каком же процессе в данном случае вообще идет речь? Обработка картинки или фото для того, чтобы текст, запечатленный на ней, автоматически был переведен в текстовый формат.
Тоесть, технически процесс происходит следующим образом: пользователь загружает картинку на сервер, либо переносит ее в программу, софт обрабатывает изображение, используя особые алгоритмы, и выдает в виде файла или в окне программы сфотографированный текст в печатном виде.
В настоящее время разработано достаточно много таких разнообразных программ.
Они отличаются по функционалу совсем незначительно, но могут существенно отличаться по качеству обработки.
Некоторые программы допускают достаточно много ошибок в распознаваемом тексте, тогда как другие – распознают все практически идеально.
Качество распознавания зависит от изначального качества фото, но при прочих равных условиях большую роль играют алгоритмы работу и обширность базы используемого приложения или онлайн-сервиса.
<Рис. 1 Особенности>
Важно! Такие программы могут быть представлены самостоятельным инсталлируемым софтом, простыми мобильными утилитами, способными работать с карты памяти, онлайн-сервиса, приложениями для смартфона и/или планшета. Распространяется такой софт платно или бесплатно, некоторые платные программы имеют ограниченные демо-версии.
Как перенести текст с фото в Word онлайн: 5 сервисов
Прибегают к ним, как правило, для переноса текста с фото в Word в небольших объемах, а также тогда, когда операция носит разовый характер. Подавляющее большинство таких сервисов являются условно-бесплатными, при этом в бесплатном режиме они ограничивают функционал — устанавливают лимиты на объем текста, количество языков, требуют обязательной регистрации и так далее.
Convertio
Хороший сервис для перевода текста с фото в Word, понимает несколько десятков языков, работает с PDF и популярными форматами растровых изображений, позволяет сканировать до 10 страниц в бесплатном режиме. Результат сканирования может быть сохранен в 9 форматов, включая Word.
- На странице сервиса нажмите «Выберите файлы» и укажите изображение на диске. Можно последовательно добавить еще 9 файлов;
- Укажите распознаваемый язык (по умолчанию русский) и формат сохранения;
- Нажмите «Распознать», а затем появившуюся чуть выше кнопку «Скачать».
- Не требует обязательной регистрации.
- Загрузка с Dropbox, Google Drive и по URL.
Плохо работает с изображениями с многоцветным фоном.
Img2txt
Бесплатный онлайн-сканер текста с фото для Word, поддерживает работу с растровыми изображениями и PDF-документами размером не более 8 Мб.
- Выберите файл нажатием одноименной кнопки;
- Укажите язык распознаваемого текста;
- Нажмите «Загрузить» и дождитесь результата;
- Прокрутите страницу немного вниз, нажмите «Скачать» и укажите формат Word.
- Совершенно бесплатен и не требует регистрации.
- Предпросмотр результатов конвертации текста с фото в Word.
- Может распознавать текст даже из картинок с цветным фоном, но не исключены и ошибки.
Размер фото не должен превышать 8 Мб.
Online OCR
Этот бесплатный сервис позиционируется как конвертер PDF в Word с оптическим распознаванием, но с таким же успехом он может быть использован как преобразователь текста с фото в Word в режиме онлайн. Без регистрации позволяет вытащить из фото текст в Word до 15 раз в час.
- Нажмите кнопку «Файл» и выберите на жестком диске фото;
- Укажите язык распознавания и выходной формат файла DOСX;
- Нажмите «Конвертировать», отредактируйте, если потребуется, текст в поле предпросмотра и скачайте выходной файл.
- Регистрироваться необязательно.
- Распознаёт текст с картинок с цветным фоном с выводом в область предпросмотра.
- Поддерживает распознавание текста с фото в Word в пакетном режиме.
- При извлечении текста из цветного фото текст иногда приходится копировать из области предпросмотра, так как при сохранении даже хорошо распознанного текста в Word в файл вставляется картинка-исходник.
- Разрешение картинки должно быть не менее 200 DPI, в противном случает текст будет содержать много ошибок.
Free Online OCR
Неказистый на вид, но достаточно неплохой англоязычный сервис, позволяющий распознать текст с фото в Word онлайн. В отличие от аналогичных ресурсов, Free Online OCR умеет автоматически определять язык текста на изображении, поддерживается добавление дополнительных локализаций на случай, если фото содержит текст двух языков. Из дополнительных возможностей стоит отметить поворот картинки на 180°, 90° вправо/влево, а также разделение многоколоночного текста на столбцы.
- Нажмите кнопку выбора файла, а когда его имя появится рядом с кнопкой, нажмите «Preview»;
- Убедитесь, что программа точно определила язык, если нужно, добавьте кликом по полю «Recognition language(s) (you can select multiple)» второй язык.
- Нажмите кнопку «OCR» для запуска процедуры распознавания.
- Проверьте корректность распознавания, в меню выберите Download → DOC.
- Прост и удобен.
- Наличие дополнительных опций.
- Имеется возможность выбрать конкретный участок изображения.
- Нет поддержки пакетного режима.
- Иногда игнорирует второй язык.
- Не поддерживает конвертирование в DOCX.
ABBYY FineReader Online
Наиболее известный и качественный сервис, позволяющий выполнить распознавание текста с фото в Word онлайн. Отличается функциональностью, поддержкой множества языков и девяти форматов, загрузкой файлов с облачных хранилищ, а также сохранением результатов в облачные хранилища.
- Зайдите на сервис с помощью учетной записи Facebook, Google или Microsoft;
- Нажатием одноименной кнопки загрузите изображения с текстом;
- Выберите язык документа и формат сохранения;
- Нажмите «Распознать»;
- Скачайте готовый файл на следующей странице.
- Отличное качество распознавания.
- Пакетный режим.
- Требуется обязательная регистрация.
- В бесплатном режиме можно обработать не более 12 документов.
- Текст в документах Word может нуждаться в дополнительном форматировании.
Как преобразовать изображение в текст
Работая с документами, часто возникает необходимость в редактировании файлов различных форматов. Тем, кто не знаком с программами по преобразованию изображений в текст, приходится вручную перепечатывать довольно большие куски текста в Word. А затем уже редактировать и форматировать.
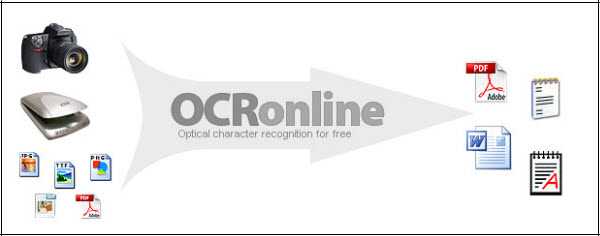
Так как я совсем недавно была в числе тех, “кто не знаком” с такими программами, хочу поделиться своей находкой, которая значительно сэкономила мое время, что повлияло на продуктивность. А значит – повысилась моя деловая эффективность в целом.
Зачем нужно преобразовывать изображение в текст?
Довольно распространенный пример: клиент присылает вместо напечатанных в Word реквизитов фирмы – сканированное изображение какого-либо договора со своими реквизитами. Ничего не остается делать, как перепечатывать реквизиты, затрачивая на это драгоценное время, которое вполне можно было бы использовать по другому назначению.
Или, предположим, вы встречаете интересную информацию на страницах книги в формате PDF, который и перепечатывать долго, и материал ценный, нужный для работы. В итоге, приходится подыскивать что-то другое. И невольно, возникал вопрос: как перевести картинку в текст.
Очень часто встречаются с необходимостью преобразования изображения в редактируемый текст студенты. Помните, как единственный учебник или книгу всей группе приходилось переписывать от руки?
Теперь у меня есть онлайн-сервис ocronline.com, который за меня сделает при необходимости эту работу.
Как перевести картинку в текст?
Процесс преобразования файлов, таких как JPEG в WORD, TEXT или RTF, называется OCR или оптическое распознавание символов. Специальное программное обеспечение определяет формы букв и цифр в изображении и преобразует их в самом тексте, что позволяет копировать, вставлять и редактировать .
Как преобразовать отсканированное изображение в текст?
Если вы устали тратить время на перепечатывание документов, тогда онлайн-система распознавания для вас.
Система распознает для вас документы любого формата JPG, PNG, GIF, TIFF и файлов в формате PDF. Файлы не могут быть более 10 Мб и содержать не более 100 страниц. Свой язык можно выбрать из 150 языков. На выходе можно получить файл в формате DOC, PDF, RTF или TXT.
На самом сервисе все довольно просто. Разобраться сможет даже ребенок. Перевести картинку в текст очень легко. Выбираете язык, загружаете документ, обрабатываете и сохраняете результат.
Небольшим недостатком является невозможность работы сразу с несколькими языками. Если перед вами текст с иностранными словами, то в этом случае ocronline не сможет его перевести.
Плюсом данного онлайн-сервиса станет возможность в одно и то же время работать сразу с несколькими изображениями, например, книгой.
В любом случае, советую этот онлайн-сервис добавить в закладки или в мой любимый Evernote, чтобы когда возникла необходимость, можно было быстро призвать себе на помощь великолепного помощника – бесплатный онлайн-сервис по преобразованию отсканированного изображения в текст. Замечу, что в бесплатном режиме можно обработать 5 страниц. Дальнейшее использование сервиса стоит от 8$. Тем не менее, этот ресурс может быть хорошим выходом из сложной ситуации.
Примечание от 18.02.14
По многочисленным просьбам читателей поясню на своем примере, как шаг за шагом конвертировать IPEG в Word.
1 шаг. Регистрируетесь на сервисе,

и после регистрации у вас появится вот такая страница.
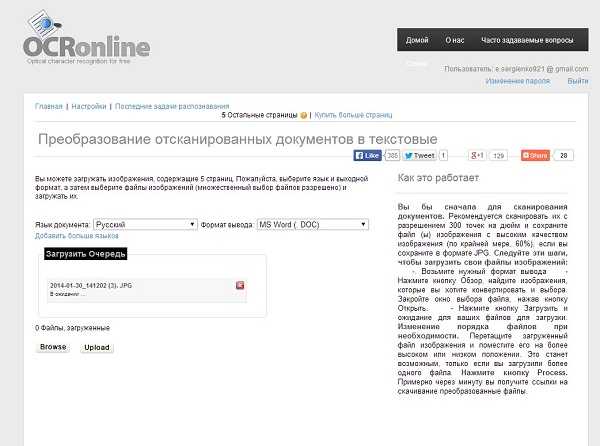
2 шаг. Загрузите картинку, выберите язык, и формат будущего документа. На скриншоте стрелочкой показаны пути.
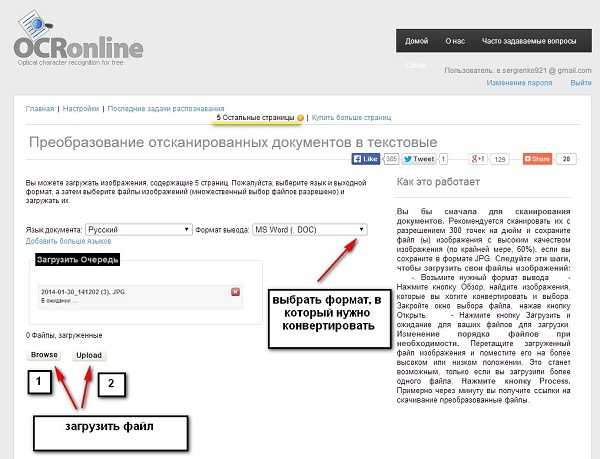
Шаг 3. После загрузки вас перебросит на следующую страницу, где нужно нажать на слово process.
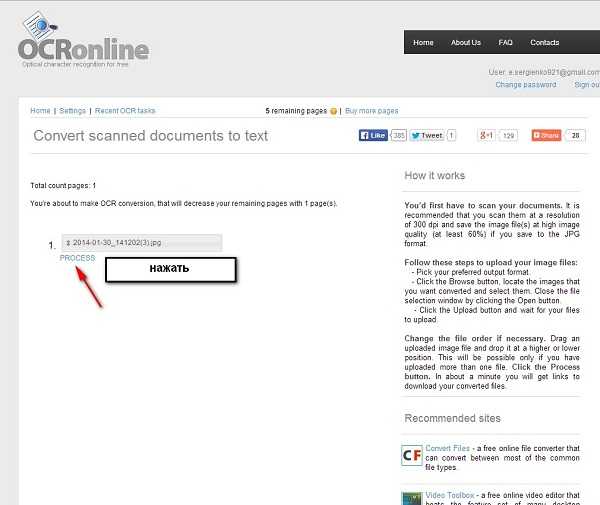
Шаг 4. Последний шаг – скачать полученный результат. Скачивайте на компьютер в нужное место и открывайте документ.
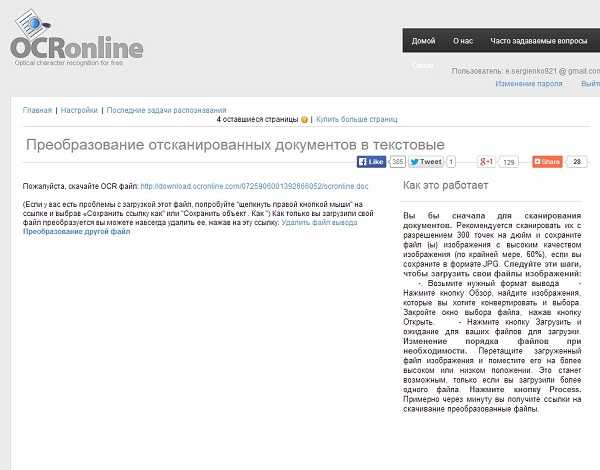
Вот мой результат. Верхняя картинка – это то, что я загрузила, а внизу две картинки – это скриншот двух листов получившегося документа word. Теперь я имею возможность скопировать текст и редактировать.
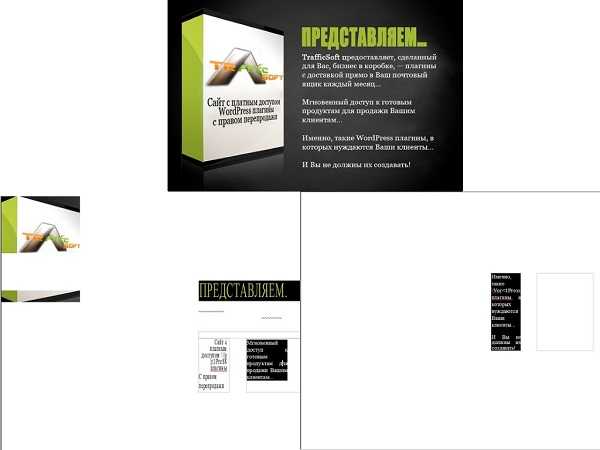
Желаю успехов в работе!
Просмотры: 3 720
Часто встречающиеся ошибки 1С и общие способы их решения Промо
Статья рассчитана в первую очередь на тех, кто недостаточно много работал с 1С и не успел набить шишек при встрече с часто встречающимися ошибками. Обычно можно определить для себя несколько действий благодаря которым можно определить решится ли проблема за несколько минут или же потребует дополнительного анализа. В первое время сталкиваясь с простыми ошибками тратил уйму времени на то, чтобы с ними разобраться. Конечно, интернет сильно помогает в таких вопросах, но не всегда есть возможность им воспользоваться. Поэтому надеюсь, что эта статья поможет кому-нибудь сэкономить время.
Выводы статьи
Если перед пользователем стоит задача перевести тест, имеющийся на изображении, в формат офисного документа, мы конвертируем JPG в Word. Для решения задачи потребуется использование технологии OCR в локальном приложении или на веб-сайте. Вы сможете преобразовать текст с JPG в Word онлайн в Интернете или с помощью программы на компьютере.
Конвертируем JPG в текст Word онлайн и на ПК (видео)
Похожие публикации:
- Как перевести PNG в PDF онлайн или на ПК — 10 способов
- Конвертируем PDF в JPG — 7 способов
- Как объединить JPG файлы в один PDF онлайн — 5 сервисов
- Как открыть файл в формате ISO — 5 способов





























