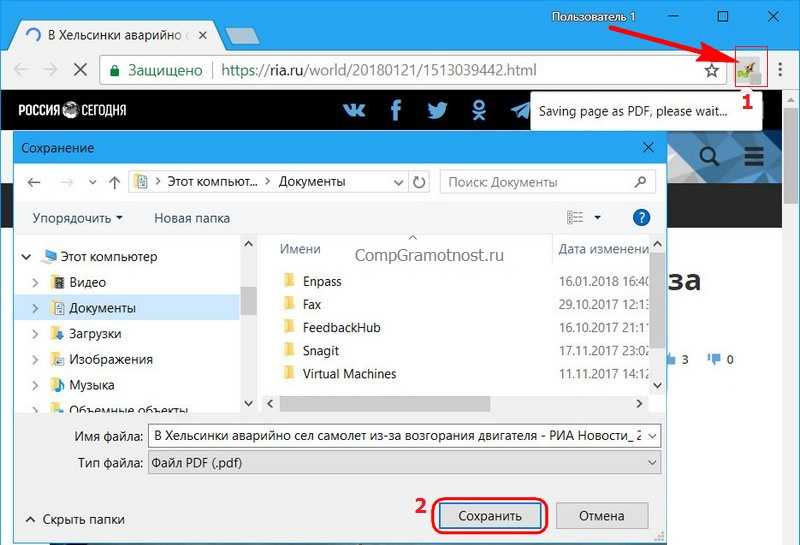Два расширения для Гугл Хром и Мозиллы
Нештатный функционал браузеров может сохранять страницы сайтов в PDF-документы с двумя преимуществами:
- в один клик и
- с автоматически генерируемым названием файла.
Последнее, кстати, не умеет делать штатная, встроенная функция печати. В магазинах Google Chrome и Mozilla Firefox есть масса расширений для реализации в этих браузерах удобного способа конвертирования интернет-страниц в PDF, и два предложенных ниже – самые толковые из них.
Расширения скачиваются из официальных магазинов, затем устанавливаются в браузер. В итоге на панели инструментов в браузере сверху появляется значок установленного расширения. Далее при необходимости можно открыть веб-страничку, кликнуть по значку такого расширения и сохранить страничку в PDF-документе на своем устройстве.
3.1. Расширение PDF Mage
PDF Mage реализует на панели инструментов Chrome и Firefox кнопку, при нажатии на которую запускается процесс создания PDF из содержимого текущей вкладки. Расширение само генерирует имя файла в соответствии с названием публикации. Имена формируются кириллицей.
Если в браузерах Google Chrome или Firefox установить расширение PDF Mage, то появится значок, отмеченный цифрой 1 на рис. 14.
Чтобы сохранить веб-страницу с помощью расширения:
- открываем браузер, а в нем веб-страницу,
- кликаем по значку PDF Mage (1 на рис. 14),
- смотрим, где именно, в какой папке будет сохранен pdf,
- жмем «Сохранить» (2 на рис. 14).
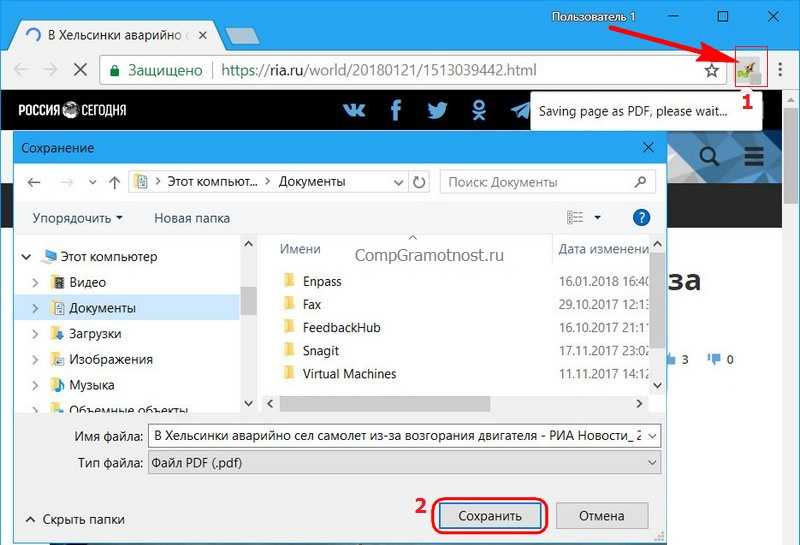
Рис. 14. Сохраняем веб-страницу с помощью расширения PDF Mage в Google Chrome
3.2. Расширение Save as PDF
Save as PDF схоже с предыдущим расширением. После его установки
- тоже появится кнопка (рис. 15) на панели инструментов Chrome и Firefox,
- тоже работает в один клик,
- тоже само задаёт файлам имена в соответствии с названиями публикаций. Но с той разницей, что имена генерируются латиницей.
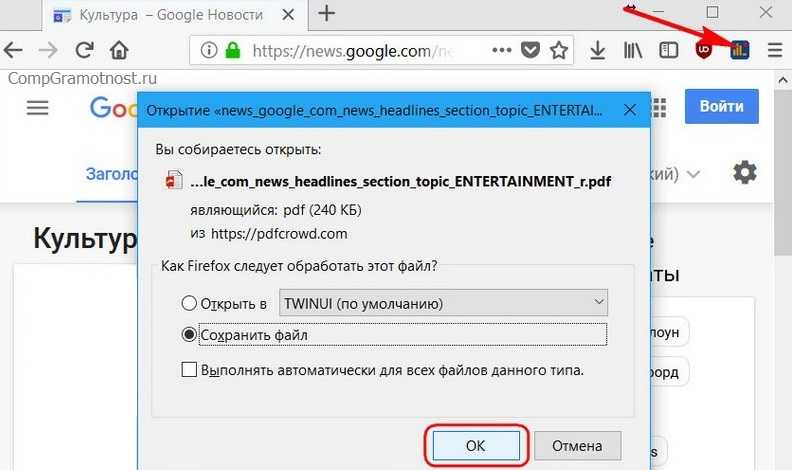
Рис. 15. Расширение Save as PDF в Мозилле для сохранения в PDF-формате
Как сохранить открытый pdf файл
Иногда требуется загрузить на компьютер не сайт pdf формата, а уже открытый pdf файл в самом браузере. Для этого нам потребуется открыть сайт, который уже преобразован в pdf и нажать сохранить. Рассмотрим подробнее ниже.
На компьютере
- Вводим в поисковом запросе сайт, преобразованный в pdf. К примеру, введем в запросе «Зарубежная виза pdf», после чего мы видим много ссылок с пометкой «Посмотреть». Нажимаем на нее.
- Далее перед нами открывает pdf файл. Для того, чтобы его сохранить, нажимаем на стрелку загрузки, которая расположена в правом верхнем углу и загружаем файл на компьютер.
На телефоне
Сохранение открытого в pdf файла в браузере невозможно так, как это происходит на компьютере. Дело в том, что телефонный браузер не поддерживает открытие pdf файлов, однако в нем можно сохранять сайты, которые уже преобразованы в pdf формат. Рассмотрим ниже на примере.
- Вводим в поисковом запросе любой сайт в формате pdf. В нашем случае будет запрос «Зарубежная виза pdf».
- После выполнения запроса на поисковом сайте отображены ссылки с пометкой pdf, нажимаем на ту, которую требуется скачать и сохраняем ее.
Теперь вы знаете как легко сохранить в формате pdf в яндекс браузере. Для этого требуется открыть любой сайт на компьютере и перейти во вкладку печати, где будет доступна функция сохранения содержимого сайта в формате pdf.
Сохранение ссылки
В свою очередь разделяется на несколько подвидов. Ведь для сохранения ссылок можно использовать разные инструменты: функции браузера и функции операционной системы. К тому же, использование функций браузера (создание закладки) имеет ряд не столь заметных преимуществ. Любому из этих способов для повторного доступа к страничке требуется подключения к Интернету.
Создание закладки
Максимально простой и удобный способ. Вне зависимости от браузера можно с лёгкостью просматривать странички, которые понравились. Это ещё и упрощает некоторые рабочие моменты, когда часто приходится посещать крупную группу разных сайтов.
Чтобы создать закладку потребуется (на примере компьютерной версии Firefox):
- Перейти на нужную страницу.
- Открыть «Настройки» и перейти в раздел «Библиотека».
- Нажать «Закладки» и выбрать пункт «Добавить закладку».
- Альтернативным способом является выбор нажатие сочетания клавиш «Ctrl+D».
- Вписать имя и нужные метки.
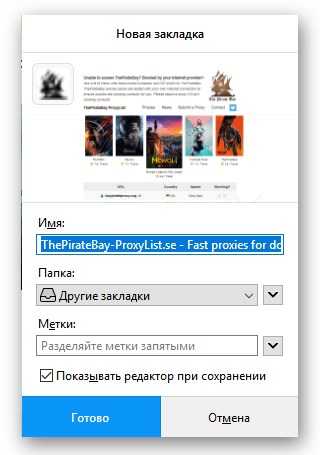
Когда страница добавлена по ней можно переходить в любой удобный момент из меню «Закладки».
Сохранение ссылки на страничку
Данный способ по сути своей дублирует использование «Закладки». Он базируется на записи ссылки в файл, который сохраняется в удобном месте. От закладки это отличается форматом файла и его расположением.
В то время, как предыдущий способ записывает данные в файл, привязанный к месту хранения браузера, данный привязывается к свободному расположению. Используется способ так:
- Открываем браузер и, в качестве примера, блокнот.
- Перейдя на страничку копируем содержимое адресной строки.
- Вставляем в блокнот.
- Сохраняем документ.
Конечно, такой способ немного проще. Но использование подобных сохранений вынуждает постоянно открывать файл и копировать ссылки из него. Кстати, документы Office в этом плане лучше блокнота. В них ссылки открываются сразу в браузере по умолчанию.
Синхронизация устройств
Закладками можно свободно обмениваться между несколькими версиями интернет обозревателя. Довольно удобно, если требуется открывать одни и те же страницы в мобильной версии и на компьютере. Для этого существует такой инструмент, как «Синхронизация».
Главное условие для синхронизации: наличие и использование единой учётной записи для всех устройств. То есть, в нашем примере, требуется использовать учётную запись Mozilla. Сам браузер должен быть установлен на всех устройствах.
Алгоритм:
- Заходим в раздел «Настройки».
- Находим пункт «Учётная запись» и открываем его.
- Настраиваем желаемые параметры синхронизации.
Теперь вся выбранная информация будет автоматически сохраняться на всех устройствах.
Загрузка страницы
Способ, позволяющий загрузить текущую версию страницы. Работает даже при отсутствии доступа к глобальной сети. Будет открываться так называемая «локальная версия страницы».
То есть, та, которую пользователь сохранил себе на компьютер. У данной страницы не будет никаких изменений, кроме внесённых пользователем.
Сохранение веб-страницы сайта с помощью PDFCreator
Пользователи в других операционных системах — Windows 7, Windows 8, Windows 8.1, не имеющих подобного системного средства, могут установить на свой компьютер бесплатный виртуальный принтер, например PDFCreator, чтобы сохранять в PDF веб-страницы или другие документы.
Потребуется сначала установить на свой ПК соответствующее программное обеспечение, чтобы воспользоваться функциями стороннего виртуального принтера.
Принцип действия идентичен, как в случае использования встроенного компонента Windows:
- Откройте в браузере нужный сайт.
- Нажмите на клавиши «Ctrl» + «P».
- В параметре «Принтер» укажите «PDFCrerator».
- Нажмите на кнопку «Печать».
- В окне программы выберите подходящий профиль.
- По умолчанию выбран формат PDF, также можно выбрать форматы: PDF/A (долгосрочное хранение), высокое качество или высокое сжатие. При необходимости, измените имя файла, каталог, введите метаданные для итогового файла.
- Нажмите на кнопку «Сохранить».
Другие бесплатные программы
Кроме фирменной утилиты от компании Adobe, также для создания многостраничных «пдф» документов можно воспользоваться альтернативными бесплатными решениями. Ниже найдете обзор двух таких популярных среди пользователей программ.
Scan2PDF
Покупать лицензию, ключи или любые другие «доступы» к функционалу не требуется. Пользование этим ПО бесплатное. После скачивания и установки можно сразу приступать к настройке и самому сканированию. Scan2PDF поддерживает работу со всеми известными моделями сканеров, при условии, что те установлены в систему или доступны по сети.
Как сканировать:
- На сайте разработчика сначала скачайте, а потом установите утилиту на свой компьютер.
- Откройте программу и нажмите на пункт «Scan» в главном меню.
- Среди пунктов выберите «Select source».
- Из списка в новом окне отметьте нужную модель сканера.
- Теперь перейдите на вкладку «Options».
- Здесь следует задать основные настройки.
- Положите листы в сканер.
- Для начала процесса сканирования в PDF нажмите на иконку «Сканер» в ряду ниже главного меню.
- В появившемся окне укажите сколько будет страниц.
- Если все сделано правильно, то через несколько секунд увидите свои сканы в окне программы.
- Далее к ним можно применить некоторые действия по изменению разных параметров. Такой инструментарий доступен в разделе меню «Вид».
- «Свойства страницы» позволяет изменить сам текст или фон документа.
- «Изображения» работаем со сканом как с картинкой.
- Включение «Профессионального режима» активирует все возможности сразу.
- Если изменений вносить нет необходимости или это уже сделано, то можно сохранить документ.
- Для этого используйте пункт «Файл», а в нем «Сохранить в PDF».
- Теперь только осталось указать место, куда сохранять и имя файла.
RiDoc
Эта программа имеет одну важную функцию, которая придает ей популярности среди пользователей, соединение нескольких отсканированных страниц в одно целое. Но существует один недостаток — только 30-дневное бесплатное использование. Чтобы воспользоваться RiDoc ее сначала нужно скачать и инсталлировать на компьютер. А потом:
- Откройте программу двойным кликом по ярлыку на рабочем столе.
-
Укажите, какой сканер из доступных следует использовать для выполнения операции.
- Перед началом можно сделать некоторые простые настройки.
- Слева увидите отсканированные листы в виде изображений.
- Чтобы в дальнейшем с них сделать один PDF документ, сначала «склейте» их.
- Справа есть окно изменения свойств «склейки».
- Чтобы сохранить одним документов нужного нам формата, выбираем в главном меню кнопку «PDF».
- В окне сохранения обязательно нужно указать режим «В multipage». Остальные параметры устанавливаются по желанию или потребностям.
Возможности Adobe Acrobat
Если работа с PDF-файлами является регулярной обязанностью или необходимостью, тогда точно есть смысл установить на компьютер программу Acrobat Pro DC. Это универсальное и очень полезное программное обеспечение. Объективно считается лучшим в вопросе обработки и создания PDF.
В случае с сохранением файлов в PDF формате из Интернет-страниц этот инструмент также окажется крайне полезным, поскольку через него без проблем формируются соответствующие документы.
Выполняется задача согласно следующему алгоритму:
- загрузите и установите программу на компьютер;
- при планировании длительного использования софта лучше сразу взять платную версию;
- открыть главный экран программы и нажать на вкладку «Инструменты»;
- нажать на пункт «Создать PDF»;
- на выбор будет представлено несколько вариантов, из которых нужно выбрать «Веб-страница»;
- если требуется сформировать файл сразу из нескольких веб-страниц, тогда нужно поставить галочку на пункте «Преобразовать несколько уровней»;
- в соответствующем поле «Введите URL» нужно вставить скопированный с сайта адрес страницы;
- чтобы откорректировать стандартные параметры сохранения, нажать на «Дополнительные настройки»;
- если всё готово, нажать на кнопку «Создать»;
- далее начнётся процесс загрузки страницы и создания из неё файла нужного расширения;
- по завершению процедуры на экране отобразится изображение PDF-файла в том виде, в котором он будет сохранён;
- нажать на «Файл» в левом верхнем углу окна программы, и выбрать вариант «Сохранить как».
Тут уже пользователь выбирает имя для файла, а также место для его последующего сохранения.
Весомым преимуществом работы с этой программой является то, что инструмент может создавать файл PDF на основе веб-страницы, сохраняя при этом все активные ссылки страницы, если это требуется. Также графические компоненты не теряют качество.
Каким именно способом воспользоваться, каждый уже решит для себя сам.
Часть 3. Добавление гиперссылок в Word и преобразование в PDF
Многие люди используют Office Word для создания PDF-документов. Word также является редактором PDF. Он может преобразовать ваш PDF-файл в редактируемый документ. И вы можете добавить гиперссылку на PDF или отредактировать другие элементы. Однако он доступен только для части PDF-документов. Если вы отсканировали PDF-файл, Word не может преобразовать его в редактируемое содержимое.
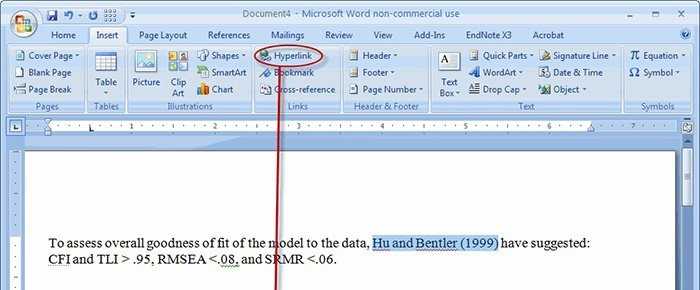
Шаг 1: Во-первых, откройте программу Word на ПК или компьютере Mac. Затем перейдите в Файл меню и нажмите Откройте , чтобы вызвать диалог открытия файла. Найдите файл PDF и щелкните значок Откройте кнопку.
Шаг 2: При появлении запроса щелкните OK. Затем Word начнет преобразовывать PDF-файл в редактируемый документ. Сколько времени может потребоваться, зависит от того, сколько страниц содержит файл PDF. Кроме того, изменения не будут применяться к исходному документу PDF.
Шаг 3: Когда преобразование PDF завершится, прокрутите вниз, чтобы найти позицию, в которую вы хотите добавить ссылку. Затем перейдите в Вставить вкладку в верхней строке меню и щелкните Гиперссылка , чтобы открыть диалоговое окно «Вставить гиперссылку».
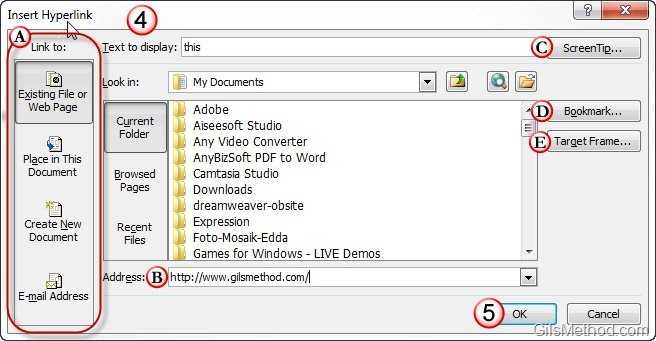
Шаг 4: Выберите действие под Ссылка на панель, например Существующий файл или веб-страница. Затем вставьте URL-адрес в Адрес коробка. По умолчанию слово добавит гиперссылку к слову PDF, ближайшему к вашему курсору. Но вы можете изменить это в Текст для отображения пунктом.
Чаевые: Вы также можете указать ссылку на другой файл, адрес электронной почты или папку.
Варианты инструкций по созданию файла
Можно воспользоваться несколькими популярными редакторами, чтобы создать файл с окончательным форматом pdf. Большинство стандартных приложений от Microsoft в состоянии это сделать. Предлагаем вашему вниманию несколько алгоритмов с фото-сопровождением.
С помощью браузера — самый простой и быстрый вариант
Используя браузер, пользователю не нужно иметь специальных навыков в формировании такого вида документов. Следуйте пошаговому алгоритму.
- Откройте любой текст с картинками или без в интернете (подойдет и электронный учебник). Затем сделайте по странице клик правой кнопкой мыши и найдите пункт «Печать».
- В появившемся окне необходимо кликнуть на флажок в поле с выпадающим списком. Здесь кликните на пункт «Сохранить как PDF». Внизу подтвердите действие кнопкой «Сохранить». После этого файл будет скопирован в папку «Загрузки» или в выбранную вами директиву.
- Убедитесь, что документ был скачан на компьютер в нужном формате. Перейдите к нему, нажмите правую кнопку мыши, затем выберите пункт «Свойства».
- В появившемся окне найдите поле «Тип файла». Напротив него должно быть отображено «пдф». В некоторых операционных системах название формата прописывается непосредственно на иконке файла.
Обратите внимание, что интернет-страницы перед печатью открываются сразу в виде pdf. Также они доступны для вывода на бумагу со всеми картинками, чертежами и ссылками
Структура текста при этом сохраняется.
С использованием документа Word
Если в перечне приложений отсутствует Adobe Reader, необязательно его скачивать. Создать файл соответствующего формата можно непосредственно в текстовом редакторе Microsoft Word. Сейчас расскажем, как это сделать.
Любой написанный текст с таблицами или картинками можно из текстового перевести в ПДФ. Для этого следуйте алгоритму.
- Перейдите к вкладке «Файл».
- Затем найдите пункт «Сохранить как». Здесь необходимо выбрать в какую директиву будет выполнено сохранение, нажимаем кнопку «Этот компьютер».
- Затем выберите место хранения, укажите конкретную папку, следом в списке «Тип файла» выберите формат PDF.
После этого файл будет открываться в виде электронной книги для чтения. Такой файл отлично поддается редактированию и пересохранению в вид Doc или DOX.
С использованием специальных приложений
Чтобы преобразовывать файл в формат PDF на компьютере, пригодится различный софт. Разработано более сотни приложений, которые смогут реализовать одноименный вариант редактируемого документа. Рассмотрим на примере двух популярных редакторов.
Movavi PDF-редактор
Movavi — это удобная программа, которая работает по бесплатному (пробному) и платному тарифу. Следуйте инструкции по созданию документа.
- Запустите программу, в левой части окна, нажмите кнопку «Начало работы».
- После этого придется ознакомиться с рабочими инструментами программы. Далее можно приступать к созданию файлов. Затем нажмите «Файл» и перейдите к пункту «Создать новый файл».
- Затем нажмите на вкладку «Редактирование». В списке инструментов выберите пункт «Редактировать текст и изображения».
- В рабочей панели появится небольшой перечень инструментов. Выберите один из необходимых и начните оформлять чистый лист.
- По окончании оформления, необходимо сохранить документ. Для этого перейдите ко вкладке «Файл», найдите пункт «Сохранить как». После этого система предлагает варианты, куда загрузить готовый документ.
На момент сохранения вам не нужно будет специально выбирать формат. Приложение делает это автоматически.
На заметку! Если вы попытаетесь закрыть программу (нажав на крестик) с открытым файлом, вам будет предложено сохранить документ. Пользователь получит уведомление о завершении и случайно не удалит свою работу.
InFix
Это очень удобная программа для новичка и продвинутого пользователя. Дает возможность формировать файлы PDF и редактировать их всеми удобными инструментами, которые есть внутри приложения.
Рассмотрим на примере, как создается документ нужного формата.
- Запустите приложение, затем кликните по пункту «Файл» в левом углу окна приложения. Следом кликните «Создать».
- Нажмите кнопку «Пустой», затем в следующем окне выберите подходящие параметры, а затем нажмите кнопку «Ок».
- По завершению создания файла, перейдите снова к вкладке «Файл», найдите кнопку «Сохранить как», нажмите на нее.
Программа не предлагает в какое место сделать сохранение. Все варианты файлов, созданные в Infix, сохраняются в одноименную папку, расположенную на системном диске.
На данном этапе мы разобрали несколько вариантов приложений, с помощью которых можно создавать файлы формата PDF прямо на компьютере без использования интернета.
Сохранение веб-страницы в одном HTML файле с помощью браузера Google Chrome для Android
Современные мобильные устройства также предоставляют возможность сохранения веб-страниц в отдельные html-файлы. Подобная технология в рамках операционной системы Android имеет ряд особенностей. Сохранение итогового файла происходит в физическую память мобильного устройства, а его просмотр в offline-режиме доступен через привычный браузер Google Chrome.
Процесс можно разделить на следующие этапы:
Необходимо открыть браузер Google Chrome на Android-смартфоне и найти меню в верхней правой части его окна. Оно скрыто под значком с троеточием. При нажатии на него, отобразится список доступных функций, в котором следует выбрать значок со стрелкой.
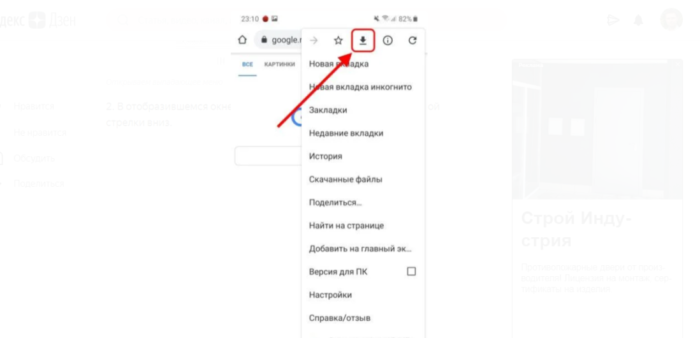
Рисунок 7: Меню браузера Google Chrome на мобильном устройстве с операционной системой Android
При нажатии на значок со стрелкой, содержимое сайта автоматически сохранится в html-файл. Его просмотр доступен из этого же меню. Найти сохраненный результат можно будет в разделе «Скаченные файлы».
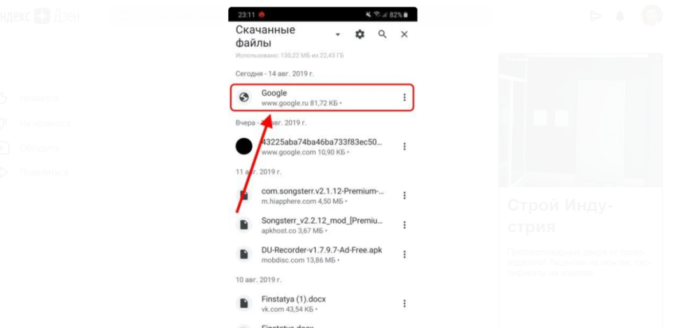
Рисунок 8: Итоговый html-файл
Браузер позволяет сохранять любую информацию, музыку, видео, скрипты. Вся информация будет доступна в упомянутом выше меню в offline-режиме.
Как сохранить страницу в PDF
Бывают ситуации, когда нужно каким-то образом получить доступ к странице сайта без интернета. Самый простой способ — заранее сохранить эту страницу на ваш компьютер или мобильное устройство. Возникает вопрос — как сохранить страницу в PDF, ведь это наиболее удобный способ. Можно сохранить по старинке, в виде отдельных файлов и папок, но это не очень удобно, особенно если планируете открывать на мобильном устройстве. Самый простой способ сохранить страницу сайта в pdf — использование браузера Google Chrome. Давайте рассмотрим этот вариант.
Зачем нужно сохранять страницу?
Возможно вы раньше так не делали, но это вполне может пригодиться в будущем. Например, вы нашли какую-то большую интересную статью в Интернете, которую хотите почитать позже, а знаете, что в этот момент будет отсутствовать сеть. Для этого достаточно знать как сохранить страницу сайта, после чего без проблем открываете её в формате PDF и читаете. Очень удобно. Особенно актуально это будет владельцам iPhone или iPad, ведь там нельзя загружать html версию, зато можно закачать PDF.
В данной статье мы воспользуемся популярным браузером Google Chrome, в нём уже встроена функция конвертации в PDF, так что не нужно устанавливать дополнительные расширения или программы
Давайте пошагово рассмотрим процесс, он достаточно простой.
Как сохранить сайт в PDF
Чтобы сохранить страницу сайта в PDF делаем следующее:
1) Запускаете браузер Google Chrome и открываете интересующую страницу
2) Открываете НАСТРОЙКИ—ПЕЧАТЬ, либо нажимаете сочетание клавиш CTRL+P:
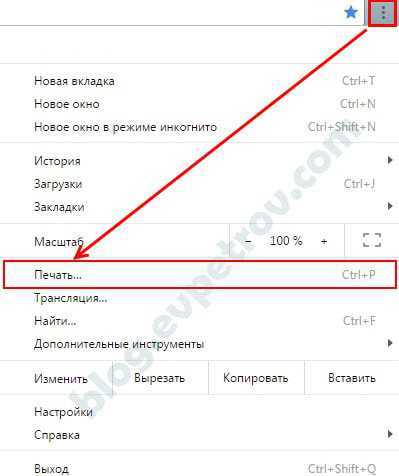
3) В открывшемся окне печати в строке ПРИНТЕР нажимаете на ИЗМЕНИТЬ:
 4) Выбираете СОХРАНИТЬ КАК PDF:
4) Выбираете СОХРАНИТЬ КАК PDF:

5) Вам останется только нажать на кнопку СОХРАНИТЬ, после чего выбрать нужное место сохранения:

Замечу также, что при таком способе сайт сохраняется не как картинка (скриншот), а как набор активных элементов. Т.е. ссылки будут кликабельны, а текст и картинки можно выделять и копировать.
Кстати, этот способ можно использовать, чтобы конвертировать файлы других форматов в PDF
Например, вам нужно конвертировать в pdf файл *.txt . Для этого открываете ваш файл *.txt в Google Chrome, просто перетянув файл в браузер, после чего повторяете по-очереди пункты выше.
Способ, как видите, очень простой, но очень эффективный, так как сохраняются активные элементы, а страница оказывается упакована всего в один файл. К тому же, его можно использовать, чтобы конвертировать в pdf файлы других форматов. Так что теперь вы знаете как сохранить страницу в PDF, пробуйте, пользуйтесь, ставьте лайк и делитесь с друзьями если статья была вам полезна.
Онлайн редакторы
Не всегда под рукой есть профессиональный софт для редактирования PDF. В этих ситуациях выручат онлайн-редакторы. Чаще всего такие сервисы представляют собой сборник веб утилит.
Их функционал позволяет корректировать файлы PDF и создавать новые документы.
Преимущества онлайн-редакторов:
- Не нужно загружать ничего не компьютер, т. к. требуемое ПО запускается в браузере.
- Высокая скорость работы.
- Можно быстро подобрать сервис под задачи.
Недостатки:
- Без интернета не работают.
- Поддерживают не все функции, необходимые для того, чтобы исправить PDF файл.
- У многих сервисов часть функционала платная.
Рассмотрим кратко самые популярные онлайн редакторы PDF.
ILovePDF
На сайте сервиса ILovePDF собраны инструменты для редактирования PDF.
Пользователь сможет переконвертировать файл из одного формата в другой, установить водяной знак, поставить подпись в документе и т. д. У сервиса также есть десктопная версия для Windows и macOS.
PDF24
Сервис PDF24 представляет собой множество разных инструментов для редактирования PDF-файлов. В верхней части навигационная панель, с помощью которой можно перелистывать доступные опции.
Функционал сервиса такой же, как и у программы PDF24.
PDF2GO
Онлайн-редактор позволяет добавить текст, вставить изображение, нарисовать фигуры, выделить абзац, вырезать и скопировать часть PDF.
При желании пользователь может установить расширение для браузера, чтобы мгновенно получать доступ к инструментам редактирования.
Smallpdf
Сервис для редактирования ПДФ от разработчиков SmallPDF. У интернет-софта стандартный набор функций: добавление текста, картинок, рисование конкретных фигур или от руки.
Также можно вставить в документ готовые изображения.
PDFCandy
Онлайн-версия редактора Candy. Поддерживает добавление текста, рисование, создание стрелок, вставку изображения, подписи и т. д.
Работает без регистрации.