Форматирование PDF
Не имеет значения то, какой редактор вы используете. Ни один из них не настолько прост в использовании как обычный текстовый редактор. Если вы будете редактировать строку, занимающую всю ширину страницы, то текст, скорее всего, сдвинется влево, оставляя промежуток между концом строки и правым отступом. Вы можете исправить это, кликните правой кнопкой по линии, выберите пункт в выпадающем меню пункт «параграф» и выберите выравнивание по центру.
Использование кавычек так же добавит вам проблем с форматированием. PDF редакторы не воспринимают цитаты (с наклонёнными кавычки) так, как это делают обычные текстовые редакторы, поэтому кавычки остаются прямым. Вместо этого вам придётся откуда-нибудь скопировать наклонённую кавычку. Либо из другого PDF файла, либо из другого ресурса.
В PDF-Xchange Editor, как и в других полностью функциональных редакторах, можно изменять размер текстовых блоков так, чтобы текст соответствовал новому размеру блока, но не забывайте, что вы не можете заставить текст плавно перейти с одной страницы на другую. Изображениям можно изменить размер, заменить их или отредактировать тем же «правым кликом».
Adobe Acrobat Pro и Standard
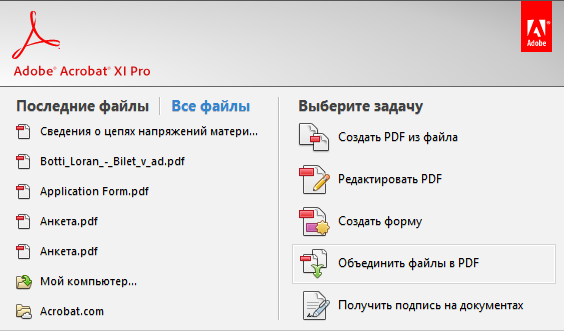
Adobe Acrobat Pro и Standard — единственный программный продукт, позволяющий править любой контент PDF-файла: от макета страницы до javascript-сценария. Вот основной перечень его возможностей:
- Объединение и разделение документов.
- Вставка, удаление, замена, перемещение, обрезка страниц.
- Поворот страниц в вертикальное и горизонтальное положение.
- Изменение макета: добавление и удаление колонтитулов, фона, водяных знаков, нумерации.
- Правка текста.
- Работа с картинками: добавление, удаление, изменение размера, поворот, обрезка, а также передача их в графические редакторы Adobe — Photoshop и Illustrator (если установлены) непосредственно из самой программы.
- Управление интерактивными объектами — кнопками, видео, флеш-видео, аудио, 3D-фигурами (добавление, удаление, настройка).
- Создание и редактирование заполняемых форм (полей для ввода текста, переключателей, флажков и т. п.) на основе существующего PDF-документа либо шаблона.
- Подготовка файла к печати — установка полей, преобразование цветов, добавление типографских меток и прочее.
- Создание, редактирование и добавление к файлу сценариев javascript.
- Добавление подписей, сертификатов, пометок, вложений, гиперссылок, закладок.
- Установка и снятие защиты (запрет на изменение документа, шифрование и т. п.).
- Безвозвратное удаление (вымарывание) контента из файла.
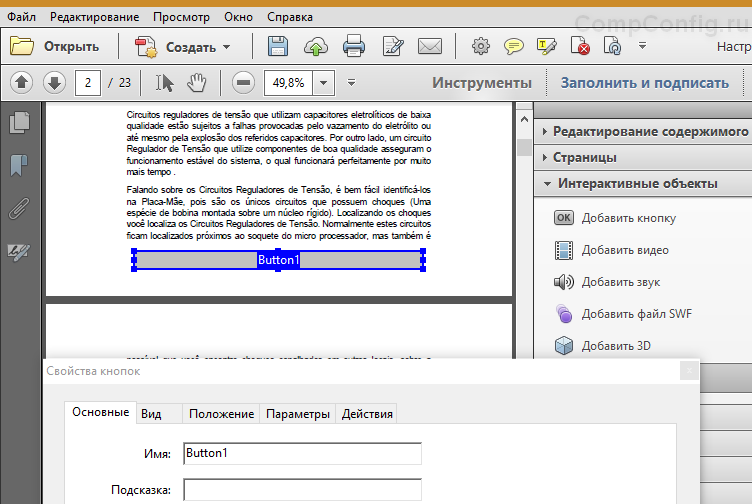
По сути, Adobe Acrobat Standard и Pro дают возможность видоизменять любые объекты, которые содержит PDF документ, если в нем не задействована функция защиты. Программа хороша всем, кроме цены. Годовая подписка на Adobe Acrobat Pro обойдется в 454 рубля в месяц при оплате за год. Если оплачивать помесячно, то отдавать придется уже 757 рублей в месяц. Стоимость полных версий продукта высока до неприличия — более 20 000 рублей за Standard и более 30 000 рублей за Pro.
Скачайте файлы PDF вместо того, чтобы открывать их в браузере
Для этого вам нужно будет изменить настройку в своем браузере, чтобы PDF-файлы не открывались на новой вкладке.
Заметка Вам нужно изменить этот параметр только в браузере, откуда вы загружаете PDF-файл.
Вот шаги для браузера Microsoft Edge и Google Chrome.
Скачайте PDF-файл и не открывайте его в Google Chrome
Шаг 1: Запустите Chrome на своем ПК и нажмите на тройку вверху. Затем выберите «Настройки». Или нажмите chrome: // settings.
Шаг 2: Щелкните Конфиденциальность и безопасность на левой панели. На правой панели нажмите Настройки сайта.

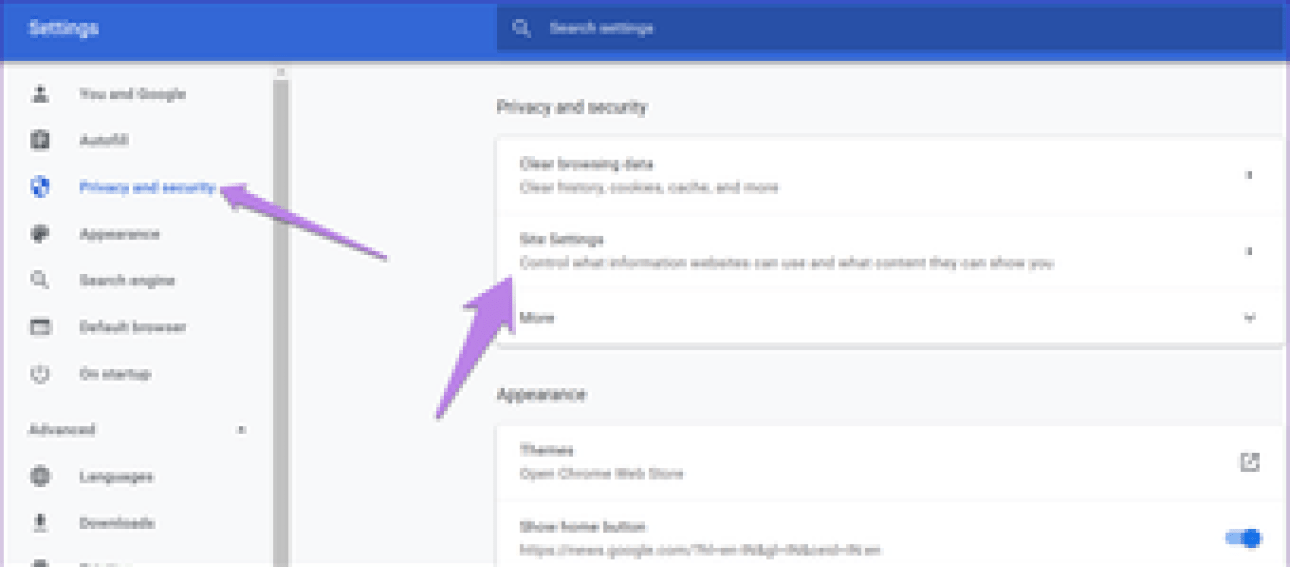
Шаг 3: Прокрутите вниз и щелкните PDF-документы.
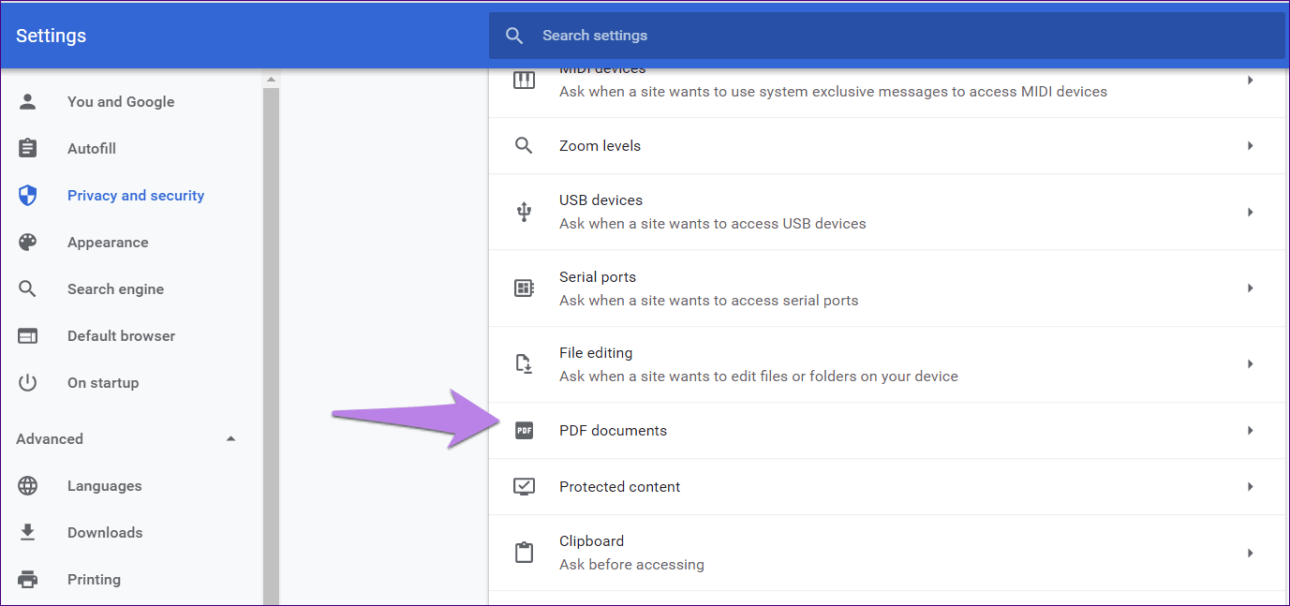
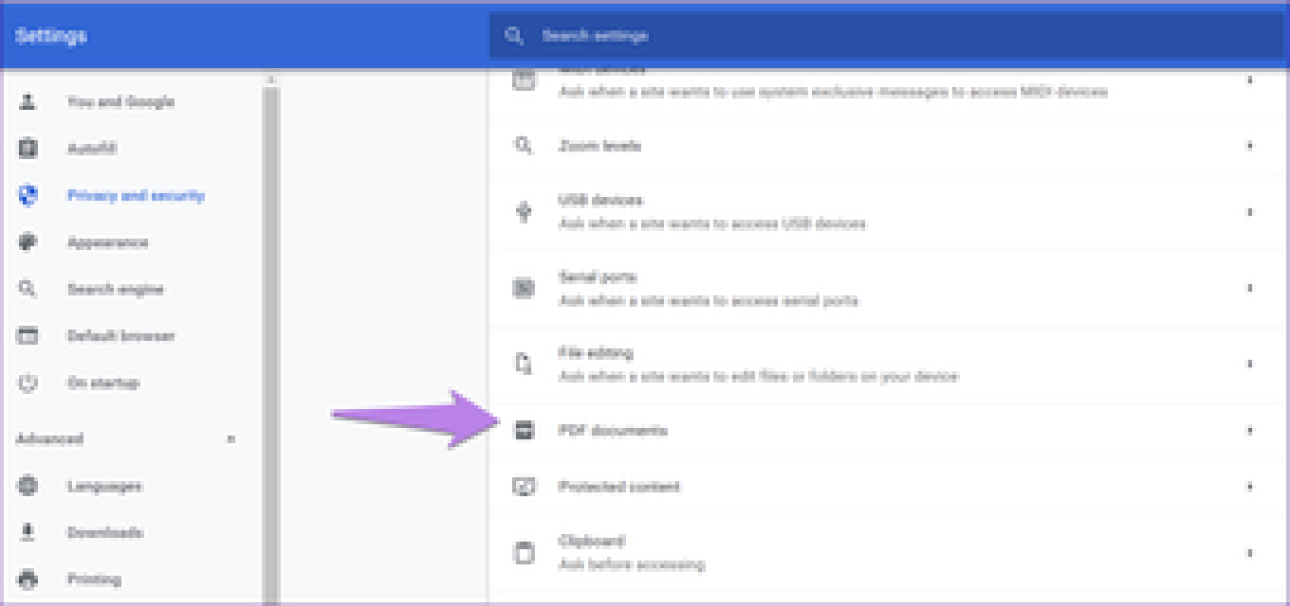
Шаг 4: Включите переключатель рядом с «Загружать файлы PDF вместо автоматического их открытия в Chrome».
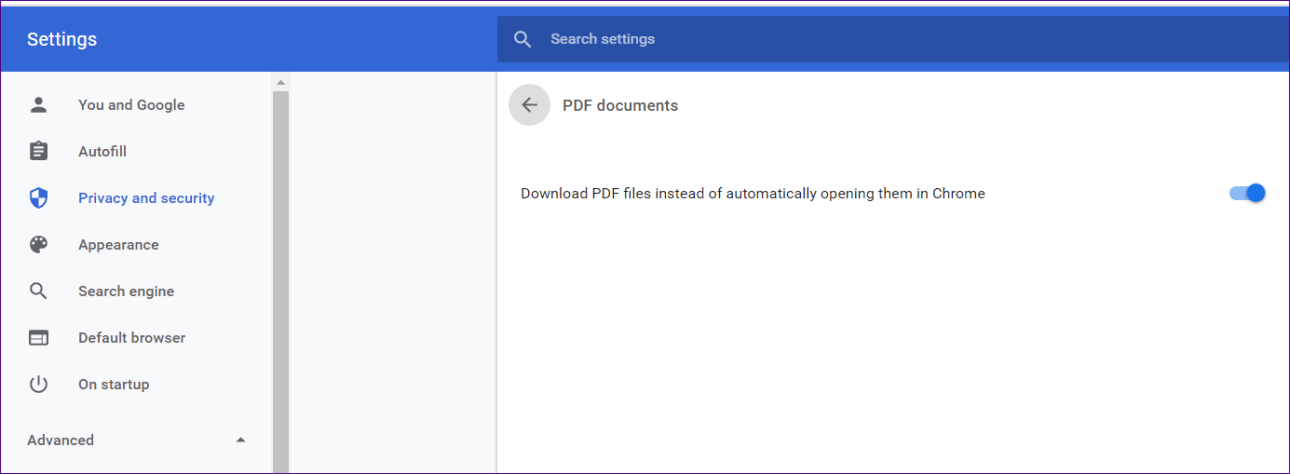
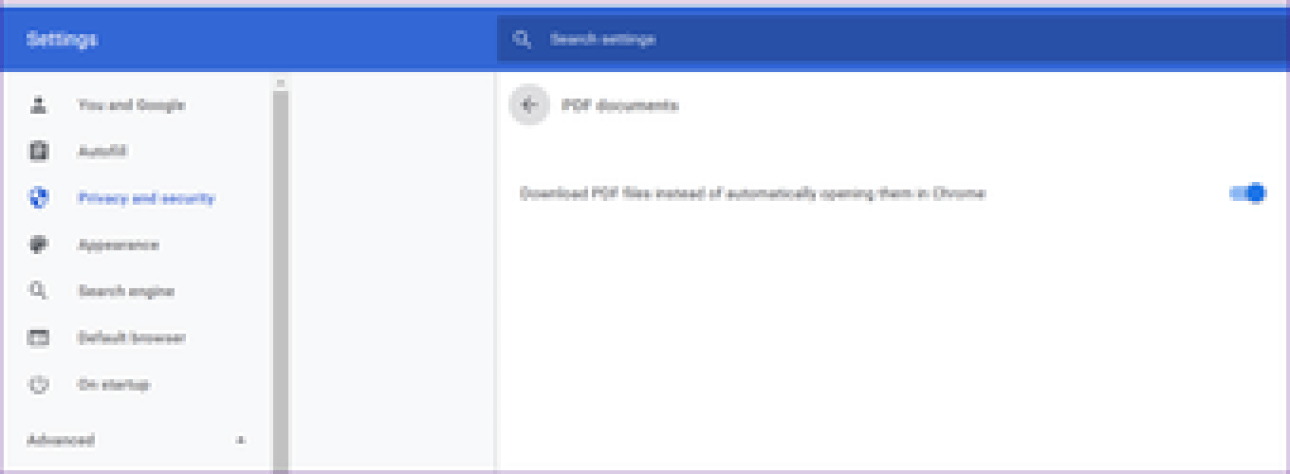
Редактирование PDF онлайн
— бесплатный онлайн-редактор PDF файлов и других форматов документов.
Для работы с Google Docs нужна электронная почта Gmail.
Авторизовавшись в системе, вы попадете в Google Диск. Первое, что необходимо сделать, настроить загрузку файлов. Справа вверху нажмите на значок в виде «Шестерёнки», затем перейдите в подраздел «Настройки загрузки». Убедитесь в том, что каждый из пунктов отмечен галочкой.
Загрузите файл, для этого слева вверху нажмите на значок «Стрелка вверх» и укажите нужный объект на компьютере.
Когда документ загрузится, кликните на нём правой кнопкой мыши и выберите «Открыть с помощью» — «Google Документы».
В открывшемся редакторе отобразится содержимое ПДФ документа, страницы будут в виде картинок, под каждой из которой должен находиться распознанный текст.
Исходные рисунки можно удалить, а текст изменить на своё усмотрение.
Чтобы добавить изображение, воспользуйтесь меню «Вставка».
Таким образом, на основе старого создается новый документ.
Сохранение изменений выполняется через меню «Файл» — «Скачать как» — «Документ PDF».
— ещё один бесплатный редактор. Он работает с документами, содержащими не более 100 страниц.
На главной странице нажмите кнопку «Edit Now». Затем выберите действие «Upload to PDFescape», и сообщите путь к нужному файлу. Когда загрузится ПДФ документ, вы сможете его редактировать.
Вся работа выполняется через панель инструментов, слева вверху.
Имеющиеся в арсенале PDFescape функции разбиты по вкладкам: Insert (вставить), Annotate (комментарии), Page (страница).
Уделив немного времени сервису, вы разберётесь в его возможностях.
Каковы Ваши сильные и слабые стороны?
Если с сильными сторонами еще более-менее все понятно, то как быть со слабыми? Ведь любая из них может испортить о Вас мнение, а клише вроде «Я слишком сильно люблю работать» опытного рекрутера не впечатлит.
Тут важно отметить, что нельзя говорить, что у Вас нет слабых сторон. У каждого специалиста есть свои недостатки, и отличительная черта хорошего специалиста в том, что он свои слабые стороны понимает, анализирует и прорабатывает
Потому, отвечая на этот вопрос, важно еще и рассказать, как Вы работаете над исправлением недостатков. Например:
- «У меня непрофильное образование, но я прошел специальные курсы и уже работал в этой сфере, потому с выполнением требуемых от меня обязанностей проблем никаких не возникнет»;
- «Мне сложно давать негативную обратную связь подчиненным по проделанной работе, так как не хочу никого обижать. Но ввиду своего опыта руководителя, а также ряда пройденных тренингов сейчас мне это дается гораздо легче, и я знаю, как давать обратную связь наиболее объективно»;
- «Мне трудно решаться на авантюры, совершать рискованные поступки. Долго анализирую ситуацию, прежде чем принять решение, что занимает много времени. Помогает составление планов действий в зависимости от исхода ситуации»;
- «Часто не могу переключиться с рабочих проблем на быт, продолжаю обдумывать задачи дома. Это мешает расслабиться. Стараюсь использовать определенные методики, чтобы избавиться от такой привычки и научиться отдыхать»;
- «Мне очень сложно отказывать другим людям. Стараюсь побороть это в себе и научиться отстаивать свои права»;
- «Боюсь публичных выступлений, особенно перед большой толпой людей. Благо, моя позиция не предполагает таких испытаний, но на всякий случай я прорабатываю эту проблему с психологом».
Также среди недостатков нельзя называть отсутствие какой-либо из компетенций, которые важны для желаемой должности (например, для позиции важно знание английского языка, а Вы говорите, что знаете его плохо). Что касается сильных сторон, то постарайтесь, опять же, избегать клише вроде «коммуникабельности» и «стрессоустойчивости»: расскажите о своих навыках, опыте, качествах чуть более оригинально, подкрепляя их примерами из профессионального опыта (или из периода обучения, если Вы — начинающий специалист)
Что касается сильных сторон, то постарайтесь, опять же, избегать клише вроде «коммуникабельности» и «стрессоустойчивости»: расскажите о своих навыках, опыте, качествах чуть более оригинально, подкрепляя их примерами из профессионального опыта (или из периода обучения, если Вы — начинающий специалист).
Также в этом вопросе важно обратиться к тексту вакансии, понять, каких именно компетенций от Вас ждут, и исходя из этого выстраивать свой ответ. Лучше не перечисляйте те сильные стороны, которые к желаемой должности отношения не имеют
Как работает методология GTD
Есть много методов, описывающих, как применять GTD. Но для начала достаточно запомнить четыре последовательных шага.
Собрать всю информацию по задачам
Выберите место, где будете хранить всю поступающую информацию. Чтобы не нарушать принцип GTD об удобстве, это должно быть что-то одно: либо приложение, либо блокнот. Так вы сможете в любой момент что-то проверить или изменить, и не придется вспоминать, куда вы это сохранили или записали.
Обработать всю информацию
Если просто складывать все задачи в кучу, вы быстро запутаетесь и упустите что-то важное. Нужна система, по которой вы будете делить задачи
Для этого используют дерево принятия решений или, как его называет Аллен, диаграмму рабочего процесса.
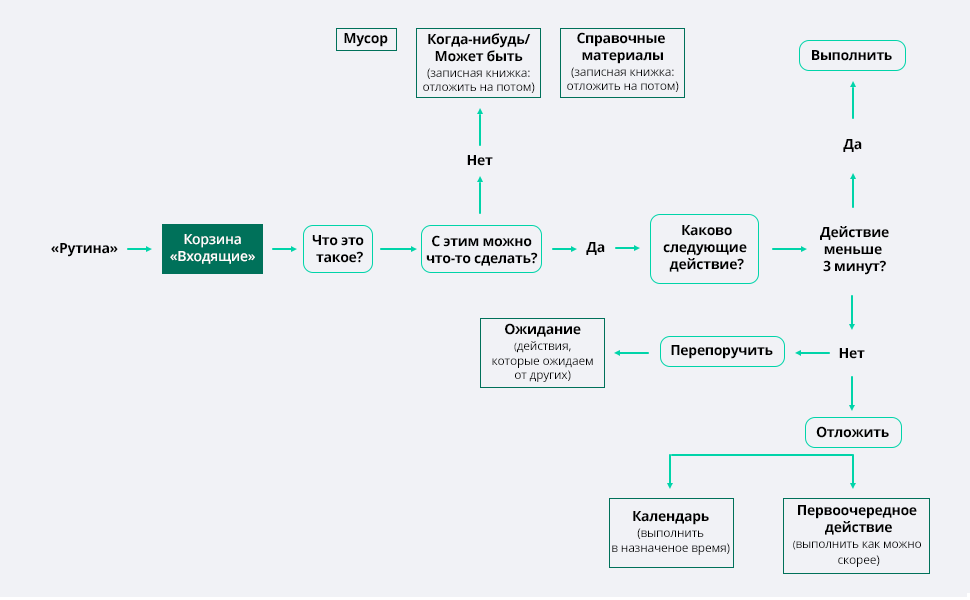
Задайте себе эти вопросы, чтобы правильно разделить задачи.
- Что это за задача?
- Какой должен быть результат?
- Нужны ли какие-то действия?
- Если да, то какое действие следующее?
- Сколько времени оно займет?
Организовать результат
Ответы на вопросы помогают распределить задачи по правильным блокам. Если дело занимает не больше двух минут, например, вам нужно просто ответить на письмо, выполните это сразу.
Когда на выполнение задачи требуется больше времени, лучше разбить ее на долгосрочный проект из нескольких этапов. Если это невозможно, у вас остается два варианта действий.
Делегировать
Есть кто-то, кто справится лучше, или задача не так важна, чтобы тратить на нее время самому. После передачи такое дело отправится в блок Лист ожидания. Вот здесь мы рассказали, как правильно делегировать задачи в digital.
Отложить
Если лучше вас с задачей никто не справится, но она требует много времени, можно отсрочить ее выполнение.Такие задачи занесите в Календарь или в блок Следующие действия.
В Календарь заносите только задачи, которые привязаны к конкретным датам или времени
То есть их важно выполнить именно в заданный день
В Лист ожидания пойдут задачи, выполнения которых вы ждете от кого-то из подчиненных.
В блок Следующие действия — все дела, на которые сейчас нет времени, но к ним обязательно нужно вернуться, как только время появится. Чтобы не забыть про такие задачи, создайте список напоминаний.
Что делать с задачами, которые не требуют никаких действий:
- убрать из списка;
- если хотите вернуться к ним позже, сохранить в раздел напоминаний;
- если это важная информация, которую надо сохранить, — в раздел справочных материалов.
Выберите действие для каждой задачи и выполняйте
Определите, что будете делать с каждой входящей задачей
Важно не начинать расставлять приоритеты, пока не поймете, что конкретно предпринять
Цель основного метода GTD — управлять обязательствами и действиями. То есть определить все задачи, которые нужно выполнить, иметь план и быть готовым принимать решения, чтобы его изменять. Такая система помогает всегда знать, каким будет каждый следующий шаг.
Редактирование PDF документа при помощи бесплатного офисного пакета LibreOffice
LiberOffice, как я уже выше упоминал — бесплатный аналог пакета Microsoft Office, который содержит аналогичные программы, т. е. замену таким известным программам, как Word, Excel, PowerPointи другим. Он также поддерживает и редактирование PDF файлов. Конечно не особо то хочется устанавливать целый офисный пакет ради редактирования, к примеру, одного PDF файлика, но другого бесплатного и одновременно хорошего решения качественно выполнить редактирования, пожалуй и нет. Если вам нужно выполнить простейшее редактирование в PDF файле, например, затереть какие-то куски текста, то проще воспользоваться онлайн редактором, о котором пойдёт речь .
Если же вам нужно заменить какой-то текст, перенести какие-то элементы выше-ниже, что-то ещё добавить, то лучше установить для этого LibreOffice, тем более что потом быстро сможете удалить.
Загрузка и установка LibreOffice
Прямая ссылка для загрузки последней на сегодняшний день (август 2016 г.) версии программы с официального сайта:
Проверить наличие более свежей версии и скачать её вы всегда можете на официальном сайте, в разделе «Загрузить»:
Установка программы проста, ничего в ней настраивать не нужно, поэтому рассмотрю её кратко.
Информацию о том, как устанавливать программы в Windows, а также на что обращать внимание, вы можете узнать в отдельной статье — здесь. Нажмите «Далее» в первых двух окнах установки:. Нажмите «Далее» в первых двух окнах установки:
Нажмите «Далее» в первых двух окнах установки:
В последних окнах нажмите «Установить» и «Готово»:
На этом установка LibreOffice завершена.
Как открыть PDF документ для редактирования в LibreOffice и сохранить снова в тот же формат
Для того, чтобы выполнить редактирование документа PDF при помощи офисного пакета LibreOffice, никаких сложных действий не требуется, всё очень просто!
Запустите программу LibreOffice и нажмите «Открыть файл».
В открывшемся окне (проводнике Windows) найдите на компьютере тот PDF файл, который хотите отредактировать, например:
В результате выбранный вами PDF файл будет открыт для редактирования:
Теперь вы можете вносить любые изменения в файл также как вы бы делали это при простом изменении текстового документа. К примеру, вы можете легко изменить или удалить любой текст, изображения, добавить ссылки, в общем сделать любой оформление для документа.
После того как вы внесёте изменения в документ, его нужно обратно сохранить в том же формате PDF (если вам конечно не нужен какой-то другой). Если просто нажать кнопку «Сохранить» в программе, то сохранение будет выполнено в стандартных форматах программы LibreOffice.
Чтобы сохранить в PDF, выберите меню «Файл» (1), затем «Экспорт в PDF» (2).
В окне настроек можно всё оставить по умолчанию и нажать «Экспорт», после чего выбрать папку на компьютере для сохранения файла.
Если вам нужно защитить отредактированный PDF документ, например, запретить копирование информации или вовсе поставить пароль на открытие документа. Всё это можно сделать на вкладке «Безопасность» (1). Там нажмите «Установить пароли» (2).
В окне вы можете указать 2 разных пароля: для открытия документа и для ограничения прав (например, на запрет редактирования, копирования информации). Вы можете указать и то и другое или оставить что-то одно. Введите пароли для нужной защиты и нажмите «ОК» (2).
В примере выше выставлен пароль только для ограничений внутри документа, а при открытии файла пароль спрашиваться не будет.
Теперь станут доступны опции для настройки ограничений и вы можете выставить нужные параметры защиты документа.
После экспорта вы увидите новый PDF файл в той папке, куда его сохраняли, со всеми внесёнными вами изменениями.
GTD: что это такое
GTD (Getting Things Done) — методология для организации и контроля задач. Ее придумал Дэвид Аллен, бизнес-тренер и консультант по управлению. Она нужна, чтобы не только планировать, но и доводить намеченные дела до конца.
GTD часто относят к тайм-менеджменту: если ее правильно применять, система помогает успевать больше и бороться с многозадачностью.
Что почитать о тайм-менеджменте:
- Как выиграть время: пять уровней тайм-менеджмента в digital.
- Как управлять временем по методу Pomodoro: объясняем на томатах.
Принципы GTD, без соблюдения которых ничего не работает
Ничего не держать в голове
Главный принцип, на котором строится вся методология. Все нужно фиксировать. Даже мелкие задачи и то, что кажется неважным.
Проще значит лучше
Фиксировать и систематизировать информацию нужно удобным вам способом. Если вы любите блокноты, то ведение дел в приложениях и таск-менеджерах не упростит вам жизнь, а скорее наоборот.
Думать о решении
Часто бывает, что дела стоят на месте, потому что мы воспринимаем их как очередную проблему, а не ищем решение.
Одна задача в один момент времени
По системе GTD многозадачность — препятствие. Нужно думать только о той задаче, которую выполняете сейчас. То есть не думать про доклад для конференции, пока проверяете макет.
Составить список действий
Набросанные в таск-менеджере или календаре задачи не решат все проблемы. Нужно воспринимать каждую из них как список конкретных действий, тогда с ними будет проще работать.
PDFCandy
Это сравнительно молодой онлайн-редактор, имеющий бессрочную лицензию приложение и web-версию стоимостью всего 99 долларов.
Наборов инструментов для редактирования в количества 17 штук и ещё 27 инструментов для того чтобы конвертировать pdf, в целом этого достаточно для бытового и профессионального использования без сложных процедур по изменению изначального файла.
Отметим наличие инструмента по извлечению изображения из файла, иногда это действительно необходимо.
Все инструменты расположены на главной странице, что с точки зрения удобства не совсем оптимальное решение, так как приходится проглядывать список в поисках нужного функционала или использовать кнопку поиска.
В остальном более чем достойное решение для быстрой работы с электронными документами.
Достоинства
- Полностью на русском;
- Хороший функциональный набор;
- Наличие приложения;
- Доступная цена за бессрочную лицензию.
Недостатки
Не очень удобный интерфейс.
Бюджетные варианты редактирования
Те же основные принципы представлены и в более бюджетных приложениях, таким является PDF-Xchange Editor. Откройте ваш PDF, нажмите на «Edit» в панели инструментов «Home», после этого выберите вид контента, который хотите редактировать, либо выберите весь контент на странице, либо же только текст, изображения и формы. Ниже изложен пример того, как выглядит редактирование или замена изображений в PDF при помощи PDF-Xchange Editor.
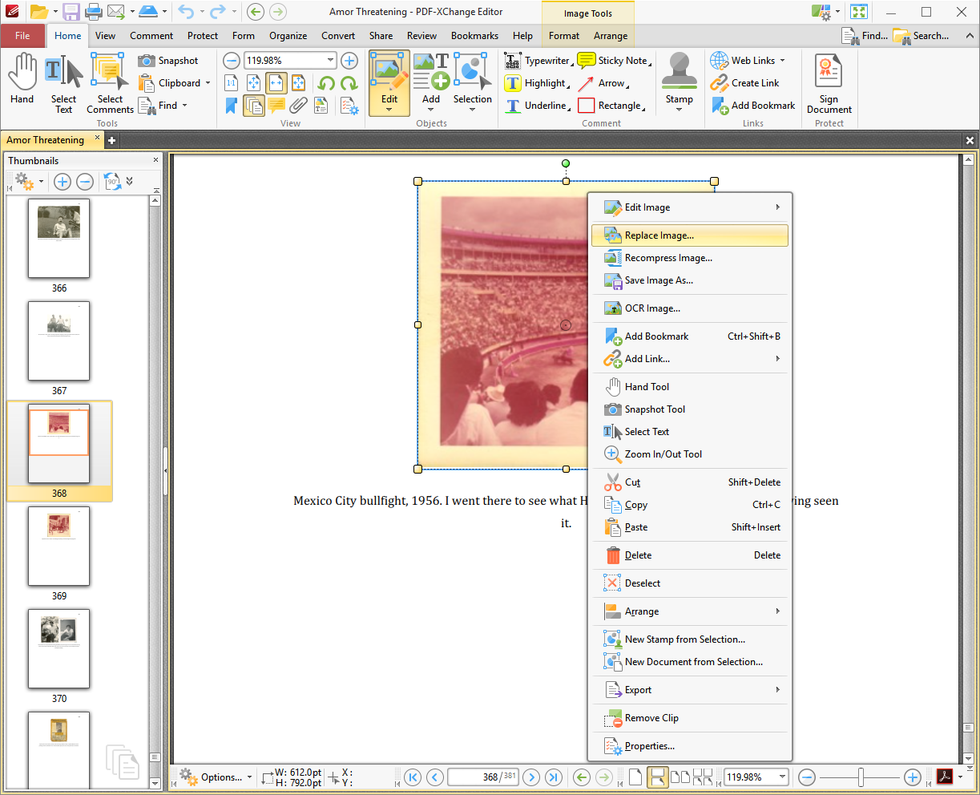
Стоит отметить, что существует стандартная опция, которая позволяет редактировать текстовые элементы как блок. (Если вы выключите эту опцию, то можно будет редактировать только маленькие текстовые кусочки, это может обернуться нелепыми пробелами между словами)Просто кликните и по тексту и начните редактирование. Кликнув по шестерёнке в левом нижнем углу, вы можете выбрать панель инструментов, чтобы открылось меню настроек шрифтов и выравнивания абзацев, однако всё же настройки не так хороши, как в «Акробате».
Как редактировать PDF с помощью PDFelement
Шаг 1: Открытие PDF-файла
Откройте PDF-файл, который вы собираетесь отредактировать бесплатно. Открыть PDF-файл можно несколькими способами. Вы можете просто перетащить его в программу, нажать кнопку «Открыть файл . » или выбрать документ из списка «Открыть последние файлы». Вы также можете выбрать «Файл»> «Открыть» для открытия документа.
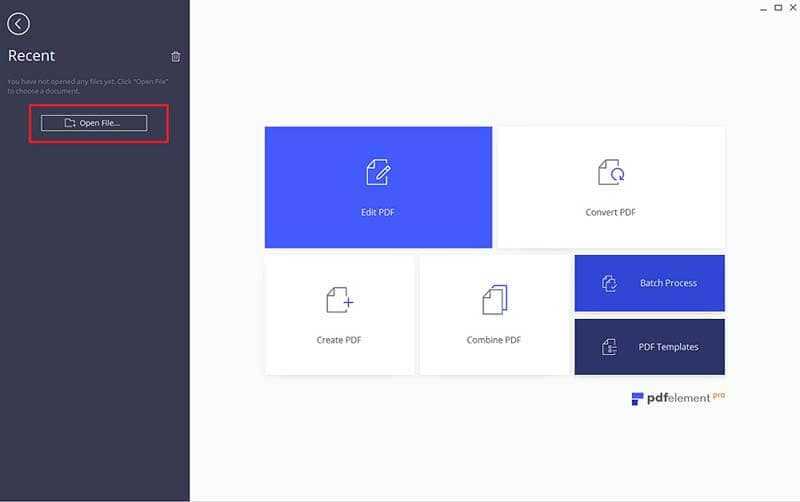
Шаг 3: Редактирование PDF-изображения
PDFelement не только позволяет редактировать тексты PDF-файлов так же легко, как редактирование текстового документа, но также позволяет редактировать изображения и другие элементы, аналогично функционалу word. Используя кнопку «Редактировать», щелкните необходимое изображение или элемент. На правой панели появятся дополнительные параметры для поворота, обрезки, переворачивания и выравнивания и т.д. Узнайте больше о том, как редактировать PDF-изображения.
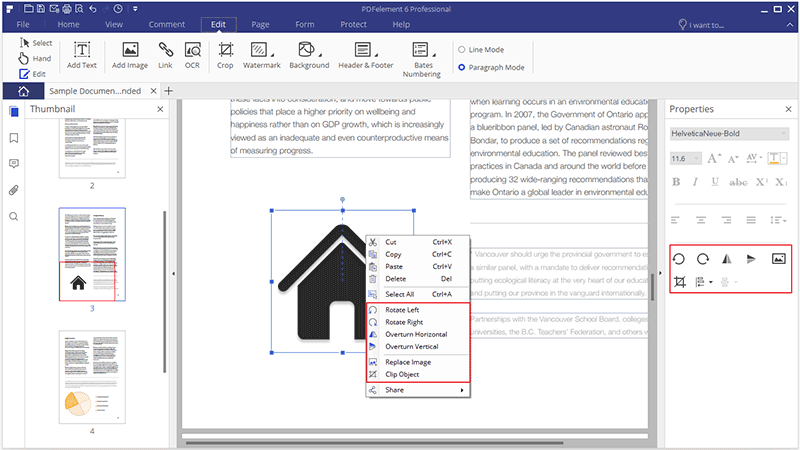
Шаг 4: Редактирование страниц PDF-файла
Для того, чтобы упорядочить страницы PDF-файла нажмите на меню «Страница». В данном меню доступно множество параметров, таких как вставка страниц, удаление страниц, обрезка страниц, разделение страниц, извлечение страниц и поворот страниц. Таким образом, вы можете изменить PDF-файлы так, как вам необходимо.
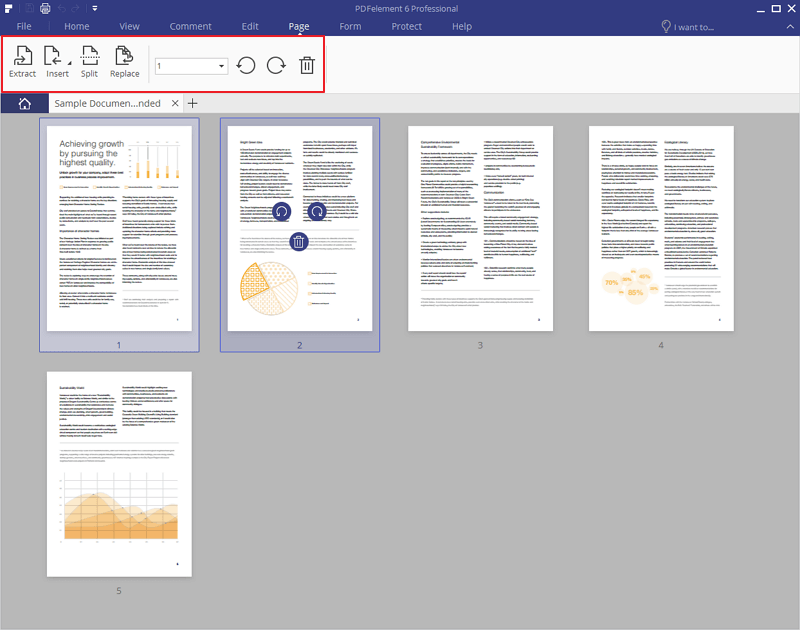
Если вам просто нужно внести небольшие изменения в PDF-файл, воспользуйтесь приведенным ниже списком бесплатных онлайн PDF-редакторов. Если вы не хотите рисковать безопасностью, загружая свой файл в Интернет для его редактирования с помощью бесплатного PDF-редактора онлайн или изменения свойств страниц PDF-файла, попробуйте полнофункциональный десктопный PDF-редактор — PDFelement.
- Данная программа предлагает бесплатную пробную версию с полным набором функций, включая функции оптического распознавания текста, редактирования, конвертирования, создания и печати.
- Редактируйте тексты и изображения PDF-файлов, а также добавляйте аннотации. Вы также можете изменять внешний вид и порядок страниц PDF.
- Защищайте PDF-документы с помощью паролей, ограничений и разрешений на редактирование, цифровых подписей и других функций.
Чтобы вы оценили масштаб сбора информации, вот вам факт: Фейсбук получает данные о каждой странице, которую вы загружаете, где есть кнопка «Поделиться на Фейсбуке» или «Мне нравится». Это значит, что он знает всё про ваши предпочтения, интересы, хобби и тайные увлечения. Порно тоже.
По тому, как вы формируете свою ленту, комментируете записи и ставите лайки, соцсеть понимает, к какой категории вас отнести: в политике, финансах, отношении к детям, оппозиционных настроениях и так далее. Даже модель телефона, с которого вы листаете Фейсбук, тоже учитывается для более точного профилирования вас как потребителя.
В целом Фейсбук собирает не меньше данных, чем Гугл, но делает это не так явно, потому что многие настройки спрятаны глубоко в системе. Всё, что соцсеть знает о вас, можно найти тут:
Там много разделов и блоков, можно зависнуть на несколько часов, рассматривая себя с точки зрения социальной сети. Например, если зайти в раздел «Рекламодатели и компании», вам покажут те компании, которые сами загрузили в Фейсбук данные о вас и используют их в рекламе:
Три из восьми компаний знают почту или телефон автора статьи, хотя он про них слышит первый раз в жизни
Как и в предыдущем случае, вы тоже можете скачать весь архив данных, которые Фейсбук собрал о вас:
Оказывается, если покопаться в архиве, можно выяснить, что Фейсбук знает всё про вашу адресную книгу, события в календаре, видит историю браузера и скачанные файлы. Там даже можно найти подкасты, которые вы когда-то слушали, или стикеры, которые отправляли друзьям в мессенджере! Не знаем, зачем это нужно, но Фейсбук хранит действительно всё, что с вами было связано и до чего он может дотянуться.
Microsoft Word
Удивительно, но Microsoft Word 2013 и 2016 позволяют открывать PDF документы без всяких ручных конвертаций – все происходит в автоматическом режиме!
Такой вариант позволяет приобрести лицензионную версию.
Но и без этого в интернете можно найти огромное количество пиратских версий с тем же функционалом.
В любом случае, чтобы отредактировать документ, который имеет формат PDF, необходимо сделать следующее:
Нажать в верхнем меню кнопку «Файл».
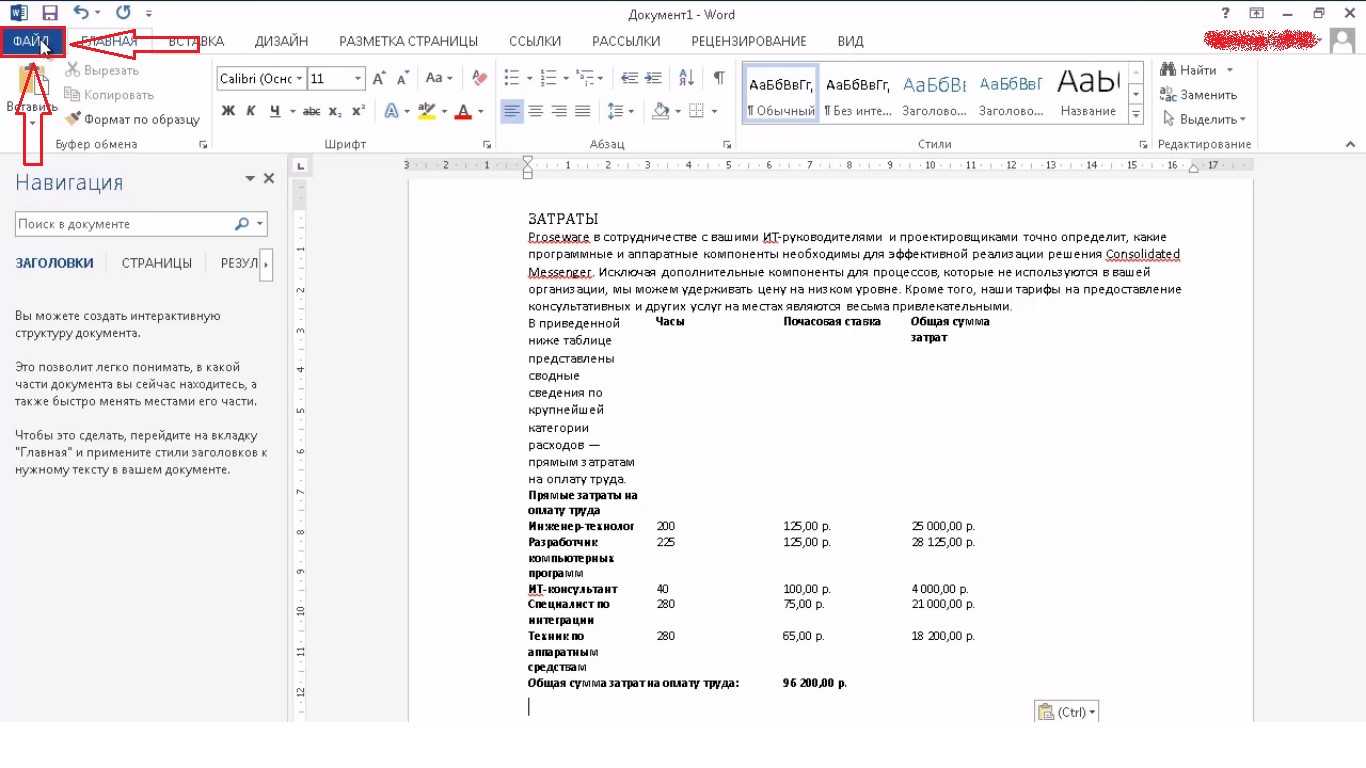
№7. Кнопка «Файл» в Microsoft Word 2013
Выбрать в выпадающем меню команду «Открыть» (выделена красной рамкой на рисунке №8). После этого при помощи кнопки «Обзор» (выделена зеленым) выбрать нужный файл в формате PDF.
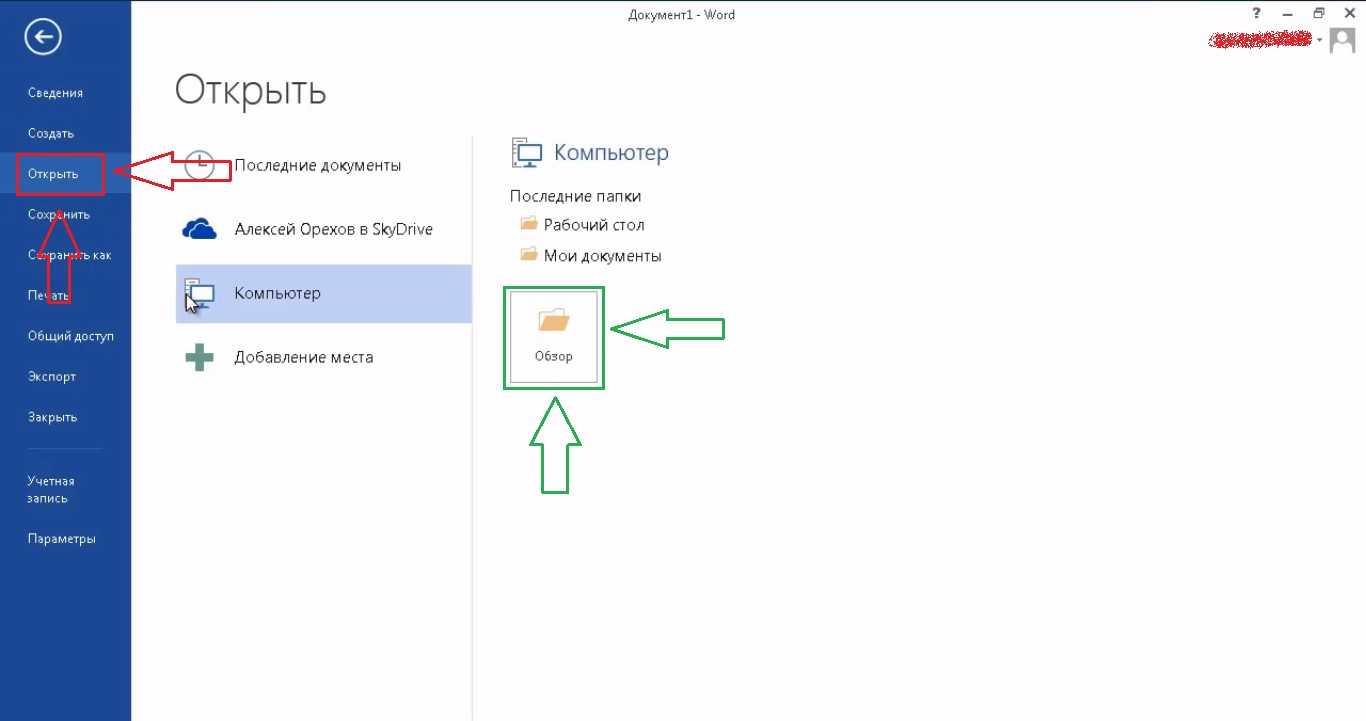
№8. Кнопки «Открыть» и «Обзор» в Microsoft Word 2013
После этого программа выдаст сообщение о том, что Word немного изменит содержимое документа. Это подразумевает, что распознанный документ может не в полной мере соответствовать оригиналу. Но выбора у нас нет, поэтому нажимаем кнопку «ОК», немного ждем и получаем готовый документ, готовый для редактирования.
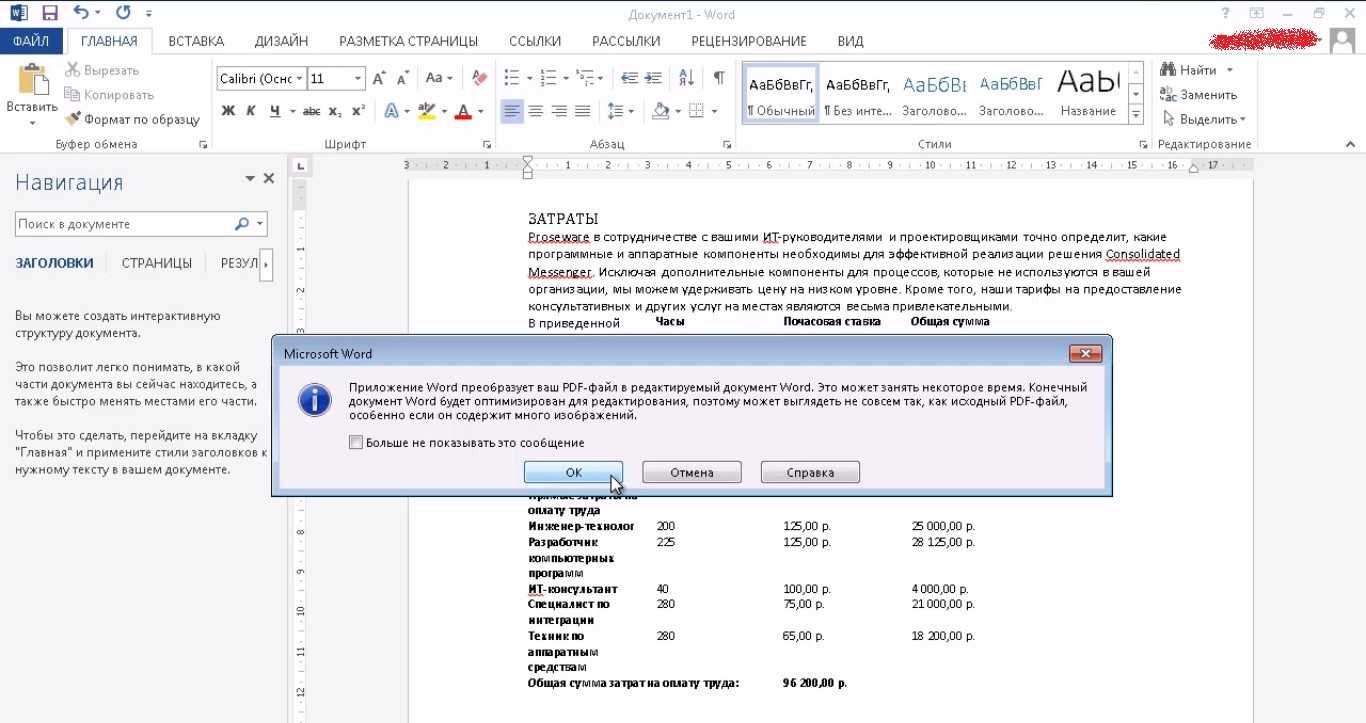
№9. Предупреждение Microsoft Word 2013 при распознавании документы PDF
Вариант 3. PDFescape
PDFescape — это веб-приложение, которое поддерживается всеми популярными браузерами: Chrome, Firefox, Safari и Opera. Оно намного удобнее в использовании, чем его аналог, PDFsam, но такое же удобное в использовании.
Оно работает по тому же принципу, что и предыдущая программа. Загрузите файл PDF на сайт (действует ограничение 10 МБ и 100 страниц), есть несколько вариантов для выполнения основных задач. По сути у них отличается только внешний вид.
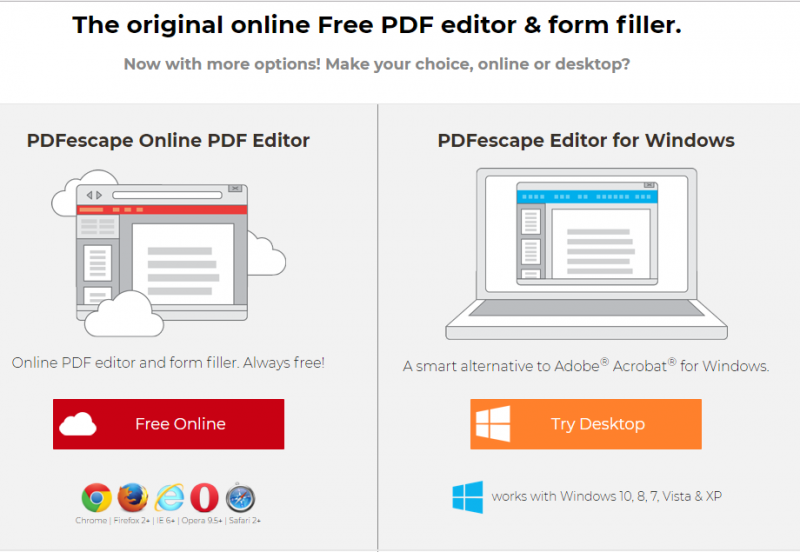
Редактирование файла с помощью PDFescape
Программа включает в себя редактирование текстовых разделов файла, создание новых PDF-разделов и блоков в файле, аннотирование документа и применение защиты паролем к файлу. Это хороший инструмент для использования, в случае, если файл уже готов, но макет и контент все еще нуждаются в редактировании.
| Название | Adobe Acrobat Pro DC | PDF 2 Go |
|---|---|---|
| Условия использования | Платное программное обеспечение. Не из дешевых. Пробный период составляет 7 дней. Все это время доступны все функции этой программы | ПО доступно в сети, для использования не требуется ни регистрация, ни оплата |
| Особенности | Программа позволяет производить абсолютно любые действия над документом | Мало шрифтов, маленький размер шрифта, нет возможности редактировать сам текст. Редактор работает по принципу «заплатки». Чтобы заменить символ, его нужно перекрыть новым текстом |
| Результат |
|
|
Почему не открывается PDF (файл)?
Это самый популярный формат для чтения электронных документов. Свою популярность он заслужил удобностью в использовании и универсальностью. Кроме того, документы в этом формате нельзя редактировать. Это очень удобно, если в файле присутствуют электронная печать и подпись или его нельзя изменять. Конечно, абсолютной защиты он не гарантирует и содержимое можно получить, но с этим придется повозиться.
Раз это тип файла, он, как и другие типы, может по каким-то причинам не открываться. Причины, почему не открываются PDF (файлы), могут быть следующие:
- отсутствие специальной для этого утилиты;
- файл поврежден или неправильно сохранен;
- не до конца скачан или разархивирован.





























