Настройка для роутера
Чтобы все устройства в домашней сети работали через серверы Яндекс нужно:
- Не проводить никаких настроек в подключаемых к домашней сети устройствах, или установить в качестве основного ДНС «айпишник» роутера в локальной сети (например, 192.16.0.1 или 192.168.1.1).
- Указать необходимые IP в параметрах роутера.
- Для этого откройте веб-интерфейс маршрутизатора в браузере и авторизуйтесь (в первом и втором поле авторизации – admin).
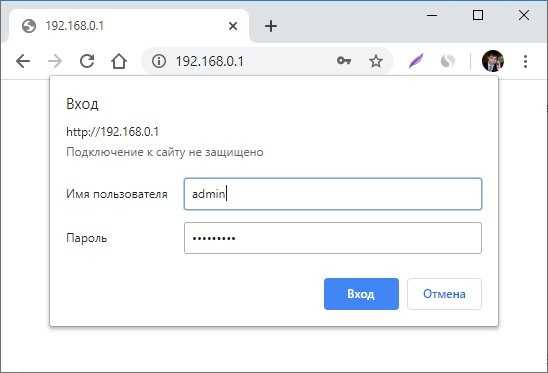
- Перейдите в раздел «Сеть» – «WAN» и выставите первичный и вторичный ДНС.
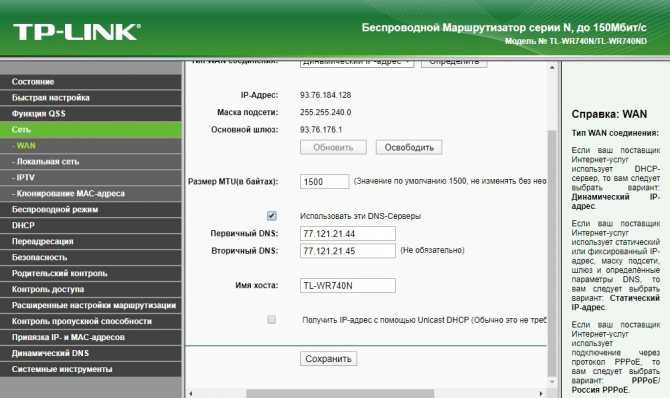
После сохранения роутер и все подключенные к нему устройства будут работать в интернете через адреса указанных DNS-серверов.
На что настроен ваш DNS преобразователь
Большинство домашних пользователей используют распознаватель DNS, который им назначает поставщик услуг Интернета (ISP). Обычно он назначается автоматически при настройке кабельного / DSL-модема или когда ваш беспроводной / проводной интернет-маршрутизатор автоматически подключается к DHCP-серверу вашего интернет-провайдера и получает IP-адрес для использования вашей сетью.
Обычно вы можете узнать, какой DNS-распознаватель вам назначен, перейдя на страницу подключения «WAN» вашего маршрутизатора и в разделе «DNS-серверы». Обычно их два, основной и альтернативный. Эти DNS-серверы могут быть размещены вашим провайдером или нет.
Вы также можете увидеть, какой DNS-сервер используется вашим компьютером, открыв командную строку, набрав nslookup и нажав клавишу Enter. Вы должны увидеть имя и IP-адрес «DNS-сервера по умолчанию».
Зачем использовать альтернативный DNS
Ваш интернет-провайдер может отлично справиться с настройкой DNS-серверов, и они могут быть совершенно безопасными или нет. У них могут быть тонны ресурсов и отличное оборудование на их преобразователях DNS, так что вы получите сверхбыстрое время отклика, а может и нет.
Возможно, вы захотите переключиться с серверов DNS, предоставляемых интернет-провайдером, на альтернативу, по нескольким причинам:
-
Некоторые альтернативные поставщики DNS утверждают, что использование их общедоступных DNS-серверов может обеспечить более быстрый просмотр веб-страниц конечными пользователями за счет уменьшения задержки поиска DNS. То, что вы заметите, зависит от вашего личного опыта. Если всё станет медленнее, вы всегда можете вернуться к своему старому назначенному провайдером DNS.
-
Некоторые альтернативные провайдеры DNS утверждают, что их решения предлагают несколько преимуществ безопасности, таких как фильтрация вредоносных программ, фишинговых и мошеннических сайтов, а также снижение риска атак отравления кеша DNS.
-
Причина №3 – некоторые DNS предлагают автоматическую фильтрацию содержимого
Хотите защитить ваших детей от доступа к «несемейному» контенту? Вы можете выбрать поставщика DNS, который выполняет фильтрацию содержимого. Например, Яндекс.DNS предлагает серверы DNS, которые отфильтровывают нежелательный контент.
Это не означает, что ваши дети не смогут просто ввести IP-адрес для неподходящего сайта и получить к нему доступ таким образом, но это добавит значительную преграду на пути поиска зрелого веб-контента.
Настройка Яндекс.DNS на Wi-Fi роутере (точке доступа)
Все очень просто. Показываю на примере роутера TP-Link TL-WR841N. Заходим в настройки роутера. Наберите в адресной строке браузера адрес 192.168.1.1 (если этот адрес не работает, то посмотрите снизу роутера, там есть информация).
Введите логин и пароль для доступа к настройкам, по умолчанию это admin и admin. Нам нужно указать свой DNS, точнее DNS Яндекса. Для этого переходим на вкладку “Network” – “WAN”.
Ставим галочку возле Use These DNS Servers и в первой строчке напротив Primary DNS пропишите один из DNS от Яндекса. Во второй строчке, напротив Secondary DNS ничего указывать не нужно. Если там у Вас были уже прописаны DNS, то Вы можете их удалить. Но советую записать их куда нибудь, на всякий случай. После этого нажмите кнопку “Save” для сохранения изменений.
Вот и все настойка роутера закончена. У меня все работало даже без перезагрузки роутера. Опасные сайты блокировались.
Если Вы захотите убрать DNS от Яндекса, тем самым отключить блокировку сайтов, то просто на этой же странице удалите адрес и уберите галочку возле пункта Use These DNS Servers. А если у Вас провайдер выдает статичные DNS, то пропишите их, Вы же их сохранили?
Если установить настройки на точке доступа, то нежелательные сайты будут блокироваться на всех устройствах (компьютеры, телефоны и т. д.), которые будут подключатся через эту точку доступа.
Настройка Яндекс.DNS на компьютере (ноутбуке, нетубке и т. д.)
Если Вы хотите установить защиту от опасных сайтов только на одном компьютере, или например Вы подключаетесь к интернету напрямую по сетевому кабелю, или по технологии 3G, то нужно указать DNS адрес в настройках сетевого соединения. На панели уведомлений нажмите правой кнопкой мыши на значок интернет подключения и выберите “Центр управления сетями и общим доступом”.
Выбираем “Изменение параметров адаптера”.
Теперь внимание! Если Вы подключаетесь к интернету по Wi-Fi, то нажимаем правой кнопкой на “Беспроводное сетевое соединение” и выбираем “Свойства”. Если же Вы подключаетесь по кабелю, то выбираем “Подключение по локальной сети” и свойства
«Протокол интернета версии 4 (TCP/IPv4)»“Свойства”“Использовать следующие адреса DNS-серверов ““Предпочитаемый DNS-сервер”“Ок”“Ок”
Все готово, защита на компьютере настроена.
Указываем Яндекс.DNS на мобильном устройстве
Я покажу на примере HTC One V, который работает на Android 4.0.
Заходим в настройки и выбираем Wi-Fi. Затем нажимаем на сеть к которой подключены и держим несколько секунд, пока не появится меню. Выбираем “Изменить сеть”.
Устанавливаем галочку возле “Расширенные параметры” и прокручиваем окно. Нажимаем кнопку “DHCP”. Выбираем “Статический”.
Прокручиваем список, и там где “DNS 1” пишем выбранный Вами DNS от Яндекса. Нажимаем “Сохранить”.
Проверка Яндекс.DNS в работе
Для того, что бы проверить работает ли блокировка опасных сайтов, нужно просто зайти на сайт с плохим содержанием, или на сайт взрослой тематики (если Вы установили DNS с фильтром сайтов для взрослых).
Для проверки я попытался зайти на один из таких сайтов, и вот что увидел:
Проблемы при работе через Яндекс.DNS
Скорее всего, без проблем при работе через эти DNS не обойтись. Тем более, что сервис Яндекс.DNS пока что работает в режиме бета тестирования (по состоянию на 03.04.2013). Что стоит понимать под словом “проблемы”? Прежде всего, это блокировка нужных и не опасных сайтов. Поскольку для блокировки Яндекс будет использовать свою базу “плохих” сайтов, то казусы будут. Я как вебмастер, знаю, что Яндекс может ошибочно отнести хороший и чистый сайт к числу вредоносных.
Заключение
Мне нравится то, что делает Яндекс. Его старания сделать интернет безопасным и чистым, заслуживают внимания. Самое главное, что есть хорошая возможность защитить детей от сайтов, которые содержат информацию для взрослых.
Ну а я свое дело сделал, я рассказал Вам как это все настроить :). Всего хорошего!
Как подключить интернет через мегафон, если израсходован предоставленный пакет
Подключить дополнительный интернет на МегаФоне можно, когда вы израсходуете объем, которым вас наделили. Однако оператор берет на себя инициативу по автоматическому подключению дополнительного пакета интернета. Если на счету есть деньги, он снимет с частного лица (москвича) 25 руб., а с корпоративного – 50 руб., и предоставит 500 МБ на максимальной скорости, которые будут действовать 24 ч.
Чтобы отказаться от этой услуги, необходимо воспользоваться мобильным приложением или ЛК. Можно прибегнуть к комбинации *105*1500#, смс-сообщению со словом «СТОП» на 05001500.
У абонента есть возможность подключить автопродление XS не более 15 раз в день. Для этого предназначены способы:
| Объем | Цена | Устройства | Голосовое меню | СМС со словом «ДА» | USSD-команда |
| 100 МБ («Продли интернет XS») | 25 ₽ | телефон, модем, планшет, роутер | 5009063 | *372# | |
| 500 МБ | 140 ₽ | ЛК/мобильное приложение | *370*5*1# | ||
| 1 ГБ | 320 ₽ | 0500906 | 05009061 | *370*1*1# | |
| 3 ГБ | 600 ₽ | 05009064 | *370*2*1# | ||
| 5 ГБ | 650 ₽ | 05009062 | *370*3*1# | ||
| 10 ГБ | 950 ₽ | 05009065 | *370*4*1# |
Угроза взлома
Некоторые мошенники могут взломать ваш ресурс и подключиться к нему, чтобы с него осуществлять доступ к другим сервисам.
Такие преступники создают ботов, чтобы красть ключи, вскрывать защиту, ломать пароли, рассылать вредоносные коды.
Боты могут оставаться в тени долгое время и хозяин ресурса может ничего не знать о том, что его систему нагло используют.
Такие вредоносные программы синхронизируются с серверами. Яндекс прерывает связь ботов с управлением, поэтому, даже если они уже присосались к вашей системе, то не смогут вам повредить.
Без синхронизации с управляющими серверами боты бесполезны. Таким образом Яндекс блокировка защитит вас от мошенников, которые могут использовать вашу систему для взлома других пользователей и распространения вирусных кодов.
Данна защита осуществляется как в «Безопасном», так и в «Семейном» режимах.
Подключение специальных DNS серверов
Этот способ является наиболее полным и глобальным. Дело в том, что при настройке доступа к сети интернет через специальный фильтрующий сервер, ограничения будут распространяться не только на Яндекс браузер, но и на все другие, установленные на данном устройстве.
Существует три вида фильтров:
- Базовый (адреса сервера — 77.88.8.8 и 77.88.8.1 );
- Безопасный (адреса сервера — 77.88.8.88 и 77.88.8.2);
- Семейный (адреса сервера — 77.88.8.7 и 77.88.8.3).
Разницу в возможностях защиты можно увидеть в данной таблице сравнения:
Как это работает
При попытке поиска определенной информации сначала запрос обрабатывается поисковой системой, которая определяет перечень релевантных ответов. Далее, вся подборка информации прогоняется через вышеупомянутый DNS фильтр и при сравнении с базой отсеиваются нежелательные сайты (в зависимости от выбранного уровня фильтров). В результате в пользовательскую выдачу попадают сайты, прошедшие отбор системы.
Как настроить
Существует три варианта настройки DNS:
- Редактирование свойств сетевого подключения в операционной системе.
- Ограничение доступа при помощи файла hosts.
- Включение DNS в роутере.
Для первого варианта нам необходимо перейти в раздел «Центр управления сетями и общим доступом». Наиболее короткий путь – это:
- найти значок своей сети на панели задач;
- провой клавишей вызвать контекстное меню;
- перейти в необходимый раздел.
В открывшемся окне находим «Подключения» и переходим в окно редактирования:
Нажимаем «Свойства» – «IP версии 4 (TCP/IPv4)» и еще раз «Свойства»:
Пройдя этот длинный путь мы, наконец-то, достигаем цели – в этом окне мы сможем отредактировать доступ к сети и прописать наши адреса серверов в зависимости от выбранной степени защиты:
Нажимаем «OK». Если понадобится отключить этот режим, то придется проделать тот же путь и в последнем окне выбрать пункт «Получать DNS» автоматически.
Имеют место случаи, когда сеть уже настроена на работу с определенными DNS серверами. В этом случае предыдущий вариант применить не получится. В данном случае необходимо использовать возможности файла hosts.
Интересно! Данный вид настройки имеет наивысший приоритет над любыми другими настройками DNS. Таким образом, его можно использовать в совокупности с другими настройками.
Следует отметить, что для дальнейших операций необходимо обладать правами администратора.
1. Находим фал hosts на компьютере. Он расположен в системной папке, имеющей путь C:\Windows\System32\drivers\etc (данную строчку можно скопировать и, вставив в адресную строку папки, нажать «Enter»):
2. В открывшейся папке находим необходимый файл и открываем его при помощи блокнота.
Внимание! Перед тем, как вносить изменения в данный файл, настоятельно рекомендуется сделать резервную копию. В случае каких-либо ошибок можно будет вернуть работу системы к первоначальному виду
3. В данный файл необходимо внести всего одно изменение – в самом конце добавить следующий адрес: 213.180.193.56 yandex.ru
4.Нажимаем «Файл» -> «Сохранить» или сочетание клавиш Ctrl+S.
Вариант настройки роутера более сложный. Нет единой инструкции ввиду того, что у каждого производителя свое меню настройки. Но все сводится к тому, что в настройках вашего роутера необходимо прописать один из вышеперечисленных адресов DNS от Яндекса. Для того, чтобы узнать, как включить данную опцию, читайте инструкцию к своему устройству.
Плюс данного варианта в том, что ограничения будут распространяться на все подключаемые устройства и используемые в них браузеры.
Настройка семейного поиска в Яндексе
Поисковая система Яндекс регулирует показ ресурсов в интернете в зависимости от выбранного режима, отсекая нежелательную информацию из результатов поиска. Семейный поиск выполняет часть функций родительского контроля в браузере, потому что этот режим блокирует возможности для посещения сайтов категории «18+».
В Яндексе имеется три режима для фильтрации результатов поисковой выдачи:
- Без ограничений — в результатах поиска показываются все сайты по введенному запросу без ограничений.
- Умеренный фильтр — из результатов поиска исключены сайты, имеющие «взрослый» контент. Сайты для «взрослых» показаны, если был введен явный поисковый запрос на получение контента подобного характера.
- Семейный поиск — в результатах поиска не отображаются сайты для «взрослых» и интернет-ресурсы с нецензурной лексикой, даже если был введен прямой запрос для поиска подобного содержимого.
При настройках по умолчанию, в поисковой системе Яндекс используется «Умеренный фильтр». Оба режима: «Семейный и «Умеренный», в целом, неплохо справляются с функцией фильтрации нежелательного контента в интернете. Если фильтрация по какой-то причине не сработала на некоторых сайтах, сообщите об этом в службу поддержки Яндекса.
Функция семейного поиска работает в любом браузере: Яндекс Браузер, Google Chrome, Mozilla Firefox, Opera, Microsoft Edge, при условии использования в нем поисковой системы Яндекс. В каждом отдельном браузере, установленном на компьютере, необходимо настроить семейный поиск.
Для семейного поиска можно использовать Яндекс DNS или прописать IP-адрес Яндекса с настроенным семейным фильтром в файл «hosts».
Как я настроил быстрый интернет в частном доме через усилитель 4g
В моем доме не было проводного интернета, и первое время мы пользовались обычным 4G-модемом, который вставили в роутер. Качество связи было ужасным: в лучшие дни оно доходило до 1—2 Мбит/с, а по вечерам падало до 200—400 Кбит/с.
Колдовство с сотовой связью. Я перепробовал всех имеющихся в городе операторов мобильного интернета, но ничего не добился. Часть симок просто не работала: сеть оказывалась недоступной, так как базовая станция находилась слишком далеко. Другие операторы давали такую же низкую скорость. Телефон стабильно показывал букву «E» — работу по древнему протоколу EDGE.
После общения со службами поддержки провайдеров я сделал вывод, что все оборудование всех операторов находится на одной и той же точке — это труба ближайшей котельной. Я заподозрил, что нет отдельных станций МТС, «Мегафона» и «Билайна», а речь идет об одной и той же перегруженной станции, и ее операторы делят друг с другом.
Тогда я схитрил и в настройках модема выставил принудительную регистрацию в сети 3G вместо 4G. В полосе частот 3G сейчас свободнее, так как большинство устройств автоматически регистрируются в 4G. Эта манипуляция позволила мне увеличить скорость еще на 1—2 Мбит/с. Но вечером это не замечалось.
Выбор и монтаж антенны. Я решил попробовать усилить сигнал и купил панельную антенну «Антэкс» Petra 9. Усиление такой антенны составляет 9 дБ — это немного, но базовая станция на трубе котельной находится всего в 1,5 км от моего дома — большое усиление было не нужно.
4G-модем я достал из роутера и через специальные разъемы на ребре корпуса подключил к антенне. Модем я вставил внутрь антенны, там было обычное USB-гнездо.
Отключение уведомлений от Яндекса
Если удалять приложение желания нет, но уведомления Яндекса порядком надоели, их можно просто отключить. Сделать на мобильном устройстве это получится двумя способами:
- в общих настройках;
- в приложении Дзен.
Важно! В зависимости от модели телефона названия у пунктов настроек могут быть разные. При использовании первого способа отключения уведомлений придется выполнить следующую последовательность действий:
При использовании первого способа отключения уведомлений придется выполнить следующую последовательность действий:
Чтобы отключить уведомления через Дзен, придется зайти в профиль и нажать на иконку шестеренки. Здесь надо перейти в меню «Уведомления» и отключить пункт «Виджеты новых публикаций Дзена в панели уведомлений».
Яндекс.DNS: как это работает?
У компании Яндекс более 80 DNS-серверов по всей России, Европе и СНГ. В последнее время щедрый Яндекс предлагает бесплатно пользоваться своими DNS-адресами. Все, что для этого нужно — настроить соединение с ними на маршрутизаторе, ПК или мобильном девайсе.
У Яндекса есть три бесплатных DNS — «Базовый», «Безопасный» и «Семейный». Прописав адрес любого из них на роутере или любом устройстве, с которого вы выходите в сеть, вы получите живой «щит» между вами и Интернетом. Они различаются по функциональности.
«Базовый» DNS работает в самом простом режиме, как обычный DNS-сервер. К нему есть смысл подключиться, если вы хотите, например, убрать ограничения своего подключения по скорости соединения и трафику.
«Безопасный» DNS не позволит вредоносным программам просочиться на ваш компьютер. Если вы подключитесь к нему, Яндекс будет блокировать попытки вирусов проникнуть на ваше устройство за счет собственного антивируса с использованием сигнатур Sophos. Кроме того, если у вас на компьютере уже давно тайно «живет» вирус, Яндекс перекроет ему кислород, не позволяя соединяться с серверами злоумышленников для рассылки спама, взлома паролей или проведения атак.
Наконец, «Семейный» DNS имеет ту же функциональность, что и «безопасный», но при еще и этом блокирует сайты и рекламу с эротическим контентом, чтобы ее не посмотрели ваши дети. Кстати, блокирует на убой: даже если вы сами захотите тайком побаловаться нехорошим контентом, ничего не выйдет — настройки исключений нет. И очень строго выбирает контент для блокирования: так, известная энциклопедия отечественных мемов для Яндекса — все равно что порнография.
Настройка Яндекс DNS на роутере
Вы можете настроить сервис Яндекс DNS для защиты всей сети или для защиты конкретного компьютера. Для защиты сети необходимо произвести изменение настроек роутера (модема). На сайте Яндекса есть прошивки для отдельных моделей роутеров. Изменение настроек роутера для подключения DNS серверов можно произвести самостоятельно.
Интерфейс настройки роутеров разных производителей может быть на русском или английском языке, интерфейс отличается внешним видом друг от друга. Принцип изменения DNS серверов примерно одинаковый у всех роутеров.
Придерживайтесь такого порядка действия: войдите в настройки роутера (как это сделать для вашей модели, посмотрите инструкцию или найдите информацию в интернете), далее откройте вкладку с сетевыми настройками. Если настройки роутера на русском языке, то все будет понятно, если на английском языке, то ориентируйтесь в настройках на слово «DNS».
Отметьте галкой пункт «Use These DNS Servers» (Используйте эти DNS-серверы), а затем введите предпочитаемый (Primary DNS) и альтернативный (Secondary DNS) DNS соответствующего режима, а затем изменения.
DNS — что это?
Аббревиатура DNS расшифровывается как Domain Name System, по русски это Система Доменных Имен.
Домены — это, попросту говоря, имена, или адреса, по которым и различаются, сайты, сервисы, пользователи и так далее.
Каждая зарегистрированная единица в интернете имеет свое доменное имя.
Система Доменных Имен объединяет эти адреса в единую базу, что значительно ускоряет поиск.
Доменная система Яндекса имеет доступ к более чем 80 DNS в различных странах.
Эта система, когда поступает запрос, перебрасывает пользователя на ближайший сервис, благодаря чему информация обрабатывается быстрее.
Мы получаем ускоренный поиск и быструю загрузку сайтов.
Это можно сравнить с множеством книг аккуратно разложенных и упорядоченных на бесчисленных полках, причем в целой череде комнат.
Это, конечно же, гораздо эффективнее, чем искать нужную книгу в обычном книжном завале.
Что такое интернет фильтр через серверы Яндекс DNS?
Мы уже касались темы фильтрации контента через ручные настройки роутера или компьютера. Однако в мануальном режиме есть возможность заблокировать лишь те сайты, которые вы знаете сами. Например, чтобы ребенок не смотрел проекты, рассчитанные на «18+»
Но всех сайтов, которые могут быть опасны, нам самм не отследить. И тут приходит на помощь один замечательный сервис для защиты пользователей компьютеров, смартфонов и роутеров — Яндекс DNS. Его серверы работают на основе собранной поисковиком статистики. Главное назначение – обеспечение безопасности при использовании интернета. Мошеннические и «взрослые» ресурсы объединяются в один большой черный список и фильтруются на стороне серверов Яндекс ДНС, не попадая на устройства в вашей домашней сети.
Выбор режима защиты происходит при помощи добровольного подключения роутера или отдельного устройства к одному из серверов Yandex. Список ресурсов, отнесенных к категории «для взрослых», сервиса Яндекс.DNS идентичен аналогичному списку сервиса «семейный поиск», который также предоставляется Яндексом.
Пользователи не смогут самостоятельно вносить сайты в категорию блокируемых, но могут оповестить о веб-ресурсе, который необходимо добавить в черный список.
Подключение к серверам Яндекс DNS можно произвести при помощи соответствующих настроек на:
- компьютере
- мобильном телефоне
- wifi роутере
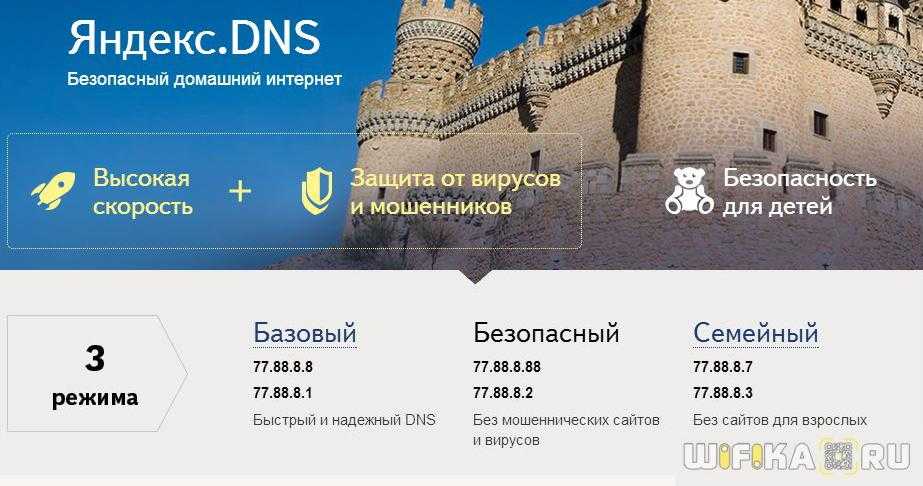
Настройка Яндекс.DNS на Wi-Fi роутере (точке доступа)
Все очень просто. Показываю на примере роутера TP-Link TL-WR841N. Заходим в настройки роутера. Наберите в адресной строке браузера адрес 192.168.1.1 (если этот адрес не работает, то посмотрите снизу роутера, там есть информация).
Введите логин и пароль для доступа к настройкам, по умолчанию это admin и admin. Нам нужно указать свой DNS, точнее DNS Яндекса. Для этого переходим на вкладку “Network” – “WAN”.
Ставим галочку возле Use These DNS Servers и в первой строчке напротив Primary DNS пропишите один из DNS от Яндекса. Во второй строчке, напротив Secondary DNS ничего указывать не нужно. Если там у Вас были уже прописаны DNS, то Вы можете их удалить. Но советую записать их куда нибудь, на всякий случай. После этого нажмите кнопку “Save” для сохранения изменений.
Вот и все настойка роутера закончена. У меня все работало даже без перезагрузки роутера. Опасные сайты блокировались.
Если Вы захотите убрать DNS от Яндекса, тем самым отключить блокировку сайтов, то просто на этой же странице удалите адрес и уберите галочку возле пункта Use These DNS Servers. А если у Вас провайдер выдает статичные DNS, то пропишите их, Вы же их сохранили?
Настройка Яндекс.DNS на компьютере (ноутбуке, нетубке и т. д.)
Если Вы хотите установить защиту от опасных сайтов только на одном компьютере, или например Вы подключаетесь к интернету напрямую по сетевому кабелю, или по технологии 3G, то нужно указать DNS адрес в настройках сетевого соединения. На панели уведомлений нажмите правой кнопкой мыши на значок интернет подключения и выберите “Центр управления сетями и общим доступом”.
Выбираем “Изменение параметров адаптера”.
Теперь внимание! Если Вы подключаетесь к интернету по Wi-Fi, то нажимаем правой кнопкой на “Беспроводное сетевое соединение” и выбираем “Свойства”. Если же Вы подключаетесь по кабелю, то выбираем “Подключение по локальной сети” и свойства
Выделяем пункт «Протокол интернета версии 4 (TCP/IPv4)», затем нажимаем “Свойства”
Ставим метку возле “Использовать следующие адреса DNS-серверов “. Напротив “Предпочитаемый DNS-сервер” указываем DNS от Яндекса. Нажимаем “Ок” и еще раз “Ок”
Выделяем пункт «Протокол интернета версии 4 (TCP/IPv4)», затем нажимаем “Свойства”. Ставим метку возле “Использовать следующие адреса DNS-серверов “. Напротив “Предпочитаемый DNS-сервер” указываем DNS от Яндекса. Нажимаем “Ок” и еще раз “Ок”.
Все готово, защита на компьютере настроена.
Указываем Яндекс.DNS на мобильном устройстве
Я покажу на примере HTC One V, который работает на Android 4.0.
Заходим в настройки и выбираем Wi-Fi. Затем нажимаем на сеть к которой подключены и держим несколько секунд, пока не появится меню. Выбираем “Изменить сеть”.
Устанавливаем галочку возле “Расширенные параметры” и прокручиваем окно. Нажимаем кнопку “DHCP”. Выбираем “Статический”.
Прокручиваем список, и там где “DNS 1” пишем выбранный Вами DNS от Яндекса. Нажимаем “Сохранить”.
Теперь опасные сайты будут заблокированные на телефоне.
Проверка Яндекс.DNS в работе
Для того, что бы проверить работает ли блокировка опасных сайтов, нужно просто зайти на сайт с плохим содержанием, или на сайт взрослой тематики (если Вы установили DNS с фильтром сайтов для взрослых).
Для проверки я попытался зайти на один из таких сайтов, и вот что увидел:
Проблемы при работе через Яндекс.DNS
Скорее всего, без проблем при работе через эти DNS не обойтись. Тем более, что сервис Яндекс.DNS пока что работает в режиме бета тестирования (по состоянию на 03.04.2013). Что стоит понимать под словом “проблемы”? Прежде всего, это блокировка нужных и не опасных сайтов. Поскольку для блокировки Яндекс будет использовать свою базу “плохих” сайтов, то казусы будут. Я как вебмастер, знаю, что Яндекс может ошибочно отнести хороший и чистый сайт к числу вредоносных.
Заключение
Мне нравится то, что делает Яндекс. Его старания сделать интернет безопасным и чистым, заслуживают внимания. Самое главное, что есть хорошая возможность защитить детей от сайтов, которые содержат информацию для взрослых.
Ну а я свое дело сделал, я рассказал Вам как это все настроить :). Всего хорошего!
Настройка Яндекс DNS на роутере
Вы можете настроить сервис Яндекс DNS для защиты всей сети или для защиты конкретного компьютера. Для защиты сети необходимо произвести изменение настроек роутера (модема). На сайте Яндекса есть прошивки для отдельных моделей роутеров. Изменение настроек роутера для подключения DNS серверов можно произвести самостоятельно.
Интерфейс настройки роутеров разных производителей может быть на русском или английском языке, интерфейс отличается внешним видом друг от друга. Принцип изменения DNS серверов примерно одинаковый у всех роутеров.
Придерживайтесь такого порядка действия: войдите в настройки роутера (как это сделать для вашей модели, посмотрите инструкцию или найдите информацию в интернете), далее откройте вкладку с сетевыми настройками. Если настройки роутера на русском языке, то все будет понятно, если на английском языке, то ориентируйтесь в настройках на слово «DNS».
Отметьте галкой пункт «Use These DNS Servers» (Используйте эти DNS-серверы), а затем введите предпочитаемый (Primary DNS) и альтернативный (Secondary DNS) DNS соответствующего режима, а затем изменения.
Пример настройки серверов Яндекс DNS на маршрутизаторе Netis
Удобство работы с серверами Яндекс DNS через wifi роутер в том, что можно включить фильтрацию контента в интернета сразу для всех устройств, которые подключены к локальной сети. Нет необходимости настраивать их на каждом отдельном компьютере, ноутбуке или смартфоне.
Прописать IP адреса DNS серверов можно в ручном режиме в параметрах подключения к провайдеру в панели управления маршрутизатора. Однако в большом количестве новых моделей данный сервис уже встроен в прошивку и включается простым выбором нужного режима в меню. В качестве примера активации встроенного фильтра Яндекс ДНС на роутере я покажу, как это делается на устройстве от фирмы Netis.
Для конфигурации заходим в пункт «Сеть — Яндекс DNS».
- В первом блоке «Статус» происходит активация режима фильтрации и выбор базового для всей сети.
- Во втором «Устройство» можно задать свой тип для отдельного компьютера (по его MAC адресу) — хорошее решение, так как при такой градации настроек легко вычленить из общей массы родительский компьютер или рабочую машину системного администратора.
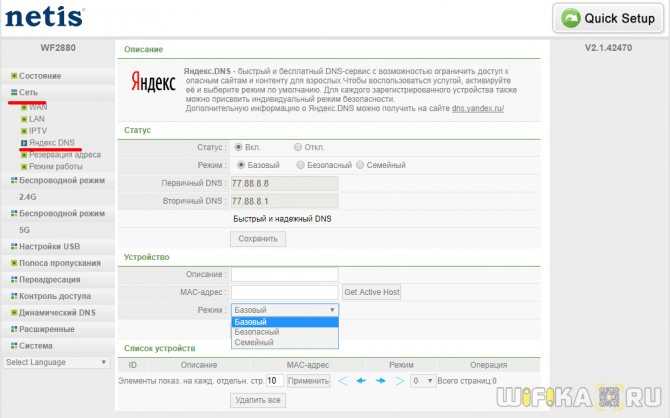
Вот таким способом можно как блокировать сайты в браузерах на отдельных компьютерах, так и защитить локальную сеть целиком, настроив Яндекс DNS на роутере. Начинайте его использовать уже сегодня!
Как настроить Яндекс.DNS на роутере?
Если у вас есть WiFi-роутер, через который к Интернету подключаются все ваши устройства — компьютеры, ноутбуки, планшеты, смартфоны, смарт-телевизоры и прочее — то разумнее будет настроить DNS для всей сети разом.
Если ваш маршрутизатор выпущен производителем Asus, D-Link, Zyxel, Netis или Upvel, то вы можете скачать для него целую прошивку с предустановленным Яндекс.DNS. Для этого поищите производителя своего WiFi-роутера в списке внизу страницы сервиса. По нажатию на его название откроется подробная инструкция по настройке, где также есть ссылки на прошивки.
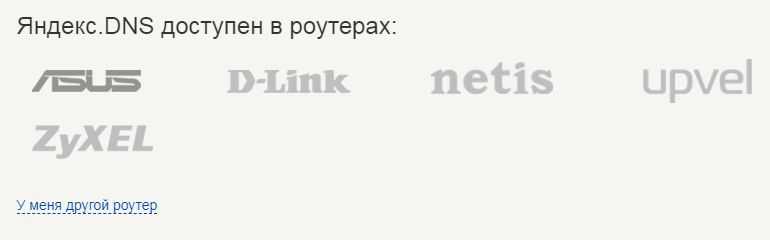
Если же у вас маршрутизатор другой фирмы, нажмите на ссылку У меня другой роутер и следуйте указаниям.
Как настроить Яндекс.DNS на смартфоне или планшете?
Инструкции по настройке различных девайсов на Android и iOS можно найти на главной странице Яндекс.DNS. Нажмите на Устройство и выберите тип вашего устройства и его операционную систему, а дальше следуйте инструкции.
Аналогичным образом можно настроить Яндекс.DNS для компьютеров под Linux или Mac OS.
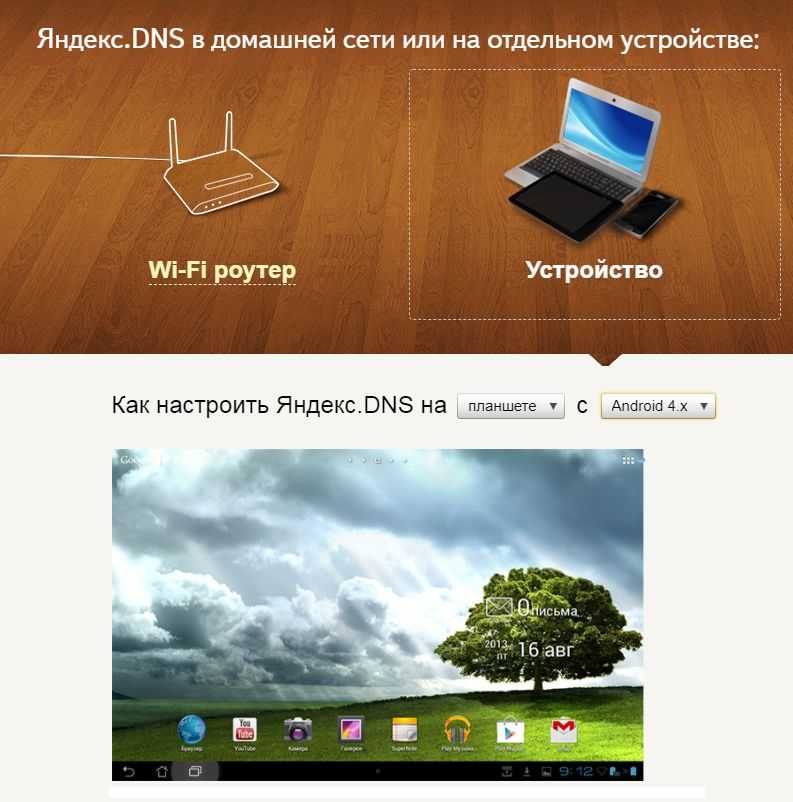
Яндекс.DNS, что это
DNS (Domain Name System) – дословно переводится как система доменных имён. Бесплатный сервис от известного российского разработчика являет собой адресную книгу, содержащую цифровые адреса всех сайтов. Открывая веб-сайты, интернет-обозреватель находит их «место жительства» в DNS, таким образом, скорость доступа к ресурсу зависит от скорости работы ближайшего сервера. Инструмент от Яндекс с возможностью выбора уровня фильтрации позволяет безопасно посещать различные площадки, поскольку те, что содержат вредоносный код или нежелательный контент будут заблокированы. Настроить сервис можно для разных устройств в отдельности, а также для роутера, защитив при этом все подключаемые к домашней сети девайсы.
К выбору доступны три режима работы Яндекс.DNS:
- Базовый, обеспечивающий скорость и надёжность (77.88.8.8 и 77.88.8.1);
- Безопасный, оберегающий от мошенников и вирусных угроз (77.88.8.88 и 77.88.8.2);
- Семейный, ограждающий от материалов 18+ (77.88.8.7 и 77.88.8.3).
Работа сервиса заключается в следующем:
- Увеличение скорости. Во владениях Яндекса находится более 80 DNS-серверов, расположенных в России и за её пределами. Обрабатываются запросы сервером, расположенным ближе всех к пользователю, потому веб-сайты открываются гораздо быстрее с привлечением сервиса Яндекс.DNS;
- Защита от сайтов с опасным содержимым. Яндекс.DNS защитит от сайтов, способных заразить устройство и мошенников, выуживающих деньги со счетов, пароли и другие данные. При переходе на площадку сервис, снабжённый собственным антивирусом, воспрепятствует загрузке и выведет на экран предупреждающее сообщение. Антивирус функционирует на базе алгоритмов Яндекса и технологии Sophos;
- Защита от вредоносных ботов. Кроме сайтов, стремящихся поселить в ваш компьютер вирус, в сети процветает и другая угроза – боты, которые, проникая в систему устройства, управляют им. Эти программы организовывают сети из устройств ни о чём не подозревающих пользователей, с целью атаки серверов, кражи паролей и рассылки спам-сообщений. Чтобы нести свою службу, боты подключаются к серверам, которые их контролируют, тогда как Яндекс.DNS предотвращает связь с контролирующими серверами, так что даже в случае заражения устройства, сервис сможет перекрыть кислород вредителям. Информацией об активизации ботов делится с сервисом система Virus Tracker;
- Защита от контента 18+. Яндекс.DNS защищает самых маленьких пользователей от информации для взрослых. Благодаря алгоритмам поиска Яндекса веб-ресурсы, содержащие подобный контент будут выявлены и не допущены к просмотру.
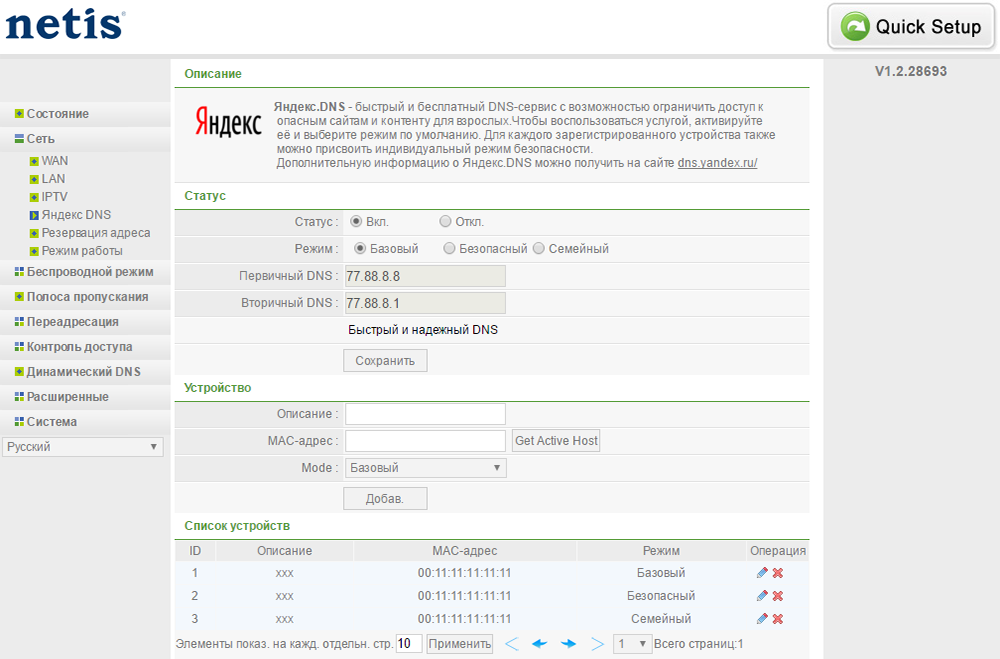


![Как изменить настройки android dns [3 methods explained] • оки доки](http://ds-service39.ru/wp-content/uploads/2/8/0/2800e86d4c0f6b09e03ad4ebf7a171ad.jpeg)






















