Если у вас есть проблемы
Давайте будем честными: когда технологии не доставляют нам проблем? Если после установки Flash Player вы обнаружите, что веб-сайты или видео не воспроизводятся должным образом, есть несколько вещей, которые вы можете проверить.
В некоторых случаях вам потребуется включить Flash Player после его установки. Процесс меняется в зависимости от вашего браузера:
- Хром: Введите «chrome: плагины» (без кавычек) в адресной строке. Нажмите «Включить» в разделе «Adobe Flash Player».
- Сафари: Откройте «Настройки», затем перейдите на вкладку «Безопасность». Нажмите «Параметры подключаемого модуля», установите флажок рядом с Adobe Flash Player и укажите, хотите ли вы, чтобы Safari запрашивал разрешение, когда сайт хочет использовать Flash Player, или оставляете его включенным в любое время.
- Край: Откройте настройки Edge, нажмите View Advanced Settings. Переместите переключатель рядом с пунктом «Использовать Adobe Flash Player» в положение «Вкл.».
- Internet Explorer: Пользователям Windows 10 необходимо щелкнуть значок «Настройки», а затем выбрать «Управление надстройками». Выберите Shockwave Flash Object и нажмите «Включить».
- Fire Fox: Найдите и нажмите «Инструменты» в строке меню, а затем «Надстройки». Выберите вкладку Plug-in, затем Shockwave Flash. Используя раскрывающийся список, установите для него значение «Всегда активировать».
Иногда при установке программного обеспечения дела идут плохо, поэтому, если после его включения у вас по-прежнему возникают проблемы, убедитесь, что Flash Player действительно установлен. Посетите эту страницу поддержки и нажмите Проверь сейчас. Если инструмент сообщает, что Flash Player не найден, следуйте инструкциям на странице поддержки, чтобы загрузить и установить его.
Наконец, попробуйте перезагрузить компьютер. Иногда это все, что нужно.
Установка Флеш плеера и решение возникающих проблем
Самое первое, что вы должны сделать, — открыть в браузере официальную страницу разработчика и установить плеер, нажав соответствующую кнопку.
Важно при этом загрузить плеер именно для вашего браузера, например, Оперы, и для той операционной системы, которая установлена на компьютере. В случае если произошла ошибка при определении автоматическим способом, кликните ссылку «для другого ПК»
Здесь необходимо вручную изменить параметры и повторно нажать кнопку «Установки». В случае браузера Google Chrom отдельная установка плагина не требуется.
Скорей всего, на вашем ПК обновленная версия проигрывателя установится без проблем, и дальнейшие действия вам не понадобятся. Но бывает все не так безоблачно, и установленный по правилам флеш плеер, по-прежнему не запускает видеоконтент.
Это может случиться по разным причинам, но лучший способ исправить ситуацию — переустановить полностью флеш плеер. Но перед новой установкой, надо обязательно удалить старую версию по правилам. Это делается в «Панели управление» с помощью «Установки/удаления программ» либо в «Программах и компонентах». Нажмите «Удалить», чтобы на компьютере не осталось ни одного компонента флеш плеера.
После полного удаления вновь посетите сайт https://get.adobe.com/ru/flashplayer/ и нажмите установку флеш плеера. Если все прошло благополучно, на вашем ПК появится последняя версия плагина, работу которого вы сразу можете проверить, запустив игру или видеоролик.
Общие рекомендации
Можно попробовать выполнить одно из базовых действий, которые помогают в решении многих проблем с браузерами и ОС.
Проверка на вирусы. Выполните полную проверку компьютера на вирусы. Воспользуйтесь одним из бесплатных антивирусов или встроенным Защитником Windows.
Целостность файлов. Возможно, повредились системные файлы. Нужно проверить и целостность и исправить ошибки. Здесь подробно описано, как это сделать на
Обновление драйверов
Обновите драйвера, особенно обратите внимание на драйвер видеокарты. Попробуйте программу Driver Pack Solutions, которая автоматически найдет последние версии драйверов и установит их.
Если ни один из вышеописанных способов не помог, и плеер все равно не загружается, скорее всего придется переустановить Windows. Здесь мы подробно описали, как сделать загрузочный диск с операционной системой. Также не забудьте создать резервную копию драйверов перед переустановкой ОС.
Читайте интересное о Flash Player на Public-PC:
Крах плагина флеш-плеер в Мозилле.
Обновить flash player на Windows 7.
Зеленый экран вместо видео.
Не работает флеш плеер в Opera.
Пошаговая инструкция по обновлению Эдобе Флеш Плеера
Процесс обновления прост, нужно просто следовать инструкциям удаления прошлой версии (если она установлена) и установки новой. Обновление идентично для всех браузеров, лишь Google Chrome обновляет плагин самостоятельно. Установка нового обеспечения длится не больше 5-ти минут
Установка Эдобе Флеш Плеера
- Откройте скачанный файл.
- Выполните настройку установки. Существует 3 варианта, выберите их, основываясь на своих пожеланиях:
- самостоятельная установка дальнейших обновлений;
- предупреждение перед установкой обновлений;
- отключить самостоятельное обновления плагина;
-
Запустите процесс установки обновления, нажав на соответствующую кнопку в окне установщика. Закройте все браузеры перед процессом.
Проверка версии
- Откройте меню «Пуск» и пройдите в «Панель управления».
-
Здесь должна быть иконка Adobe Flash Player, откройте её:
-
Запустится окно настроек приложения. В верхних папках нажмите на «Обновления». В открытом окошке будет выведена нынешняя версия плагина. Здесь же есть кнопка «Проверить сейчас». Нажмите на неё, запустив процесс проверки обновления.
Удаление старой версии
- Откройте панель «Пуск», запустив «Панель управления». Здесь, воспользовавшись настройками просмотра или поиском, найдите окно «Программы и компоненты».
- В открывшемся окне, выберете «Просмотр установленных обновлений» сбоку.
- Здесь будут выведены установленный обновления разных программ за историю компьютера. Если вы недавно обновили Adobe Flash Player, тогда вы должны увидеть его файлы.
-
Найдите в списке самое старое обновление плагина. Обычно, оно состоит из 3-5 файлов. Удостовериться в давности можете с помощью даты, которая высвечивается рядом с иконкой файла, либо с помощью расширенного поиска файлов.
- Удалите эти файлы по одному. После этого проблемы со старой версией не должны возникать.
Чего делать не стоит?
- Если сама программа выдала вам уведомление о надобности обновления, не переходите по ссылкам в окошке. Если напоминание показалось в браузере, тогда, ссылка может быть вредоносной. Вместо этого, прочитайте сообщение и закройте окно. Вы всегда можете сами проверить версию на своём компьютере, сравнив её с новыми на официальном сайте.
- Во время процесса установки не соглашайтесь на установление дополнительных программ. Зачастую, ими могут быть никому не нужные McAfee, MediaGet.
- Скачивайте обновление только с сайта разработчика. Неизвестные сайты тоже могут нести в себе вирусы.
Настройка Adobe Flash Player в Yandex браузере
Разработчики программных продуктов предоставляют программы с базовым набором предустановленных параметров, не всегда выгодных пользователю. Это же касается и Adobe Flash Player в Яндекс браузере, базовая настройка плагина подходит далеко не всем, поэтому часто приходится менять настройки самостоятельно. Есть масса параметров, позволяющих изменить поведения Флеш Плеера: включить/выключить его, сделать список исключений, установить разрешения и т.п.
Как изменить настройки запуска Flash Player в Yandex браузере
Наиболее важная и востребованная настройка касается запуска плагина. Есть 3 способа работы Флеш Плеера в Яндекс браузере:
- Запускается на всех сайтах;
- Работает на сайтах, добавленных в «белый список» и отсутствующих в «чёрном списке»;
- Не запускается нигде.
Настроить включение и выключение Flash Player в Яндекс браузере легко:
- Кликаем на «Меню Яндекс.браузера» и идём в «Настройки».
- В конце страницы кликаем на «Показать дополнительные настройки».
- В категории «Личные данные» нажимаем на кнопку «Настройки содержимого».
- Ищем раздел «Flash» и выбираем способ работы «Находить и запускать…» или «Блокировать…».
Для более требовательных пользователей Adobe Flash Player в Яндекс браузере предусмотрена функция исключений. Здесь можем настроить на каких сайтах плагин не будет работать, а где будет запускаться.
Добавление и исключение сайтов из списков:
Локальная настройка Флеш Плеера в Yandex browser
Помимо изменения параметров запуска модуля, мы можем внести изменения в сам способ работы Flash Player в Яндекс браузере. Все настройки разделены на 2 группы:
- Локальные. Действуют на одном сайте и здесь же их можем перенастроить;
- Глобальные. Позволяют изменить поведение на всех ресурсах, использующих плеер.
Заменить локальные настройки проще всего, достаточно нажать правой кнопкой мыши по любому флеш-элементу на сайте и выбрать «Параметры». Таким образом удастся настроить:
Как установить и обновить Adobe Flash Player
Воспроизведение аудио и видео контента на веб-страницах осуществляется с помощью специального плагина. Его нужно раз скачать, установить на компьютер и настроить автоматическое обновление.
Что такое «Adobe Flash Player»
Adobe Flash — это платформа от компании Adobe System для работы с мультимедийными презентациями. Она используется в баннерах, играх, анимациях.
Платформа включает в себя инструменты для создания роликов (Abode Flash Builder) и программы для воспроизведения контента Adobe Flash Player.
С помощью плеера можно просматривать ролики с векторной, растровой и трехмерной графикой, прослушивать двунаправленную трансляцию аудио. Для мобильных устройств разработана «облегченная» версия Flash Lite, которая по функционалу подходит для КПК.
Для работы с приложением достаточно скачать модуль, установить и запустить его.
У приложения есть ряд недостатков:
- сильная нагрузка на процессор;
- отсутствие детального контроля ошибок, которые приводят к отказу работы не только приложения, но и самого браузера.
Разработчики уже заявили, что технологию Flash считают несовершенной и к 2020 году прекратят ее обновление. Параллельно идет процесс разработки и тестирования новых технологий по воспроизведению аудио и видео контента. Несмотря на ряд недостатков Adobe Flash Player остается самой востребованной программой на рынке.
Как установить Adobe Flash Player
Его можно скачать с софтпортала, отыскав ее в каталоге сайта. Однако, пользователь должен быть уверен в надежности ресурса. Не всегда администрация сайта следит за актуальностью предоставляемой программы.
Есть шанс, что после установки система запросит обновление. Скачанное приложение может быть дополнено не только вирусами, но и парой тройкой других утилит.
В процессе инсталляции не всегда есть возможность изменить настройки, то есть отменить установку ненужных приложений.
Все эти недостатки исчезают, если скачивать с официального сайта разработчиков. Поисковые системы по запросу из ключевых слов в ТОПе результатов выдают ссылки как раз на такой ресурс.
На нем размещается самая актуальная версия приложения, которую можно скачать абсолютно бесплатно. Пользователь получит «чистую» программу без вирусов и ненужных утил. Установка не займет много времени.
На таких ресурсах часто предоставляется детальная инструкция по установке приложения:
Можно работать с приложением.
Как бесплатно обновить Adobe Flash Player до последней версии
Отказ работы приложения может быть вызван не только обновлением системы, но и появлением более актуальной версии программы. В таких случаях требуется обновление плеера.
Как обновить флеш плеер в яндекс браузере – пошаговая инструкция с фото
Последняя версия приложения работает лучше предыдущей. Поэтому периодически программу необходимо обновлять. Рассмотрим детальнее, как это сделать в Яндекс браузере.
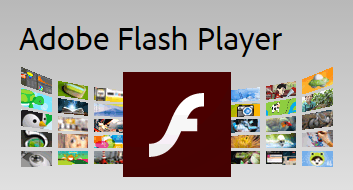
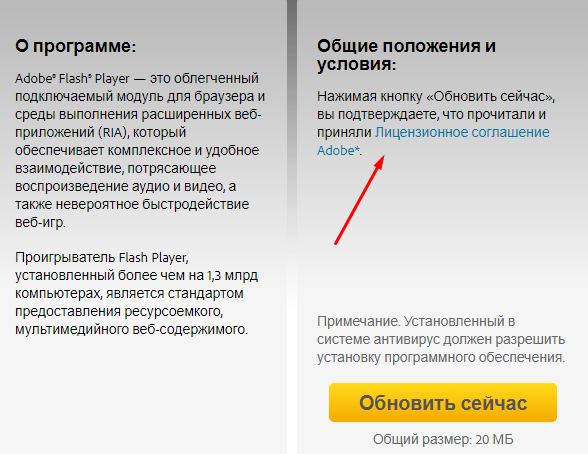
По нажатию на ссылку откроется текст соглашения
Особое внимание при изучении документа следует уделить пунктам, касающимся ответственности сторон.
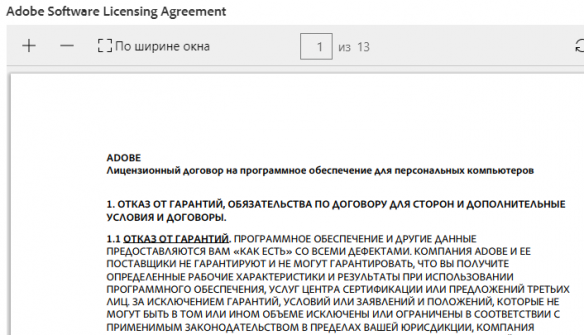
Только после ознакомления с правилами можно обновлять, нажав на кнопку «Обновить сейчас».
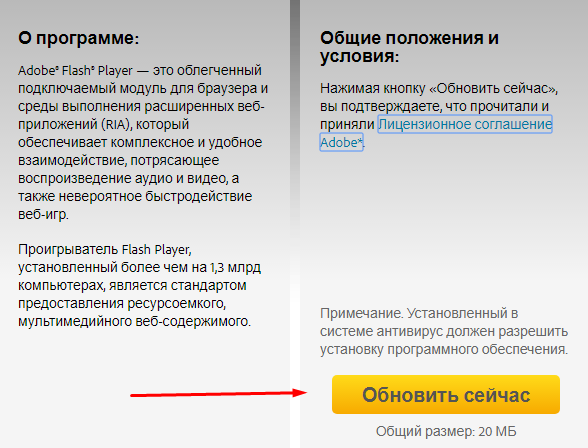
Процесс загрузки приложения займет несколько секунд.
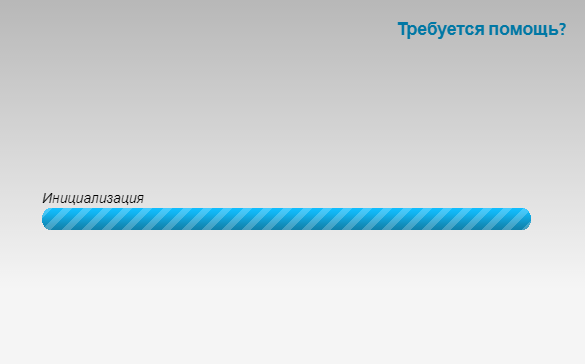
Следует скачать файл по предоставленной ссылке и установить его.

По завершению процесса закройте окно установки утилиты.
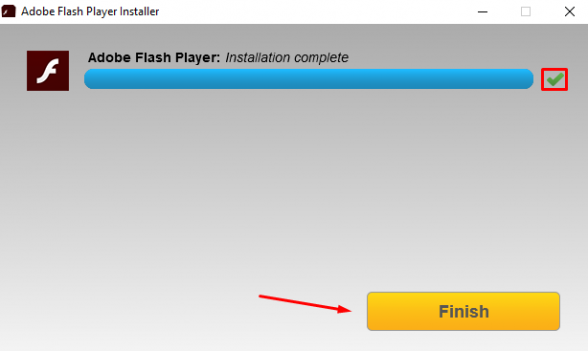
Если в процессе установки возникли проблемы, нажмите на вторую ссылку.

На экране появится детальная инструкция по установке программы.
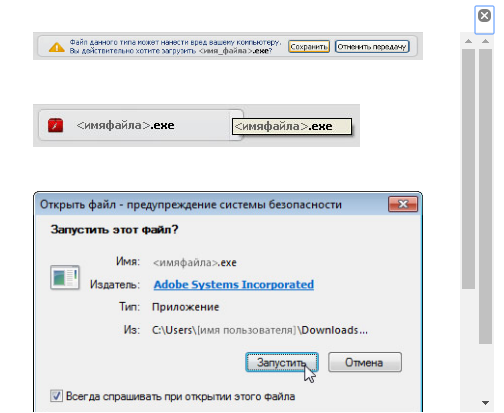
Остается только выполнить последовательно все указанные действия.
Как скачать обновления флеш плеера для оперы, гугл хром или мазилы
Главным преимуществом работы приложения является его совместимость со всеми браузерами. Достаточно один раз скачать и установить программу, как она интегрируется в систему. После этого все предустановленные браузеры будут автоматически использовать Flash Player при воспроизведении музыки и видеороликов. Детально процесс инсталляции был описан в предыдущем пункте.
Способ 4: активация плагина
Если вы — категорический противник планирования в любой его форме и проблемы предпочитаете решать по мере их поступления (ну или как вариант — просто не хотите лишний раз лезть в меню и копаться в многочисленных настройках), вам стоит обратить внимание на этот способ. Все дело в том, что отсутствие Adobe Flash Player, равно как и его бездействие, самым прямым образом скажется на работе мультимедийного контента — он просто-напросто перестанет загружаться
Держим пари, вам не раз при попытке включить какое-нибудь сетевое видео или же прослушать музыкальный трек доводилось видеть на месте плеера серое окошко с надписью «Нажмите, чтобы включить Flash Player».
Исправляется эта ситуация легко — всего-то и нужно, что кликнуть на эту надпись и в выпадающем окне подтвердить активацию плагина. В самом начале абзаца мы упомянули о том, что этот способ хорош для тех, кто не любит думать наперед, однако у него есть и свои неочевидные преимущества. Так, на многих сайтах в последнее время появились рекламные вставки, которые всплывают без предупреждения и тут же включаются на полную громкость.
Едва ли не каждому, как нам думается, знакома ситуация, когда какой-нибудь ролик вдруг начинал грузиться прямо во время просмотра страницы, во-первых, загораживая ее собой, а во-вторых, наполняя наушники или колонки неприятными звуками. В таком случае активация Adobe Flash Player по запросу может стать вашим надежным щитом от навязчивого рекламного спама: злосчастные ролики просто не будут загружаться.
Устранение проблем с Flash Player
При работе с Флеш Плеером пользователи могут столкнуться с различными ошибками:
- заблокирован устаревший плагин Adobe Flash;
- не удалось загрузить плагин;
- на этой странице заблокированы следующие плагины;
- плагин не поддерживается;
- плагин (Shockwave Flash) не отвечает;
- ошибка «Произошел сбой следующего плагина»;
- настройки Флеш не видны или их не получается изменить.
Сначала нужно проверить, разрешён ли веб-странице, выдающей ошибку, доступ к плагину. Если да, то, возможно, проблема заключается в устаревшей версии Adobe Flash Player. Чтобы обновить инструмент:
- Открываем Chrome.
- В адресной строке вводим chrome://components и нажимаем клавишу Enter.
- В списке компонентов находим Adobe Flash Player и нажимаем на кнопку «Проверить обновления». Если новая версия плагина доступна, она будет скачана в автоматическом режиме.
Полезно: Что делать, если Флеш Плеер не обновляется
Также пользователь может попробовать переустановить Адоб Флеш Плеер следующим образом:
Если предложенные выше варианты не помогли, можно обновить сам браузер:
- Открываем раздел «Настройки» браузера.
- В меню слева выбираем «О браузере Chrome».
- Нажимаем на кнопку «Обновить Google Chrome». Если её нет, значит, на компьютере установлена последняя версия браузера.
- При успешном обновлении браузера перезапускаем программу.
Подробнее: Как обновить браузер Google Chrome до последней версии
Как включить Flash Player в Mozilla Firefox
На текущий день в браузере Mozilla Firefox для просмотра видеороликов, фото, анимационных картинок и прослушивания музыки не обойтись без плейера Adobe Flash. Также многие он-лайн игры доступны благодаря этому плейеру. В интернет обозревателе Мозила он представляет собой не встроенный в оболочку браузера инструмент, а дополнительный плагин «Shockwave Flash».
Более подробную информацию о необходимом инструментарии можно почерпнуть из статьи: «Adobe Flash Player для Mozilla Firefox».
Иногда может сложиться ситуация, что при установленном необходимом плагине проблемы с воспроизведением медиаконтента всё же присутствуют. Что делать в таком случае? – Можно попробовать проверить, включена ли данная утилита или произошло внезапная остановка работоспособности.
Как включить Флеш Плеер в Мозиле
Чтобы проверить функциональность плагина, необходимо зайти в опциональное меню браузера, в пункт «Дополнения».
В левой части меню вкладка «Плагины». Интересующий нас объект – «Shockwave Flash». Он должен быть включён без предупреждений красного цвета о крахе инструментария.
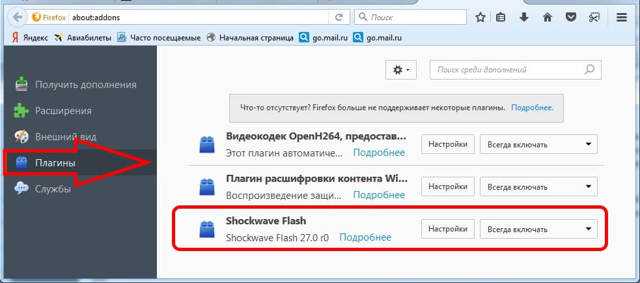
В правом окошке напротив утилиты есть три варианта функционирования данного плагина:
- Включать по запросу;
- Всегда включать (рекомендованное значение для оптимальной работы браузера для воспроизведения медиа файлов);
- Никогда не включать — приведет к отключению Флеш Плеера в Мозиле.
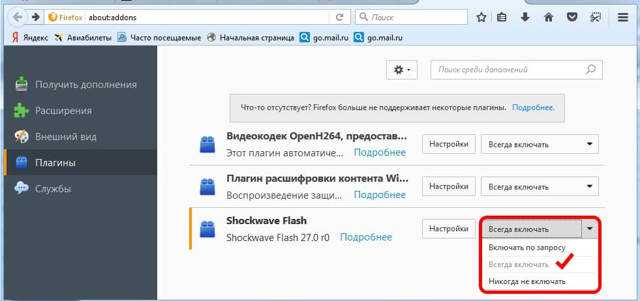
Если пользователь всё-таки столкнулся с неисправностью данной утилиты, рекомендуется для начала перезагрузить интернет обозреватель (может потребоваться перезагрузка персонального компьютера).
Если «restart» не дал положительного результата, можно попробовать обновить Adobe Flash Player в Firefox, а также будет полезно ознакомиться с информацией, почему не работает Flash Player в Mozilla Firefox.
Установка
В случае, если на ваше устройство не установлен плагин или вам нужно его обновить, необходимо выполнить следующие действия:
- Зайти на официальную страницу разработчика https://get.adobe.com/flashplayer/?loc=ru.
-
Ознакомиться с информацией, представленной на ней и затем нажать на кнопку «Установить сейчас». Установка проходит в три шага, первый из которых это ознакомление с условиями работы программы, второй – скачивание исполняемого файла, и третий – непосредственно установка всех настроек.
Обратите внимание, что на странице будет указана информация о вашей системе, включая разрядность, язык и браузер, для которого вы скачиваете приложение. Если отображаемая информация неверна, следует выбрать пункт «Нужен проигрыватель для другого компьютера» и выбрать нужные вам параметры
Затем вам нужно будет скачать предложенный файл и запустить его.
Проблема с отключенным плагином
Еще один пример, когда все должно работать, но не работает. У вас может быть установлена последняя версия Flash Player, но плагин не запускается для обработки нужных элементов – он просто отключен в настройках браузера.
Проверьте его настройки.
В Mozilla Firefox в правом верхнем углу раскройте вкладку «Открыть меню» и в ней выберите «Дополнения».
Слева выбираете «Плагины», в списке нужен «ShockWave Flash» – напротив него может стоять «никогда не включать» или «включать по запросу», поставьте «всегда включать».
Для Яндекс браузера раздел настроек плагинов открывается вводом в адресной строке команды:
Напротив плагина Adobe Flash Player поставьте галочку «Запускать всегда»:
Для Chrome и Opera аналогичная страница открывается вводом в адресной строке:
Если плагин по какой-то непонятной причине отключен, то включайте.
Пожалуй, это основные проблемы, с которыми чаще всего сталкиваются пользователи при работе Adobe Flash Player, если у вас появился какой-либо особенный случай или есть уникальный опыт, то добро пожаловать в список комментаторов – обсудим проблемы, познакомимся с решениями.
Если вам удобнее воспринимать материал в видео формате, то смотрите ролик по установке плагина, там есть кое-какие фишки, которых не было в тексте:
А на сегодня все.
Как можно включить Adobe Flash Player в Mozilla Firefox
Мировая тенденция говорит о том, что столпы поисковых сервисов решились на развитие своих технологий с постепенным отказом от ПО сторонних разработчиков. Однако сроки переходного процесса пока остаются туманными. Сегодня мы поговорим о том, как включить Flash Player в Mozilla Firefox, в процессе повествования также рассмотрим несколько способов достижения желаемого.
Коротко о главном
Мозила – свободный браузер, занимающий второе место в мире по популярности. Успешность проекта объясняется его развитой инфраструктурой, профессиональной командой, быстродействием и надежностью поискового сервиса.
Флеш – известнейший плагин, отвечающий за отображение и запуск видеофрагментов, отрисовку изображений. Многие разработчики используют алгоритм для организации игровых приложений. Создатели признали, что технология устарела, а ее поддержка продлится до 2020 года.
Инструкция
Для разрешения Флеш Плеера в браузере Мозила существует несколько пошаговых инструкций, имеющих ряд особенностей.
Инсталляция
Для начала откройте страницу https://get.adobe.com/ru/flashplayer/ и кликните на опцию «Установить сейчас».Теперь дождитесь инициализацию процедуры и нажмите «Сохранить файл». Дождитесь его загрузки и откройте. В окне инсталляции нажмите «Далее», не меняя вводных параметров.Дождитесь окончания и перезапустите браузер. Теперь проблем с воспроизведением возникнуть не должно. Но если они все же есть, переходим к следующему пункту.
Плагин установлен
Последние обновления привели к тому, что по умолчанию Flash-содержимое на сайтах не запускается. Для активации плагина достаточно:
- Область заблокированного контента характерным образом затемняется, а вам нужно кликнуть по ней.
- В появившемся окне жмите на «Разрешить».
Если это проверенный ресурс, то можно «выставить» для Флеш автоматический запуск.
Разрешение Флеш-плеера в Мозиле – незаменимое (пока) действие. Ведь на базе этого плагина работает немалое количество сайтов.
Что делать и куда бежать?
Если вы пользователь, то вам не нужно делать ничего. Это забота владельцев сайтов и приложений, их обновить. Если же у вас остались какие-то старые скачанные swf файлы (флэш ролики), то без плеера не обойтись. Можете воспользоваться бесплатным SWF File Player.
Если вы IT-специалист, то вам надо знать следующее: версии после 32.0.0.371 содержат тайм-бомбу и прекратят работать в 2021. В 32.0.0.371 искусственных ограничений нет, можно использовать сколько угодно.
https://www.youtube.com/watch?v=boiOa6YqHzc
Именно поэтому я подготовил для вас архив, которых содержит Adobe Flash Player версии 32.0.0.371 для всех браузеров.
Напоминаю, что Flash Player поставляется в виде ActiveX плагина для браузера Internet Explorer; для Firefox, Opera Presto — плагин NPAPI; для Chromium и Opera Blink — плагин PPAPI. Поэтому в архиве вы найдете:
Я подготовил два вида архивов, прямые ссылки на скачивание ниже:
Включение через настройки браузера «Google Chrome»
Самым популярным способом является включение через настройки. Для этого нужно выполнить простой алгоритм:
- Нужно открыть браузер и возле адресной строки в углу отыскать значок с тремя точками. По этой иконке нужно кликнуть и в выпавшем списке нажать «Настройки».
В выпавшем списке нажимаем «Настройки»
- Необходимо пролистать настройки до самого конца, где будет кнопка «Дополнительные».
Нажимаем на «Дополнительные»
- Дополнительные настройки содержат тематические блоки, где нужно отыскать «Конфиденциальность и безопасность». Ближе к концу списка имеется вкладка «Настройки контента», на что и потребуется кликнуть мышей.
Нажимаем на вкладку «Настройки контента»
- Там нужно отыскать значок в виде мозаики под названием «Flash», на который нужно кликнуть.
Нажимаем на значок пазл «Flash»
- Если у пользователя имеются проблемы с данным проигрывателем, то он не увидит записи «Всегда спрашивать». Чтобы ее активировать, потребуется один раз нажать на параметре, тем самым сдвигая ползунок вправо.
Передвигаем ползунок в пункте «Всегда спрашивать»
- Дальше нужно перейти к разделу «Разрешить». Здесь можно прописать сайты, для которых данное приложение будет всегда активным. Чтобы это сделать, потребуется кликнуть на «Добавить».
Нажимаем на «Добавить»
Браузеры с флеш в 2021 году
Основной интерес представляют браузеры, которые автоматически подхватывают флеш-софт на страницах соцсетей, игровых сайтов и прочих ресурсах. Рассмотрим те, которые изначально имеют функционал для работы с Flash-содержимым, и модификации, реализованные к моменту отключения софта от Adobe.
Maxthon – китайский браузер с поддержкой флеш
Это разработка одноименной компании Maxthon International Limited (КНР). Приложение сохраняет поддержку Flash в 2021 году. На фоне более «хайповых» альтернатив Maxthon достаточно популярен. Его основным достоинством можно считать работу в контакте с личным облаком, что позволяет сохранять вкладки, историю и загруженные файлы для постоянного доступа к ним.
Любители конфиденциального серфинга по сети могут отключить данную функцию.
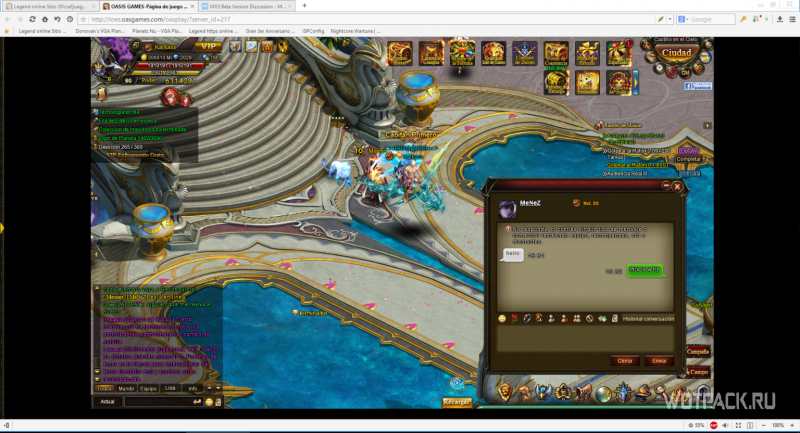
Chrome Flash Edition
Естественно, за дело взялись и народные умельцы. Одной из первых мыслей было отключение обновлений в версии браузера Chrome, которая еще имеет поддержку Adobe Flash Player. Единственным недостатком будет отсутствие актуальных патчей и нового функционала.
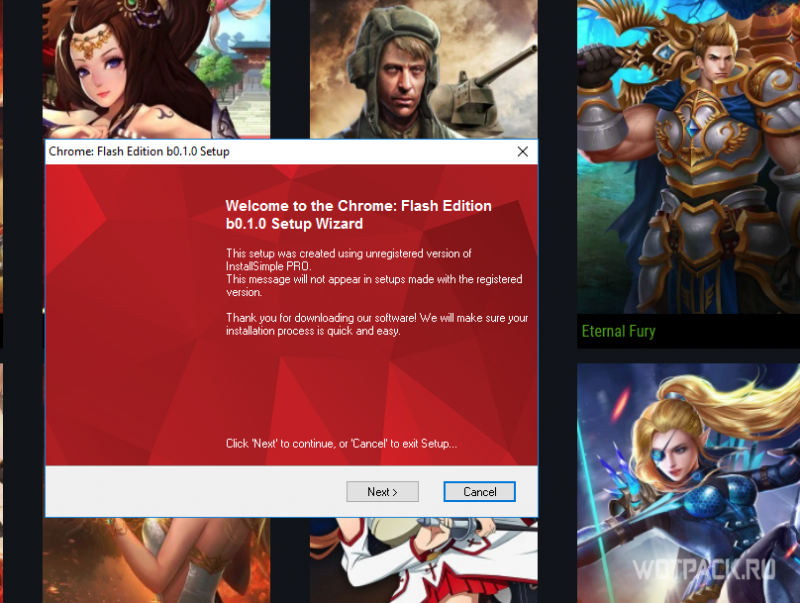
Как вариант, им можно пользоваться в качестве вторичного браузера, дополняющего основной софт для выхода в интернет.
Рекомендуем искать актуальные варианты модификаций Chrome Flash Edition в поисковых системах, поскольку ссылки на скачивание часто бывают нестабильными.
Puffin Browser – универсальный вариант для мобильных и десктопов
Данное приложение имеет качественно реализованные версии для Android, iOS, Windows и macOS. Наряду с поддержкой Flash здесь имеется отличная защита, а также система перенесения нагрузки на облачные сервера с повышением производительности девайсов.
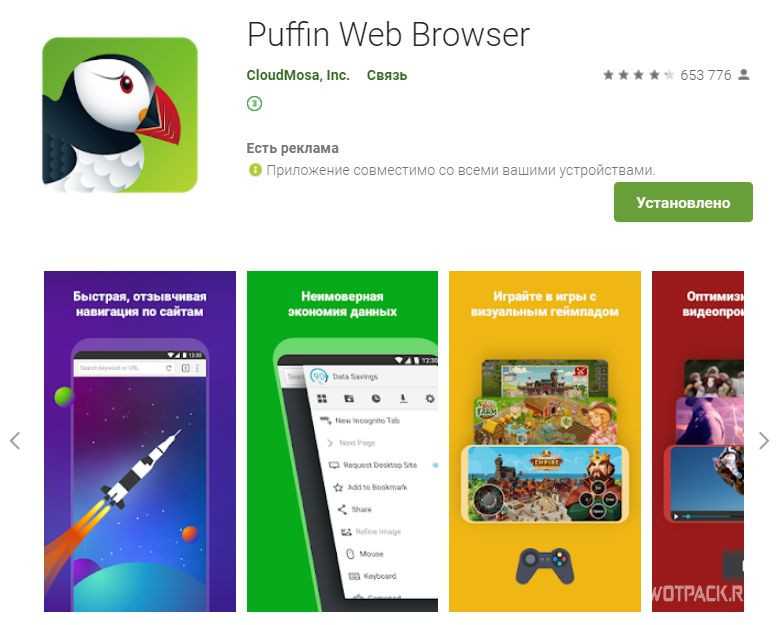
Аппаратное ускорение
Частые проблемы с воспроизведением мультимедиа – аппаратное ускорение, которое желательно выключить. Причем нужно отключить ускорение в самом флеш плеер, браузере и возможно в операционной системе.
В флеш плеере отключить будет проблематично – ведь у вас не запускается флеш содержимое. В таком случае сразу переходим к настройкам браузера. Покажем на примере Google Chrome.
Заходим в настройки, как было показано выше. Пролистываем окно настроек до конца. Снимаем маркер с «Использовать аппаратное ускорение», а затем кликаем «Перезапустить».
Чтобы отключить аппаратное ускорение в операционной системе, прочитайте подробную статью для Windows 10.
Как включить Flash Player в браузере Mozilla Firefox?
Включение Adobe Flash Player для конкретного сайта
-
Откройте браузер Mozilla Firefox. Для этого дважды щелкните значок выбранного браузера.
-
Перейдите на веб-страницу которая требует Flash. Кликните на значок, как показано картинке ниже.
-
Затем кликните на голубую кнопку, как на картинке ниже.
Включение Adobe Flash Player для всех сайтов
-
Откройте браузер Mozilla Firefox. Для этого дважды щелкните значок выбранного браузера.
-
Кликните на три горизонтальные полоски, как показано в скриншоте ниже.
-
Затем перейдите в «Дополнения/Плагины».
-
Откроется новое окно. Там вы увидите Shockwave Flash. Вам нужно изменить его значение. Для этого кликните на значение рядом с настройками и поменяйте его на «Всегда включать».
После этого Flash Player должен быть успешно включен.





























