Используйте функцию восстановления Windows, чтобы откатить систему.
Когда ничего не работает, лучшее решение — использовать последнюю точку резервного копирования, чтобы восстановить систему до нормального состояния. Иногда Windows без согласия пользователей устанавливает системные обновления или пакеты конфигурации. Не исключение, что ваша система получила ошибочное обновление, которое перевернуло некоторые настройки. Чтобы обратить последствия вспять, мы сделаем следующее:
Щелкните правой кнопкой мыши на Этот компьютер и выберите Недвижимость.
Перейдите в Дополнительные параметры системы.
Войдите в Защита системы и выберите Восстановление системы.
В открывшемся приложении нажмите Далее и выберите дату, когда cmd работал без проблем. Также есть возможность включить Поиск затрагиваемых программ, который покажет, какие программы будут удалены после процедуры восстановления
Кроме того, если в вашей системе есть что-то важное, сделайте резервную копию, чтобы предотвратить безвозвратную потерю.
После того, как будет найден список уязвимых программ, нажмите Далее и Завершить чтобы начать восстановление вашей системы.
Организатор
Если загружать по несколько файлов в день, то в скором времени в папке «Загрузки» их скопятся сотни. Можно создать скрипт, который упорядочит их по типу. Достаточно поместить .bat-файл с программой в папку с неорганизованными данными и дважды щелкнуть для запуска:
rem Каждый файл в папке
rem проверить на наличие расширения и непринадлежность к данному скрипту
rem проверить наличие папки для каждого расширения, и если ее нет, то создать
rem переместить файл в папку
В итоге файлы в директории «Загрузки» сортируются по папкам, названия которых соответствуют их расширению. Это так просто. Данный пакетный скрипт работает с любым типом данных, будь то документ, видео или аудио. Даже если ПК не поддерживает их, сценарий все равно создаст папку с соответствующей меткой. Если уже есть каталог JPG или PNG, то программа просто переместит туда файлы с данным расширением.
Это простая демонстрация того, на что способны пакетные скрипты. Если какую-то несложную задачу необходимо выполнять снова и снова, будь то упорядочение файлов, открытие нескольких веб-страниц, массовое переименование или создание копий важных документов, пакетный сценарий поможет выполнить утомительную работу за пару кликов.
Почему сразу после запуска команды окно командной строки быстро закрывается и что предпринять, чтобы помешать этому
Как мы уже отмечали, правильный способ использования командной строки – запуск интерпретатора командой cmd из консоли «Выполнить», и последующий ввод команд вручную.
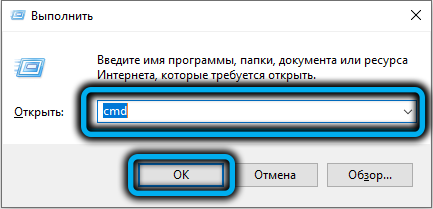
Увы, многочисленные инструкции, гуляющие в сети, игнорируют эту рекомендацию и советуют пользователям вводить нужные текстовые команды непосредственно в панели «Выполнить». И наивные пользователи свято верят в то, что используют командную строку правильно. На самом деле это не так. После ввода команды в окно «Выполнить» (которое в Windows 10/11 запускается нажатием ПКМ по кнопке «Пуск», а в версиях ОС ниже – использованием комбинации Win+R) и нажатия Enter действительно происходит запуск командной строки и отработка самой команды. Но если результат работы введённой команды таков, что не требует никаких действий от пользователя, окно КС после этого сразу закроется. И это происходит в абсолютном большинстве случаев, даже если в ходе выполнения команды нужно нажимать какие-то клавиши.
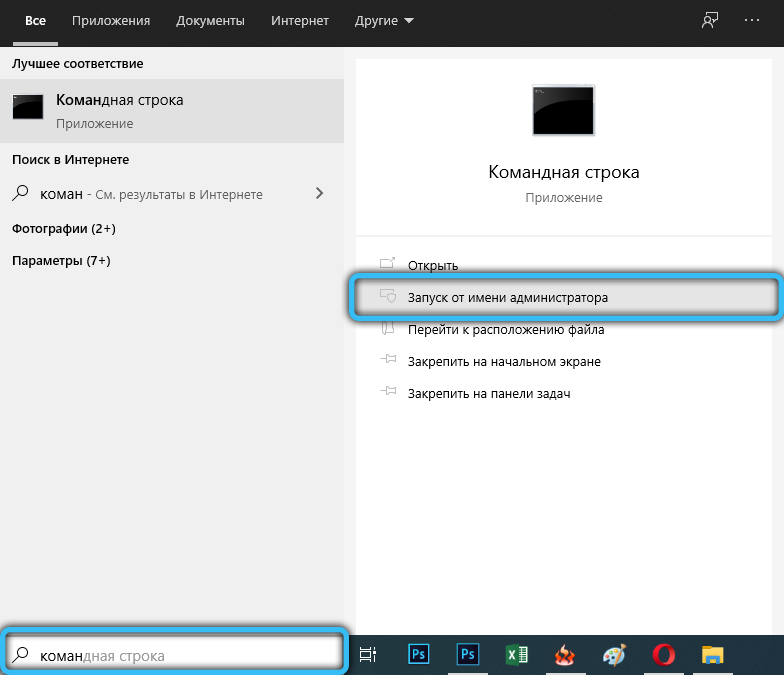
Точно такой же порядок действий получится при запуске bat-файла с единственным отличием: в таком батнике можно прописать последовательное выполнение любого количества команд. Но результат будет аналогичным: если самими командами не предусмотрено наличие каких-то пауз, то после их выполнения окно с чёрным экраном сразу закроется. Независимо от того, успели вы заметить, что произошло, или нет.
При ручном открытии КС сначала запустится окно терминала, в котором нужно ввести команду или набор команд. В этом случае командная строка после выполнения этих команд не закрывается. То есть у вас появится возможность внимательно изучить результаты отработки скрипта или команды, и только после этого закрыть терминальное окно, набрав exit и нажав Enter (или просто щелкнув мышкой по крестику в правом верхнем углу окна терминала).
Но что делать, если инструкция требует запуска bat-файла (двойным кликом по нему), а вам нужно, чтобы после отработки сценария окно не закрывалось, поскольку там будут отражены результаты работы скрипта?
Самый очевидный способ – сначала запустить интерпретатор командной строки, а уже в нём указать полный путь к bat-файлу, после чего нажать Enter. Если вы не ошиблись с указанием этого пути (в конце обязательно должно стоять наименование файла с его расширением), что случается достаточно часто, то результат вас удовлетворит: команда будет выполнена, а окно терминала после этого не закроется.
Основная сложность здесь в том и заключается, что нужно знать, в какой папке находится нужный файл, и правильно ввести этот путь.
Есть и другой способ, хотя и он потребует от вас некоторых нетривиальных действий, а конкретнее – правки этого батника. Делается это посредством запуска любого текстового редактора (например, Блокнота). От вас потребуется в конце файла добавить строку и ввести команду pause.
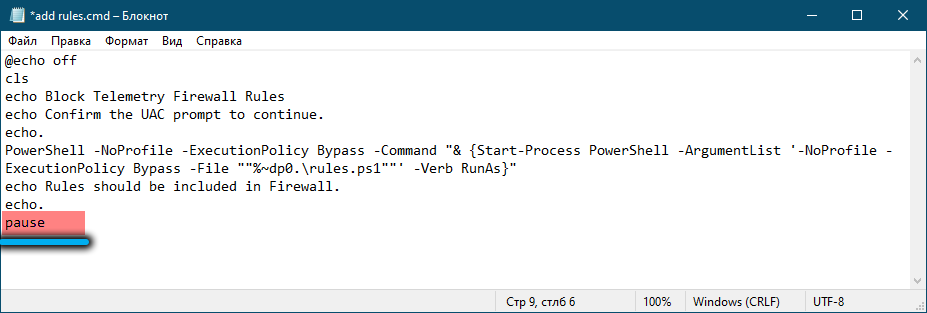
Команда pause приостанавливает выполнение последовательности команд с выводом в окно терминала текста «Для продолжения нажмите любую клавишу…». Таких команд может быть много, в результате продолжение выполнения скрипта вплоть до его закрытия будет происходить только после нажатия вами какой-нибудь клавиши.

Такой же результат получится, если в конце батника добавить строку cmd /k.
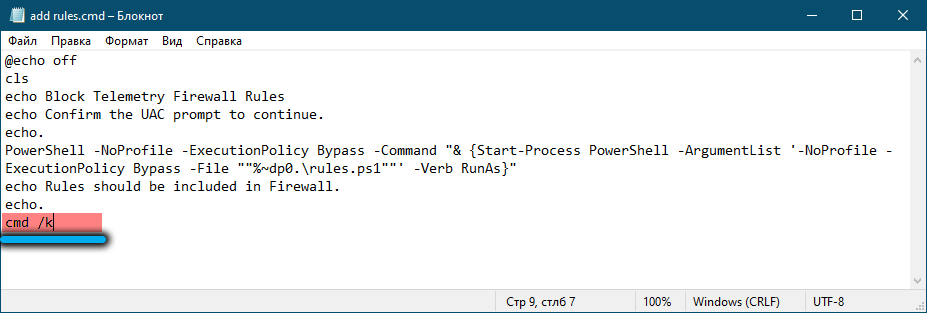
При этом вы как бы перезапускаете КС, то есть результаты выполнения предыдущих команд будут стёрты. В этом плане использование pause будет предпочтительнее.

Как убрать открывающуюся командную строку cmd.exe?
В любом случае, для выявления источника выскакивающей строки необходимо провести комплексную очистку и проверку настроек Windows 7/8/10. Вот что сделайте в первую очередь:
-
Первым делом очистите систему от остаточных файлов и подправьте реестр. Для этого загрузите утилиту CCleaner. Там выполните две опции — «Очистка» и «Реестр».
Программа CCleaner для очистки системы
- Далее разгружаем автозагрузку. В CCleaner откройте пункт «Сервис» — «Автозагрузка». Выделяйте весь сторонний софт и кликайте «Выключить». Перезапускайте ПК и проверяйте.
-
Обязательно загрузите два сканера на компьютер. AdwCleaner и MalwareBytes. Прогоните через них систему, постоянно подкрепляя все перезагрузкой.
Антивирусный сканер AdwCleaner в Windows 10
-
В случае с десяткой, дополнительно проведите команду sfc /scannow. Главное — запустите консоль от админа. Такая команда проверяет все системные файлы и ресурсы, выявляет в них ошибки и исправляет их.
Команда восстановления файлов в Windows 10
-
Отдельно стоит сказать про режим «Чистого запуска Windows»: в поле «Выполнить» вбейте msconfig — выберите пункт «Диагностический запуск» — перезапускайте компьютер. Если во время ЧЗ командная строка все равно появляется — то это точно системный процесс.
Запуск режима «Чистой загрузки» Windows
Это все общие советы — так сказать полумеры, которые помогут при легких сбоях и сбитых параметрах. В противном случае, вам придется вручную все проверять.
Что такое Windows не может найти cmd ошибка
Некоторые пользователи сталкиваются с проблемами открытия командной строки в системах Windows. За проблемой следует сообщение о том, что: «Windows не может найти cmd. Убедитесь, что вы правильно ввели имя, а затем повторите попытку ».
Это может быть неприятно для тех, кто использует командную строку в целях решения других проблем, связанных с производительностью системы. Что еще хуже, командная строка может использоваться другими программами для запуска определенных процессов. Проблема означает, что файл «cmd.exe» отсутствует и не может быть найден Windows. Обычно это может произойти из-за наличия вредоносного ПО, которое вторглось и повредило папку с cmd. Таким образом, мы начнем с запуска сканирования, а позже попробуем другие методы.
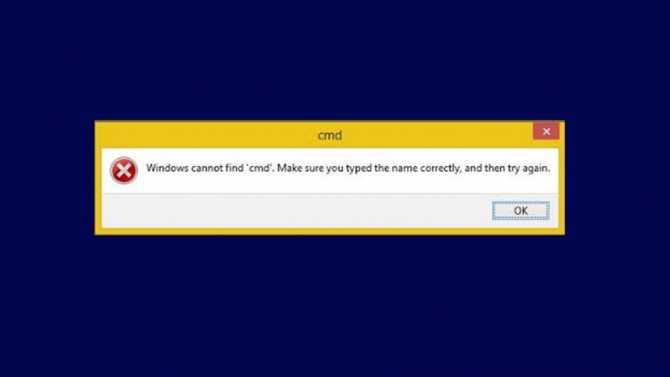
Автоматизация – это просто
Как создать bat-файл? Для этого нужно выполнить следующие действия:
- В любом текстовом редакторе, например, в Notepad или WordPad, создать текстовый документ.
- Записать в нем свои команды, начиная с @echo , а затем (каждый раз в новой строке) – title , echo и pause.
- Сохранить текст в электронном документе с расширением.bat (например, test.bat).
- Для запуска следует дважды щелкнуть по только что созданному пакетному файлу.
- Чтобы его отредактировать, необходимо кликнуть на нем правой кнопкой мыши и из контекстного меню выбрать пункт «Изменить».
Необработанный файл будет выглядеть примерно так:
title Это ваш первый скрипт bat-файла!
echo Добро пожаловать в сценарий пакетной обработки!
Более подробно о командах bat-файлов и их использовании речь пойдет ниже.
17 ответов
Лучший ответ
В пакетных файлах Windows / DOS:
Это напечатает красивое сообщение
Или, если вам не нужно сообщение , сделайте следующее:
689
Rob Kielty
30 Июл 2013 в 20:52
Зависит от конкретного вопроса!
Обычно выполняет эту работу в файле .bat .
Если вы хотите, чтобы cmd.exe не закрывался, чтобы можно было продолжать вводить текст, используйте команду в конце файла.
153
lakshman
23 Окт 2017 в 08:01
Просто почувствовал необходимость уточнить, что делает (с веб-сайта Windows):
Таким образом, без последующей команды в конце файла bat просто оставит окно открытым для дальнейшего использования.
С другой стороны, в конце командного файла просто приостановит процесс и завершит при первом нажатии кнопки
77
Valentine Stone
16 Июл 2017 в 22:36
Если вы используете Maven и хотите пропустить ввод и предотвратить закрытие консоли, чтобы увидеть результат, вам нужно использовать команду в сценарии, помимо команды ‘mvn clean установить’.
Как это закроет консоль
Таким образом, консоль останется открытой
Если вы не используете команду , ни один из прошлых примеров не будет работать. Потому что по какой-то причине поведение cmd по умолчанию при вызове другого командного файла (которым в данном случае является mvn) заключается в замене им текущего процесса, в отличие от вызова .exe
38
Andrey Hartung
19 Окт 2020 в 15:34
Приведенный ниже способ размещения команд в пакетном файле откроет новые окна командной строки, и новые окна не будут закрыты автоматически.
24
user6928445
5 Окт 2016 в 19:42
Добавьте в качестве новой строки под кодом, который вы хотите выполнить:
16
Elrond_EGLDer
13 Мар 2015 в 12:10
Мой способ — написать фактический пакет (говоря «foo.bat»), чтобы завершить работу; затем создайте еще один «start.bat»:
Я считаю, что это чрезвычайно полезно, когда я настраиваю одноразовые переменные среды.
12
Erich Chen
4 Янв 2017 в 10:02
Вызовите в конце командного файла.
9
Elrond_EGLDer
13 Мар 2015 в 12:09
Кроме .
Может быть использован. Он ожидает ввода пользователя и освобождает поток при нажатии Enter.
Или
Который будет делать то же самое, за исключением того, что ничего из пользовательского ввода не будет отображаться и не останется в истории команд.
5
npocmaka
15 Фев 2015 в 09:44
Возможность 1: просто создайте 2 файла .bat и напишите в первый:
Пакетный файл 2 — это файл, который не закрывается в конце. Итак, теперь, когда вы открываете пакет №1, он запускает вторую и закрывается. Когда 2-й завершится, он не закроется полностью (если вы не поставите exit в конце)
Возможность 2: Командный файл 1:
Когда 2-й файл закончится, он снова перейдет к файлу 1 и выведет оставшуюся часть. Благодаря этому вы даже можете создавать обработчики ошибок. Если номер 1 выйдет из строя, он перейдет в номер 2 и отобразит его.
3
BlazeLP
17 Ноя 2016 в 19:44
Были проблемы с ответами здесь, поэтому я придумал это, которое работает для меня (TM):
3
kungfooman
21 Ноя 2018 в 06:15
Это можно сделать двумя способами, в зависимости от сценария использования .
1) Если вы хотите, чтобы командная строка Windows оставалась открытой, чтобы вы могли видеть результат выполнения и затем закрывать его; использовать
2) если вы хотите, чтобы командная строка Windows оставалась открытой и позволяла выполнять послесловия некоторых команд; использовать
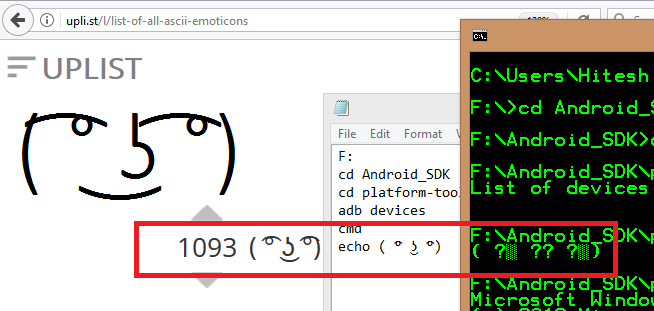
2
Hitesh Sahu
2 Сен 2017 в 10:14
Этот небольшой прием просит пользователя ввести ключ и сохраняет его в переменной% exitkey% (хотя эту переменную можно называть как угодно).
NB: пробел после знака «=» очень важен
2
Steven Mark Ford
29 Сен 2017 в 04:07
Или
2
Zenedus
2 Июн 2018 в 18:30
Я знаю, что опаздываю, но я предпочитаю:
Таким образом, пользователь не может выйти, используя ввод.
2
decadenza
11 Ноя 2018 в 19:22
Легко, добавьте cmd в последнюю строчку bat, НО! если вы сбросите или очистите свой системный путь, вы должны запустить свой cmd с полным путем, например:
Например, у меня есть файл bat для сброса jdk до старой версии, например:
Поскольку я сбрасываю системный путь, мне нужно запустить cmd с полным путем, или система не может найти cmd.exe, она не сможет запустить cmd и просто закройте окно, и вы не увидите сообщение об ошибке .
1
Wei Kleeff
4 Сен 2017 в 04:12
Если вы хотите, чтобы ваш cmd открывался в определенном длинном месте
appqui-platform
16 Сен 2020 в 08:15
Как отключить автоматическое закрытие командной строки после завершения?
Я знаю, что были некоторые хитрости с более старыми версиями Windows, чтобы сделать это, но не уверен в Windows 7.
Если у меня было программное обеспечение, которое выполняет команду с переключателями, в результате чего окно cmd.exe быстро открывалось и закрывалось, как я могу перенастроить командную строку, чтобы она НЕ закрывалась автоматически после завершения задачи.
Хитрость в том, что выполняемая команда действительно представляет собой командный файл, в конце содержит оператор паузы, но способ, которым программное обеспечение пытается выполнить команду, терпит неудачу. Так как он закрывается так быстро, мы не знаем, какая ошибка возвращается, так как он закрывается так быстро.
Консоль команд исчезает и появляется: причина в windows?
Если есть основания полагать, что причина того, консоль команд исчезает и появляется не в программах со стороны, а в самой Windows, есть смысл копнуть с другой стороны. Речь идёт о тех же задачах, но исполняемых на сей раз от имени среды .NET Framework.
Да, со стороны программ, её использующих, но по причине неисправности именно самой .NET Framework. И причина беспрерывного мигания консоли cmd заключается в том, что какая-то из программ пытается обновиться или доустановить какой-то из компонентов. Итогом должна послужить установка .
NET Framework последней версии. Этим же, кстати, грешит и подписка на продукцию Microsoft Office, встречаемая в том же Планировщике как Office Subscription Maintenance. Она, если вы обладатель “Офиса”, регулярно проверяет вашу лицензию на предмет валидности. Если ей это не удаётся, она запускает проверку повторно, и так по кругу. Заметили такую в Планировщике? – отключайте.
Python: как предотвратить закрытие окна CMD
Я новичок в Python .. Я использовал код
Потому что я искал эту проблему в Интернете и узнал, что вам нужно поставить какую-то фиктивную строку ввода в конце, чтобы не допустить закрытия командной строки, но я все еще сталкиваюсь с проблемой .. Пожалуйста, помогите
Я использую python 3.3
- вы можете либо запустить скрипт через платформу ожидания питонов, чтобы он не «закрылся», либо вы можете открыть командную строку (cmd), а затем запустить свой скрипт оттуда, он не будет «закрываться»
- Я не уверен, что вы ищете. делает делай что хочешь? Какая командная строка закрывается? Командная строка python или оболочка, через которую вы запускаете python?
- гм, я думаю, что знаю проблему: вы даете ввод после второго оператора «input»? цель входной команды — зависнуть («оставаться там и не закрываться»), пока пользователь не нажмет клавишу. если вы дадите ввод, он закрывается.
- Нет, я даю первый ввод, а затем вторую строку, я прошу python напечатать его … затем я снова прошу python для ввода, чтобы он оставался там .. Он отлично работает в режиме ожидания, но не на cmd
В Windows закрывается консоль CMD, потому что процесс Python существует в конце.
Чтобы предотвратить это, сначала откройте консоль, а затем используйте командную строку для запуска вашего скрипта. Сделайте это, щелкнув правой кнопкой мыши папку, содержащую скрипт, выберите и набрав в консоли.
Альтернативой, как вы выяснили, является откладывать сценарий заканчивается добавлением звоните в конце. Это позволяет пользователю сценария выбирать, когда сценарий завершится и консоль закроется.
4 Обратите внимание, что вам (по крайней мере, в Windows 7) нужно сдвигать + щелкать правой кнопкой мыши каталог, содержащий ваши исходные файлы, а не сам скрипт. 1 Я тоже пробовал это, но командная строка закрывалась мгновенно даже после добавления ввода @ user1946082: Похоже, вы вместо этого создали ошибку в своем скрипте
An call сам по себе не просто завершает Python без ввода. 1 Ну, в моей системе это тоже не дожидается, как и OP. Насколько я понимаю, здесь нет исключений. 1 @martineau: используйте python 3 вместо 2 или используйте .
Это можно сделать с помощью модуля os. Ниже приведен простой код:
Это вызовет паузу и попросит пользователя нажать любую клавишу для продолжения.
- 1 библиотека «os» зависит от операционной системы. Я использую это с окнами, и он отлично работает, потому что на самом деле в cmd есть команда «пауза». Возможно, у Linux есть другой способ добиться этого.
- Хорошо, спасибо за разъяснения. Я проверю, как это сделать специально на Mac, но вы должны были упомянуть об этом в своем ответе.
- Правда ihue, я это добавил. Спасибо, что подняли этот вопрос. Пожалуйста, поделитесь своими выводами и для Mac.
Для сред Windows:
Если вы не хотите переходить в командную строку (или работать в среде, где командная строка ограничена), я думаю, что следующее решение — goo. Решение, которое я использую, — создать файл bat.
Используйте блокнот, чтобы создать текстовый файл. В файле содержимое будет выглядеть примерно так:
Затем сохраните файл как «my_python_program.bat» — НЕ ЗАБУДЬТЕ ВЫБРАТЬ «Все файлы!»
Когда вы запустите файл bat, он запустит программу python и остановится в конце, чтобы вы могли прочитать вывод. Затем, если вы нажмете любую клавишу, это закроет окно.
Tweet
Share
Link
Plus
Send
Send
Pin
Что это такое?
C:WindowsSystem32cmd.exe – это автоматически открывающееся окно системы, источником которого может быть несколько факторов (как безопасных для компьютера, так и сулящих небольшие проблемы в работе).
Основными причинами автозапуска командной строки становятся:
- Запланированное открытие системного приложения различного рода. Моментальная загрузка рабочего процесса, обновления.
- Автозапуск сторонней утилиты, недавно скачанной из сети / установленной с диска.
- Вирусная активность – таким образом вредоносная программа активизируется при запуске ПК.
Кроме того, у разных пользователей строка появляется в различных ситуациях:
- Самый распространённый случай – выскакивание при загрузке компьютера, сразу после логотипа Windows, на рабочем столе. В таком случае велика вероятность обычного автозапуска встроенной программы операционки не в фоновом режиме. Например, у вас не достаточно сильное «железо», поэтому вот такие выскакивающие окна висят у вас дольше.
- Окно появляется во время работы, с некоторой периодичностью или в случайные моменты – это первый тревожный звоночек, сообщающий о приличном захламлении устройства вредоносными программами.
Исправление 3 — Отключить задачу Office
При каждом запуске компьютера лицензия Office проверяется автоматически выполняющейся задачей OfficeBackgroundTaskHandlerRegistration.
1. Сначала нажмите одновременно клавиши Windows + R.
2. Затем напишите эту команду и нажмите «ОК».
taskschd.msc
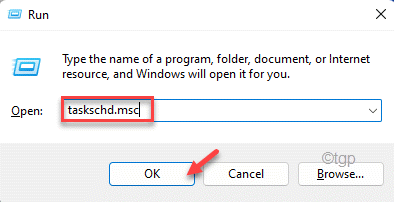
3. Когда откроется Планировщик заданий, пройдите сюда ~
Task Scheduler (Local) > Task Scheduler Library > Microsoft > Office
4. Теперь на правой панели вы найдете «OfficeBackgroundTaskHandlerRegistration».
5. Затем щелкните задачу правой кнопкой мыши и нажмите «Отключить».
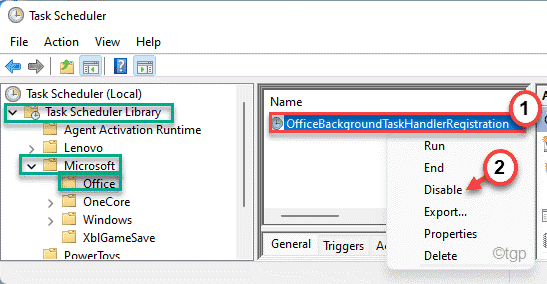
После отключения задачи закройте Планировщик задач и перезагрузите компьютер.
Команды командной строки.
Каждая команда командной строки представляет собой консольную программу. Помимо простых программ, позволяющих просматривать информацию о системе или выполнять операции с файлами и папками, есть довольно мощные утилиты для управления настройками операционной системы.
В командной строке Windows есть справочная информация по каждой программе, в которой описан синтаксис использования программы, праметры и аргументы, с которыми она работает.
Посмотреть справку по использованию команды можно используя следующий синтаксис.
Например справка по команде COPY будет выглядеть так.
Список всех доступных команд можно посмотреть используя команду HELP.
Для быстроты использования, команды создававлись в виде аббревиатуры или сокращения слов. Чтобы хорошо запоминать такие команды нужно понимать что означает ее сокращенная запись. В скобках приведены пояснения сокращений.
Операции с файлами и папками.
ATTRIB (attribute) — отображение и изменение атрибутов файловCD (change directory) — перейти в другую папкуCOPY — копирование файлов в другое местоDEL (delete) или ERACE — удаление файловDIR (directory) — вывести список папок и файлов директории EDIT — запуск редактора файлов (исключен в Windows 10)EDLIN — построчный текстовый редактор (исключен в Windows 10)EXPAND — распаковка сжатых файловFC (file comparation) — сравнить файлы и вывести различия между нимиFIND — найти в файле текстовую строкуMD или MAKEDIR (make directory) — создать папкуMOVE — переместить файлы из одной папки в другуюPRINT — вывести содержимое текстового файла на печатьRD или RMDIR (remove directory) — удалить папкуREN или RENAME — переименовать файл или папкуREPLACE — заменить файлы одного каталога файлами с аналогичным названием из другого каталога (заместить)ROBOCOPY — запустить улучшенное средство копирования файлов и каталоговTREE — показать структуру каталогов диска или папкиTYPE — вывести содержимое текстовых файлов на экранXCOPY — копировать файлы и деревья каталогов
Работа с дисками.
CHKDISK (check disk) — проверить диск и вывести статистикуCHKNTFS (check ntfs) — отобразить или изменить выполнение проверки диска при загрузкеCOMPACT — отобразить и изменить сжатие файлов в разделах NTFSCONVERT — преобразовать дисковый том FAT в NTFSDISKPART (disk partition) — отобразить и настроить свойства раздела дискаFORMAT — форматировать дискFSUTIL (file system utility) — отобразить и настроить свойства файловой системыLABEL — создать, изменить или удалить метку тома дискаRECOVER — восстановить данные с плохого или поврежденного дискаVOL (volume) — вывести метку и серийный номер тома для диска
Управление приложениями и процессами.
SCHTASKS (schedule tasks) — выполнить команду или запустить приложение по расписанию (планировщик задач)SHUTDOWN — выключить или перезагрузить компьютерTASKLIST — список выполняемых задачTASKKILL — прекратить или остановить задачу (для остановки используется PID, который можно узнать при помощи TASKLIST)RUNAS — запуск задачи от имени другого пользователяSC (service configuration) — отображает или настраивает службы (фоновые процессы)
Информация о системе.
DATE — вывести или установить текущую датуTIME — вывести и установить системное времяDRIVERQUERY — отобразить текущее состояние и свойства драйвера устройстваHOSTNAME — имя компьютераSYSTEMINFO (system iformation) — информация о конфигурации компьютераVER (version) — сведения о версии Windows
Просмотр и настройка сетевых параметров.
IPCONFIG — просмотр сведений о сетевых интерфейсахPING — проверка сетевого соединенияTRACERT — определяет путь прохождения пакетов по сетиNSLOOKUP (name server lookup) — определяет ip-адрес по имени ресурсаROUTE — работа с таблицами сетевых маршрутовARP — таблица преобразований ip-адресов в физическиеNETSH (network shell)- программа управления сетевыми настройкамиGETMAC — показывает MAC-адрес сетевого адаптера
Настройка и управление командной строкой.
CLS (clear screen) — очистить экранCMD — запустить еще одну командную строкуCOLOR — установить цвет текста и фонаPROMPT — изменить приглашение в командной строкеTITLE — назначить заголовок окна для текущего сеансаEXIT — выход из командной строки
Из-за чего появляется командная строка cmd.exe
Данный процесс является автоматическим, причём это может быть как системная служба, так и вирусная активность. Давайте рассмотрим два момента, при которых может выскакивать это окно.
- Во время запуска Windows. Если у вас сначала загружается рабочий стол, а потом появляется окно строки, то это связано с фоновой работой какой-либо службы операционной системы. Чем мощнее ваш ПК, тем быстрее командная строка cmd.exe исчезает.
- Если окно всплывает постоянно и мешает работе, то это связано с ошибкой того фонового процесса, который никак не может прогрузиться или который блокирует система.
Monday, March 7, 2016
Предотвращение закрытия окна коммандной строки после выполнения bat файла
Время от времени тебе хочется автоматизировать какой-либо процесс, который повторяется изо дня в день. Это может быть запуск локального веб сервера, redis сервера или ещё что-то. Один из вариантов, чтобы не вбивать полный путь к программе, которую нужно запустить это в проводнике найти эту папку, затем нажать правой кнопкой мыши и выбрать пункт «Open command window here». Затем нужно достать из закромов длинную-длинную команду с путём к конфиг файлу и остальными параметрами, вставить в консоль и запустить. В общем долго и много телодвижений. Второй вариант это написать эти все действия в bat файл. Это вариант уже лучше. Стандартное поведение такое: вы запускаете bat файл, он отрабатывает и сразу закрывает себя. Т.е. если нужно прочитать что наш скрипт там наделал или (не дай Бог!) ошибки, окно просто закроется. Что делать? Довольно часто при запуске в коммандной строке можно увидеть надпить Press Any Key to Continue. Логично делать такую штуку в самом конце, когда нужно просмотреть лог скрипта, чтобы убедиться, что сервер стартанул например и можно работать. Делается это при помощи команды PAUSE. Например: echo ‘Doing some important stuff. ‘ PAUSE
Другой вариант: у командной строки есть ключ /K. Он позволяет запустить батник, и после этого просто не закрывать окно коммандной строки. Например, cmd /K test.bat
Для удобства можно сделать ярлык, в котором прописать путь к батнику и /K. Надеюсь поможет кому-нибудь
Моя проблема в том, что в Windows есть окна командной строки, которые закрываются сразу после выполнения. Чтобы решить эту проблему, я хочу, чтобы поведение по умолчанию состояло в том, что окно остается открытым. Обычно этого поведения можно избежать с помощью трех методов, которые мне приходят в голову:
- Поместите строку pause после пакетных программ, чтобы предложить пользователю нажать клавишу перед выходом
- Запуск этих командных файлов или других инструментов управления командной строкой (даже запуск службы, перезапуск и т. д. с помощью net start xy или что-то подобное) в пределах cmd.exe (Start – Run – cmd.exe)
- Запуск этих программ с помощью cmd /k следующим образом: cmd /k myprogram.bat
Но есть и другие случаи, в которых пользователь:
- Запускает программу в первый раз и не знает, что данная программа будет запущена в командной строке (Windows Command Processor), например. при запуске ярлыка из меню «Пуск» (или из другого места), OR
- Найти немного неудобно для запуска cmd.exe все время и не имеет времени /возможности переписать код этих команд всюду, чтобы поставить паузу после них или избежать выхода в явном виде.
Я прочитал статью об изменении поведения по умолчанию cmd.exe при открытии его явно, с созданием Запись AutoRun и управление его содержимым в этих местах:
(Элементы автозапуска _String values_ . )
Я поместил cmd /d /k в качестве значения, чтобы попробовать, но это не изменило поведение упомянутых материалов выше всего . Он просто изменил поведение окна командной строки при открытии его явно (Start-Run-cmd.exe).
Итак, как это работает? Можете ли вы дать мне какие-либо идеи для решения этой проблемы?
7 . Удаление элементов контекстного меню
Когда вы устанавливаете новое приложение или программное обеспечение, оно добавляет ярлык в контекстное меню. Контекстное меню появляется, когда вы щелкаете правой кнопкой мыши на рабочем столе или в приложении.. Заметили некоторые новые возможности, которых не было, когда вы впервые начали использовать Windows? Чтобы удалить эти элементы контекстного меню, загрузите ShellMenuView и ShellExView. Я рекомендую вам сделать резервную копию на этом этапе.
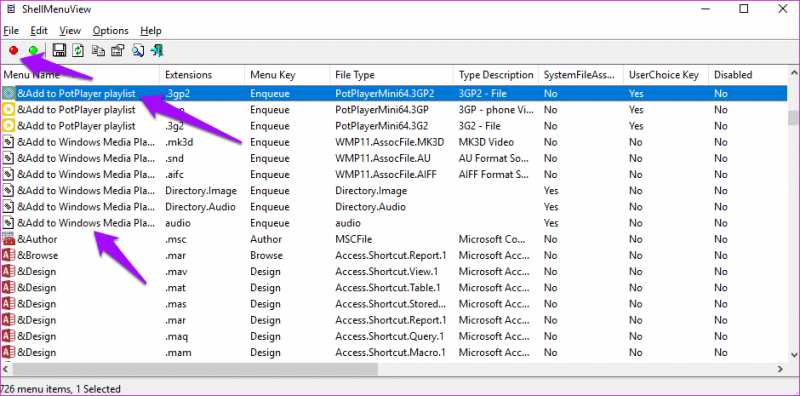
Сначала запустите ShellMenuView, и в разделе «Имя меню» вы увидите все ярлыки контекстного меню программного обеспечения и приложений, которые не были созданы Microsoft. Например, PotPlayer — это стороннее приложение, а Microsoft разработала Windows Media Player. Выберите все ярлыки контекстного меню сторонних производителей и отключите их, щелкнув красный значок. Повторите тот же процесс с ShellExView.
Загрузить ShellMenuView
Загрузить ShellExView
cmd.exe что это за процесс?
Всем привет Поговорим о таком процессе как cmd.exe, вот что это такое? Ох ребята, я с процессом cmd.exe знаком очень давно потому что при выполнении любой команды винды из консоли, то он в это время всегда висит в процессах. Даже если ничего не делать, а просто открыть командную строку, то он все равно висит. А все потому, что командная строка работает под процессом cmd.exe, и любые команды, сценарии, батники, все они выполняются при помощи cmd.exe… такой закон природы
А вот тут уже немного интереснее. Я написал сценарии, верно? Все верно. Дело в том, что сценарии могут быть не простые, а скрытые. То есть видите в диспетчере задач процесс cmd.exe, то это значит, что явно что-то делается под этим процессом. Ну или сценарий какой-то выполняется в скрытом режиме или же команда какая-то запущена. Ведь в командной строке есть куча команд всяких.
В 95% наличие процесса cmd.exe не говорит о том что у вас в компе живет вирус, нет. Многие программы используют cmd.exe в своих целях, это нормально. Процесс cmd.exe может быть в диспетчере, однако висеть там постоянно, то нет, это уже не совсем нормально. И грузить процессор он тоже не должен. И главное, у cmd.exe всегда должна быть своя родная иконка в виде командного окна в миниатюре так бы сказать
Так, ладно, давайте запустим командную строку, зажимаем Win + R, появится окошко выполнить, туда пишем эту команду:
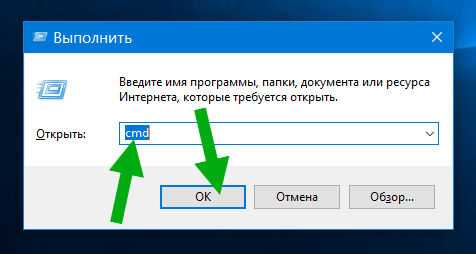
Нажали ОК, появилось вот такое черное окно:
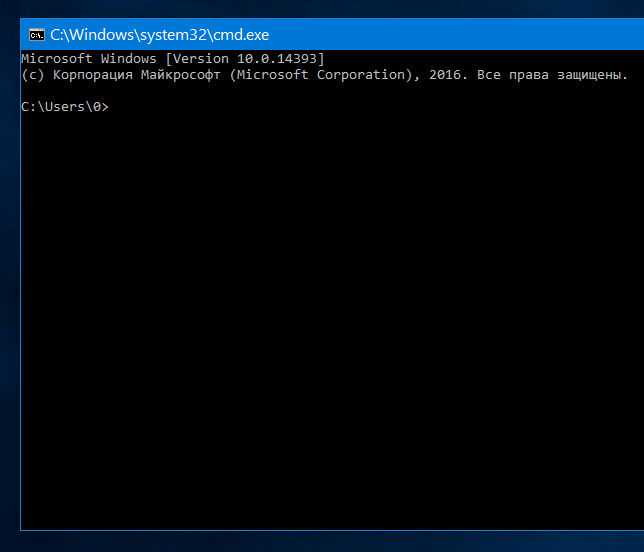
Это и есть сама командная строка, думаю что и так понятно И вот теперь если открыть диспетчер задач, то мы увидим там процесс cmd.exe, смотрите:
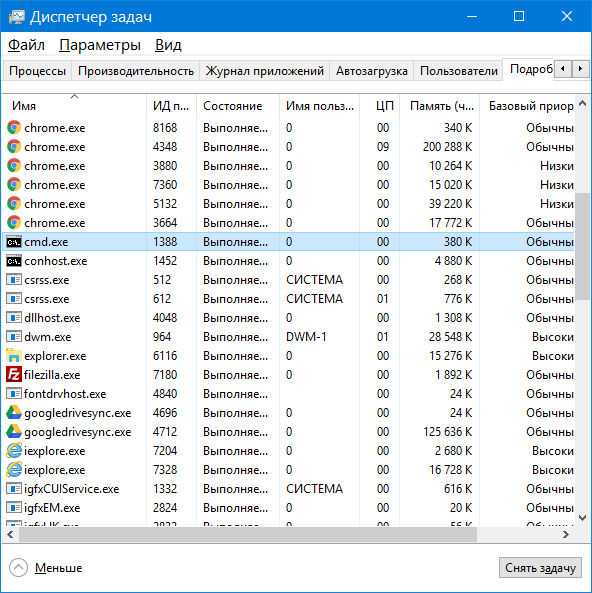
Да, тут также можно заметить еще и conhost.exe, но это не командная строка, я уже не помню для чего процесс этот нужен, но я знаю одно, он системный и вырубать его не стоит
При этом, если нажать правой кнопкой по cmd.exe и выбрать там пункт Открыть расположение файла:
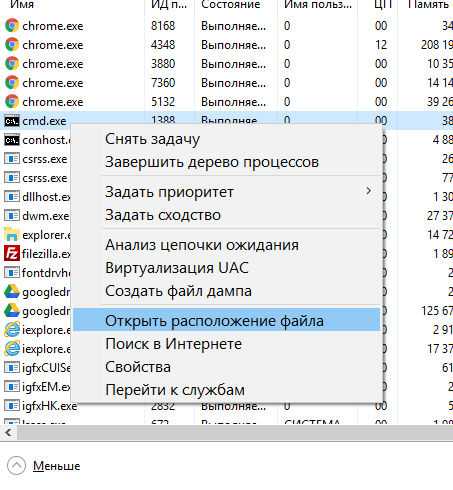
То мы попадем вот в эту папку:
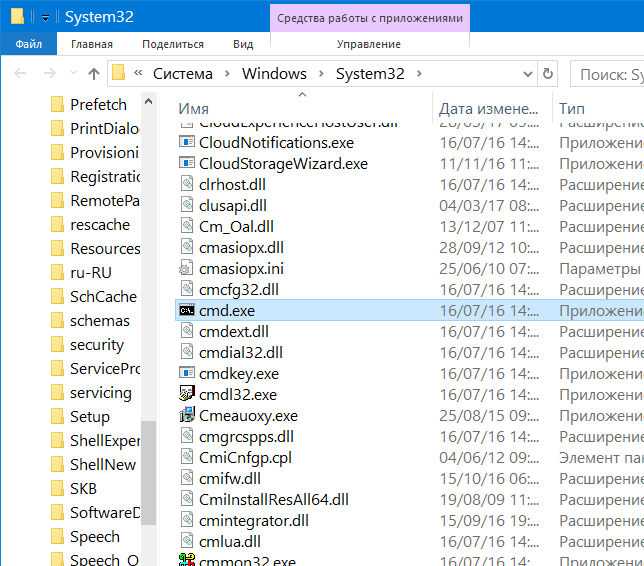
Ну а эта папка уже не простая, это системная папка System32, в которой ничего вообще трогать нельзя. Это же система, это ведь сама винда
Так что, какой вывод можно сделать? Cmd.exe это процесс системный, он не должен постоянно висеть в диспетчере. Да и странно будет если он сам периодически появляется в диспетчере, то есть вы ничего не делаете, не устанавливаете никакие программы, ничего не запускаете, и тут процесс cmd.exe появился на некоторое время и исчез… То да, это немного странная ситуэйшн.. Что в таком случае делать? Ну ребята, я советую вот что.. это проверить комп утилитами. Какими? Вот например Dr.Web CureIt!, отличная утилита против всех мощных вирусов, о ней я уже писал вот здесь:
Потом еще проверить утилитой HitmanPro, она находит всевозможные рекламные вирусы, чистит ярлыки, удаляет левые расширения и левые непонятные проги, короче советую. О ней я писал вот здесь:
Вот такие дела. На этом все ребята, удачи вам и чтобы все у вас было хорошо
Comments
Моё почтение и большая благодарность за и твои труды
Этот сайт использует Akismet для борьбы со спамом. Узнайте как обрабатываются ваши данные комментариев.
Сохранение
Вышеупомянутый скрипт выводит на экран текст «Добро пожаловать в сценарий пакетной обработки!». Электронный документ необходимо записать, выбрав пункт меню текстового редактора «Файл», «Сохранить как», а затем указать желаемое имя bat-файла. Его следует завершить расширением .bat (например, welcome.bat) и нажать «ОК». Для правильного отображения кириллицы в некоторых случаях следует удостовериться в правильном выборе кодировки. Например, при использовании консоли русифицированной системы Windows NT документ необходимо сохранить в CP866. Теперь следует дважды щелкнуть на ярлыке bat-файла, чтобы активировать его.
Но экране появится надпись:
«Добро пожаловать в сценарий пакетной обработки! Для продолжения нажмите любую клавишу. «
В случае если bat-файл не запускается, пользователи рекомендуют зайти в регистр и удалить ключ:
Не стоит думать, что это все, на что способны сценарии пакетной обработки. Параметрами скриптов являются измененные версии команд командной строки, поэтому пользователь ограничен только их возможностями. А они довольно обширные.



![[исправлено] командная строка (cmd) не работает / открывается windows 10? [советы по minitool]](http://ds-service39.ru/wp-content/uploads/1/3/5/1354b02bfc71e8d6a43b2826d37bf6b6.jpeg)








![[исправлено] командная строка (cmd) не работает / открывается windows 10? - советы по восстановлению данных](http://ds-service39.ru/wp-content/uploads/4/3/5/43533e636a557971c90278e216c96283.jpeg)
















