Как перенести презентацию на флешку с ноутбука? — О компьютерах просто
Презентации часто нужны не только работающим людям, которые продвигают какую-либо компанию, услугу или продукт, но и школьникам, студентам. Причем последние встречаются с ними гораздо чаще.
Глобальная сеть предлагает огромное количество уже готовых презентаций, которые можно сохранить на компьютер и слегка переделать. Более рисковые могут сдать работу без изменений. Однако благодаря разного рода антиплагиатам это может оказаться ошибкой.
Однако для дальнейшего просмотра, изучения материала или просто для ознакомления этот вариант идеально подходит. Как скачивать презентации с интернета, выполненные в разном формате, указано ниже.
Что представляет собой презентация
Прежде чем понять, как скачивать презентации с интернета, нужно уяснить, что вообще собой представляет такой документ. Одним из наиболее популярных инструментов для создания презентация считается PowerPoint от компании «Майкрософт». В нем можно создавать слайды, на которых располагается текст, изображения, также можно добавлять и музыкальное сопровождение.
https://www.youtube.com/watch?v=hmWn5-2mDxg
Также существуют сервисы в интернете, которые позволяют скачивать уже готовые презентации, которые легко добавить или изменить. К примеру, часто выставляют презентации, которые выполнены с помощью программы Adobe Flash. Коротко их также называют просто «Флеш».
Как скачивать презентации с интернета
Первый способ помогает скачать «флеш» на компьютер. Для этого необходимо:
- Открыть код страницы. Это выполняется с помощью нажатия правой кнопки мыши, а затем выбором строки «просмотр кода страницы».
- Найти адрес ролика. Он имеет разрешение SWF.
- Ввести найденный адрес в строку поиска.
- С помощью программы загрузчика сохранить ролик на компьютер.
Этот способ подсказывает, как скачать презентацию с интернета на компьютер. Такой вариант подходит для ознакомления.
Однако иногда есть необходимость иметь готовую презентацию на каком-либо носителе. Чтобы понять, как скачать презентацию на флешку с интернета, нужно уточнить, в какую именно папку загрузчик производит сохранение. Если изменить путь, выбрав адрес носителя, то сохранение пойдет сразу на флешку.
Скачивание презентаций другого формата
Чаще всего сайты предлагают нажать на кнопку «Скачать», чтобы перейти к загрузке презентации. После этого пользователю предлагается окно загрузки, которое само подсказывает, как скачивать презентации с интернета.
В первую очередь следует выбрать путь, куда и сохраняются все файлы. Иногда это может быть выставлено автоматически. Изменить можно в настройках браузера. Затем внизу страницы появится панель, на которой видно, сколько уже закачалось. Также можно нажать на уже сохраненный файл, чтобы открыть презентацию.
Аналогичным способом производится закачка и на любой другой носитель, например, на флешку. Только выбрать следует путь именно к нему.
Если выбор производится автоматически или нужно сохранить документ, который уже есть на компьютере, то можно открыть папку с необходимым файлом презентации, а уже после отправить с помощью правой кнопки мыши и выбора строки «отправить».
Затем также производится выбор пути. Такие презентации в дальнейшем можно либо доработать, либо оставить в неизменном виде.
Первый способ — самый простой:
- Вставьте в порт USB ваш флеш-накопитель.
- Зайдите в «Мой компьютер» и откройте папку флешки.
- Затем перейдите на Рабочий стол и кликните правой кнопкой мышки на иконку Презентации.
- Появится окно, в котором нужно найти строку «Копировать».
- После этого снова откройте окно флешки и кликните на свободное место в любом из файлов, нажав «Вставить». Стоит отметить, что вы можете заранее создать новую папку на флешке и скинуть Презентацию в нее.
- Перенос информации закончится, когда прекратится процесс копирования.
Второй способ — еще проще:
- Вставьте флешку в порт для USB-устройств.
- Зайдите на Рабочий стол и нажмите на иконку готовой Презентации правой кнопкой мышки.
- Затем кликните на строку «Отправить». Выберите свой флеш-накопитель.
- Начнется процесс копирования, и ваша Презентация будет сохранена на флешке. После этого вам останется достать устройство из порта.
Третий способ — кажется сложным, но он удобный:
- Вставьте флеш-накопитель в порт USB.
- Кликните на иконку Презентации на Рабочем столе левой кнопкой мышки.
- Затем одновременно нажмите сочетание клавиш «Ctrl» и «C», что означает «Сохранить» или «Запомнить».
- Теперь перейдите в окно флешки и нажмите сочетание клавиш «Ctrl» и «V» — это означает «Вставить».
- После этого документ будет вставлен и сохранен на флешке.
Важно: Найти папку вашего флеш-накопителя можно, если кликнуть на «Мой компьютер» в меню «Пуск»
Скачать или не скачать – вот в чем вопрос.
На каждом компьютере либо ноутбуке есть папка, в которую попадают все скачанные файлы и она называется Downloads либо как в моем случае Загрузки.
Поэтому, если у вас там уже есть скачанная информация, чтобы потом не тратить часы, а то и недели на поиски нужных объектов, расформируйте ее по папкам.
И так порядки навели, антивирус работает, теперь можно и преступить к скачиванию медиа с интернета.
Если сайт содержит вирусы, то наш лекарь покажет, что этот сайт вредный. На любом сайте вы можете прослушать песни, прежде чем скачать. Если вы готовы к скачиванию нажимаете стрелочку вниз, и она автоматически отправляется в загрузку.
Далее вы либо открываете папку загрузок, либо жмете на стрелку в правом верхнем углу, наводите курсор мышки на медиа информацию и выбираете «показать в папке».
После открытия папки можно уже напрямую отправлять файл(ы) на желаемый носитель.
Запуск в тонком клиенте
Тонкий клиент – это особый режим запуска программы 1С, который позволяет минимизировать потребление программных ресурсов и каналов связи. Его можно запустить при помощи выполнения определенных манипуляций в настройках информационной базы.
Чтобы включить режим тонкого клиента, следует выполнить:
- Последовать в настройки. Чтобы в них попасть, необходимо при запуске 1С выбрать кнопку «Изменить».
- Появится новое окно, где следует найти раздел «Основной режим запуска».
- Данный раздел будет иметь несколько вариантов для выбора, среди которых находится тонкий клиент. Его необходимо выбрать.
- После выбора подходящего режима нажать кнопку «Готово», чтобы сохранить изменения.
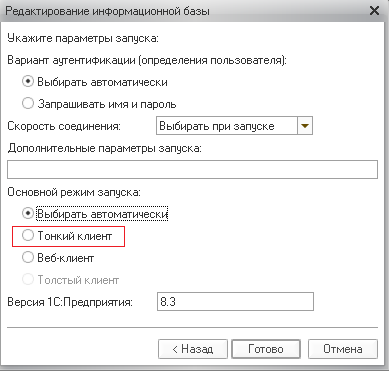
Для просмотра режима работы программы необходимо перейти в меню «Справка», которое находится в основном перечне меню. В выбранной вкладке нажать «О программе», где будет отображаться режим программы, в котором она работает в данный момент.
Как ускорить передачу файлов с флешки на компьютер
Вы часто копируете файлы со своего компьютера на внешнюю память и наоборот? Вы сохраняете свои документы на внешний жесткий диск и хотите ускорить передачу данных?
Медленная скорость, с которой ваш компьютер может копировать документы, файлы, фотографии и видео, может разочаровать. Настройте USB на лучшую производительность чтобы увеличить скорость передачи, вам нужно найти «Диспетчер устройств» в вашей Windows.
Самый простой способ сделать это — нажать Пуск (если у вас Windows 7) и в поле поиска ввести «Диспетчер устройств».
Кроме того, вы можете щелкнуть ПКМ «Свой компьютер» и затем свойства, а затем нажмите «Диспетчер устройств». Теперь вы увидите список устройств, вам нужно найти его среди них и нажать «Дисковые устройства».
Теперь увидите список подключенных внешних жестких дисков. Дважды нажмите на флешку, которую хотите ускорить.
Покажется новое окно. Нажмите на вкладку «Политика». Выберите «Более высокая производительность» и нажмите «ОК».
По умолчанию Windows устанавливает на USB-накопитель значение «Быстрое удаление». Это отключает кеширование записи и замедляет передачу данных, НО вы можете в любой момент отключить внешнюю флешку без использования опции «Безопасное …».
Поэтому помните, что, если вы выберете «Более высокая производительность», вам всегда придется использовать опцию «Безопасное …» перед физическим отключением внешнего жесткого диска.
Если вы этого не сделаете, вы можете потерять данные на USB-накопителе. Чтобы вам было проще использовать этот параметр «Безопасное … », щелкните ПКМ в любом месте рабочего стола и выберите «Новый», а затем «Ярлык».
В следующем окне, что появится, введите:
Это создаст ярлык «Безопасное извлечение оборудования» на рабочем столе. Готово! Теперь передача данных происходит быстрее.
Как сохранить текст с защищенного сайта?
В сети можно встретить сайты с защитой от копирования информации и вышеописанный способ не действует. Что же делать в этом случае? Если вам нужна только текстовая информация, то сохраняем страницу как тестовый файл с расширением TXT. И потом просматриваем ее с помощью Блокнота. А точнее сделаем так. В меню браузера Файл выбираем команду Сохранить как

Улыбнитесь
У обычной компьютерной мыши две клавиши. Одна под указательный палец, другая под средний. Если вы путаетесь, на какую клавишу когда нажимать, запомните: Чтобы указать компьютеру, что ему надо делать, используйте указательный палец. Чтобы показать ему, что вы умнее и знаете, что он от вас что-то скрывает, используйте средний.
PS: Интересные факты о печати книг в современной типографии
голоса
Рейтинг статьи
Использование программы Ummy Video Downloader
На данный момент существует довольно много программ, позволяющих скачивать видео напрямую с введенного вами URL-адреса. Чаще всего используется такая программа как Download Master, которая особенно актуальна при медленном Интернете.
Бесплатная программа Ummy Video Downloader для скачивания видео с Ютуба:
Программу Ummy Video Downloader надо установить на свой компьютер. Для этого перейти по указанной выше ссылке и нажать «Скачать».
После этого будет предложено скачать .exe файл на свое устройство. Затем найти скачанный файл (обычно в папке «Загрузки») и кликнуть по нему. В итоге программа будет установлена. Что приятно, там есть русский язык.
Программа Ummy Video Downloader позволяет:
- Скачать в HD качестве со звуком.
- Скачать видео с RuTube.
- Загрузить MP3 с YouTube (то есть, только будет звук, можно только слушать).
- Использовать программу на Windows 7/8/10.
- Сохранить видео в формате MP4.
- Загрузить плейлисты с YouTube (сразу целый плейлист).
Как перенести с компьютера на флешку фото и другие файлы?

Начинающие компьютерные пользователи разные. Это может быть школьник, которому родители подарили компьютер, или пенсионер, которому дети подарили ноутбук.
Школьнику гораздо проще придумать новую игрушку, чем пенсионеру подружиться с новым цифровым другом.
Эта статья поможет вам разобраться с проблемой переноса фотографии или файла с компьютера на флешку и больше подходит для старшего поколения, чем для молодого.
Некоторые новые манипуляции с компьютером вызывают у этих людей большие затруднения и требуют подробного объяснения. Например, человек хотел распечатать фотографии в салоне. Он знает, где их найти на компьютере, поскольку папка, скорее всего, находится на рабочем столе, но он не знает, как их доставить в салон. Для этих целей вам понадобится флешка, так как это самый простой и быстрый вариант.
Начнем с варианта, когда освоить азы работы с компьютером очень сложно, поэтому все действия будут максимально простыми. Прежде всего, откройте папку с фотографиями, она будет выглядеть как на изображении ниже.
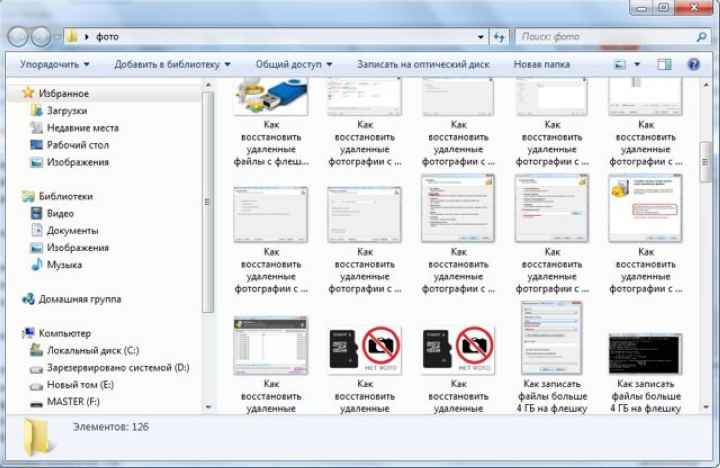
Мы исходим из того, что вам сложно понять, как выбрать среди всех фотографий только те, которые вам нравятся и которые вы хотите распечатать. В этом случае мы просто скопируем их все, а сотрудник салона поможет вам выбрать понравившиеся при оформлении заказа. Чтобы скопировать фотографии, вам нужно их выделить. Нажмите один раз левой кнопкой мыши на любой фотографии в папке, выбрав ее.
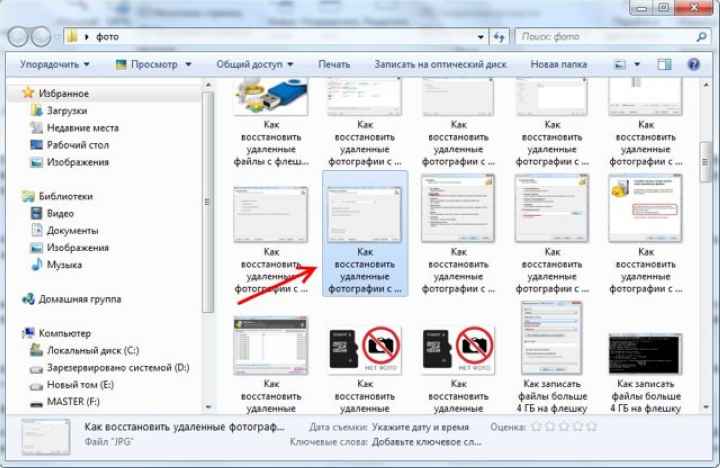
Теперь нам нужно выделить все фотографии в этой папке, для чего мы воспользуемся комбинацией клавиш «Ctrl + A». Вы должны нажимать в четкой последовательности, независимо от текущего языка ввода. Сначала нажмите «Ctrl», затем латинскую букву «A», затем отпустите клавиши.
- Переходим непосредственно к копии и используем еще одну комбинацию клавиш «Ctrl + C», также нажимаемую в четкой последовательности, как и в прошлый раз.
- После выбора всех файлов мы получаем следующее изображение.
Все выбранные файлы теперь скопированы в буфер обмена. Мы не будем сейчас разбираться, что это и где, но давайте начнем копировать наши фотографии на флешку. Флешку необходимо подключить к компьютеру или ноутбуку в любой свободный USB-разъем. Ошибиться с подключением невозможно, так как вставить флешку в другие разъемы просто невозможно.
Компьютер обычно должен иметь разъем USB на передней панели, в противном случае — на задней панели. Портативный компьютер может иметь разъемы по бокам, спереди или сзади.
После подключения флешки к компьютеру должно появиться окно «Автозапуск», предлагающее различные варианты открытия. Вам необходимо выбрать «Открыть папку для просмотра файлов с помощью проводника».

Допустим, это новая флешка и на ней ничего нет. Если там есть файлы, вы можете создать отдельную папку, нажав кнопку «Новая папка», как на изображении ниже, и ввести ее. После создания имя папки будет выделено синим цветом, и его можно будет редактировать.
Мы сейчас на флешке и пора выкладывать на нее наши фотографии. Мы используем следующую комбинацию клавиш «Ctrl + V».
Во время копирования появится следующее окно.
Когда окно закроется, все скопированные фотографии будут на USB-накопителе. Закрываем все окна и программы, вынимаем флешку и отнесем в пресс-центр или друзьям, покажем фотографии.
Если вы более опытный пользователь, вы можете разместить два окна проводника рядом, в одной папке с фотографиями, в другой — на открытой флешке и перетащить с помощью мыши ваши любимые фотографии из окна в окно. Для перетаскивания щелкните фотографию левой кнопкой мыши и не отпускайте ее.
Перетащите в другое окно и отпустите кнопку мыши. Чтобы изменить размер окна, переместите курсор к краю окна, пока не появится новый значок, нажмите левую кнопку мыши и, не отпуская ее, переместите в нужном направлении.
Чтобы переместить окно на рабочий стол, поместите курсор на заголовок, это самая верхняя область от границы до адресной строки, зажмите левую кнопку мыши и переместите окно в любом направлении.
Как записать программу на флешку. Вариант второй
Но гораздо чаще в ответ на вопрос из заголовка требуется немного другое. Нужно не только скопировать туда программу, но при этом сделать так, чтобы эта программа могла работать с этой флешки. Чисто теоретически, в этом ничего сложного нет, но при практическом применении удастся такое далеко не всегда, так как нужно учитывать несколько важных моментов.
Допустим, у вас в Windows уже установлена нужная программа или игра. Тогда можно попробовать просто скопировать её файлы и папки на флешку (любым из способов, которые были описаны выше). Но далеко не факт, что при этом она будет работать. Либо другой вариант — работать она будет, но только тогда, когда флешка присоединена именно к вашему компьютеру. Ни с каким другим ПК она работать не захочет.
Впрочем, попробовать никто не запрещает. Находите на системном разделе диска папку с файлами нужной программы и копируете её целиком на флешку. Любым из способов, которые мы описали выше. И пробуете запустить её с флешки. Работает, без глюков и сбоев — радуетесь, что всё удачно получилось. Если нет — думаете о других вариантах.
Ещё один, компромиссный, способ, который можно попробовать. Подключите к компьютеру свою флешку и запустите программу на инсталляцию. В качестве папки назначения укажите флешку, и программа установится на неё. Теперь работать она будет с этой флешки, но, скорее всего, только тогда, когда флешка подключена именно к вашему компьютеру, с другими ПК может и не заработать. Опять же, попробовать никто не запрещает.
Дефрагментация диска
Иногда целесообразно выполнить дефрагментацию диска, на котором установлена Opera, чтобы улучшить ее работу.
- Открывают Мой компьютер.
- По нужному разделу жесткого диска вызывает контекстное меню.
- Кликаем по строке «Выполнить дефрагментацию».
- После завершения процесса можно пробовать работать с браузером снова.
В целом регулярное проведение дефрагментации положительно влияет на работу не только браузера, но и всего компьютера в целом. Специалисты рекомендуют выполнять процедуру каждый месяц.
Браузер Opera – удобный инструмент для работы в интернете. Если его работа кажется медленной, то не обязательно менять программу. Иногда достаточно попробовать просто оптимизировать работу Оперы.
Оптимизация с помощью обновления
Каждое новое обновление программы 1С сопровождается оптимизацией, совершенствованием и модернизацией. Добавляются новые функции, улучшаются работоспособные системы всей платформы и появляются новые возможности, которые повышают производительность программы, что позволяет уменьшать восприятие от различных внешних факторов (объем хранимой памяти, количество подключаемых пользователей и прочее).
Следует учесть, что программа сама по себе не обновляется, поэтому необходимо самому следить за наличием обновлений или обратиться за помощью к нашим профессионалам. Обновление может выполняться для определенной конфигурации программы или самой платформы в целом.
Можно ли скинуть игру флешку. Как установить игру или приложение на флешку андроид
Теперь при поиски игры, вводите Скачать (название игры) торрент Дальше думаю сами разберетесь.
3 шаг
иконка Deamon Tools
Теперь установка игры, если вам не повезло, и вы скачали образ диска, то есть, файл в формате .iso, нужно скачать программу для монтирования образов, называется Deamon Tools Lite, скачав программу, добавьте в нее файл который скачали, и выберите Монтировать (зеленый треугольник Play), далее появится окно установки, теперь самое важное, выберите не Диск D или Диск C, а флешку, то есть Диск F (разумеется в начале надо вставить флешку в USB порт). После установки появится ярлык игры, нажав на который игры запустится
В самой флешке будут файлы игры, их трогать нельзя. Теперь перетащите ярлык игры в флешку. Когда захотите запустить игру, просто вставьте флешку в компьютер, вытащите на Рабочий Стол ярлык игры, и с помощью него запустите игру.
ShareComment
Скачать музыку на флешку из интернета
В предыдущем пункте был рассмотрен случай, когда музыка была заранее загружена из интернета не компьютер. Если же этого не было сделано, можно решить проблему двумя способами:
- Загрузить песню сначала на компьютер, а потом на флешку.
- Скачать музыку напрямую на флеш-карту.
Сначала на компьютер
Существует много различных сайтов, позволяющих скачивать аудио из интернета бесплатно:
Скачиваться песни будут в папку «Загрузки» (зависит от настроек обозревателя), и перекинуть их оттуда на накопитель можно по способу, уже описанному выше.
Непосредственно на флешку
В зависимости от настроек браузера, перед скачиванием музыки с компьютера или ноутбука часто доступен выбор места расположения загружаемого файла. Если в этот момент в ПК или ноутбук вставлена флеш-карта, можно выбрать её как исходную папку скачивания.
Такую же функцию имеют различные утилиты и приложения, которые нужно предварительно установить на ПК:
Блокировка рекламного контента
Работа с различными сайтами сопровождается всплывающими рекламными окнами и баннерами. На их загрузку и отображение требуется время и ресурсы, что снижает производительность.
Для отключения подобных роликов устанавливают специальные программы и расширения, например, Adguard.
Много вариантов подобных плагинов есть в магазине Opera. Для загрузки в меню выбирают вкладку «Загрузить расширения». Выбирают нужный вариант и нажимают «Добавить в Опера».
После окончания установки расширение начнет работать. Баннеры и рекламные окна пропадут, а страницы будут загружаться стремительнее.
Программа Real Player
Также есть интересная и удобная в использовании программа Real Player, о которой я писала здесь.
Базовая (стартовая) версия является бесплатной (free). В принципе, возможностей этой версии вполне хватит для простого скачивания видеороликов. Однако если нужны дополнительные опции, то придется купить полную версию.
Установка расширения в используемый браузер
Для каждого популярного интернет-браузера создано огромное количество всевозможных плагинов и расширений, решающих те или иные задачи. К примеру, есть плагины для блокировки рекламы, защиты ПК от вирусов, для конвертации валют и т.д.
Также есть плагины для скачивания видеофайлов с веб-страниц. Устанавливаются все плагины с официальных сайтов, который есть у каждого браузера.
Для браузера Mozilla Firefox можно привести 3 расширения:
I Расширение Video DownloadHelper позволит Вам загрузить ролик с веб-страницы, используя браузер Mozilla Firefox.
II Также для Мозиллы есть еще одно популярное расширение — Ant Video Downloader. После его установки на диске появится отдельная папка, предназначенная для хранения скачанных роликов.
Непосредственное скачивание может быть начато в момент загрузки страницы, а закончено – только после того, как файл целиком окажется в кеше (временной памяти браузера).
III Третье расширение для Мозиллы – Flash Video Downloader (рис. 1):
Рис. 9. Расширение для Мозиллы Flash Video Downloader
Форматы видео-файлов, которые можно скачивать с помощью расширения Flash Video Downloader, приведены ниже на рисунке:
Рис. 2 Форматы видео, которые скачивает плагин Flash Video Downloader
После установки расширения Flash Video Downloader в Мозиллу можно будет скачивать видео с помощью голубой стрелки в браузере, как на рис. 2.
Эта кнопка будет активна, если видео можно скачать. В противном случае кнопка будет серого цвета, не активной.
О хранении скачанных видео
Скачивание видео на свой компьютер может быть необходимо в некоторых случаях. Однако надо помнить, что
Поэтому если Интернет хороший, быстрый, стабильный, неограниченный, то лучше видео не скачивать на свой компьютер вообще. Достаточно сохранить ссылки на интересное видео.
Иногда, правда. бывает, что видео удаляют из Интернета. В этом случае возникает сожаление о том, что оно не было скачано. Но такие случаи бывают редко. Пользователи постепенно привыкают к тому, что достаточно иметь постоянный доступ к Интернету, и этого достаточно для просмотра интересных видео роликов и фильмов.
Есть вариант хранения видео в облаках, например, Яндекс.Диск или Облако Майл ру. Предварительно можно отключить синхронизацию Облака со своим компьютером (или с конкретной папкой на жестком диске). Тогда будет экономиться место на жестком диске компьютера (или устройства, его заменяющее).
На Яндекс.Диске можно просматривать видео непосредственно там, не занимаясь предварительным перекачиванием видео на компьютер для его просмотра. В Облаке Майл ру такой возможности пока нет, но обещают сделать.
У моего знакомого забит под завязку внешний жесткий диск объемом 3 терабайта. При этом он ему скорее «греет душу», чем реально помогает. Поскольку все что было скачано, осталось доступным в Интернете, и обращаться к копиям на этом внешнем жестком диске нет никакого смысла.
Есть и другие крайности. Известны пользователи, у которых десятки и сотни терабайт скачанных фильмов. Но они их тоже не смотрят. Это своего рода уже привычка: скачать и положить «на полку», чтобы было. Однако если это нравится и есть возможности, то почему бы это не делать?!
На земле есть еще много мест, где нет доступа к Интернету с требуемой для просмотра фильмов скоростью. Вот тут нам и помогут наши скачанные архивы с видео!
Дополнительные материалы:
1. Зачем нужны кодеки
2. Видео ролики Youtube: 16 шагов к удобству просмотра
3. Как конвертировать файл, который не открывается, или онлайн конвертер на русском
4. Где найти скачанные файлы из интернета на своем компьютере
Опубликовано 18.06.2015 Последнее обновление 30.07.2020
Распечатать статью
Получайте актуальные статьи по компьютерной грамотности прямо на ваш почтовый ящик. Уже более 3.000 подписчиков
.
Важно: необходимо подтвердить свою подписку! В своей почте откройте письмо для активации и кликните по указанной там ссылке. Если письма нет, проверьте папку Спам























