Как скачать музыку с интернета на флешку?
Чтобы это сделать, нам нужно перейти на сайт, с которого будет осуществляться закачка файлов. Желательно, чтобы его рейтинг был высоким, так как в настоящее время предлагают платные варианты, а на это не нужно вестись, ведь на просторах интернета полным-полно бесплатной музыки, причём на любой вкус. Чтобы найти то, что вам нужно, достаточно ввести название в адресную строку браузера или в специальное поле для поиска
Обратите внимание: в зависимости от того, какой браузер вы используете, скачанные файлы могут сохраняться в разных местах. Чаще всего нужно перейти в «Мои документы», а затем в «Загрузки» или «Downloads»
Но тут можно увидеть, что материал идет вразброс, что не очень удобно, поэтому рекомендуем создать для этого отдельную папку.
Выбор стороннего программного обеспечения
Нарезать музыку на диск для магнитолы можно при помощи специализированного софта. Программ для прожига CD и DVD дисков много, например, самые популярные и многофункциональные – это Ashampoo Burning Studio и Nero, включающие не только возможности записи и копирования дисков разных типов, но и функции конвертации и редактирования медиаконтента, а также массу других полезных опций.
Рассмотрим, как можно записать МП3-диск для автомагнитолы на примере нескольких популярных утилит.
Ashampoo Burning Studio
Программа включает множество функций, её же можно использовать для подготовки данных перед прожигом, создания обложек и пр. Для записи диска с аудиоданными выполняем следующие действия:
- вставляем чистую болванку в дисковод, запускаем программу;
- в окне утилиты выбираем в списке функций «Запись файлов и папок», в правой части окна жмём «Создать новый CD/DVD диск»;
- в открывшемся окне жмём кнопку «Добавить» и выбираем из проводника нужные композиции для прожига носителя, нажимаем «Добавить», а затем «Завершить»;
- выбранные треки появятся в области записываемых данных, при этом на нижней панели можно увидеть, сколько они займут места на носителе (по желанию при наличии свободного места добавляем ещё файлы), жмём «Далее»;
- нажатием кнопки «Записать» запустится процесс.
Nero Express
Удобная утилита из пакета Неро, с помощью которой легко записывать данные на оптические носители. Чтобы правильно выполнить прожиг, поступаем следующим образом:
- вставляем в привод чистый диск, открываем утилиту;
- выбираем «Data CD» или «DVD с данными» в зависимости от типа используемого носителя;
- жмём кнопку с плюсом «Добавить» и выбираем нужные элементы.
СОВЕТ. Можно добавлять файлы в область данных для записи путём перетаскивания их из папки на компьютере.
- нажимаем «Далее»;
- в следующем окне можно выбрать носитель, на который будет записываться музыка, скорость записи, а также название диска;
- жмём кнопку «Запись» и ждём окончания процедуры.
Astroburn Lite
Ещё одна утилита, отличающаяся простотой и удобством интерфейса и позволяющая легко записать диск с музыкой в машину. Для этого выполняем следующие шаги:
- вставляем болванку в дисковод, запускаем утилиту;
- в окне программы на панели инструментов в правой части интерфейса выбираем кнопку с плюсом «Добавить файлы» и переносим в область записи нужные треки;
- здесь же на панели инструментов доступны прочие опции, например, файл можно переименовать перед записью, ненужные элементы легко удаляются из списка с помощью кнопки в виде крестика;
- когда всё готово к процедуре, жмём «Начать запись» и ждём окончания процесса прожига.
BurnAware Free
Несложно записать диск с музыкальными треками для магнитолы и с помощью этой утилиты:
- вставляем носитель для записи и запускаем программу;
- выбираем пункт «MP3 диск» (в случае записывания MP3 треков на DVD-диск выбираем «Диск с данными»);
- выбираем привод;
- добавляем треки, используя специальную кнопку на панели инструментов, или перетаскиваем файлы в соответствующую область окна;
- жмём на кнопку с красным кружком «Записать» и ждём окончания процесса.
CDBurnerXP
Несмотря на своё название, утилита позволяет записывать диски не только в Windows XP, но и во всех последующих версиях. Чтобы записать диск с музыкой для автомагнитолы, выполняем следующие действия:
- вставляем чистый носитель в привод компьютера, запускаем утилиту;
- в главном окне выбираем «Диск с данными»;
- используем кнопку «Добавить» или перетаскиваем файлы в соответствующую область окна программы;
- жмём по кнопке «Записать» или значку в виде зелёной галочки;
- процедура прожига стартует, дожидаемся её окончания.
В целом принцип работы с подобным софтом одинаков, так что даже при выборе другой программы вы без труда разберётесь, как записывать CD или DVD.
Пишем музыку — программа Nero
В большинстве случаев, когда мне нужно записать любой диск я чаще всего пользуюсь программой для записи дисков Nero. Наверняка большинству из вас знакома эта программа, если нет, рекомендую с ней познакомиться. У неё обширные возможности как записать музыку на диск и очень много дополнительных фишек (настроек и прибамбасов).
Скачать с официального сайта Неро
С помощью неё вы можете копировать диски, создавать образы, записывать свои собственные клипы и фильмы, делать презентации, собственные слайд-шоу и многое другое. Скачать эту программу вы можете в интернете, на официальном сайте программы разные версии стоят по-разному, но не бесплатно, так что ищите в сети интернет.
Приступим к записи музыки на диск третьим способом, с помощью программы Nero.
Запускаем программу Nero, я пользуюсь 7 версией, она проверенная и самая надежная, во всяком случаи для меня. Возможно у кого-то другая версия, интерфейс будет немного отличаться, но суть программы не меняется — запись дисков и все что с этим связанно.
Заходим в Nero StartSmart, у вас может называться немного по другому. В верху в центре можно сразу выбрать тип носителя записи CD, DVD, Blu-ray или два в одном CD/DVD.
Переходим на ноту — вкладка Звук.
Выбираем нужный для нас проект и нажимаем на него Сделать аудио CD, Создать JukeBox CD (Mp3, Mp4, WMA) и так далее.
Так же можно зайди на вкладку данные и записать обычный диск с данными. Если вам нужен именно Audio CD — то выбирайте Сделать аудио CD. Нужен Mp3 — выбираем Создать JukeBox CD, или Создать CD с данными.
Если у вас много информации — можете записать диски на DVD, все то же самое.
После выбора проекта появляется окно Nero Express, в котором нам нужно добавить наши файлы.
Можно нажать на кнопку «зеленый плюс» Добавить, или перетащить данные в пустое окно. Так же можете воспользоваться буфером обмена и горячими кнопками Ctrl+X, Ctrl+C, Ctrl+V.
Появится окно Добавление файла(ов) с двумя зелеными полосками.
После того как информация добавлена на диск, можно все перепроверить и нажать Далее.
Выходит Предупреждение о совместимости (может и не появиться). Нас спрашивают Отключить мультисессию? Если больше на него не будем ничего записывать — то нажимаем да. Если же хотите в будущем добавить на него данные — то нажимаем нет, перед нами выходит окно Финальные установки записи.
Тут можно написать имя диска.
Выбрать текущий рекордер записи (если у вас несколько дисководов).
Выставить число копий, которые будут записаны.
Есть возможность поставить галочку Проверить данные после записи на диск — эта функция полезна, если вы записываете важную информацию и хотите убедиться, что она записалась без всяких ошибок. Еще её иногда называют Верификация данных, то есть сравнение копии с оригиналом.
Так же можно выставить Разрешить добавление файлов (мультисессионный).
После чего нажимаем Запись (горящую спичку возле диска) и ждем. Можно сходить покурить, попить чаю или кофе, или заняться другим делом минут на 20 иногда и больше, например
По завершении процесса записи должно выйти такое окно Прожиг успешно завершен, жмем OK. После этого появится окно Сохранения проекта. Нас спросят — Хотите сохранить проект? Я всегда нажимаю Нет, если вы хотите сохранить проект — то нажмите Да.
Так же можно выставить галочку Больше не показывать это сообщение, если вы не хотите чтобы оно постоянно выходило после каждой записи диска. Если же прожиг завершился неудачей — бывает и такое, нужно вставить новый диск и попробовать снова.
Можете наслаждаться музыкой или другими своими записанными данными.
Почему не получается скачать музыку
Если не получается скачать музыку в социальной сети, то находят причину. Чаще всего это стандартные ситуации, что легко исправить.
- Если не появляется стрелочка для скачивания или не включается расширение, перезагружают компьютер. Целесообразно установить плагин снова или обновить его.
- На диске недостаточно место. Если почистить пространство, то скачивание возобновится.
- Если загруженные файлы имеют неподходящий формат, то просто задают расширение .mp3.
Если возникают нестандартные ситуации и сбои с работой программы, то следует обратиться в службу поддержки.
Так как прослушивание музыки в социальной сети не всегда удобно, то можно скачать любимые мелодии на устройство. Сделать это достаточно просто.
Скачивание песен из Интернета
Нередко пользователи ломают голову над тем, как скачать музыку из ВК или какой-либо другой социальной сети. Однако записать нужную песню на компьютер и затем скачать ее на флешку проще со специализированных ресурсов. Лучшими сайтами для скачивания музыки в Рунете являются:
Загрузить музыку на компьютер или ноутбук с этих ресурсов можно без предварительной регистрации. В представленных библиотеках есть много русских и зарубежных песен. Однако функциональность сайтов ограничена. Например, с их помощью нельзя вырезать музыку из видео или обрезать мелодию до рингтона.
Скачать нужную песню на компьютер или ноутбук и потом сразу скинуть ее на флешку можно и через поисковую строку:
Вводим в поисковик соответствующий запрос и нажимаем Enter.
С компьютера на флешку
Итак, рассмотрим, как реализовать интересующий нас вопрос. Как можно догадаться, для того чтобы скинуть музыку на флешку, нам необходимо установить накопитель в USB-порт компьютера или ноутбука. Когда это будет сделано, переходим непосредственно к копированию:
- Изначально запускаем проводник Windows. Именно в нем находятся все файлы на нашем компьютере. Открыть программу можно при помощи иконки на панели задач, значка «Этот компьютер» или кнопки в меню «Пуск».
- Так или иначе, когда проводник будет открыт, переходим непосредственно к копированию музыки. Выделяем те треки, которые хотим скинуть. Сделать это можно простым растягиванием области при помощи мыши.
- Когда файлы будут выделены жмем по ним правой кнопкой мыши и из контекстное меню выбираем пункт копирования либо перемещения («Вырезать»). В первом случае файлы скопируются на нашу флешку, но останутся на компьютере, а во втором после копирования на внешний накопитель данные с компьютера будут удалены.
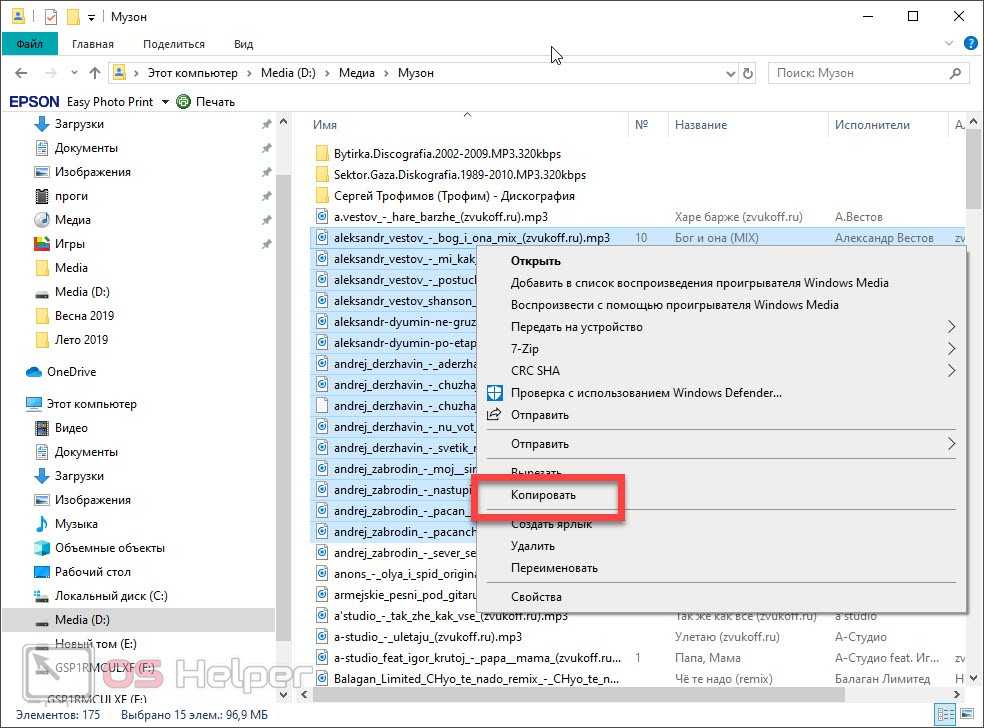
- Далее в этом же проводнике при помощи левого бокового меню находим нашу флешку. Открываем ее и делаем правый клик мышью на пустом месте. Из появившегося контекстного меню выбираем пункт вставки. Как только мы это сделаем начнется процесс копирования. Пока он не завершится извлекать накопитель из USB-порта нельзя.
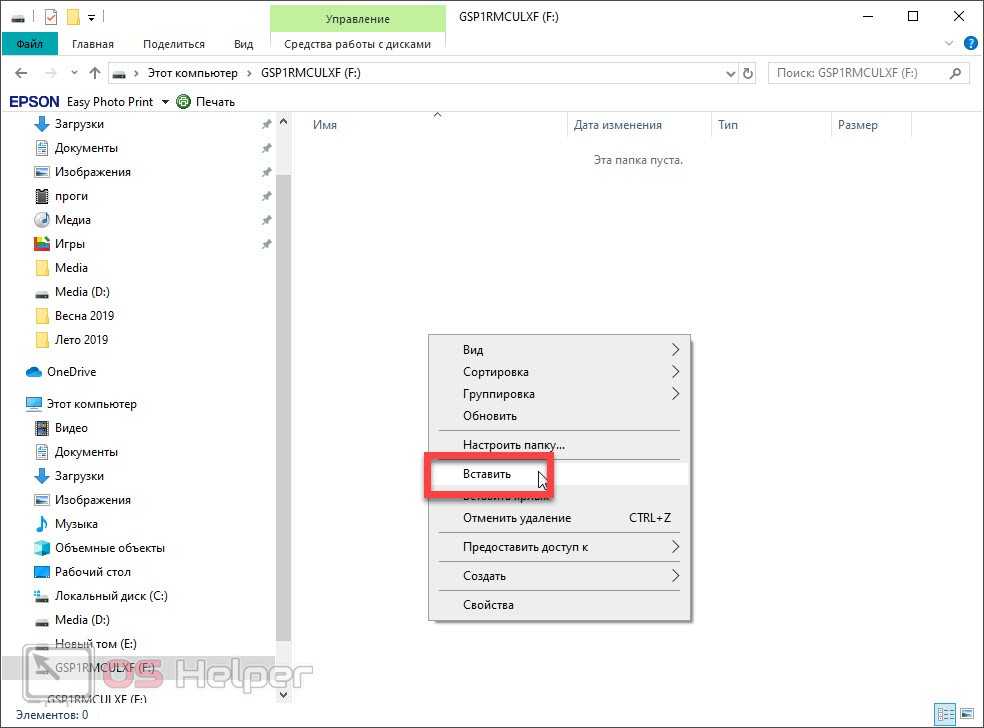

Обратите внимание: для копирования, вырезания или вставки любых объектов в буфер обмена Microsoft Windows вы можете использовать сочетания горячих клавиш. Соответственно: Ctrl+C, Ctrl+X и Ctrl+V
Владение данными комбинациями сильно ускоряет процесс работы с файловой системой ОС.
Как записать музыку на флешку, чтобы ее читала магнитола

Все современные автомагнитолы могут считывать музыку с USB-флешек. Такой вариант полюбился многим автомобилистам: съемный накопитель очень компактный, вместительный и удобен в использовании. Однако магнитола может не читать носитель из-за несоблюдения правил записи музыки. Как это сделать самостоятельно и не допуская ошибок, мы рассмотрим далее.
Как записать музыку на флешку для автомагнитолы
Все начинается с подготовительных мероприятий. Конечно же, сама запись имеет очень немалое значение, но и подготовка тоже играет важную роль в данном случае. Чтобы все наверняка работало, следует позаботиться о некоторых мелочах. Одной из них является файловая система носителя информации.
Шаг 1: Выбираем правильную файловую систему
Бывает, что магнитола не читает флешку с файловой системой «NTFS». Поэтому лучше сразу отформатировать носитель в «FAT32», с которой должны работать все магнитолы. Для этого сделайте вот что:
- В «Компьютере» кликните правой кнопкой по USB-накопителю и выберите пункт «Форматировать».
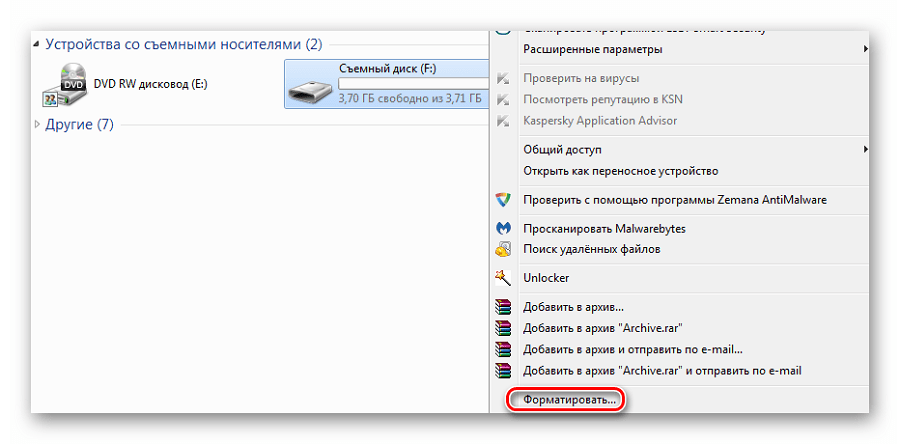
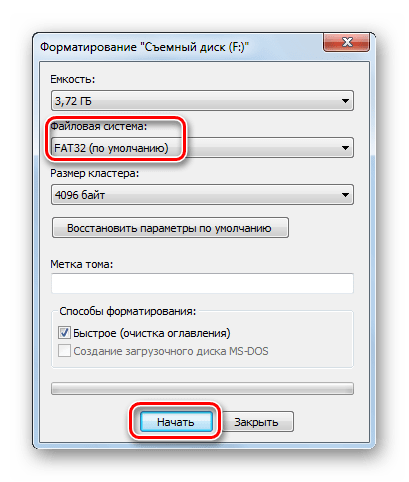
Если Вы уверенны, что на носителе используется нужная файловая система, можно обойтись без форматирования.
Кроме файловой системы, следует обратить внимание на формат файлов
Шаг 2: Выбираем правильный формат файлов
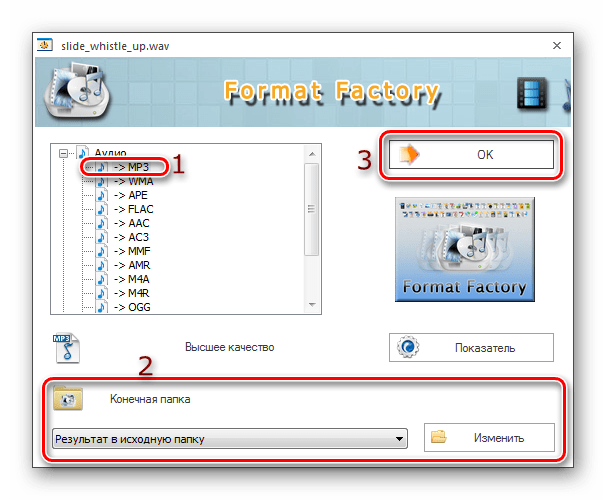
Понятный для 99% автомагнитол формат – это «MP3». Если Ваша музыка имеет не такое расширение, можно либо поискать что-то в «MP3», либо конвертировать существующие файлы. Удобнее всего выполнять конвертацию через программу Format Factory. Просто перетащите музыку в рабочую область программы и в появившемся окне обозначьте формат «MP3». Выберете конечную папку и нажмете «ОК».
Этот способ может занять много времени. Зато он является весьма действенным.
Шаг 3: Непосредственно копирование информации на накопитель
Для этих целей Вам не придется скачивать и устанавливать на компьютер дополнительные программы. Чтобы скопировать файлы, сделайте следующее:
- Вставьте флешку в компьютер.
- Откройте место хранения музыки и выделите нужные композиции (можно папки). Нажмите правую кнопку мыши и выберите «Копировать».
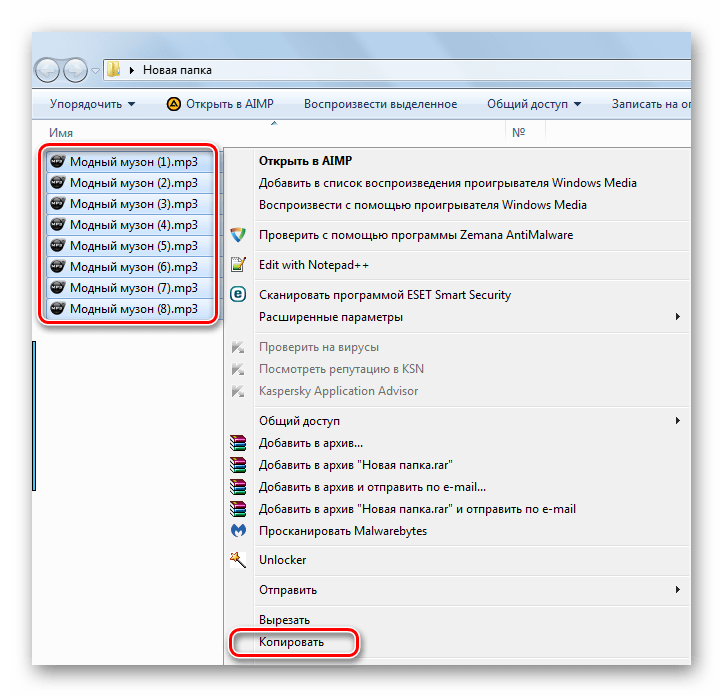
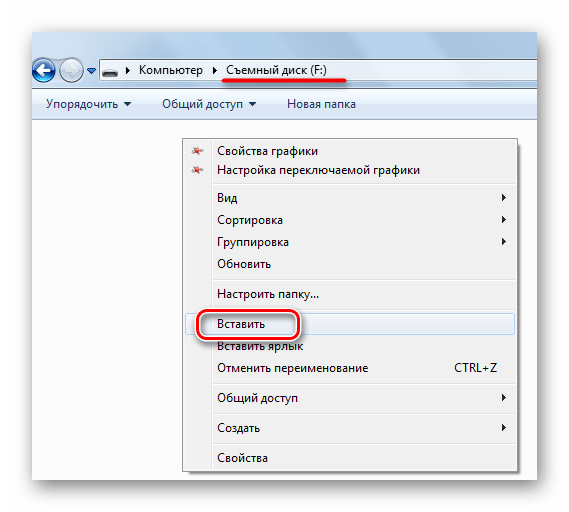
Кстати, чтобы лишний раз не открывать контекстное меню, можно прибегнуть к сочетаниям клавиш:
- «Сtrl» + «A» — выделение всех файлов в папке;
- «Сtrl» + «С» — копирование файла;
- «Сtrl» + «V» — вставка файла.
Возможные проблемы
Вы все сделали правильно, но магнитола все равно не читает флешку и выдает ошибку? Давайте пройдемся по возможным причинам:
- «Засевший» на флешке вирус может создать подобную проблему. Попробуйте просканировать ее антивирусом.
- Проблема может быть и в USB-разъеме магнитолы, особенно если это бюджетная модель. Попробуйте вставить несколько других флешек. Если реакции не будет, эта версия будет подтверждена. К тому же такой разъем наверняка будет расшатан из-за поврежденных контактов.
- Некоторые магнитолы воспринимают только латинские символы в названии композиций. Причем просто изменить название файла недостаточно – нужно переименовать теги с именем исполнителя, названием альбома и прочее. Для этих целей существует немало утилит.
- В редких случаях магнитола не тянет объем накопителя. Поэтому заранее узнайте о допустимых характеристиках флешки, с которой она может работать.
Запись музыки на флешку для магнитолы – простейшая процедура, не требующая особых навыков. Иногда придется изменить файловую систему и позаботиться о подходящем формате файлов.
Мы рады, что смогли помочь Вам в решении проблемы.
Помимо этой статьи, на сайте еще 12312 инструкций. Добавьте сайт Lumpics.ru в закладки (CTRL+D) и мы точно еще пригодимся вам.
Как с ноутбука или компьютера скачать музыку на флэшку
Прежде чем закачать любимые песни на флэш-карту, нужно установить, на каком устройстве вы будете ее использовать в дальнейшем. Казалось бы, какая разница? Дело в том, что устройства, воспроизводящие записи, читают накопители с файловой системой fat32, в то время как некоторые флэшки отформатированы под систему nfts.
Избежать проблем с чтением файлов, после того, как вы успели накачать песен и уехать в путешествие, можно, если предварительно проверить накопитель и, при необходимости, отформатировать его.
- откройте «мой компьютер», найдите подключенную флэшку;
- нажмите правой клавишей мыши, найдите опцию «форматировать», кликните на нее;
- выберите fat32 и подтвердите форматирование.
Следующий важный шаг, который нужно сделать перед тем, как скопировать музыку, — убедиться, что качать вы собираетесь ее в формате mp3. Файлы такого типа читает большинство считывающих устройств.
Если по какой-то причине формат у песни другой, сделайте следующее:
- поищите ее в формате mp3;
- выполните конвертацию существующего файла.
Подготовительный этап на этом не заканчивается. Переносить песни будет удобнее, если вы соберете их в одной или нескольких папках и скачивать будете вместе
В противном случае вам придется прыгать по нескольким папкам, теряя время, а порой и забывая что-то важное
После завершения подготовки переходим к самому процессу скачивания. Первый, самый распространенный метод — вручную переместить аудиозаписи с одного устройства на другое.
- вставьте флэшку в разъем компа или ноутбука;
- перейдите в папку с подготовленными мелодиями;
- выделите аудиофайлы, нажмите «копировать» или ctrl+c;
- перейдите в накопитель, правой клавишей мыши нажмите «вставить» (ctrl+v). Скорость копирования зависит от количества песен, веса файлов, скорости работы устройств;
- убедитесь, что вам удалось перекинуть все файлы, и они читаются.
Загрузить звукозаписи можно через total commander. В этом случае у вас перед глазами, с одной стороны будет находиться источник, с которого вы скачивайте песни, с другой — содержимое флэш-карты.
Другой принцип действует, если вы решили перекачать музыку с пк на карту через приложение windows media player:
- откройте проигрыватель;
- выберите альбом, который хотите скачать;
- откройте вкладку «синхронизация» и перетащите в нее альбом. Чтобы перенести мелодию, можно нажать на нее правой клавишей мыши и также нажать «синхронизация»;
- подключите флэшку;
- нажмите «синхронизировать».
Скинуть музыку с пк на флэшку можно вручную, нажимая «копировать», «вставить». Можно также сбросить ее с использованием приложения windows media player.
Как скинуть песни с телефона на флешку с FTP
Если скорость блютуз не устраивает, но вы не оставляете надежд осуществить беспроводную передачу данных, то можно воспользоваться FTP-сервером. И тут может возникнуть вопрос, а как он связан с флешкой? Дело в том, что любой USB-накопитель можно настроить в качестве FTP-приемника, чтобы отправлять файлы беспроводным способом.
Правда, придется немного покопаться в настройках Wi-Fi роутера. Для начала нужно устроить учетную запись. Рассматриваем инструкцию на примере маршрутизатора TP-LINK:
- Откройте страницу tplinkwifi.net.
- Пройдите авторизацию, используя логин и пароль от роутера.
- Кликните по иконке раздела «Настройки USB», а затем – учетные записи пользователей.
- Выберете индекс аккаунта, а также пропишите имя и пароль.
- Нажмите кнопку «Set».
- Проверьте созданную учетную запись.
Теперь пользователю необходимо настроить сам FTP-сервер. Это следующий этап выполнения операции, который тоже состоит из нескольких шагов:
- Пройдите авторизацию на странице tplinkwifi.net.
- В настройках USB выберете пункт «FTP Server».
- Нажмите кнопки «Enable» для включения сервера.
- Укажите порт службы (по умолчанию – 21).
- Подтвердите изменение настроек нажатием кнопки «Apply».
Наконец, останется задать USB-флешку в качестве FTP-приемника. Для этого:
- Подключите накопитель к ПК.
- Перейдите в настройки FTP-сервера, как это было показано ранее.
- Нажмите кнопку «Add New Folder».
- Укажите имя одной из папок флешки, а также пропишите ее расположение.
- Подтвердите создание.
После выполнения всех действий к флешке можно будет подключаться по FTP-серверу. Поэтому сразу скачайте на смартфон ES Проводник. Это самая удобная программа, позволяющая справиться с задачей. Затем перейдите в раздел FTP проводника и пропишите значения, которые ранее были заданы для флешки.
Теперь останется лишь отметить песни и нажать кнопку «Скопировать», чтобы они оказались в памяти USB-накопителя.
Для того чтобы все сработало, устройства должны быть подключены к одной сети Wi-Fi.
Почему файлы не копируются на флешку
В приведенном выше примере, нам без труда удалось записать файлы, но так бывает не всегда. Попробуем записать на туже флешку файл с видео в формате HD, продолжительность которого составляет около 8 часов. Сперва попробуем воспользоваться файловым менеджером Total Commander и… получаем сообщение об ошибке.
Получаем странное сообщение, что якобы необходимо снять защиту от записи
Пробуем провести копирование описанным выше способом и снова неудача — появляется окно «Файл слишком велик».

Файл слишком велик для конечной файловой системы
Давайте разбираться: размел файла 14,9 Гб, а объем флешки 32 Гб, т.е. объёма носителя вполне хватает для копирования
Однако еще раз читаем сообщение Windows и обращаем внимание на слова «слишком велик для конечной файловой системы«. В данном случае речь идет о файловой системе флешки
По умолчанию, флешки отформатированы (размечены) при помощи файловой системы FAT32, в чем легко можно убедиться щелкнув по ярлыку флешки и выбрав команду Свойства.
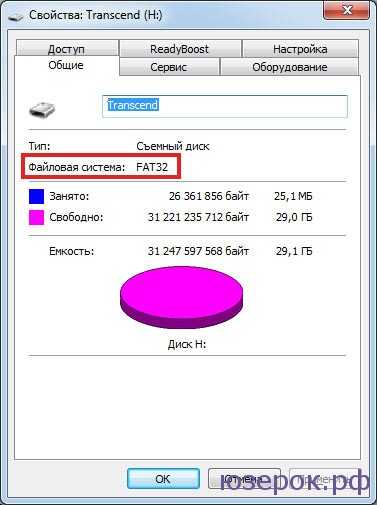
Заглянув в свойства съемного диска, мы легко находим информацию, что у него файловая система FAT32
У файловой системы FAT32 ограничения на размер файла составляют 4 Гб, т.е. нам не удается записать файл так как он больше, чем 4 Гб.
Как подключить флешку к смартфону на Андроиде
Большинство владельцев мобильных устройств привыкли пользоваться картами памяти формата MicroSD для хранения файлов. О том, как передать песни с телефона на этот носитель, мы тоже поговорим, но пока сосредоточимся на флешках.
Ни один смартфон не обладает полноценным разъемом USB-A, к которому подключается флешка. Поэтому без дополнительных инструментов перекинуть музыку не получится. Но обходить стороной данный метод передачи не стоит. Есть несколько способов, позволяющих без труда подключить USB-накопитель к мобильному девайсу. Подробнее об этом расскажут наши специалисты.
Герман
Эксперт в области цифровых технологий и деятельности мобильных операторов. Занимаюсь постоянным мониторингом изменений отрасли в России и за рубежом.
Задать вопрос
Вопрос эксперту
Что понадобится для подключения?
Поскольку смартфон не имеет классического разъема USB, необходимо позаботиться о покупке переходника формата OTG. Он продается практически в любом магазине электроники по демократичной цене.
Как выполнить подключение?
Один конец кабеля OTG нужно вставить в смартфон, а к другому подключить флешку. Смартфон сразу же опознает ее, как внешний накопитель, после чего можно будет без труда передать музыку.
Как не ошибиться с переходником?
Если флешка вставляется в разъем USB-A, то к смартфону подключается специальный штекер. В случае с Андроидом это может быть MicroUSB или USB-C. Обязательно проверьте тип интерфейса девайса, а при необходимости покупайте универсальный OTG.
Что нужно учитывать перед подключением?
Смартфоны не поддерживают формат флешек NTFS. Поэтому ее нужно предварительно отформатировать. Если такой возможности нет, пригодится файловый менеджер вроде ES Проводника или Total Commender.
Существуют ли беспроводные способы подключения?
Да. Передать музыку с телефона на флешку можно по Wi-Fi или Bluetooth. Но в связи с особенностями устройств потребуются определенные знания в области технологий. Впрочем, вы всегда можете ознакомиться с подробной инструкцией, которая будет представлена далее.
Причины отсутствия рабочих функций
В первую очередь нужно выявить первопричину, из-за которой магнитола перестала видеть флешку. Если оборудование
для прослушивания музыки, приобретенное в магазине невозможно слушать с носителя, то следует сдать его на ремонт по гарантии.
Рекомендуем: Что такое вариатор и как он работает?
Перед этим необходимо его проверить, вставив новую флеш-карту в компьютер и убедившись, что она находится в рабочем состоянии, вставить ее обратно в музыкальное устройство. Если работа не восстановилась, то суть проблемы стоит отнести на гарантийный ремонт. К основным причинам, почему любая модель магнитолы, в том числе и Пионер не видит флешку, относятся следующие:
- Поломка разъема в месте соединения носителя информации с музыкальной аппаратурой. Данный момент возникает при неаккуратном выполнении движений при подключении и изъятии;
- Некачественно выполненные работы, относительно внутренних проводков системы, приводят к повреждениям или обрывам. Результат — магнитола Пионер не видит информационную карту;
- Если магнитола видит музыку на флешке, то может быть повреждена микросхема или плата, которая отвечает за воспроизведение музыки с флеш-карты;
- Обязательной процедурой является проверка техники на работу радио и дисков. Возможно, она вообще не работает;
- Неисправное состояние источника памяти. Отходящие контакты или сгоревшая микросхема, отвечающая за управление, не дают нормально функционировать данному устройству;
- Перестали правильно работать кнопки управления, находящиеся на аппаратуре и отвечающие за проигрывание мелодии с переносного устройства;
- Программная ошибка. Это ещё одна проблема, почему магнитола перестала видеть флешку. В случае обнаружения необходимо сразу обратиться в сервисный центр для ее устранения;
- Несоответствие модельным характеристикам. Магнитола Пионер не видит флешку, так как следует помнить, что флеш-карты объемом больше 8 гб и тем более 16 Гб она не видит. Поскольку для их поддержания требуется мощность больше, чем она может предоставить;
- Неправильно заданный приоритет, имеющиеся на карте памяти папок. В этом случае рекомендуется проверить наличие установленной галочки находящейся в настройках папки, ведь это разрешение читает их только на определенном компе;
- Требуется форматирование или полная очистка содержимого. Такое может потребоваться, если пробрался вирус, удаливший все данные, и магнитола не имеет возможности открыть информацию, поскольку она перестала существовать;
- Не соответствие форматов записанных файлов. Вместо mp3 установлены форматы FLAC или AAC, которые поддерживаются довольно немногими устройствами.
Распространенные исправления данной поломки
Для устранения неприятной ситуации и получения ответа на вопрос: «Что делать?» возможно, узнать из таких действий:
- Отформатировать. Во-первых, проверяются файлы, с каким расширением они записаны. Если они соответствуют заявленным требованиям, то делается форматирование всего накопителя. Занесенные данные копируются на него вновь. Данный процесс делается таким образом: переносное устройство присоединяется к ноутбуку или компу, находится раздел «съемный накопитель» и делается клик правой кнопкой мыши на него. Далее рекомендуется выбрать кнопку «форматировать» и в появившемся меню выбрать FAT32. Если по окончании данной процедуры карта памяти определяется на ПК, а на автомагнитоле нет, то неисправность находится в музыкальном проигрывателе.
- Синхронизация. Осуществляется проверка файловой системы переносного накопителя. Чаще всего в настройках магнитолы присутствует система FAT32. Перед эксплуатацией стоит проверить, потому что по умолчанию на ней может быть зафиксирована системная функция NTFS. После проведенной синхронизации на компе надо открыть свойства флеш-карты, изменив типаж файловой системы.
- Совместимость разъемов. Это особо важный момент. Потому что подбирать съемное устройство необходимо в соответствии с предъявленными ему разъемами, USB 1.0, 2.0, 3.0. Таким образом, если к устаревшей версии подключают наиболее усовершенствованную, то происходит конфликт программ и магнитола не читает карту.
Для решения поставленной задачи необходимо, покупая карту памяти обязательно прочитывать характеристики, с какими объемами съемной карты, а именно менее 8 Гб или более 16 Гб сочетается автомагнитола, например Пионер. А также знать основные моменты, которые позволят исправить возникшие неполадки.






























