Ошибка при файле размером более 4 Гб
В случае с торрентом ошибка выглядит следующим образом: «Один или несколько файлов превышают ограничение файловой системы на размер и не могут быть загружены».
В остальных случаях, если мне не изменяет память (а бывает и такое ) она звучит как «Нет доступа. Диск переполнен или защищен от записи».
Суть проблемы заключается в том, что файловая система FAT32 (а пользователи сталкивающиеся с подобной проблемой используют именно эту файловую систему) поддерживается максимальный размер файла равны й 4 294 967 296 байт и ничуть не больше. С этим ничего не поделать — уж так задумано изначально.
Решение проблемы заключается в переформатировании, либо конвертации жесткого диска в файловую систему NTFS .
Скачиваем фильмы при помощи uTorrent
Вообще я выделяю 2 способа скачивания через протокол BitTorrent. Хотя принцип один и тот же. Первый соответствует заголовку, что выше. О втором поговорю чуть позже. Давайте не будем тянуть кота за хвост и приступим к рассмотрению ценной информации.
Для начала вам необходимо установить программу uTorrent. Загрузить можно здесь. Установка простая, поэтому в этой статье я не стал ее рассматривать. Ниже дан скриншот. Качайте бесплатную и не заморачивайтесь.
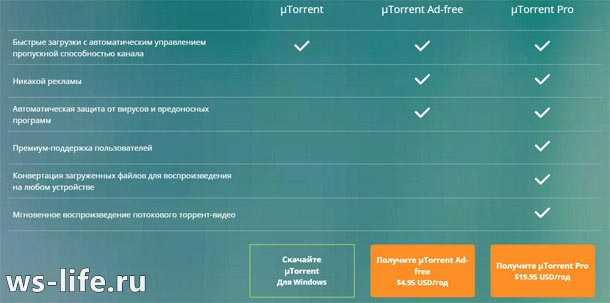
После того, как вы скачали естественно устанавливаете программу. Ну и запускаем. Вот как выглядит запущенная программа.
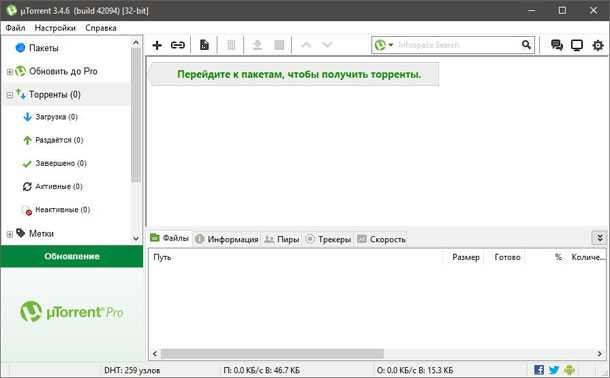
Можете пощелкать что, где, как. Для того, чтобы загрузить фильмец, нам нужно зайти на какой-нибудь торрент трекер.
Торрент трекер — это сайт, на котором размещаются файлы типа *.torrent. Это необходимо, чтобы мы могли скачивать нужный вид информации. Найти такие сайты можно в интернете набрав что-то вроде этого : «скачать фильмы торрент» или еще что-то подобное. Вот пару рандомных сайтов: первый, второй, третий. Конечно же существует более широкий спектр подобных интернет ресурсов.
Заходите на один из сайтов, выбирайте то, что вам приглянулось и кликайте. Затем находите кнопку для того, чтобы загрузить файлик. Ниже я привел скриншот, где показана такая кнопочка.
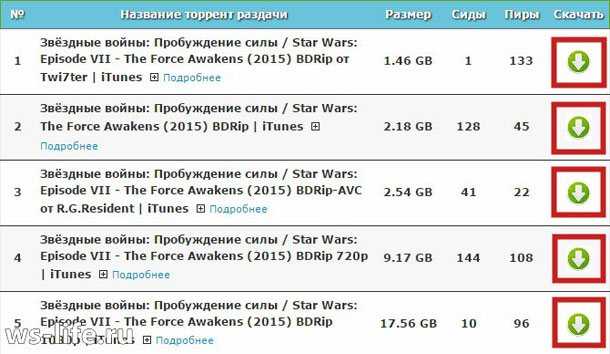
Нажимаем на одну из кнопок и качаем.
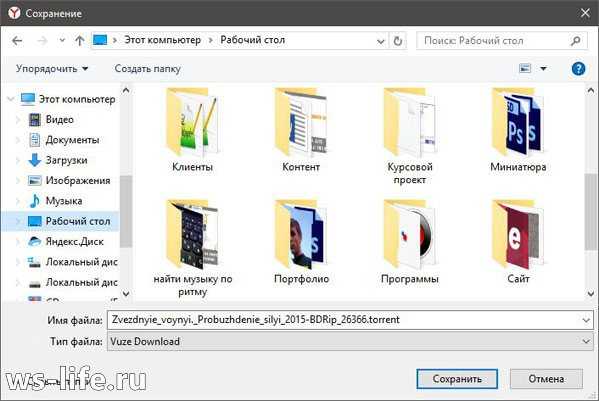
Выбираем место куда сохранить, к примеру, на рабочий стол. Далее открываем при помощи uTorrent.
По логике кликнув два раза, должно открыться приложение которое мы установили. Если этого не происходит, то нужно изменить программу по умолчанию, которая будет открывать данный формат. Это можно сделать следующим образом: зайти в «Свойства» файла, далее во вкладке «Общее» нажать на кнопку «Изменить» и выбрать uTorrent.
Конечно же можно сначала запустить приложение, оттуда нажать на «Файл» затем «Добавить торрент…» и выбрать загруженный *.torrent, который в данном случае находится на рабочем столе (у меня).

Открыв скаченный *.torrent при помощи uTorrent мы увидим, что нам предлагают выбрать путь для сохранения. Выбираете собственно сам путь и нажимаете на кнопку «Ок».
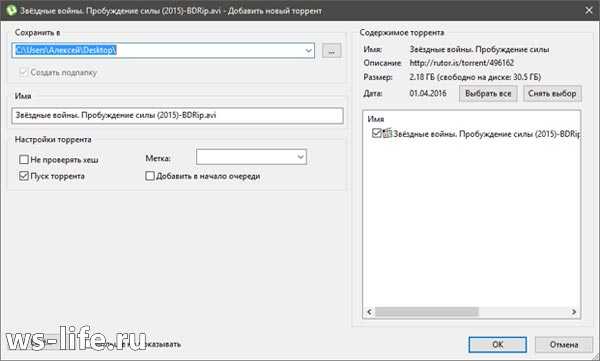
После несложных манипуляций, которые я описал выше, начнется процесс загрузки. Смотрим ниже на скриншоте.
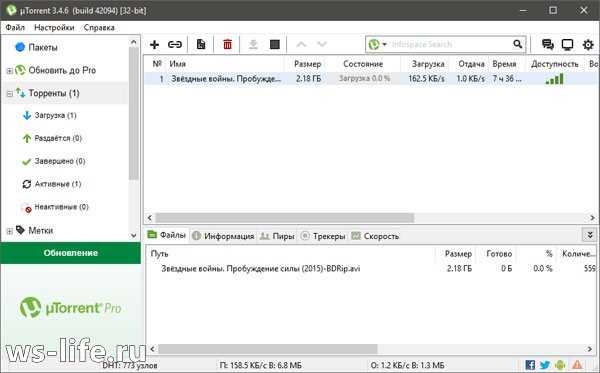
Вот такой вот нехитрый способ. Конечно же в этом способе больше действий, нежели в том о котором сейчас пойдет речь. Не будем затягивать.
Что делать, если телевизор не видит флешку
Основными причинами в этой ситуации могут стать такие проблемы:
- выход из строя самой флешки;
- поломка USB разъема на телевизоре;
- телевизор не распознает формат файлов на съемном носителе.
Прежде, чем вставить носитель информации в телевизор, обязательно ознакомьтесь с инструкцией по его эксплуатации, и обратите внимание на следующие нюансы:
- особенности работы с файловой системой USB-накопителя;
- ограничения по максимальному объему памяти;
- доступ к USB порту.
Возможно, в инструкции к устройству удастся найти ответ на вопрос, связанный с тем, что телевизор не воспринимает USB-накопитель. Если нет, придется проверить работоспособность флешки, а сделать это достаточно просто. Для этого достаточно вставить ее в компьютер. Если она рабочая, то нужно будет разобраться, почему ее не видит телевизор.
Способ 1: Устранение несовместимости форматов систем
Причина проблемы, из-за которой флешка не распознается телевизором, может крыться в разном типе файловой системы. Дело в том, что большинство подобных устройств воспринимает только файловую систему «FAT 32». Логично, что если Ваш флеш-накопитель отформатирован под «NTFS», использовать его не получится. Поэтому обязательно ознакомьтесь с инструкцией к телевизору.
Если действительно файловая система у флешки отличается, то ее нужно переформатировать.
Происходит это следующим образом:
- Вставьте флешку в компьютер.
- Откройте «Этот компьютер».
- Правой кнопкой мыши нажмите на пиктограмму с флешкой.
- Выберете пункт «Форматировать».
- В открывшемся окне выберете тип файловой системы «FAT32» и нажмите кнопку «Начать».
По окончанию процесса флешка готова к использованию.
Теперь снова попробуйте использовать ее. Если телевизор все равно не воспринимает накопитель, используйте следующий способ.
Способ 2: Проверка на ограничения объема памяти
В некоторых моделях телевизоров есть ограничения по максимальному объему памяти подключаемых устройств, в том числе и флешек. Многие телевизоры не воспринимают съемные накопители объемом свыше 32 ГБ. Поэтому, если в инструкции по эксплуатации указан предельный объем памяти и Ваш флеш-накопитель не соответствует этим параметрам, нужно обзавестись другим. К сожалению, другого выхода в такой ситуации нет и быть не может.
Способ 3: Исправление конфликта форматов
Возможно, телевизор не поддерживает тот формат файлов, которые Вы хотите не нем открыть. Особенно часто такая ситуация возникает на видеофайлах. Поэтому найдите в инструкции к телевизору список поддерживаемых форматов и убедитесь в наличии этих расширений на вашей флешке. Другой причиной, из-за которой телевизор не видит файлы, может быть их имя. Для телевизора предпочтительнее просматривать файлы, названные латиницей или цифрами. Некоторые модели телевизоров не воспринимают кириллицу и спецсимволы. В любом случае, не лишним будет попробовать переименовать все файлы.
Способ 4: Порт «USB service only»
В некоторых моделях телевизоров, рядом с USB портом стоит надпись «USB service only». Это означает, что такой порт используется в сервисных службах исключительно для ремонтных работ. Такие разъемы можно использовать, если их разблокировать, но для этого требуется вмешательство специалиста.
Способ 5: Сбой файловой системы флешки
Иногда случается и такая ситуация когда Вы уже неоднократно подключали конкретную флешку к телевизору, а потом она вдруг перестает определяться. Наиболее вероятной причиной может быть износ файловой системы вашего flash-накопителя. Для проверки битых секторов можно воспользоваться стандартными средствами ОС Windows:
- Зайдите в «Этот компьютер».
- Правой кнопки мышкой щелкните по изображению флешки.
- В выпадающем меню нажмите на пункт «Свойства».
- В новом окне откройте вкладку «Сервис»
- В разделе «Проверка диска» нажмите «Выполнить проверку».
В появившемся окне отметьте пункты для проверки «Автоматически исправлять системные ошибки» и «Проверять и восстанавливать поврежденные сектора».
Нажмите на «Запуск».
По окончании проверки система выдаст отчет о наличии ошибок на флешке.
Чтобы смотреть на телеприемнике фильмы или сериалы с флешки или жесткого диска, нужно знать, какой формат видео поддерживает телевизор. Найти эту информацию можно в руководстве пользователя или на сайте производителя. В противном случае пользователь столкнется с тем, что устройство откажется воспроизводить указанный файл.
Скачивание фильма с торрент-трекера
Итак, мы имеем два самых популярных торрент-трекера в рунете. Но на одном из них требуется обязательная регистрация. Поэтому рассмотрим подробнее именно тот, что позволяет скачивать контент без регистрации.
Он называется Rutor и его всеми силами пытаются заблокировать. Только ничего не выходит. Итак, приступим к скачиванию фильма. Для начала нужно запустить браузер, ввести адрес «rutor.info» и нажать на кнопку «Enter» .
На главной странице сайта в строке поиска вводим название фильма и жмем на кнопку «Искать по названию».
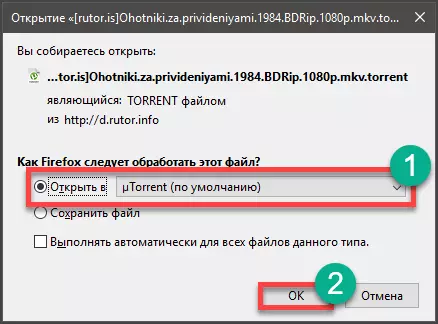
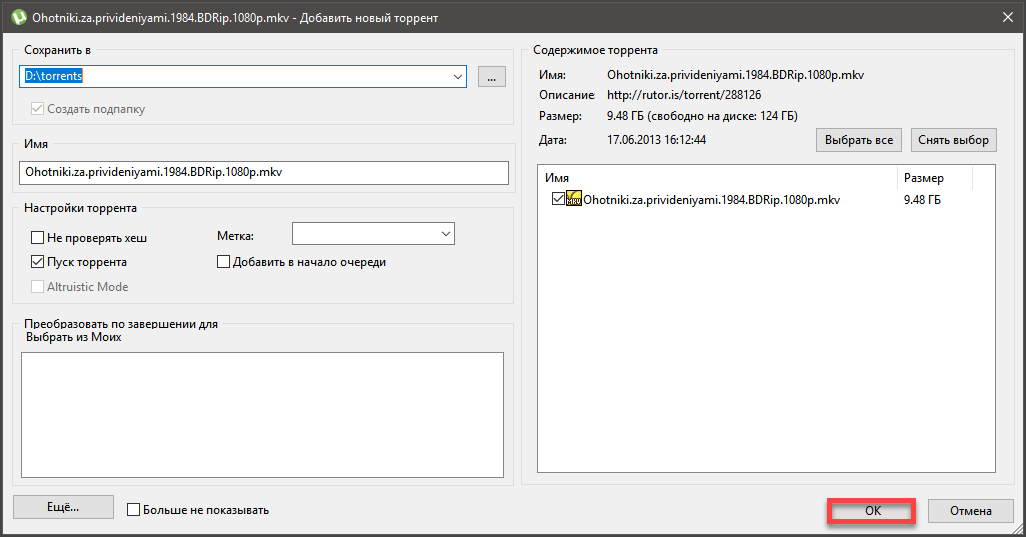
Закачка началась. Теперь нужно набраться терпения и дождаться завершения скачивания. Только после этого можно будет приступить к следующему этапу работы: копированию фильма на накопитель.
Кстати, перед скачиванием нужно убедиться, что на вашу флешку поместится фильм в таком качестве. Лучше для такого дела использовать накопители емкостью 32 ГБ. На них спокойно поместится и фильм в Full HD.
Внимание! Не гонитесь за высоким качеством. Если вы скачаете что-нибудь типа BD, то с флешки вы этот фильм запустить не сможете, так как он обычно предоставляется в формате ISO (или какого-либо другого образа) для записи на диск
Придется воспользоваться дополнительными программами. Лучше всего качать формат MKV. Он обеспечивает высочайшее качество картинки и не сильно увеличивает размер фильма.
Процесс переноса информации
Перед тем как вникнуть в процесс, как скопировать файл на флешку, важно научиться правильно её подключать. Съёмные накопители могут иметь статичный разъём или выдвижной
Если вы взяли в руки накопитель и не видите такого разъёма, не переживайте, всё имеется в наличии, только производитель сделал его выдвижным. Сбоку на корпусе вы увидите ползунок, потянув его вверх, разъём появится, после этого вы сможете без затруднений вставить накопитель в компьютерную технику.
В ноутбуке таких USB-разъёмов может быть несколько, при этом они могут располагаться с правой и с левой стороны. В компьютерном системном блоке тоже несколько разъёмов, но они находятся на передней и задней панели. Внимательно осмотрите свою компьютерную технику, найдите такой USB-разъём, и подключите цифровой носитель. Если вы всё правильно сделали, съёмный накопитель отобразится на вашем PC.
Можно самостоятельно проявить любопытство и просмотреть его отображение. Достаточно кликнуть по ярлыку «Компьютер», откроется окно, в котором будут отображены все логические диски и ваш подключенный носитель. Кроме этого, вы сможете обнаружить, под какой буквой он отображается и какое свободное место имеется на нём.
После такой успешной подготовительной работы можно приступать к дальнейшему освоению материала, как быстро и правильно сбросить с компьютера информацию на вашу флешку.
Проблемы, возникающие в процессе переноса, и способы их решения
Описанные способы, как с планшета перенести файлы на флешку, не потребуют специальных знаний и навыков. Если вы пытаетесь подключить устройство, но проводник его не видит, проблема может быть в неправильном подключении. В таком случае необходимо просто извлечь его и подсоединить ещё раз.
Некоторые проблемы могут возникнуть, если память флеш-накопителя переполнена. Для дальнейших действий по пунктам, как с планшета перенести файлы на флешку, нужно её очистить, и затем уже приступать к процессу переноса фильмов и других объёмных файлов. Или же вам необходимо взять устройство с большей ёмкостью.
Что такое торрент-трекеры?
Торрент-трекеры – это сайты, где находятся те самые файлики (торренты), о которых шла речь выше. Конечно у каждого файла есть описание. Что это за фильм, кто снимается и так далее… В общем, все как если бы там лежал сам фильм. Все файлы разделены по категориям, есть поиск, поэтому найти что-то конкретное на сайте не составляет труда.
Одна из важных функций таких сайтов это регулирование закачки и отдачи. Принцип такой. Скачал сам – дай скачать другим!
Постоянно скачивать и не делиться нельзя. Необходимо раздавать скачанные файлы другим людям. То есть не выключать программу какое-то время или чуть позже включить ее на ночь например…
Приведу несколько крупных торрент трекеров:
Rutracker.org
tfile
fast-torrent
Ну, а если мы говорим о фильмах, то добро пожаловать на Kinozal.tv Здесь разнообразного кино навалом!
Практически на всех сайтах трекерах необходимо пройти стандартную регистрацию, поэтому регистрируйтесь и читайте, что делать дальше.
Способы переноса крупных файлов на запоминающие USB-устройства
Сам процесс перемещения, как правило, не представляет собой никаких трудностей. Основная же проблема, с которой сталкиваются пользователи, собираясь скинуть или скопировать большие массивы данных на свои флешки – ограничения файловой системы FAT32 на максимально возможный объем одиночного файла. Этот лимит равен 4 Гб, что в наше время не так уж и много.
Самым простым решением в такой ситуации будет скопировать с флешки все нужные файлы и отформатировать её в NTFS или exFAT. Для тех, кому такой метод не подходит, существуют альтернативы.
Способ 1: Архивация файла с разбиением архива на тома
Не все и не всегда имеют возможность отформатировать флешку в другую файловую систему, поэтому самым простым и логичным методом будет заархивировать объемный файл. Однако обычное архивирование может быть неэффективно – сжав данные, можно достичь лишь небольшого выигрыша. На этот случай предусмотрена возможность разбить архив на части заданного размера (помним, что ограничение FAT32 касается только одиночных файлов). Наиболее просто сделать это с помощью WinRAR.
- Открываем архиватор. Используя его как «Проводник», переходим к местоположению объемного файла.
Выделяем файл мышкой и нажимаем «Добавить» в панели инструментов.
Откроется окошко утилиты сжатия. Нам нужна опция «Разделить на тома размером:». Откройте выпадающий список.
Как подсказывает сама программа, лучшим выбором будет пункт «4095 МБ (FAT32)». Конечно, можете выбрать и меньшее значение (но не большее!), однако в таком случае процесс архивации может затянуться, и возрастет вероятность появление ошибок. Выберите дополнительные опции, если требуется, и нажимайте «ОК».
Начнется процесс архивации. В зависимости от размеров сжимаемого файла и выбранных параметров, операция может оказаться довольно длительной, так что будьте терпеливы.
Когда архивация закончится, интерфейсе ВинРАР мы увидим, что появились архивы в формате RAR с обозначением порядковых частей.
Эти архивы и переносим на флешку любым доступным способом – подойдет и обычное перетаскивание.
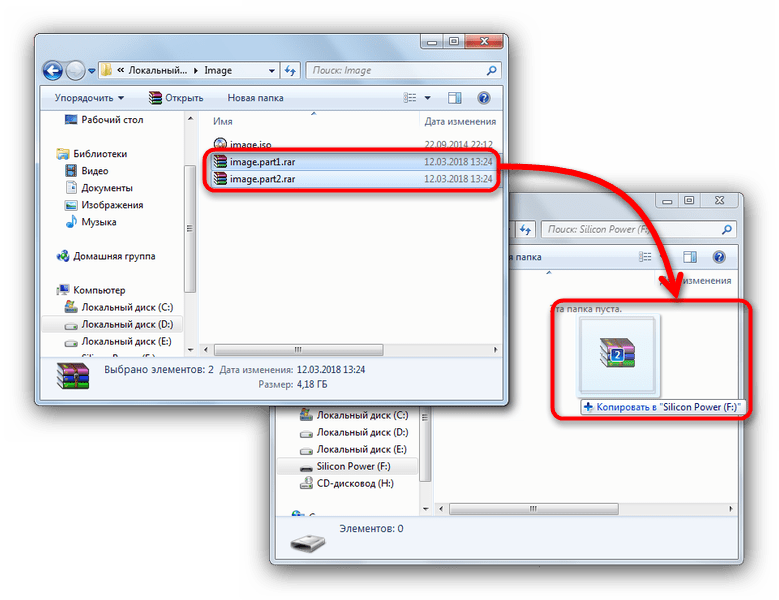
Способ затратный по времени, но позволяет обойтись без форматирования накопителя. Добавим также, что и программы-аналоги WinRAR обладают функцией создания составных архивов.
Способ 2: Конвертирование файловой системы в NTFS
Еще один метод, который не требует форматирования запоминающего устройства, заключается в преобразовании файловой системы FAT32 в NTFS с помощью стандартной консольной утилиты Windows.
- Заходим в «Пуск» и пишем в строке поиска cmd.exe. Щелкаем правой кнопкой по найденному объекту и выбираем «Запуск от имени администратора».
- Когда появится окошко терминала, пропишите в нем команду:
convert Z: /fs:ntfs /nosecurity /x
Вместо «Z» подставьте букву, который обозначена ваша флешка. 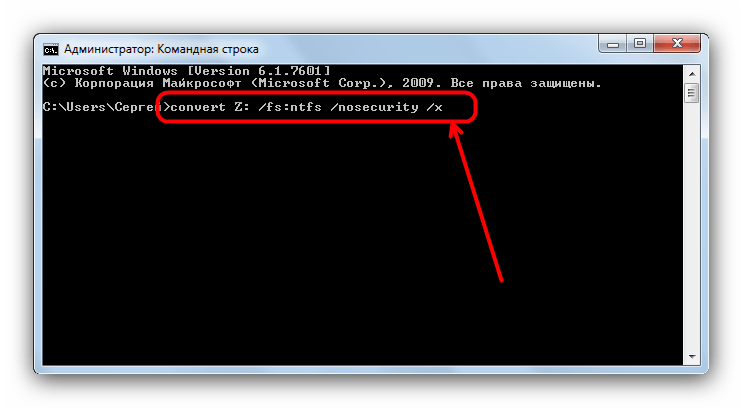 Закончите ввод команды нажатием на Enter.
Закончите ввод команды нажатием на Enter.
Успешное конвертирование будет отмечено вот таким сообщением.
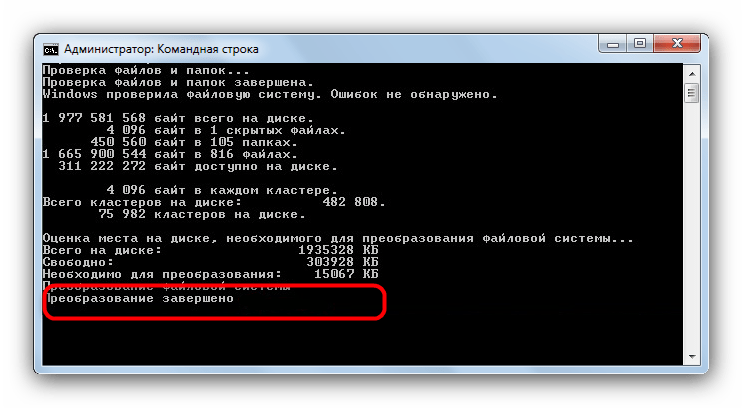
Готово, теперь на вашу флешку можно записывать большие файлы. Однако злоупотреблять таким методом мы все-таки не рекомендуем.
Способ 3: Форматирование запоминающего устройства
Простейший способ сделать флешку пригодной для переноса крупных файлов – отформатировать её в файловую систему, отличную от FAT32. В зависимости от ваших целей, это может быть как NTFS, так и exFAT.
- Откройте «Мой компьютер» и щелкните правой кнопкой мышки по вашей флешке. Выберите «Форматировать».
- В открывшемся окошке встроенной утилиты первым делом выберите файловую систему (НТФС или ФАТ32). Затем убедитесь, что вы отметили пункт «Быстрое форматирование», и нажимайте «Начать».
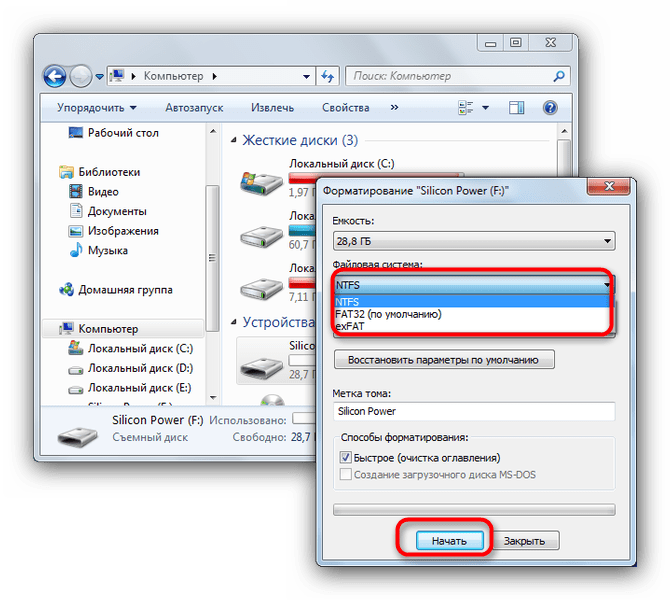
Подтвердите начало процедуры нажатием на «ОК». 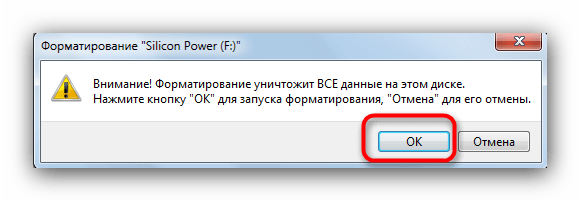 Дождитесь окончания форматирования. После этого на флешку можно будет скинуть ваши крупные файлы.
Дождитесь окончания форматирования. После этого на флешку можно будет скинуть ваши крупные файлы.
Отформатировать накопитель можно также с помощью командной строки или специальных программ, если вас по каким-то причинам не устраивает стандартное средство.
Теория
В относительно недалеком прошлом мы даже представить себе не могли скачивание фильма в память портативного устройства. Мобильники тогда предоставляли пользователю всего 10-15 Мб памяти. Некоторые модели обладали слотом для карточки microSD. Но карты памяти хоть сколь-нибудь крупного объема стоили невероятных денег. Вот и приходилось смотреть фильмы на компьютере или DVD-проигрывателях, а кто-то даже до сих пор использовал видеомагнитофон.
Сейчас ситуация в корне изменилась. Нас не удивляет тот факт, что планшет или смартфон располагает 32 Гб постоянной памяти. А объем карточек вырос до 256 Гб! Словом, место для кинопродукции появилось. Остается только понять, как можно без особых проблем скачать фильмы, распространяемые глобальной паутиной. А сделать это можно четырьмя самыми распространенными способами:
- Передача фильмов с компьютера посредством USB-кабеля; Использование карты памяти и кардридера; Подключение к устройству USB-флешки при помощи OTG-кабеля; Установка и использование торрент-клиента прямо на смартфоне.
Теперь давайте рассмотрим все эти методы чуть подробнее.
Теория
В относительно недалеком прошлом мы даже представить себе не могли скачивание фильма в память портативного устройства. Мобильники тогда предоставляли пользователю всего 10-15 Мб памяти. Некоторые модели обладали слотом для карточки microSD. Но карты памяти хоть сколь-нибудь крупного объема стоили невероятных денег. Вот и приходилось смотреть фильмы на компьютере или DVD-проигрывателях, а кто-то даже до сих пор использовал видеомагнитофон.
Сейчас ситуация в корне изменилась. Нас не удивляет тот факт, что планшет или смартфон располагает 32 Гб постоянной памяти. А объем карточек вырос до 256 Гб! Словом, место для кинопродукции появилось. Остается только понять, как можно без особых проблем скачать фильмы, распространяемые глобальной паутиной. А сделать это можно четырьмя самыми распространенными способами:
- Передача фильмов с компьютера посредством USB-кабеля; Использование карты памяти и кардридера; Подключение к устройству USB-флешки при помощи OTG-кабеля; Установка и использование торрент-клиента прямо на смартфоне.
Теперь давайте рассмотрим все эти методы чуть подробнее.
Альтернативный способы последовательной загрузки – WebTorrent
Еще один бесплатный торрент-клиент, удобный для просмотра фильмов по torrent- и magnet-ссылкам, не дожидаясь полной загрузки. Для передачи данных в Сети используется WebRTC вместо традиционного TCP/uTP. К слову, такие программы как uTorrent и Vuze используют данную технологию.
Смотреть фильмы через WebTorrent очень просто:
- В окно программы перетащите torrent-файл или добавьте его через меню: File > Open torrent address.
- Как только начнется скачивание, нажмите кнопку Start streaming.
- Смотреть скачиваемый фильм можно, нажав на кнопку Play.
- В нижней части окна в виде красной линии отображается прогресс скачивания, WebTorrent скачивает файл последовательно.
- Если снять галку Downloading напротив названия файла, скачивание будет остановлено, продолжить можно в любой момент.
- Если хотите посмотреть видео через другой плеер, в контекстном меню файла выберите опцию Show in folder.
Шаг №1: Скачать и установить Торрент
На официальной странице Торрента заблудиться сложно. В центре будет кнопка «Скачать Торрент», после выбираете бесплатную версию для Windows. Её вполне достаточно, чтобы потом можно было скачать фильм через торрент.
Что касается установки Торрента, здесь всё просто. Установка стандартна, как для многих программ
Обращайте внимание на галочки, особенно там, где они стоят по умолчанию. Пропустив какую-то галочку, вы даёте согласие на загрузку, например, какого-то браузера, который вам, может быть, совсем и не нужен
Поэтому, опять же, читайте внимательно то, что могут Вам предложить, и вовремя отказывайтесь. Собственно, проблем на этом этапе возникнуть не должно, потому идём дальше.
Присоединяйтесь к «ЭРА ТЕХНОЛОГИЙ» во Вконтакте и в Одноклассниках. Там можно следить за свежими полезными публикациями и новостями. А еще там есть тематические приколы.
Способы переноса крупных файлов на запоминающие USB-устройства
Сам процесс перемещения, как правило, не представляет собой никаких трудностей. Основная же проблема, с которой сталкиваются пользователи, собираясь скинуть или скопировать большие массивы данных на свои флешки – ограничения файловой системы FAT32 на максимально возможный объем одиночного файла. Этот лимит равен 4 Гб, что в наше время не так уж и много.
Самым простым решением в такой ситуации будет скопировать с флешки все нужные файлы и отформатировать её в NTFS или exFAT. Для тех, кому такой метод не подходит, существуют альтернативы.
Способ 1: Архивация файла с разбиением архива на тома
Не все и не всегда имеют возможность отформатировать флешку в другую файловую систему, поэтому самым простым и логичным методом будет заархивировать объемный файл. Однако обычное архивирование может быть неэффективно – сжав данные, можно достичь лишь небольшого выигрыша. На этот случай предусмотрена возможность разбить архив на части заданного размера (помним, что ограничение FAT32 касается только одиночных файлов). Наиболее просто сделать это с помощью WinRAR.
- Открываем архиватор. Используя его как «Проводник», переходим к местоположению объемного файла.
Выделяем файл мышкой и нажимаем «Добавить» в панели инструментов.
Откроется окошко утилиты сжатия. Нам нужна опция «Разделить на тома размером:». Откройте выпадающий список.
Как подсказывает сама программа, лучшим выбором будет пункт «4095 МБ (FAT32)». Конечно, можете выбрать и меньшее значение (но не большее!), однако в таком случае процесс архивации может затянуться, и возрастет вероятность появление ошибок. Выберите дополнительные опции, если требуется, и нажимайте «ОК». Начнется процесс архивации. В зависимости от размеров сжимаемого файла и выбранных параметров, операция может оказаться довольно длительной, так что будьте терпеливы.
Когда архивация закончится, интерфейсе ВинРАР мы увидим, что появились архивы в формате RAR с обозначением порядковых частей.
Эти архивы и переносим на флешку любым доступным способом – подойдет и обычное перетаскивание.
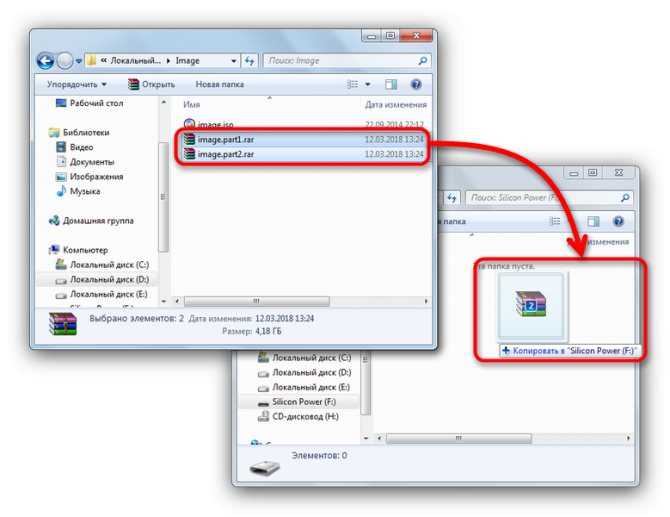
Способ затратный по времени, но позволяет обойтись без форматирования накопителя. Добавим также, что и программы-аналоги WinRAR обладают функцией создания составных архивов.
Способ 2: Конвертирование файловой системы в NTFS
Еще один метод, который не требует форматирования запоминающего устройства, заключается в преобразовании файловой системы FAT32 в NTFS с помощью стандартной консольной утилиты Windows.
- Заходим в «Пуск» и пишем в строке поиска cmd.exe.
Щелкаем правой кнопкой по найденному объекту и выбираем «Запуск от имени администратора».
- Когда появится окошко терминала, пропишите в нем команду:
convert Z: /fs:ntfs /nosecurity /x
Вместо «Z» подставьте букву, который обозначена ваша флешка.
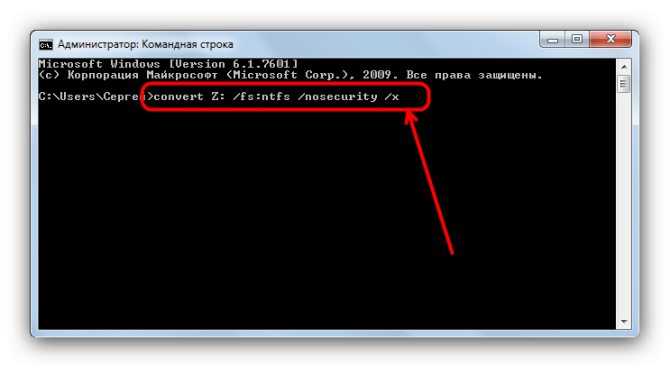
Закончите ввод команды нажатием на Enter.
Успешное конвертирование будет отмечено вот таким сообщением.

Готово, теперь на вашу флешку можно записывать большие файлы. Однако злоупотреблять таким методом мы все-таки не рекомендуем.
Кто такие сиды и пиры?
Сиды – это люди, которые уже скачали данный фильм полностью.
Пиры (на скриншоте их 18 человек) – это люди, которые скачивают данный фильм, но еще не докачали его полностью. После того как они его скачают, они так же станут сидами.
Заходим в эту раздачу, читаем описание, комментарии. Теперь нам необходимо скачать торрент. Жмем “Скачать раздачу”.
На сайте Rutracker жмем “Скачать торрент”– файл находится справа, внизу.
Выбираем место на жестком диске, куда хотим сохранить данный торрент. Файлик маленький, скачивается молниеносно. Теперь запускаем его и он открывается с помощью, недавно установленной нами программы Utorrent .
В этом окошке нам необходимо лишь указать путь, куда мы хотим сохранить наше кино. И нажимаем “Ок”.
Через какое-то время программа найдет и подключит вас к имеющимся сидам. Все, теперь ждем, когда наше кино скачается!
Еще я записала для вас видео по данной теме:
Тонкости скачивания видео напрямую
Сегодня в интернете можно найти множество ресурсов с обширной видеотекой, предлагающих скачивание фильмов и прочих видеозаписей напрямую. Большинство из них абсолютно безопасны. Администраторы таких сайтов тщательно следят за появлением вирусов, размещая только качественные продукты.
Скачивать фильмы на подобных ресурсах достаточно просто. С задачей справится любой, даже чайник. Для поиска определённого кино стоит воспользоваться поисковой системой сайта. Открыв результаты запроса, нужно выбрать один. Под описанием фильма или сбоку будет клавиша «Скачать». Кликнув на неё, можно увидеть окошко с предложением сохранить контент в нужную папку на ПК. Выбрав подходящий путь, необходимо нажать «Сохранить». После этого начнётся загрузка фильма.
Просмотр содержимого торрент-файлов в MediaGet
Программа MediaGet – удобный медиа менеджер для просмотра фильмов на ПК по аналогии с торрентами. Выбираете в базе фильм по установленным критериям, нажимаете на кнопку загрузки и смотрите фильм или эпизод сериала в окне программы. Просто и удобно, не нужно даже посещать торрент-трекеры для поиска.
Далее рассмотрим, как обращаться с торрент и magnet-ссылками. Для того, чтобы посмотреть фильм на торренте,
- Перетащите скачанный торрент-файл в окошко MediaGet,
- В появившемся диалоге выберите файлы для загрузки,
- Чтобы смотреть фильм не дожидаясь полной загрузки, нажмите на название торрента и выберите опцию Загружать последовательно (если такой пункт есть).
- Выберите пункт Открыть папку.
- Перейдя в папку с видео, откройте файл в любом видеоплеере или воскользуйтесь встроенным.
- Приятного просмотра!
Дружная сеть
Для работы с торрентом потребуется установка специальной программы – торрент-клиента.
Передача данных происходит следующим образом: пользователь, который решил поделиться фильмом (для простоты возьмем для примера именно фильм), создает торрент файл и размещает его на трекере – сайте, который работает как посредник между тем, кто предлагает и теми, кто качает фильмы.
Этот файл – путь, по которому все желающие подключаются к пользователю, на компе которого залит фильм. Т.е. он становится мини-сервером.
Но фишка в том, что те, кто качает, одновременно и раздают этот фильм дальше: файл как будто склеивается из миллионов фрагментов, которые, объединившись, станут готовым фильмом. Поэтому, если один или несколько компьютеров откажут, закачка будет продолжаться. Это очень удобно и экономит кучу времени.
Для того, чтобы вникнуть в суть процесса, следует владеть сленгом торрента:
- Сидер – в переводе с английского обозначает «сеятель», так называют пользователя, который скачал желаемый файл целиком и теперь только раздает другим;
- Личер – «пиявка». Такое нелицеприятное прозвище получает пользователь, который, в основном, качает, а сам раздает мало, недостаточно долго находится онлайн после окончания скачивания либо искусственно снижает исходящий трафик;
- Соотношение между первыми и вторыми называется «пиры». Понятно, что если преимущество за сидерами, то скорость скачивания будет достаточно высока, а если преобладают личеры, то фильм будет качаться долго и нудно.
USB-порты компьютера
Приобретенная в расчете на более быструю запись данных флешка USB 3.0 будет работать точно так же, как и флешка USB 2.0, если только этот интерфейс поддерживается компьютером, а USB 3.0 – нет. Флешку будет ограничивать скорость работы порта. Чтобы при копировании данных получить производительность интерфейса USB 3.0, им должны быть оборудованы USB-порты компьютера. Это же касается и ситуации, когда накопитель USB 3.0 или 2.0 подключается к порту USB 1.0. О том, что флешка подключена к низкоскоростному порту USB 1.0, Windows, как правило, сразу же сообщает системным уведомлением: мол, это устройство может работать быстрее, если оно подключится к порту USB 2.0.
Если данные медленно копируются на флешку, которая подсоединена к USB-порту на передней панели корпуса ПК, можно протестировать ее скорость работы в условиях подключения к USB-портам материнской платы сзади корпуса. Может быть так, что на переднюю панель корпуса выведены порты USB 2.0 или 1.0, тогда как порты материнской платы предусматривают интерфейсы USB 3.0 или 2.0.
Подобно USB-портам, ограничивающим своими возможностями скорость записи данных, урезать скорость копирования файлов могут USB-удлинители. Если USB-удлинитель предусматривает интерфейс USB 2.0, он своей предельной пропускной способностью ограничит скорость работы интерфейса USB 3.0 флешки и USB-порта компьютера.





















