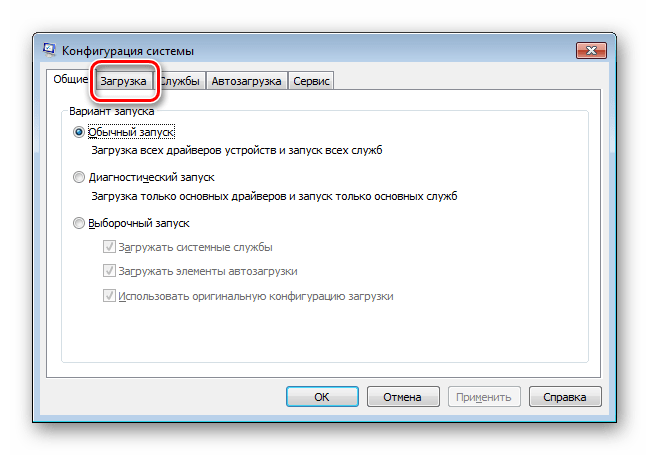Лазейка для вредоносных программ
Правильная конфигурация системы должна включать в себя деактивацию механизма автозапуска приложений с носителей. Об этом написано множество трудов, но, увы, не все успевают их прочесть, становясь жертвами вирусных программ. Здесь же, в нужно выбрать «Автозапуск». В появившемся окне настройки следует убрать галочку, запретив использование этой возможности. После этого при смене носителя (например, вставив компакт в дисковод) автоматического запуска происходить не будет. Пользователь должен открывать «Мой компьютер» и самостоятельно просматривать желаемый носитель. Это совсем несложно.
Вообще, в Панели Управления очень многие пункты позволяют осуществлять настройку. Полезно заглянуть в «Клавиатура», увеличив скорость повтора; в «Мышь» можно изменить визуальное отображение курсоров, а также быстроту перемещения.
Вкладка «Общие»
В этой вкладке расположены основные параметры запуска системы. У пользователя имеется возможность выбирать между тремя вариантами загрузки. Обычный запуск рекомендуется в тех случаях, когда пользователь не нуждается в использовании специальных режимов Системы.
Диагностический режим позволяет загрузить ОС лишь с минимальным набором драйверов и прочего ПО, а также с урезанным числом служб. Подобная возможность крайне полезна в тех случаях, когда устройство не работает должным образом или ОС вовсе не запускается. В данном режиме очень удобно удалять вредоносные программы, однако следует помнить, что большинство возможностей системы недоступны при работе в нем.
Выборочный запуск предоставляет юзеру возможность выбирать элементы, которые будут загружаться вместе с Windows. Подобная особенность делает его идеальным для проверки работы избранных элементов, выполнить которую невозможно с помощью диагностического режима.
Что делать, если «Конфигурация системы» не запускается
Если среда КС не запускается, это, скорее всего, означает что исполняемый файл msconfig отсутствует или повреждён. В таких случаях выручает системная утилита SFC с функцией восстановления системных файлов. Для восстановления повреждённых системных файлов делаем следующее:
- Вызываем консоль командной строки, как описано выше. В консоли вводим команду sfc /scannow и нажимаем клавишу Enter.В консоли командной строки вводим команду sfc /scannow и запускаем её клавишей Enter
- Обязательно дожидаемся, пока программа закончит сканирование и восстановление файлов, затем перезагружаем компьютер.
Существует также другая возможная причина, по которой не запускается КС — лишние параметры в реестре Windows. Исправить эту ситуацию можно так:
- В окне поиска Windows вводим строку regedit и выбираем наиболее подходящий результат.В окне поиска Windows вводим строку regedit и выбираем лучшее соответствие
- В открывшемся окне системного реестра переходим в папку HKEY_LOCAL_MACHINESOFTWAREMicrosoftShared ToolsMSConfig через древо директорий слева и удаляем все параметры, кроме значения «По умолчанию».В папке MSConfig удаляем все параметры, кроме значения «По умолчанию»
- Перезагружаем компьютер.
Управлять компьютером через «Конфигурацию системы» очень просто. Достаточно лишь один раз попробовать, и настройка параметров загрузки, редактирование служб и многое другое станет обычным делом.
Продолжаем разбирать функции операционной системы Windows 10. Сегодня речь пойдёт о конфигурации системы Windows 10. Для открытия окна конфигурации системы, в нижнем левом углу экрана нажмите на кнопку Пуск, в открывшемся окне нажмите на вкладку – Все приложения.
Далее, в списке всех приложений, в самом низу, нажмите на вкладку – Средства администрирования. В открывшемся списке нажмите на вкладку – Конфигурация системы.
У вас откроется окно – Конфигурация системы. Здесь вы можете выбрать вариант запуска системы.
– Обычный запуск, загрузка всех драйверов устройств и запуск всех служб.
– Диагностический запуск, загрузка только основных драйверов и запуск только основных служб.
– Выборочный запуск, загрузка системных служб, загрузка элементов автозагрузки, использование оригинальной конфигурации загрузки.
Дополнительные свойства конфигурации.
– Загрузка, здесь можно задать параметры загрузки и дополнительные параметры. В дополнительных параметрах можно указать число процессоров и лимит памяти. Можно включить отладку и задать скорость отладки.
– Службы, здесь вы можете включать или отключать службы системы, кроме служб безопасности Microsoft.
– Автозагрузка, управление элементами автозагрузки.
– Сервис, здесь можно запускать команды и средства. Просто выделите нужный элемент и нажмите на кнопку Запуск. В поле Выбранная команда будет отображаться путь средства на вашем ПК.
Остались вопросы ? Напиши комментарий ! Удачи !
- https://www.white-windows.ru/windows-10-upravlyaem-parametrami-zagruzki-sistemy/
- https://winda10.com/nastrojki/msconfig-windows-10-kak-zayti.html
- https://info-effect.ru/konfiguraciya-sistemy-na-kompyutere-windows-10.html
Как зайти в конфигуратор msconfig.exe
Теперь поговорим о службе msconfig в разных версиях Windows (ХР, 7, 8, 10): как зайти в окно «Конфигурации системы» тем или иным способом.
Строка «Поиска»
Как зайти в «Конфигурацию системы» (msconfig) быстро и легко:
- Если у вас «Windows» ХР или 7, откройте «Пуск», ниже найдите строку для поиска по программам и внесите туда либо «Конфигурация системы», либо «msconfig», а затем откройте утилиту двойным кликом.
- Если у вас «Windows» 8-10, то «Поиск» вынесен отдельной кнопкой рядом с «Пуском». Впишите туда тоже самое.
Если у вас нелицензионная «Windows» с плохим англо-русским переводом, и она не понимает запросов, то придется искать файл в корневом каталоге. Для этого нужно открыть «Диск С» и папку Windows, а в ней — System32. Там вы найдёте элемент msconfig.exe – его можно запустить двойным кликом, местонахождение файла не меняется в зависимости от «Windows».
Команда «Выполнить»
Также на Windows 7, 8, 10 msconfig можно включить, вызвав окно «Выполнить»:
- Нажмите Win+R.
- В появившуюся строку впишите команду и подтвердите действие кнопкой «Enter».
Если не получается, и система выдает сообщение о том, что у вас недостаточно прав, лучше найти приложение «Выполнить» через системный поиск, а затем нажать на него правой кнопкой и выбрать Run As Administrator, а только потом задавать команду.
Командная строка
Запрос через Command line — также простой и эффективный способ вызова нужной службы, когда проблематично открыть msconfig в Windows 8 или 10 другими методами.
- Вбейте в «Поиск» фразу: «Командная строка» и нажмите на название программы дополнительной кнопкой манипулятора, чтобы выбрать Run As Administrator.
- Перед вами появится окно с черным полем.
- Сразу под мигающим курсором впишите: «msconfig» и нажмите «Enter».
Уменьшаем потребление оперативки и загрузку процессора
Каждая программа, находящаяся в оперативной памяти в забирает часть аппаратных ресурсов. Если приложение действительно нужно пользователю, то такое поведение оправдано. В противном случае его нужно отключить.
После установки операционки и всех вспомогательных приложений должна быть выполнена конфигурация системы 7. Для этого следует нажать комбинацию Win+R и в появившейся строке набрать msconfig (Enter). Далее в шапке мышкой указать раздел «Автозагрузка». Здесь записи в первом столбце указывают на программы, запускающиеся без участия пользователя при старте системы. Установленная галочка разрешает запуск, а ее отсутствие — запрещает. Например, смело можно отключать автозагрузку Microsoft Office 2010, отвечающую за синхронизацию, если, конечно, эта возможность не нужна. То же самое касается абсолютно бесполезного сервиса ACDInToch, являющегося частью известной программы
Обращаем ваше внимание, что конфигурация системы в Windows 7, выполняемая через чистку автозагрузки, не должна быть бездумной. Некоторые программы из списка необходимы. Например, Punto Switcher нужен для автоматического переключения языков; WheelMouse для поддержки мышки; wmagent для корректной работы клиента WebMoney и т
д. Решение следующее: найдя информацию по каждой строчке, можно сделать вывод о необходимости той или иной программы в разделе автозапуска
Например, Punto Switcher нужен для автоматического переключения языков; WheelMouse для поддержки мышки; wmagent для корректной работы клиента WebMoney и т. д. Решение следующее: найдя информацию по каждой строчке, можно сделать вывод о необходимости той или иной программы в разделе автозапуска.
Как используют msconfig?
Сценариев использования программы msconfig может быть множество. В большинстве случаев обычные пользователи используют msconfig для удаления не нужных программ с автозагрузки и отключения служб.
Также msconfig можно использовать как инструмент для диагностики и тестирования системы. Вы можете запустить операционную систему с помощью диагностического запуска и проверить стабильность ее работы. Если в таком режиме операционная система продолжает «глючить», то, скорее всего, проблема в системных файлах. Если система работает стабильно, то проблема в установленных приложениях.
Настройки операционной системы Windows
.
Основное предназначение Программы настройки системы
–
поиск и изолирование неполадок . msconfig
является дополнительным средством для выявления проблем,
которые могут помешать
запуску Windows в обычном режиме. С помощью
можно отключить обычные
службы и автоматически загружаемые программы, а затем включать их по одной. Если
проблема не
возникает, когда служба , но появляется после её включения, значит, эта
служба может быть источником проблемы.
Windows Vista
– \Windows\System32\msconfig.exe
;
Windows
XP
– \WINDOWS\pchealth\helpctr\binaries\msconfig.exe
.
Иногда не удаётся запустить
настройки системы
msconfig
, при этом
появляется окно с сообщением об ошибке «Windows не удалось найти msconfig.
Проверьте, что имя было
введено правильно, и повторите попытку. Чтобы выполнить поиск файла, нажмите
кнопку «Пуск», а затем выберите команду «Найти»»
.
Как правило, это последствия
вирусной атаки.
Как устранить неисправность
1. Нужно с «пристрастием» проверить систему на отсутствие вирусов надёжным
со свежими базами (иначе всё остальное бессмысленно!).
2. Проверьте, что файл msconfig.exe
существует. Дисковый адрес
указан
. Если по указанному адресу файла
msconfig.exe
нет, скопируйте его с другого
с такой же
версией или извлеките с установочного
диска.
Для извлечения файла msconfig.exe
с установочного диска:
– установите диск в CD-ROM
;
– нажмите Пуск –> Выполнить…
Windows + R
);
– в текстовое поле Открыть
окна Запуск программы
введите
expand \i386\MSCONFIG.EX_
systemroot%\PCHealth\HelpCtr\Binaries\msconfig.exe
–> OK
.
Например, если ваша
– Windows XP
, установлена на диске C:\, а буква
CD-ROM
–
E:\, то нужно ввести
expand E:\I386\MSCONFIG.EX_ C:\WINDOWS\PCHealth\HelpCtr\Binaries\msconfig.exe
Если ваша
– Windows Vista, установлена на диске D:\, а буква CD-ROM – E:\, то
нужно ввести
expand E:\I386\MSCONFIG.EX_ D:\Windows\System32\msconfig.exe
3. Возможно ограничение прав доступа. Проверьте, запускается ли
msconfig.exe
под
записью Администратор
( может не
запускаться под
записью с ограниченными правами
).
4. Попробуйте запустить
msconfig
из
Проводника Windows
(или используя
альтернативный файловый менеджер, например, Total Commander
).
5. Попробуйте запустить
msconfig
в
Безопасном Режиме
(Safe Mode
). Для
этого нажмите при загрузке/перезагрузке
клавишу F8
, выберите
запись Администратор
.
6. Проверьте (ниже указано значение параметров для
Windows XP
,
установленной на диске C:\):
– нажмите Пуск –> Выполнить…
(или нажмите клавишу с логотипом
Windows + R
);
– в текстовое поле Открыть
окна Запуск программы
введите
regedit
–> OK
,
запустится Редактор реестра
;
– найдите раздел ,
значение REG_SZ-параметра
должно быть
C:\WINDOWS\PCHealth\HelpCtr\Binaries\MSConfig.exe
(при необходимости исправьте значение параметра);
– найдите раздел ,
значение REG_SZ-параметра
должно быть
C:\WINDOWS\PCHealth\HelpCtr\Binaries\HelpCtr.exe
(при необходимости исправьте значение параметра).
7. Проверьте, запущена ли служба Справка и поддержка
(Help and Support
):
– нажмите Пуск –> Настройка –> Панель управления –> Администрирование –> Службы
;
– в открывшемся
окне Службы
проверьте, запущена ли служба
Справка и
поддержка
(если не запущена, Запустить службу
).
8. Проверьте
файлы Windows
:
– нажмите Пуск –> Выполнить…
(или нажмите клавишу с логотипом
Windows + R
);
– в текстовое поле Открыть
окна Запуск программы
введите
sfc /scannow
–> OK
;
– появится окно «Защита файлов Windows»
с сообщением
«Выполняется проверка
целостности и соответствия исходной версии для защищенных файлов Windows»
;
– если программа проверки
файлов обнаружит, что файлы были изменены,
появится окно «Защита файлов Windows»
с сообщением «Файлы, нужные для правильной
работы Windows,
были заменены неизвестными версиями. Для обеспечения стабильной работы системы
Windows необходимо восстановить оригинальные версии этих файлов. Теперь вставьте
Windows XP CD-ROM»
. Вставьте установочный диск, нажмите Повторить
.
Программа msconfig
Интерфейс программы msconfig состоит из небольшого окошка, и пяти вкладок — Общие, Загрузка, Службы, Автозагрузка, Сервис.
Рассмотрим подробно каждую из вкладок, и о практическом применении всех этих настроек.
Общие

-
-
- Обычный запуск он и есть обычный запуск. Загружаются все драйвера, службы системы, а также программы из меню “Автозагрузка”.
- Диагностический запуск – это режим, при котором загружаются только основные драйвера и системные службы.
- В случае выборочного запуска вы можете более тонко сконфигурировать загрузку системы. “Загружать системные службы” – загружается стандартный набор системных служб. Честно говоря не пробовал выключать эту галочку. “Загружать элементы автозагрузки” – загружаются все программы, которые сконфигурированы на вкладке “Автозагрузка”. “Использовать оригинальную конфигурацию загрузки” – этим параметром по умолчанию невозможно управлять. Активируется он в случае, если вы изменили что-то во вкладке “Загрузка” (тогда можно будет вернуться к дефолтным настройкам).
-
Загрузка

Вверху окна написано название ОС или список предустановленных систем. Если систем установлено несколько, то нажимаем на название системы и нажимаем кнопку «Использовать по умолчанию». В моем случае эта опция недоступна, т.к. система установлена одна. Таймаут – параметр, в котором указывается, как долго при загрузке будет высвечиваться список установленных ОС. Если вы включите «без GUI», то при загрузке ОС логотипа системы не будет (высветится только черное окно).
Нажимаем “Дополнительные параметры” и открывается еще одно окно.

Активировав галочку напротив «Число процессоров», можно указать число процессоров (фактически, процессорных ядер), которое будет видеть система. Если на вашем компьютере двухъядерный процессор, то максимальное возможное число будет 2, которое стоит по умолчанию. Таким же способом можно ограничить количество доступной оперативной памяти. При этом в диспетчере задач процессорных ядер и оперативной памяти будет видно столько, сколько вы укажите здесь.
Параметры «Блокировка PCI» и «Отладка» лучше не трогать. Они предназначены для разработчиков драйверов и устройств, и для обычного пользователя могут привести только к нестабильной работе системы.
Службы

Здесь можно увидеть список всех служб, загружаемых в обычном режиме. Снимайте галочки для отключения служб или наоборот ставьте для включения, если, конечно, знаете, что включаете/отключаете. Список служб огромный, из которых львиную долю занимают предустановленные службы Windows. Поэтому в левом нижнем углу можно включить галочку «Не отображать службы Майкрософт». При этом список сократится до минимума и будет выглядеть так:

Как можно заметить, тут остались службы сторонних программ. Теперь анализируем, что нам нужно, а что нет — и при желании отключаем.
Автозагрузка

Обычно люди устанавливают приложения, потом перестают ими пользоваться, а удалять забывают или не хотят (а вдруг пригодится). Особенно это касается программ, которые используются по следующему сценарию: поставил программу – выполнил с ее помощью какую-то задачу – забыл про программу. А в итоге при каждой загрузке системы эти приложения так же загружаются, что существенно увеличивает время загрузки ОС и снижает отзывчивость системы на слабых компьютерах.
Сервис
Здесь расположен весь список программ, выполняющих схожие с msconfig функции. Т.е. администрирование, настройку, диагностику системы и т.п. Многое вам может быть знакомо. Поэкспериментируйте, выделяя название приложения и нажимая “Запуск” в правом нижнем углу.

Если после внесения каких-либо изменений нажимать кнопку “OK”, то появится такое окошко:

Как должно быть из него понятно, то все внесенные в загрузку системы изменения вступят в силу только после перезагрузки.
Итак, мы рассмотрели основные функции во всех вкладках. А теперь подробнее о том, в каких случаях всю эту информацию можно применять.
Предварительная настройка Windows
Стоит отметить, что если у Вас Windows Vista или 7, то при нажатии на «Пуск» вы можете не увидеть пункта «Выполнить». Все дело в том, что разработчики несколько упростили некоторые функции и объединили его со стандартной строкой поиска.

Теперь при желании запустить какое-то приложение можно просто начать вводить его название и в списке будут отображаться подходящие. Кому-то это может показаться удобным, но мне так действовать не очень нравится (будем считать это моим личным капризом) и я предпочитаю использовать стандартную команду «Выполнить» (благо разработчики оставили нам возможность вернуть все как было в старых версиях).
Итак, нажимаем правой кнопкой на «Пуск» и выбираем пункт «Свойства».
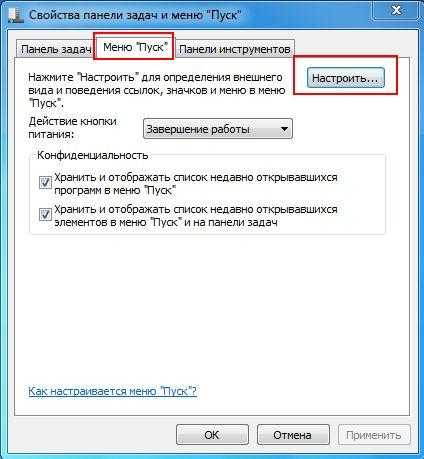
Выбираем вкладку «Меню Пуск», а затем «Настроить».

Ставим галочку возле пункта «Команда Выполнить», и нажимаем OK и OK. Теперь при нажатии «Пуск» будет виден пункт «Выполнить» (с правой стороны).
Ну вот мы немного потренировались в настройке нашей операционной системы, ведь всегда интересно узнать что-то новое ![]()
Теперь перейдем к самому простому и быстрому способу вызова сей команды (скажу почти по секрету, что этим способом пользуюсь и я). В Windows есть ряд, так называемых, горячих сочетаний клавиш для многих популярных операций
Такую комбинацию для быстрого доступа имеет и команда «Выполнить» — достаточно просто нажать сочетание клавиш «Win + R» (то, что этой команде присвоили отдельное сочетание клавиш, уже частично говорит о её важности и нужности)
Настройка конфигурации системы Windows
Конфигурация системы состоит из 5 вкладок которые называются Общие, Загрузка, Службы, Автозагрузка, Сервис.
Общие
На первой вкладке конфигурации системы варианты запуска системы отображаются. Чтобы знать какой запуск выбрать в конфигурации системы рассмотрим их подробнее. В конфигурации системы общие имеются три варианта запуска.
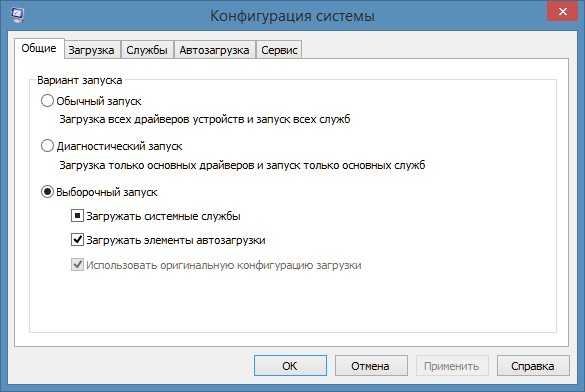 Настройка конфигурации системы Windows 7
Настройка конфигурации системы Windows 7
Обычный запуск
Если выбрать в конфигурации системы обычный запуск то вместе с компьютером будут запускаться все программы которые стоят на автозапуске и все приложения Windows. После установки системы лучше всего перейти с этого режима на режим Выборочного запуска чтобы вместе с системой запускались только выбранные вами программы, приложения и службы Windows.
Диагностический запуск
При этом запуске будут запускаться только основные приложения и службы Windows. Этим методом не рекомендуется пользоваться не опытным пользователям так как не все умеют при необходимости запускать необходимые службы. Запустив компьютер в этом режиме могут отключится службы и приложения которые вам будут необходимы для возврата в обычный или выборочный режим, а для вам нужно будет их запустить чтобы исправить конфигурацию системы.
Выборочный запуск
При этом запуске будут запускаться только основные приложения и службы, а также выбранные вами приложения, службы и программы.
Загрузка
На этой вкладке в конфигурации системы Загрузка отображаются все установленные системы на вашем компьютере, а текущая и загружаемая по умолчанию помечаются.
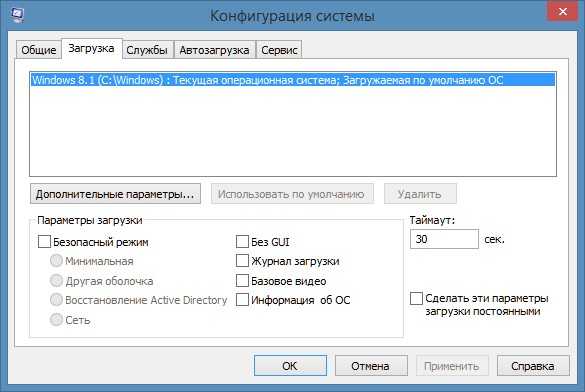 Где найти конфигурацию системы
Где найти конфигурацию системы
На этой вкладке можно выставить параметр Безопасный режим чтобы после перезагрузки компьютер запустился в безопасном режиме. Безопасный режим можно запустить в четырёх вариантах.
Сеть
При этом режиме система запустит только необходимые системные службы и даст доступ к интернету.
Также на этой вкладке поставив галочку у нужного пункта можно отключать или включать:
- Без GUI -отключение экрана приветствия Windows. Этот пункт рекомендуется отключить в конфигурации системы.
- Журнал загрузки — будет сохранять в файл % SystemRoot% Ntbtlog.txt всю информацию о загрузке системы.
- Базовое видео — будет загружаться система с минимальными параметрами VGA вместо драйверов видеоадаптера
- Информация об ОС — при запуске системы будут отображаться на экране все имена драйверов которые запускаются.
Ещё на этой вкладке можно открыть дополнительное окно нажав на кнопку Дополнительные параметры.
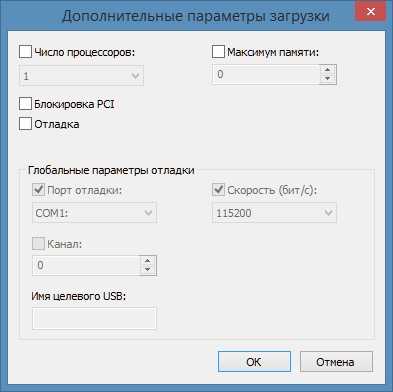 В конфигурации системы число процессоров в msconfig что дает
В конфигурации системы число процессоров в msconfig что дает
В открывшемся окне под названием Дополнительные параметры загрузки можно установить некоторые параметры.
- Число процессоров — указывается сколько процессоров должно использоваться при запуске системы.
- Максимум памяти — указывается максимальный объём физической памяти который должен использоваться при следующем запуске системы. Так как система сама по умолчанию использует память по максимуму то не рекомендуется устанавливать максимум памяти msconfig сбрасывается и выставляет не больше 4 Гб.
- Блокировка PCI — запрещает перераспределение ресурсов ввода-вывода I / O и прерывания IRQ на локальной шине PCI, а в BIOS сохраняются.
- Отладка — включает глобальные параметры отладки портов в режиме ядра.
Службы
На этой вкладке отображаются все службы Windows и их состояние то есть работают они или нет.
 Где конфигурация системы Windows 7
Где конфигурация системы Windows 7
Отключить службы в конфигурации системы можно не все так как без некоторых служб Microsoft система просто не сможет работать. Чтобы наверняка знать в конфигурации системы службы какие можно отключить нужно поставить галочку у пункта Не отображать службы Майкрософт и тогда будут отображаться службы которые точно можно отключить.
Автозагрузка
На этой вкладке отображались все программы которые автоматически запускались вместе с системой.
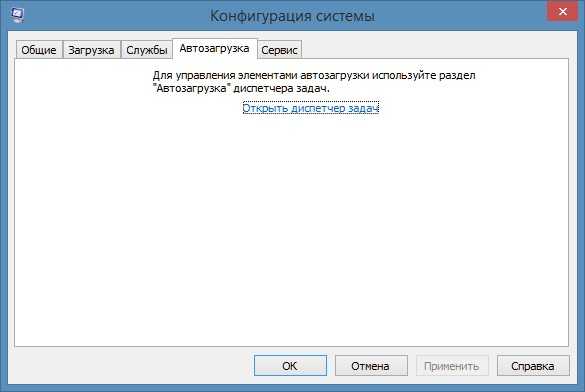 Как зайти в конфигурацию системы Windows 10
Как зайти в конфигурацию системы Windows 10
Начиная с операционной системы Windows 8 для удобства из конфигурации системы автозагрузка была перемещена в Диспетчер задач.
Сервис
На этой вкладке отображается список приложений которые запускаются при запуске системы.
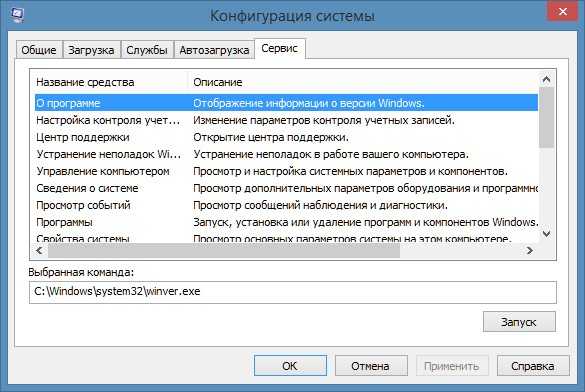 Как открыть конфигурацию системы Windows 10
Как открыть конфигурацию системы Windows 10
У каждого приложения имеется краткое описание для чего оно нужно, а также можно увидеть где это приложение находится. Выбрав необходимое приложение можно его запустить нажав на кнопку Запустить и оно откроется.
Как сделать диаграмму в Excel
Режим инкогнито в Яндекс браузере
Проверка веб камеры
Почему пищит компьютер
Как полностью удалить Google Chrome с компьютера
Как отключить всплывающие окна в гугл хроме
Программа Clip2Net для скриншотов
Панель управления
Способ №4. Администрирование
В ОС Windows есть специальная системная папка «Администрирование». В этой папке содержится ряд инструментов, предназначенных для управления компьютером: управление печатью, планировщик заданий, системный монитор и ещё много других. Среди всех этих инструментов также есть конфигурация системы, которую можно запустить прямо с папки «Администрирование». Для этого проделайте следующие шаги:
-
Зайдите в «Панель управления». Сделать это можно либо через меню «Пуск», либо через проводник. Для реализации второго способа откройте двойным щелчком мыши ярлык «Компьютер» на рабочем столе и нажмите на «Открыть панель управления».
Открываем «Проводник», кликнув по его иконке левой кнопкой мышки
-
Если в режиме просмотра у вас установлен параметр «Категории», то смените его на «Крупные значки» или «Мелкие значки» – в зависимости от того, как вам будет удобнее. Режим просмотра пунктов меню облегчит вам поиск и избавит от необходимости заходить в лишние системные папки.
В режиме «Просмотр» выбираем параметр «Крупные значки»
-
Найдите меню «Администрирование» и кликните по нему мышкой.
Находим меню «Администрирование», кликаем по нему мышкой
-
В открытой вами папке будет храниться файл, отвечающий за открытие конфигурации системы. Дважды кликните по нему, чтобы запустить нужное вам меню, и дело сделано.
Двойным левым кликом мышки открываем утилиту «Конфигурация системы»