Программа Bandicam
Bandicam не менее удобная программа, чем Fraps, предназначенная для тех же целей. Кто-то считает её лучше, но всё зависит от требований, которые, безусловно, у каждого свои. Размер готовых видеофайлов значительно меньший, программа сразу пережимает видео, используя при этом дополнительные ресурсы видеокарты, но яркость отснятых видео уступает. Bandicam предполагает возможность снимать видеоролики в разных форматах, позволяет выбирать кодеки, записывает каждую запись одним файлом, чем, конечно, выгодно отличается. Качество, формат видео можно настраивать самостоятельно перед записью. А также присутствует возможность выбирать область записываемого видео, корректировать её размер на экране.
Окно программы Bandicam
Программа Bandicam содержит готовые шаблоны настроек, поэтому если вы снимаете ролик для YouTube, то лучше будет сразу выставить стандартный формат видео Ютуба (720p/1080p). А также присутствует возможность добавления собственного логотипа в видеоролик, что бывает необходимо для видеоканала YouTube. Ограничение по функциям для бесплатной версии Bandicam не жёсткое, многим хватает для работы присутствующего в триале набора, но если вы желаете ещё расширить спектр опций, можно приобрести полную версию на официальном сайте. Цена её, конечно, достаточно высока, порядка 40 долларов.
- низкий вес видеофайлов при небольшой потере качества;
- невысокие требования к характеристикам компьютера;
- большой набор функций;
- возможность выбора формата видео, кодеков;
- удобное меню программы.
- лаги в работе на некоторых компьютерах;
- в триал-версии возможность захвата видео до 10 минут.
Bandicam замечательно подходит для компьютеров с ограниченным свободным местом на жёстком диске и небольшой оперативной памятью. Fraps же стоит устанавливать тем, для кого имеет значение только высокое качество, несмотря на размеры.
Подводя итоги, можно констатировать, что при выборе того или иного софта лучше всего исходить из собственных предпочтений, потому как то, что для одного пользователя может быть важным, для другого не будет иметь абсолютно никакого значения.
При выборе программы для захвата видео с экрана необходимо решить, для каких целей она будет использоваться. Приложения для видеозаписи отличаются как по техническим характеристикам, так и по наборам встроенных функций. В этой статье мы сравним наиболее популярные решения для Windows:
- Movavi Screen Capture
- Bandicam
- Fraps
и расскажем подробнее о каждом из них.
Bandicam – улучшенная версия Fraps?
Разбирать установку и настройку Bandicam «от А до Я» не имеет смысла, так как эта программа обладает теми же преимуществами, что и Fraps. Однако различия между утилитами есть, и они существенны. Bandicam обладает более обширным функционалом, а соответственно и возможностями, удобством.
- Богатые настройки записи – программа позволяет выбирать разрешение картинки, формат файла и кодеки.
- Возможность приостановить запись – при помощи значка «II» или нажатия горячей клавиши.
- Возможность захвата видео из любой части экрана – размер области захвата можно задать самостоятельно или же выбрать из шаблонов.
- Наличие функции «наложения видео с веб-камеры на запись» – в настройках выбирается записывающее устройство, размер картинки с камеры и его положение на экране. А размер готовых файлов намного меньше – 1 минута записи занимает около 200 Мб (при FPS – 60).
- Возможность выбора микрофона, с которого будет записываться звук.
Эффективный аналог
Bandicam и Fraps не помогут, если после съемки вам нужно отредактировать ролик. Также они ограничивают пользователя, когда дело касается вывода файла в нужном формате.
Если вам нужен простой софт для записи экрана и обработки ролика, воспользуйтесь эффективным аналогом — рекордером Экранная Камера. В приложении можно настроить область видеосъемки, захватить звук с микрофона или динамиков, а затем обработать материал во встроенном редакторе.
Вы сможете:
- обрезать лишние фрагменты;
- создать вступительную и финальную заставку на основе готового дизайна или с нуля;
- наложить фоновую мелодию или создать озвучку.
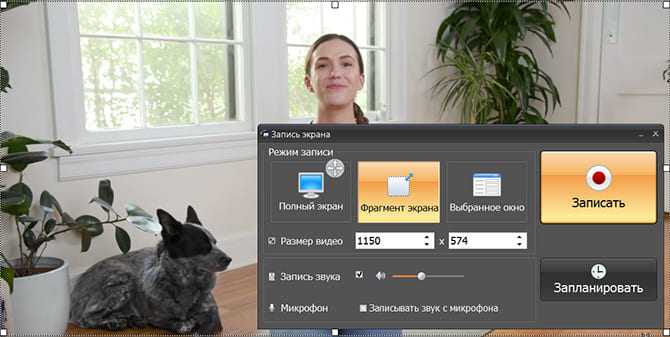 Экранная Камера
Экранная Камера
Сохранить видеофайл можно во всех популярных форматах, а также подготовить к публикации в сети. Вы сможете адаптировать видеоконтент для YouTube, ВКонтакте, Facebook и других платформ. Помимо этого данные можно перенести на DVD-диск.
Как настроить Fraps
Все необходимые для записи игры настройки задаются во вкладке «Movies».
- Выберите клавишу начала и остановки записи. Она не должна дублировать клавиши, отвечающие за игровой процесс. Проверьте!
- Выберите значение FPS (количество кадров в секунду). Лучше всего, если значения FPS на видео и в игре будут совпадать.
- Чтобы видео не получилось без звука, отметьте галочкой пункт «Запись звука с системы» (Record sound).
- Выберите папку для сохранения видеозаписи, убедитесь, что на диске достаточно места, так как итоговый файл весит очень много. К примеру: При выбранном значении FPS = 60 кадр/с, 1 минута записи будет занимать более 2 Гб памяти.
- Обязательно уберите галочку с пункта «Разделение фильма на отдельные файлы каждые 4 Гб» (Split movie every 4 Gigabytes). В противном случае придется собирать ролик по частям.
- Если вы хотите комментировать запись игры, вам потребуется активировать «Запись с внешнего устройства» (Record external input). Так как выбрать конкретный микрофон в данной программе нельзя, придется отключить все, кроме необходимого звукозаписывающего устройства.
Итак, подведем итоги. Эта программа при правильной настройке полностью справляется со своей задачей – это основной плюс. Готовые видеозаписи получаются огромного размера – это главный минус. В остальном – все стандартно.
Как настроить бандикам для слабых ПК?
Мы в подробностях разобрались с вами, как настроить бандикам для записи игр. Плюс, мы также разобрали, как настроить для записи звук, микрофон и прочие полезные аспекты. Все было не так и сложно, верно? Мы просто показали вам, где располагаются настройки и что они делают.
Ну вот, вы начинаете записывать видео с игры и понимаете, что делать хоть что-то в ней попросту невозможно из-за невероятно низкого FPS. Что же пошло не так? Возможно, ваш ПК попросту не тянет те настройки записи, которые вы выставили, когда выполняли шаги из гайда выше.
Как настроить бандикам, чтобы не лагало во время записи? Давайте разбираться. Для начала нужно пересмотреть настройки, которые вы выбрали. Итак, допустим, вы решили записать видео в FullHD в 60FPS, но игры начинают жестоко лагать при такой записи. Первым делом, вы должны попробовать сменить приоритет записи. Перейдите во вкладку «Видео» и зайдите в настройки Записи.

Если вы испытывайте какие-то проблемы во время записи видео из игры с помощью Bandicam, то попробуйте поставить приоритет Выше среднего. Затем попробуйте записать видео еще раз. Если же ничего не изменилось или стало немного лучше, то попробуйте выставить Высокий приоритет.
Выставление Высокого приоритета порой может исправить лаги в играх во время записи видео Бандикамом. Однако, этого может быть недостаточно. Если все так, то можно попробовать снизить качество записываемого видео. Снова откройте вкладку «Видео» и перейдите в настройки формата видео.
Попробуйте выставить разрешение для видео пониже, например, перейдите с FullHD к просто HD. Обязательно понизьте кадровую частоту: можете занизить ее вплоть до 29,970 или даже до кинематографических 24FPS. Выставьте кодек для видео в виде MPEG-4. По поводу звука: выставьте битрейт на 128 или даже 96(ужасное качество), и PCM-кодек, если записываете видео в AVI-формате.
И самое главное – качество видео. Тут вам придется поэкспериментировать. Если с FPS во время записи совсем плох, то можете выставить значение на 70-60. Возможно, придется понизить даже ниже. Однако, с таким понижением снизится и качество самого видео, соответственно.
Вот и все. Больше чего-то, чтобы повысить производительность во время записи видео, вы сделать не сможете. Если вас не особо интересует качество самого видео, то можете продолжать понижать его, пока не доберетесь до удовлетворительной производительности.
58
39
Настройка «FPS» в Fraps
В этом меню вы сможете проверить производительность вашего компьютера при записи видео, выражаемое в fps (кадры в сек.). Чем больше показатель фпс, тем ровнее и плавнее будет воспроизводиться видео. Обязательно протестируйте свою машину и запомните результат .
Folder to save benchmarks in — укажите директорию/папку для сохранения результатов тестов (Change — изменить, View — открыть);
Benchmarking hotkey — быстрая кнопка для старта тестов;
Benchmark Settings — настройки теста (FPS — отображение частоты кадров, Frametimes — микрозадержки, MinMaxAvg — журнал работы);
Stop benchmark after ( ) seconds — останавливать тесты через ( ) секунд;
Overlay Hotkey — быстрая клавиша для показа оверлея (значок-индикатор, показывающий текущие тестовые результаты);
Overlay corner — укажите расположение оверлея на экране;
Hide overlay — спрятать/не показывать оверлей;
Only update overlay once a second — обновление показателей оверлея каждую секунду.
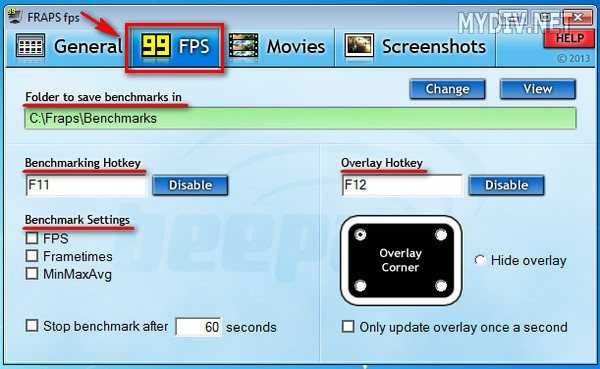
Почувствуй себя Д. Кэмероном
Третья вкладка называется «видео». С улучшением графики игр эта опция становится все более популярной. Сегодня редко какой геймер отказывается записать хотя бы один раз красоты и динамику игрового мира, в котором он – главное действующее лицо.
- Первый пункт уже нам знаком по предыдущей вкладке. В поле «Папка для…» указываем, где будут храниться наши видеофайлы (формат сохранения «avi»).
- Далее следует пункт определения горячей клавиши для захвата видео. Нажав ее, мы активируем процесс записи видео на диск. Повторное нажатие приведет к окончанию записи.
- Еще ниже расположены настройки, с которыми будет вестись «операторская работа». Даны на выбор 4 скоростных режима видео – один пользовательский и 3 фиксированных: 60 fps; 50 fps; 30 fps. Также можно настроить качество изображения. Для этого предназначены 2 опции: полный размер и половина размера. Полный размер – отличное качество, но и очень большой вес выходного видеофайла.

Приведем пример. Мы записали коротенькое видео (полноразмерный вариант). Нажимаем кнопку «Просмотр». Открывается окно, отображающее папку с этим видео.
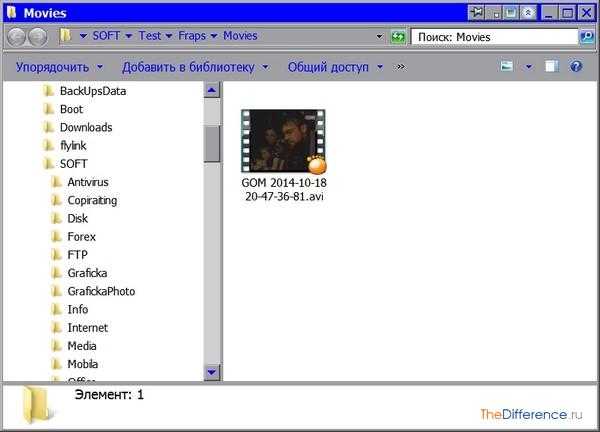
Щелкаем на файле правой кнопкой мыши, в появившемся меню выбираем «Свойства». Идем на вкладку «Подробно» и видим следующую картину – восемнадцатисекундное видео потянуло на 204 Мб. Впечатляет, не правда ли?
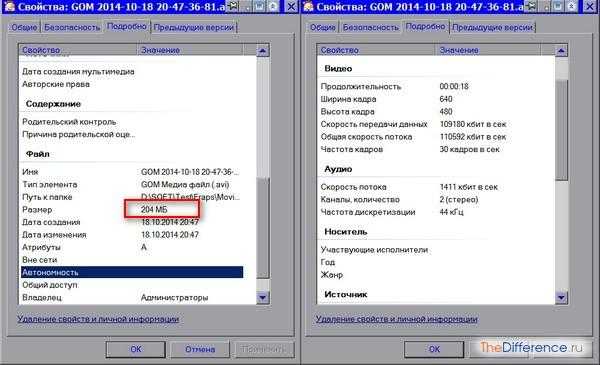
Совет. Если собрались зафиксировать для истории ваши подвиги в какой-нибудь игре – обязательно проверьте, сколько свободного пространства имеет диск, на который будет производиться запись.
Далее идет окошко для выставления временных значений обновления буфера. В нем лучше всего оставить все по умолчанию, при условии что вы не преследуете каких-то специфических целей.
Последняя строчка снизу предназначена для автоматической разбивки файла на куски по 4 Гб. Если у вас файловая система NTFS и вы не планируете никуда выкладывать полученный видеофайл или копировать его на флешку (они обычно форматированы в FAT32), то галочку можно не ставить. Если же видео предназначено для интернета или же будет использоваться в среде FAT32, то галочка обязательна. Связано это с определенными техническими особенностями упомянутой системы, которые не позволяют работать с файлами больше 4 Гб.
Теперь расскажем, как настроить Fraps для работы с аудио. Переходим на правую сторону. Здесь собраны настройки, связанные со звуком.

- Для записи звука, идущего через динамики, выставляем галочку напротив «Record Win7…» и затем выбираем звук, соответствующий вашей аудиосистеме: «Стерео» или «Многоканальный».
- Работа с микрофоном. Для этой цели служит опция «Запись внешнего…». Выбрав ее, вы подключаете микрофон, что очень удобно, если есть желание оставить комментарии. Для полного комфорта разработчики дали возможность пользователю самому регулировать процесс включения и выключения звука при помощи горячей клавиши, активирующейся после установки птички в строке «Захват…»
- В самом низу, справа, расположились еще 3 опции. Первые две из них понятны и не требуют комментариев. Третья – «Захват RGB…» – достаточно специфична и рядовыми геймерами почти не используется. Нужна она для полного отображения цветов на экране – визуально это практически незаметно, а вот «тормоза» могут возникнуть существенные.
Скачивание и установка
Скачать бесплатную, распространяемую версию можно с сайта разработчика либо из других источников. Инсталляция программы на компьютер происходит стандартным путем. Запустите исполняемый файл и следуйте инструкциям. Выберите директорию для установки и дополнительные параметры, такие как установка программного обеспечения и создание ярлыков приложения. После установки, приложение предложит воспользоваться настройками по умолчанию либо выбрать свои. Причем базовые параметры подходят большинству пользователей.
Кроме того, стоит учитывать, что бесплатная версия приложения позволяет записывать видео на протяжении не более чем 30 секунд. Причем при просмотре готового видео в верхней части экрана появится надпись с наименованием программы. Поэтому стоит приобрести лицензию либо найти взломанную версию.
Movavi Screen Capture
Movavi предлагает два программных продукта для любителей экранного видео: многофункциональный Video Suite и простой в освоении Screen Capture. Версии с «урезанным» функционалом достаточно для большинства геймерских нужд: Capture записывает видеоигры на скорости до 60 кадров в секунду, что обеспечивает плавную, детальную картинку при небольшом формате файла. Пользователь может выбрать один из более 185 форматов для записи, в том числе и некоторые умирающие мобильные форматы, а также установить собственные водяные знаки. Для более гибких настроек рекомендуется все-таки приобрести Video Suite.
Достоинства
Capture от Movavi – легкая и удобная утилита, подходящая для решения простейших задач:
- Захват видео с экрана;
- Запись видеоигр и приложений на DirectX;
- Интеграция с онлайн-сервисами (Vimeo, Youtube и т.д.);
- Простой монтаж видео, цифровая подпись.
Встроенный видеоредактор Video Editor позволяет не только резать и компилировать отснятые материалы по своему усмотрению, но и накладывать звук, добавлять субтитры, настраивать переходы между кадрами и спецэффекты.
Недостатки
Главный недостаток Screen Capture – ориентированность на среднестатистического пользователя. Программа подходит для того, чтобы начать знакомиться с экранной видеозаписью, но при регулярном создании видеопрохождений, туториалов или обзоров автор неминуемо сталкивается с ограничениями.
Среди причин, по которым опытные пользователи ищут другой софт, называют:
- Отсутствие захвата игр в полноэкранном режиме. Главное слабое место Screen Capture, не позволяющее программе выбиться в лидеры.
- Минимум настроек при записи экрана. Автоматизированный подбор опций помогает быстрее ознакомиться с функциями программы и получить достойную картинку, но многие пользователи предпочитают иметь возможность менять параметры самостоятельно.
- Ограничение частоты кадров. 60 fps не подходит для демонстрации возможностей многих игр AAA-класса.
Bandicam
Среди конкурентов Bandicam отличается повышенной легкостью и надежностью. Несмотря на регулярные обновления и выход революционной версии, программа все еще стабильно работает на Win 98, 2000, XP, не перегружая память. На современных ОС Bandicam показывает стабильно высокий уровень оптимизации, позволяющий захватывать происходящее на экране – в т.ч. и геймплей 3D-игр – в FullHD.
Достоинства
Интерфейс Bandicam отличается разнообразием: захватывать видео можно с экрана, из приложений на DirectX или с подключенных устройств, также можно делать скриншоты. Опытные пользователи отмечают обилие доступных форматов и уникальных настроек для каждого режима съемки, включая показ/скрытие курсора и специальные эффекты для него, выбор точечных источников звука, удобное определение области съемки в режиме Рабочего стола и т.д.
Bandicam отличают от конкурентов следующие возможности:
- Три режима записи с разных источников;
- Захват видео с экрана с одновременным наложением сигнала с вебкамеры;
- Удобная запись видеоигр в режиме Fullscreen, контроль горячими клавишами;
- Скриншоты в JPEG, PNG и BMP;
- Окно рисования на видео в режиме реального времени;
- Настройки паузы, отложенного старта и остановки записи, серии скриншотов.
Движок программы позволяет держать Bandicam включенным часами, не перегружая оперативную память. В настройках можно выставить отображение числа fps, что помогает контролировать качество записи в процессе захвата геймплея.
Недостатки
Среди недостатков новые пользователи Bandicam отличают некоторую сложность в освоении. Этот недочет был устранен в 4-й версии программы: теперь ключевые управляющие элементы вынесены на верхнюю панель, а сама программа обзавелась специальным режимом подсказок.
Среди других неоднозначных особенностей утилиты отмечают:
- Отсутствие встроенного видеоредактора. Для монтажа придется пользоваться сторонним софтом.
- Отсутствие инструментов для конвертации аудио. Задать формат аудио можно только в предварительных настройках контейнера записи.
- Меньше возможностей прямого экспорта. Bandicam – утилита, предназначенная для создания видео. Присутствует интеграция с некоторыми социальными сетями, но для детальных настроек прожига диска или выгрузки в Vimeo придется использовать другие средства.
Описание Bandicam
Умеет записывать не только с монитора, но и с веб-камеры или подключенных устройств. С помощью Bandicam можно снимать контент в высоком качестве со звуком, рисовать в реальном времени, накладывать картинку с вебки поверх скринкаста, отображать курсор или заменять фон.
Приложение имеет бесплатный пакет, но с ограниченным функционалом. Вы сможете захватывать материал до 10 минут, а на видеоряде будет размещен логотип софта. Для снятия ограничений потребуется полная версия, которая стоит 39.95 долларов.
Возможности Bandicam:
- захватывает контент с веб-камеры, смартфона, игровых приставок и других устройств;
- делает скриншоты в популярных форматах;
- планирует видеозахват на определенную дату;
- записывает озвучку с помощью микрофона;
- сохраняет результат в MP4 и AVI.
Преимущества:
- настраивает область съемки и разрешение картинки;
- показывает FPS;
- подходит для игр и потокового вещания;
- работает с технологией хромакей;
- подготавливает клип для публикации на YouTube;
- имеет интерфейс на русском языке.
- даже в платной версии подвисает при записи игр;
- нельзя редактировать видео после завершения съемки;
- дорогая лицензия.
Установка Bandicam
Для того чтобы установить захватчик видео Bandicam необходимо будет скачать.
В результате установщик будет сохранен на компьютере.
Шаг 2. После того как сохранение завершится, начинается установка Bandicam.
Шаг 3. В самом начале предложат выбрать язык программы.
Шаг 4. После выбора языка откроется окно непосредственного установщика. Тут просто выбираем «Далее».
Шаг 5. Необходимо принять условия лицензионного договора.
Шаг 6. Можно выбрать дополнительные компоненты, которые будут установлены вместе с программой. Рекомендуется оставлять все по умолчанию.
Шаг 7. Можно выбрать папку установку. Но лучше оставить по умолчанию,. Исключение, когда диск С имеет малый объем.
Шаг 8. Теперь видеозахватчик Bandicam будет установлен на компьютер
Шаг 9. После того, как установка завершится, будет предложено запустить программу. А можно отложить данный процесс, сняв отметку.
Соблюдая все действия о которых рассказывает инструкция по установке Bandicam, выполнить данную задачу не составит большого труда.
Сразу после установки, пользователю будет предложено задействовать кодеки, а так же различные ускорители, которые имеют программное действие. Лучше не отказываться от их применения.
И самое главное – зарегистрируйте программу, ведь отмеченных 10 минут на много не хватит.
Как правильно настроить Bandicam
Основные параметры настроек различных версий программы схожи и задаются практически идентично. Более поздние варианты отличаются расширенным и обновленным перечнем функций.
Основные настройки
Первоначально требуется указать путь сохранения отснятых видео и скриншотов. По умолчанию задан диск С — это не всегда удобно, учитывая, что записанные файлы довольно весомые. Чтобы не перегружать системный диск, возможно установить сохранение в любое другое место.
Здесь же определяются опции по автозапуску программы, к дополнительным настройкам переходят нажав кнопку «Расширенные» — здесь можно указать язык, параметры вывода и прочее.
Удобно назначить условия автозавершения и автостарта записи, перейдя в нужную вкладку.
FPS
В указанной вкладке производится настройка счетчика кадров в секунду: определяется область и клавиши его отображения.
Для повышения стабильности работы, плавности вводится ограничение частоты кадров (например, не более 60).
Видео
Во вкладке видео представлен выбор горячих клавиш для удобства записи, здесь настраивается отображение/скрытие курсора мыши или ее щелчков. Возможно наложение значков (логотипов) и видео с вебкамеры.
В Бандикаме представлен перечень шаблонов различных форматов.
Изображения
Во вкладке производят настройки формата получаемого снимка, задают горячие клавиши захвата изображения, включают звук затвора.
Чтобы добавить логотип, заходят в настройки, устанавливают галочку и задают нужные параметры.
Звук
Для настройки звуковых параметров заходят во вкладку «Видео» — «Настройки» или кликают по ярлычку меню.
Для включения звука нужно поставить галочку «Запись звука», указать основное, дополнительное устройство (микрофон, динамики).
Если требуется сохранение отдельных звуковых эффектов в формате WAV, активировать соответствующую настройку.
Микрофон
Настроить Бандикам, чтобы было слышно голос, нужно путем включения микрофона. Для его добавления зайти в звуковые настройки, как описано выше, поставить галочку «Запись звука» и выбрать устройство.
Видеоинструкция
Все то же самое, о чем мы писали в статье, можно увидеть в ролике, который прикреплен ниже. Настоятельно рекомендуем потратить 5 минут своего времени и получить максимальные знания по данной теме.
- https://vip-pk.ru/ustanovka_bandicam/
- https://bandicam-pro.ru/kak-polzovatsya/
- https://lumpics.ru/how-to-use-bandicam/
- https://bandicam-pro.ru/kak-nastroit/
- https://mybandicam.ru/faq/nastrojka-bandicam-dlya-zapisi-igr/
- https://GamesQa.ru/article/nastrojka-bandicam-8368/
- https://bandicam.site/kak-nastraivat-bandicam
- https://bandicam.site/kak-polzovatsya-bandicam
Ошибки и как их исправить
Программа Бандикам считается одной из лучших среди подобного софта за счет многофункциональности, высокой производительности, хорошего качества отснятого материала. Однако в некоторых случаях возникают ошибки или сбои в работе приложения. Обычно это связано с неправильными настройками, установкой, нехваткой мощности компьютера или с работой в незарегистрированной пробной версии программы.
В последнем случае это выражается в присутствии на видео, отснятом в Бандикаме, надписи сверху (логотипа), убрать который на последующих материалах возможно путем покупки лицензии у производителя, а также бесплатного скачивания здесь на сайте активатора KeyMaker (кряк КейМейкер) или крякнутой (взломанной) версии программы.
Ошибка инициализации кодека
Если Бандикам не записывает экран, игру в игровом режиме, вылетает и выдает при этом указанную ошибку, причиной, почему это происходит, выступает конфликт ПО и графического чипа. Чтобы исправить проблему, можно воспользоваться простым способом, сменив кодек на другой в настройках видео.
Если неполадка остается, рекомендуется инсталлировать драйверы для Bandicam с официального сайта производителя. На нем нужно пройти во вкладку «Support» — «Advanced user tips», где выбрать и загрузить нужный кодек.
После скачивания и распаковки архива 2 файла скопировать в С:/Windows, заменив соответствующие.
Далее в настройках видео программы Bandicam выбрать нужный кодек.
Многие пользователи справляются с ошибкой (кодек Nvidia NVENC), запуская Бандикам и игру от имени администратора.
Программа не записывает игру
Возможной причиной, почему Бандикам не начинает запись игры, вылетает, выступает нехватка мощности ПК.
Для исправления ситуации желательно уменьшить количество кадров и сменить разрешение с Full HD на HD в настройках видео.
Если неполадка не исчезла, показано сменить формат записи с AVI на MP4. Из кодеков предпочтителен Н264.
Не записывается звук
Если Бандикам при съемке не записывает звук с микрофона, голос — первоначально, что нужно делать, зайти в соответствующие настройки: Основные — Расширенные — Прочие — Настройки записи для видео.
Далее проверить, установлена ли галочка «Запись звука» и назначить «Дополнительное устройство».
Если при работе с программой Bandicam появляется ошибка: «Сбой запуска захвата звука», исправить ее можно способом, представленным на видео.
https://youtube.com/watch?v=H8VdQhIBL8o
Как убрать шум
Чтобы избавиться от нежелательного шума, шорохов во время съемок, рекомендуется зайти в звуковые настройки программы и снизить громкость микрофона (примерно на 1/3). В «Дополнительных устройствах» поставить отключено. Нажать «Ок».
При этом рекомендованные настройки (вкладка «Видео»):
Сбой приложения с просьбой о переустановке
Если при запуске программы Bandicam появляется ошибка: «Сбой приложения, пожалуйста, переустановите приложение», то рекомендовано последовать предложенному совету.
При этом для удаления воспользоваться Revo Uninstaller. Далее обязательно перезагрузить ПК.
Затем Бандикам заново устанавливают, крякнутую версию 2018-2019 или KeyMaker можно скачать на нашем сайте.
Вариант решения возникшей проблемы представлен на видео:
Падает FPS при записи
Если при записи программой Бандикам падает ФПС, возможно причина в малой мощности ПК, особенно при высоком установленном показателе количества кадров.
Вариантом решения проблемы пользователи называют определение приоритета выше среднего или высокого в настройках видео.
Также целесообразно выбрать шаблон маломощного ПК.
Сравнение функций
Запись видео
| Movavi Screen Capture | Bandicam | Fraps | |
|---|---|---|---|
| Запись Рабочего стола | есть | есть | есть |
| Захват видео онлайн | есть | есть | есть |
| Захват курсора | есть | есть | есть |
| Запись аудиодорожки | есть | есть | есть |
| Захват видеоигр | есть | есть | есть |
| Захват видеоигр в режиме полного экрана | нет | есть | нет |
| Отложенная запись | нет | есть | нет |
Редактирование
| Movavi Screen Capture | Bandicam | Fraps | |
|---|---|---|---|
| Менеджер файлов | есть | есть | есть |
| Встроенный видеоредактор | есть | нет | нет |
| Кадрирование видео | нет | есть | нет |
| Скриншоты | есть | есть | есть |
| Режим рисования | нет | есть | нет |
| Конвертация аудио | есть | нет | есть |
| Удаление звуковой дорожки | есть | нет | нет |
| Зум | нет | есть | есть |
| Склеивание | есть | нет | есть |
Fraps
В отличие от конкурентов, Fraps создавался исключительно как служебная утилита. Его главная функция – фиксирование количества кадров в секунду одновременно с захватом экрана в приложении. Минимальный функционал обусловлен максимально удобным исполнением данной задачи. Некоторые пользователи выбирают Fraps именно из-за его лаконичности: он позволяет быстро, без изысков создать качественный файл геймплея, который можно будет отредактировать до состояния готового обзора в других программах.
Достоинства
Fraps выбирают как геймеры, так и тестировщики, интересующиеся состоянием своей видеокарты. Функций утилиты достаточно для стандартных игровых задач:
- 4 формата скриншотов, настраиваемая горячай клавиша;
- Одновременный захват видео из игры в полном экране и звуковой дорожки с подключенного устройства (микрофона или камеры);
- Счетчик FPS;
- Встроенный режим тестирования возможностей видеокарты;
- Гибкие настройки отображения курсора;
- Склеивание коротких роликов.
Функциональное прошлое прослеживается в каждой дополнительной функции программы. Так, Fraps сохраняет результаты тестирования видеокарты в текстовом формате и позволяет вернуться к ним спустя месяцы, чтобы проверить, насколько текущие показатели отклоняются от нормы.
Недостатки
Минимализм, присущий Fraps, придется по нраву не каждому геймеру или видеоблогеру. Утилиту хвалят за отличную производительность, но критикуют за отсутствие важных функций:
- Нет детальных настроек съемки экрана и звука;
- Невозможно записать видео одновременно с экрана и вебкамеры;
- Нет встроенного видеоредактора;
- Ограничен выбор аудио- и видеоформатов, нельзя самостоятельно настроить кодеки.
Описание Fraps
Программное обеспечение, которое разработано для расчета ФПС, съемки игр и создания скриншотов. Fraps в первую очередь подойдет геймерам, так как рекордер работает только с приложениями на технологиях OpenGL и Direct3D. Вы сможете захватить весь монитор, записать голос с микрофона и звук динамиков, настроить частоту кадров.
В бесплатной версии видеосъемка длится всего 30 секунд, а на изображение накладывается водяной знак. Чтобы убрать картинку, нужно купить ПО за 37 долларов.
Возможности Fraps:
- оценивает FPS во время игрового процесса;
- настраивает частоту кадров скринкаста;
- отображает курсор во время видеозаписи;
- создает клип с разрешением до 2560×1600.
Преимущества:
- делает скриншоты в форматах JPEG, BMP, PNG, TGA;
- снимает экран через заданный промежуток;
- не требователен к ресурсам системы.
- меню на английском языке;
- записывает очень громоздкие файлы (100 МБ за 10-15 сек);
- не позволяет настроить область видеозахвата;
- устанавливает дополнительное программное обеспечение.






























