Код 0X8007025D: суть и причины сбоя
Ошибка 0X8007025D часто возникает на каком-то этапе процесса переустановки операционной системы с появлением на экране монитора сообщения о невозможности задействовать нужные для процедуры файлы. Чаще всего повторная попытка переустановки, без принятия определённых мер по устранению сбоя не даёт результата. Однозначного объяснения причины подобного нет, но может быть вызвана проблемой функционирования винчестера, неполадкам программного характера и дефектами файловой системы ОС. Причины подобного заключаться в следующем:
- Установка Windows недоступна в силу некорректной сборки ПК, дефектами устанавливаемых драйверов ОС.
- Произошли сбои в загрузочной области системы.
- Имеются проблемы с оперативной памятью.
- Конфликт компьютерных комплектующих и устанавливаемой системы.
- Недостаточно свободного пространства на жестком диске.
- Есть повреждения жёсткого диска.
Как правило, при прерывании процесса установки системой с ошибкой 0X8007025D, обычно рассматриваются две основные версии неполадки, заключающиеся в неисправности винчестера или недостаточностью памяти на нём.
Повреждённый жёсткий диск
Винчестер, HDD или SSD формата, на который устанавливаются системные файлы имеет сложную структуру. Если в числе рабочих секторов имеются дефектные области, при переустановке ОС необходимые файлы не смогут быть скопированы с установочного накопителя в нужный раздел, что прекратиться с ошибкой на дисплее. Причиной неполадки может быть неисправность диска, иногда устраняющаяся форматированием диска или через проверку диска на ошибки, с последующим их устранением.
Дефицит оперативной памяти
Недостаточный объём оперативной памяти может быть причиной ошибки 0X8007025D. Если памяти мало или есть её повреждения, то появится ошибка 0X8007025D. Аналогичное сообщение об ошибке появится на дисплее в случае, если копирование данных они будут направлены в неисправный сектор.
Метод 3: запустить проверку системных файлов
Утилита проверки системных файлов — это встроенный инструмент Windows, позволяющий пользователям Windows сканировать и восстанавливать поврежденные системные файлы. Возможно, вы не сможете остановить отображение экрана «Подготовка Windows», потому что на вашем компьютере есть поврежденные файлы. Вы можете попробовать запустить средство проверки системных файлов и посмотреть, поможет ли это исправить эти проблемы с повреждением. ПРИМЕЧАНИЕ. Вам понадобится Установочный носитель Windows (Установочный USB-накопитель или установочный DVD-диск) для вашей системы, прежде чем вы сможете выполнить следующие действия.
- Загрузитесь с вашего Windows media
Подключите установочный носитель Windows к компьютеру и загрузиться с этого .
- Выберите регион
Выберите свой язык и местоположение. Затем нажмите следующий .
- Перейти к WinRE
Нажмите Почини свой компьютер .
- См. Дополнительные параметры
Выбрать Устранение неполадок .
- Открыть командную строку
Выбрать Командная строка .
- Запустить проверку системных файлов
Тип ‘ sfc / scannow »И нажмите Войти на клавиатуре.
- Подождите, пока процесс будет завершен
Дождитесь завершения процесса.
- Выключи свой компьютер
Закройте командную строку. Затем выберите Выключите ваш компьютер .
- Убедитесь, что это исправление работает
Включите ваш компьютер. Затем проверьте, исчезла ли ошибка.
Загрузка системы в безопасном режиме
Использование безопасного режима полезно для диагностики дисфункции, позволяя использовать ОС с минимумом рабочих драйверов и служб. В нашем случае это позволит разгрузить систему от конфликтных программ, и установить в системе все необходимые апдейты.
- При включении системы и начале загрузки Windows быстро периодически жмите на клавишу F8 .
- При появлении системного меню выберите опцию « Безопасный режим » и дождитесь загрузки системы.
- После окончания загрузки перезагрузите ПК в стандартном режиме. Это поможет устранить зависание надписи «Не выключайте компьютер» в Виндовс 10.
Загрузите систему в безопасном режиме
Другие варианты входа безопасный режим читайте в нашем материале «Как войти в безопасный режим Виндовс 10».
Варианты неполадки и их причины
Симптомы подобного «заболевания» в установке операционной системы могут быть разными:

При этом причины зависания ПК в каждом из этих случаев бывают одними и теми же. В частности, грузится очень долго система может из-за:
Процедура требует некоторых шагов, не сложна, но требует некоторого времени до и после
Важно помнить, что обновление таким образом является необратимым. Во всяком случае, всегда лучше резервировать наши файлы, если что-то пойдет не так
Затем мы запускаем программу.
Как и в случае любого другого программного обеспечения, которое связано с изменениями в оборудовании, мы должны разрешить его выполнение. Система подготовлена для установки, предлагая на экране процентную долю этой фазы, которая длится несколько секунд.
Завершив этот первый этап, мы должны принять решение: Войдите, чтобы устанавливать обновления или нет. Рекомендуемая опция была выбрана в тесте. Теперь установка потратит некоторое время на поиск обновлений. Теперь мастер проверит совместимость всех устройств, подключенных к компьютеру.
- неполадок в работе винчестера;
- проблема с оперативной памятью или блоком питания;
- отсутствия контакта с материнской платой;
- замыкания разъёма USB или неполадкой в работе привода;
- некорректной настройки BIOS;
- ошибки в образе ОС на дистрибутиве;
- повреждения загрузочного диска (флеш-носителя).
Таким образом, причины того, что компьютер зависает в начале, середине или при завершении установки операционной системы, можно разделить на внутренние (1-5), непосредственно связанные с работой ПК, и внешние (6-7). Исходя из этого, варианты решения проблемы также будут отличаться между собой.
Проверьте напряжение модулей памяти
Пришло время принять другое решение: сохранить наши личные файлы или нет. Тест был выбран «Ничто», уже сделал резервную копию. Теперь система будет проверять снова, если все будет готово к установке. Когда эта фаза заканчивается, мастер показывает сводку наших решений. Это последний момент, когда мы можем вернуться назад, используя небольшой текстовый элемент «Изменить выбор».
В этой части процесса компьютер перезапускается несколько раз. После выбора цветов и названия оборудования появится экран конфигурации, где мы можем выбрать быстрый или персонализированный. Мой совет здесь, когда речь идет о предыдущей версии, заключается в том, чтобы выбрать быструю настройку. Однако для более тонкой настройки вы можете использовать обычную.
Зависает компьютер при установке OC Windows 7? Находим способ решения проблемы
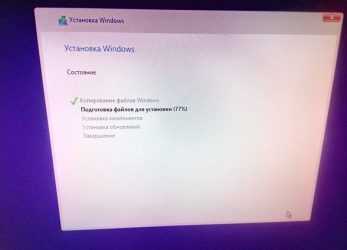
В какой-то момент времени, неважно в какой, захотелось вам установить / переустановить на компьютере операционную систему. Обзавелись дистрибутивом, выставили настройки в Биос и, самое главное, приготовились к загрузочно-установочному процессу морально
Но не тут-то было. При установке ОС Windows 7 неожиданно зависает компьютер, не подавая при этом ни малейших признаков жизни. Чудеса, да и только. Однако прежде чем хвататься за голову, бежать за валидолом или бросаться писать гневное письмо Биллу Гейтсу, стоит подумать о том, почему неполадка все же случилась в системе.
В этом случае причины непосредственно подскажут нам следствие и, соответственно, все возможные способы решения проблемы, почему так долго устанавливается Windows 7.
Варианты неполадки и их причины
Симптомы подобного «заболевания» в установке операционной системы могут быть разными:
- после загрузки ПК с установочного диска (флешки) очень долго не исчезает пустой голубой экран:
- процесс зависает с появлением окошка «Начало установки»:
- компьютер зависает во время завершения установки ОС:
- система зависает после появления на экране рабочего стола.
При этом причины зависания ПК в каждом из этих случаев бывают одними и теми же. В частности, грузится очень долго система может из-за:
- неполадок в работе винчестера;
- проблема с оперативной памятью или блоком питания;
- отсутствия контакта с материнской платой;
- замыкания разъёма USB или неполадкой в работе привода;
- некорректной настройки BIOS;
- ошибки в образе ОС на дистрибутиве;
- повреждения загрузочного диска (флеш-носителя).
Таким образом, причины того, что компьютер зависает в начале, середине или при завершении установки операционной системы, можно разделить на внутренние (1-5), непосредственно связанные с работой ПК, и внешние (6-7). Исходя из этого, варианты решения проблемы также будут отличаться между собой.
Ожидание отклика
Как бы банально ни звучало, для начала можно попробовать просто подождать окончания установки Windows. Нередки случаи, когда после 10-45 минут ожидания система откликалась и в дальнейшем устанавливалась без сбоев и зависаний. Чем это можно объяснить? Однозначного, тем более официального ответа на этот вопрос найти не получится. Однако как показывает практика, очень часто подобная неполадка сопутствует установке Windows на компьютер с процессором AMD и материнской платой Gigabyte.
Замена дистрибутива Windows 7
Если ожидание отклика системы не помогло и ПК по-прежнему зависает, стоит попробовать заменить установочный диск (флешку) с Windows 7 или протестировать его на другом компьютере. Если причина была в нем или в записанном на нем образе, проблема с торможением компьютера, понятное дело, с заменой дистрибутива исчезнет.
Здесь же заметим, что проблема может быть и не в самом загрузочном диске (флешке), а в приводе (USB-разъеме), при помощи которого он загружается. Выявить такую неполадку в работе ПК несложно. Достаточно протестировать на работоспособность привод (USB-разъем) при помощи любого другого диска (флешки).
Перенастройка BIOS
Определенно в BIOS есть два параметра, которые могут повлиять на скорость работы компьютера, а именно:
- SATA Mode (OnChip SATA Type);
- Floppy Drive / Drive A.
Лучше всего откорректировать работу каждого из них. В первом случае потребуется войти в раздел Integrated Peripherals и выбрать для SATA Mode или OnChip SATA Type значение AHCI :
Во втором же случае придется и вовсе дезактивировать Floppy Drive (Drive A). Сделать это можно войдя в раздел Advanced в BIOS:
Кроме того, можно попробовать сбросить параметры загрузки компьютера, выставленные перед началом процесса установки Windows 7.
Внешняя оценка устройств
Если ни один из описанных выше способов не помог, очень вероятно, что причина неполадки кроется в «начинке» компьютера. Для начала стоит оценить внешнее состояние устройств. Для этого берем в руки отвертку, свинчиваем болты с системного блока и поочередно проверяем, есть ли потеки, запах гари и прочие неисправности:
- блока питания;
- материнской платы;
- винчестера;
- ОЗУ и т. д.
Понятно, что если результат окажется положительным, решение окажется очень простым – меняем поврежденное устройство и забываем о проблеме. Если же внешний осмотр ничего не дал, беремся тестировать жесткий диск и работу оперативной памяти.
Еще варианты что делать, если зависает установка Windows 7
Часто пользователи жалуются – «Не могу установить Windows 7». Дело в том, что многие пытаются скачать программу из интернета, а это очень ненадёжное дело из-за большого количества вирусов на сайтах с бесплатным программным обеспечением. Поэтому лучше всего использовать лицензионное ПО на оптических дисках, или, в крайнем случае, хорошую пиратскую копию с активатором.В процессе работы могут возникнуть различные ситуации, связанные со снижением скорости работы устройства или с зависанием при выполнении некоторых операций.
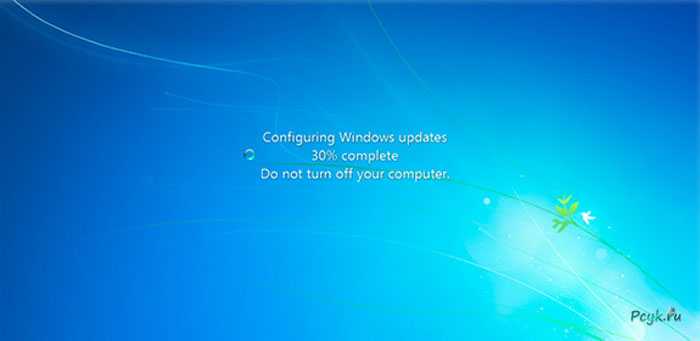
Если зависла установка обновлений Windows 7, то можно подождать некоторое время и если через некоторое время установка обновлений не продолжится, то выполнить отключение питания и перезагрузить компьютер.
Если зависло обновление Windows 7, следует иметь в виду, что с 13 января 2016 года компания Microsoft прекратила поддержку всех версий этой ОС и имеет смысл отключить полностью службу обновлений. Нужно выполнить следующую последовательность действий, нажимая соответствующие кнопки: Компьютер – Управление – Службы – Центр обновления Windows – Тип запуска – Отключена – Остановить – Применить – ОК. Служба обновлений отключена.
Бывает ситуация, когда не устанавливается Windows 7 с флешки. Основной процент сбоев при установке с твердотельного накопителя происходит из-за неправильной настройки БИОС. Устранение причин указано выше – это отключение флоппи диска и установка режима AHCI. Иногда программа не читается, поскольку записана некорректно. Для правильного форматирования и записи образа диска на флеш накопитель можно воспользоваться очень удобной утилитой UltraISO, которая поддерживает свыше 30 форматов.
В некоторых случаях при распаковке файлов Windows 7 завис на 0%. Основных причин может быть две:
- Разгон процессора аппаратными средствами
- Много битых секторов на винчестере
https://youtube.com/watch?v=1UGdU1iJIXI
Теперь вы знаете, что делать если зависает установка Windows 7.
При установке операционной системы Windows 7 может возникнуть неприятность – зависание при инсталляции. Когда установка Windows 7 зависает на этапе лого с надписью Starting Windows, причиной проблемы могут быть нарушения в работе комплектующих компьютера: жесткого диска, материнской платы, оперативной памяти. В случае поломки устройства, действия с системой не помогут — остается обращаться за помощью к специалистам по ремонту. Если же с железом все в порядке, но не появляется окно установки Windows 7, то решить проблему можно всего за несколько шагов, которые мы и опишем в данной инструкции.
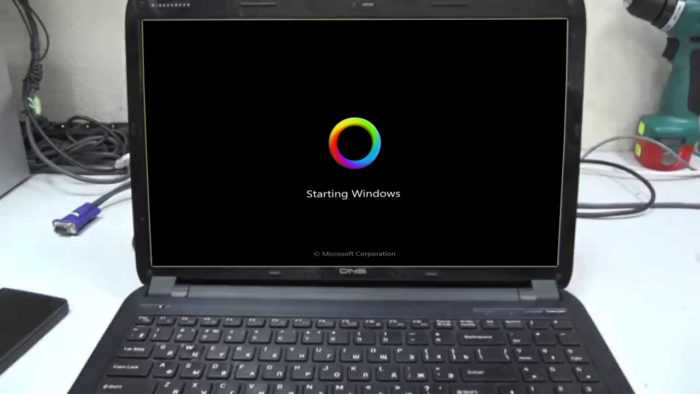
Как решить проблему медленной установки Windows 7
Для успешной установки требуется исправить два решающих параметра:
- Serial ATA (SATA) Mode — переключаем на «AHCI». Это более современный тип передачи данных. Поможет не только в решении проблемы с установкой, но и в целом ускорит работу ОС.
- Вырубить дискетный привод («Floppy Drive»). Несмотря на то, что дискеты – прошлый век и у вас может даже не быть этого устройства, рекомендуем отключить его использование в BIOS.
Отключаем дискетник
Шаг 1.
Открываем BIOS, жмем клавишу «Delete».
Шаг 2.
Переходим во вкладку «Advanced».
Шаг 3.
Выбираем пункт «OnBoard Floppy Controller» и жмем кнопку «+». Напротив строки должна отобразиться надпись «Disabled» (отключено).
Шаг 4.
Сохраняем настройки.
Причины и решения
Итак, как многим наверняка известно, надпись «Getting Windows ready» говорит о завершающей стадии подготовки функционирования установленной/обновлённой операционной системе. Соответственно, следует понимать, что процесс этот может действительно отнять много времени, в особенности если сама установка заняла не один десяток минут. «Getting Windows ready» при активном индикаторе рабочего процесса может занять и час, и два, и три, поэтому первый вариант – это банально подождать.
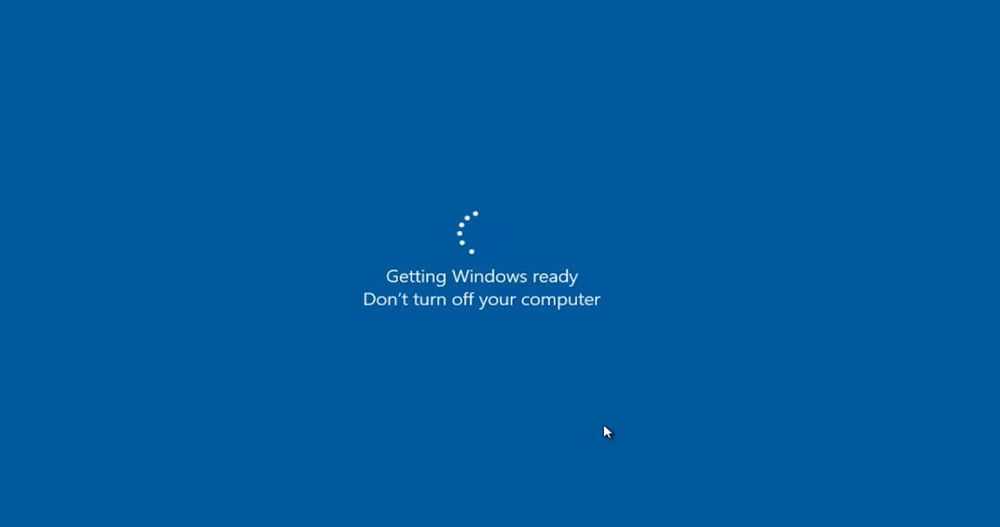
Аппаратно или программно
Статистика поисковых запросов наглядно демонстрирует, что в подавляющем большинстве случаев с рассматриваемой проблемой сталкиваются пользователи из других стран, а с чем это может быть связано, так до сих пор конкретно и неизвестно. Основными причинами зависания работы подготовительного процесса могут быть следующие моменты:
- неисправность загрузчика;
- неисправность используемого образа операционной системы;
- проблемы в кабельном соединении, в том числе и нестабильное электропитание;
- активные сетевые процессы;
- неисправность компонентов компьютера.
Исходя из приведённых причин, можно выделить следующий алгоритм действий, который при определённых обстоятельствах позволит решить проблему с зависанием.
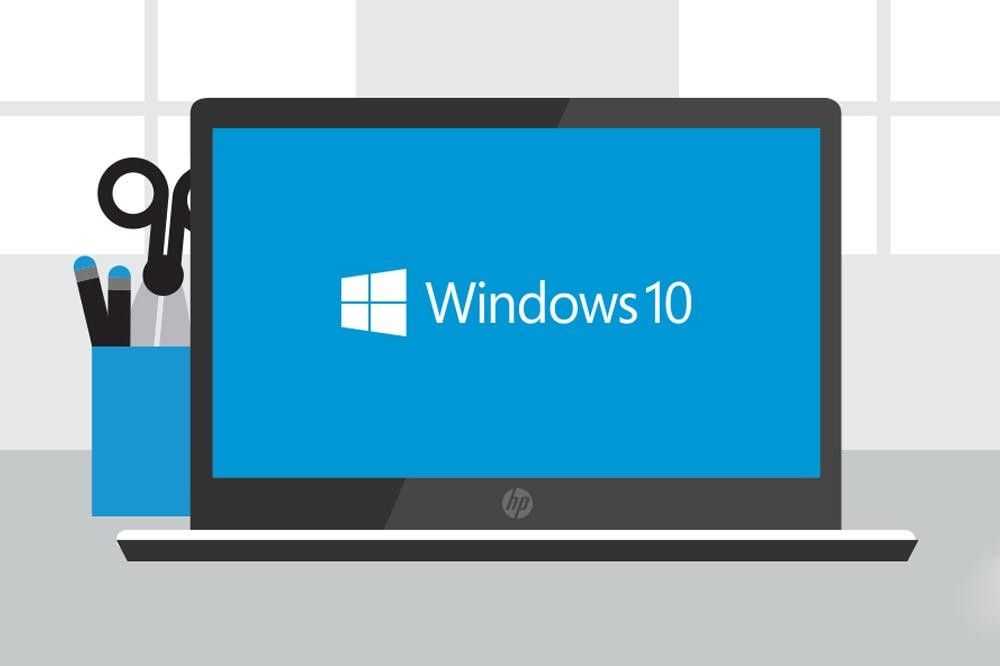
Вариант 1
- завершите работу компьютера, но учитывайте, что аварийное выключение может привести к дополнительным ошибкам в работе операционной системе;
- отключите все внешние устройства ввода/выводы информации, сторонние накопители, колонки/наушники и т. д.;
- отключите кабель питания системного блока или извлеките аккумуляторную батарею ноутбука;
- оставьте обесточенный компьютер на некоторое время, буквально 1-2 минуты;
- снова подключите кабель питания/вставьте аккумуляторную батарею и верните при необходимости внешнюю периферию, кроме кабеля интернет-соединения.
Многим известен данный метод обесточивания в решении схожих проблем, что и в рассматриваемой теме.

Вариант 2
При возникновении зависаний на надписи «Getting Windows ready» в процессе установки операционной системы следует принимать во внимание и возможные ошибки в используемом образе ОС, а также в самом физическом носителе. Следовательно, в качестве второго варианта решения проблемы необходимо проверить качество программного обеспечения
Это можно сделать при попытке установить операционную систему на другое устройство, а также сменить загрузочный образ ОС со «сборочного материла» на чистый образ или наоборот. По сути, основываясь на том, что рассматриваемая проблема не имеет какой-либо конкретной причины и может в принципе отсутствовать или решиться сама собой, не существует стопроцентно рабочего алгоритма действий, который бы привёл к моментальному завершению установки/обновлению операционной системы.
Какие системные требования необходимы для запуска Windows 11
Если ошибку исправить не получилось, то в первую очередь необходимо убедиться, что используемый компьютер соответствует всем минимальным системным требованиям Windows 11. Ниже указаны соответствующие спецификации:
- Процессор: 1 гигагерц (ГГц) или быстрее, по крайней мере, с двумя ядрами на совместимом 64-разрядном процессоре или SoC.
- Размер оперативной памяти: 4 ГБ.
- Свободное место на жёстком диске: 64 ГБ.
- Системное программное обеспечение: UEFI, Безопасная загрузка.
- Наличие TPM 2.0 (обязательное условие для установки системы).
- Видеокарта: DirectX 12 или более поздней версии с драйвером WDDM 2.0.
- Дисплей: 720p, 8 бит на цветовой канал, диагональ не менее 9 дюймов.
- Подключение к Интернету и учетная запись Microsoft. Для версии Windows 11 Home требуется активное подключение к Интернету и учетная запись Microsoft для завершения начальной настройки операционной системы при первом использовании.
С полным списком дополнительных, несущественных требований можно ознакомиться на официальной странице Microsoft. Все указанные выше спецификации необходимы для запуска Windows 11, однако мы рекомендуем использовать новую операционную систему на более мощном компьютере.
Также перед установкой Windows 11 пользователь должен убедиться, что на жёстком диске есть как минимум 64 Гб свободного пространства, которое необходимо для нормального функционирования операционной системы. Если места категорически не хватает то рекомендуется удалить ненужные приложения и файлы, а также выполнить несколько шагов для очистки диска:
Введите «Очистка диска» без кавычек в строке поиска Windows и откройте приложение.
Выберите системный диск (чаще всего это диск C) и нажмите «ОК».
Установите флажки для всех типов файлов, которые необходимо удалить. Учтите, что вернуть выбранные данные после очистки уже не получится
Также обратите внимание на размер очищаемого пространства.
Для очистки большего места на жёстком диске нажмите кнопку «Очистить системные файлы».
Помимо очистки системы рекомендуется перед установкой Windows 11 отключить или удалить антивирус при его наличии. После успешного обновления текущей системы можно вернуть обратно средство защиты компьютера от нежелательных данных.
установка windows зависла на getting ready

Любые зависания компьютера в части работы его операционной системы, вне зависимости от их продолжительности, всегда вызывают обоснованную негативную реакцию пользователей и множество вопросов, касающихся вариантов устранения данной проблемы. В настоящей статье речь пойдёт о довольно проблематичной ситуации, в которой пользователь при установке/обновлении операционной системы «Windows» сталкивается с зависанием работы ОС на шаге с надписью «Getting Windows ready».
Решение проблемы с зависанием при установке Windows на надписи Getting ready.
В этой статье описываются экраны «подготовка» и «Подготовка Windows», которые могут возникнуть при загрузке виртуальной машины Windows в Microsoft Azure.
This article describes the «Getting ready» and «Getting Windows ready» screens that you may encounter when you boot a Windows virtual machine (VM) in Microsoft Azure.
Представляем шаги, которые помогут вам при сборе данных для запроса в службу поддержки. It provides steps to help you collect data for a support ticket.
Симптомы Symptoms
Виртуальная машина Windows не загружается. A Windows VM does not boot.
При использовании диагностики загрузки для получения снимка экрана виртуальной машины вы можете увидеть, что виртуальная машина отобразит сообщение «подготовка» или «Подготовка Windows».
When you use Boot diagnostics to get the screenshot of the VM, you may see that the VM displays the message «Getting ready» or «Getting Windows ready».
Причина: Cause
Обычно эта проблема возникает, когда сервер выполняет окончательную перезагрузку после изменения конфигурации. Usually this issue occurs when the server is doing the final reboot after the configuration was changed. Изменение конфигурации может быть инициализировано обновлениями Windows либо изменением ролей или функций сервера.
The configuration change might be initialized by Windows updates or by the changes on the roles/feature of the server. Если размер обновления, устанавливаемого в Центре обновления Windows, большой, операционной системе потребуется больше времени, чтобы перенастроить изменения.
For Windows Update, if the size of the updates was large, the operating system needs more time to reconfigure the changes.
Сбор файла дампа памяти операционной системы Collect an OS memory dump
Если проблему не удается устранить после ожидания обработки изменений, необходимо будет получить файл дампа памяти и обратиться в службу поддержки. If the issue does not resolve after waiting for the changes to process, you would need to collect a memory dump file and contact support. Чтобы собрать файл дампа, выполните следующие действия. To collect the Dump file, follow these steps:
Подключите диск ОС к виртуальной машине восстановления. Attach the OS disk to a recovery VM
- Сделайте снимок диска ОС затронутой виртуальной машины в качестве резервной копии. Take a snapshot of the OS disk of the affected VM as a backup. Дополнительные сведения см. в статье Создание моментального снимка. For more information, see Snapshot a disk.
- Подключите диск операционной системы к виртуальной машине восстановления. Attach the OS disk to a recovery VM.
- Подключитесь по протоколу удаленного рабочего стола к виртуальной машине восстановления. Remote desktop to the recovery VM.
- Если диск ОС зашифрован, необходимо отключить шифрование перед переходом к следующему шагу. If the OS disk is encrypted, you must turn off the encryption before you move to the next step. Дополнительные сведения см. в разделе расшифровка зашифрованного диска ОС в виртуальной машине, которая не может быть загружена. For more information, see Decrypt the encrypted OS disk in the VM that cannot boot.
Ошибки при установке Windows 10 — официальные руководства
Компания Microsoft опубликовала по меньшей мере две статьи, посвящённых устранению ошибок при установке Windows 10 или обновлении на неё с более старых ОС. Это подробные руководства с кодами ошибок и кратким описанием. Это «Справка по ошибкам обновления и установки Windows 10» и «Устранение ошибок при обновлении до Windows 10». Найти их можно в разделе «Документы».
Обратите внимание, что получить доступ к базам знаний Microsoft, в том числе и к упомянутым статьям можно, если есть учётная запись Microsoft. Если её нет — не поленитесь потратить 15 минут на регистрацию. Ошибки и решения, рассмотренные в статье — типовые, то есть возникающие на самых разны конфигурациях
В то же время могут встречаться ошибки «плавающие» — возникающие с непредсказуемой периодичностью, отследить и систематизировать которые очень сложно. Стабильность работы ОС и отсутствие проблем с её установкой тесно связаны с качеством комплектующих, из которых собран компьютер. Используйте модули оперативной памяти проверенных брендов, жёсткие диски без ошибок и повреждений и надёжную систему охлаждения. Ведь намного проще предотвратить ошибки, чем бороться с ними в процессе работы
Ошибки и решения, рассмотренные в статье — типовые, то есть возникающие на самых разны конфигурациях. В то же время могут встречаться ошибки «плавающие» — возникающие с непредсказуемой периодичностью, отследить и систематизировать которые очень сложно. Стабильность работы ОС и отсутствие проблем с её установкой тесно связаны с качеством комплектующих, из которых собран компьютер. Используйте модули оперативной памяти проверенных брендов, жёсткие диски без ошибок и повреждений и надёжную систему охлаждения. Ведь намного проще предотвратить ошибки, чем бороться с ними в процессе работы.
Большинство пользователей ориентируется на самую современную операционную систему – Windows 10. Речь идет о пользователях достаточно мощных компьютеров. Таких, какие покупаются, не глядя на цену. Тот есть, не глядя на слишком большую цену. На эти машинки обычно устанавливается ОС Windows 10 и при установке Windows 10 она иногда зависает.
Проблема с инсталляцией операционной системы Windows началась с самых первых ее версий. Некоторые машинки типа PC бунтовали против установки даже самых первых версий «Окон». Тем не менее, технология Microsoft, под названием Plug-and-play – разрешила эту проблему. Как будто разрешила…
 На самом деле мы имеем проблемы с инсталляцией на конкретное оборудование до сих пор. То есть каждая машина требует наличия некоторых особенностей ПО, которые не возможно предусмотреть в процессе разработки. Бесконечное разнообразие аппаратных конфигураций влечет за собой требование к программистам. От них требуется разработка универсального программного обеспечения, функционирующего на любом железе.
На самом деле мы имеем проблемы с инсталляцией на конкретное оборудование до сих пор. То есть каждая машина требует наличия некоторых особенностей ПО, которые не возможно предусмотреть в процессе разработки. Бесконечное разнообразие аппаратных конфигураций влечет за собой требование к программистам. От них требуется разработка универсального программного обеспечения, функционирующего на любом железе.
Язык Java – это одна из решений проблемы. Тем не менее, операционной системы на базе этого языка, поддерживаемого фирмой Oracle, — пока еще не существует. Все-таки мы будем надеяться на то, что программное обеспечение станет на уровень с железом. Итак, зависание при инсталляции Windows 10 происходит так же часто, как и при установке родительских версий, типа Win 7 и даже WinXP. Давайте обсудим, почему инсталляция Windows 10 зависает.
Причина сообщения «Подготовка Windows. Не выключайте компьютер»
Как известно, функционал ОС Windows 10 позволяет в автоматическом режиме устанавливать все необходимые обновления. Обычно обновления загружаются в систему в фоновом режиме, а потом, при выключении-включении ПК, автоматически устанавливаются в системе.
При установке таких обновлений система выполняет ряд трудоёмких работ – скачивание, распаковка, установка, удаление и настройка различных компонентов. Это долгий и трудоёмкий процесс особенно для старых и медленных ПК, в ходе которого возникает ряд проблем. Одной из таких проблем является подвисание системы на неопределённое время, сопровождающееся сообщением «Подготовка Windows. Не выключайте компьютер». И если на быстрых и современных ПК это происходит быстро и даже не заметно для пользователя, то для медленных ПК такое сообщение может висеть часами.
Самая большая проблема это то что гребаная десятка не показывает никаких сообщений и ничего не пишет в ходе процесса обновления. Никаких ползунков и процентов выполнения задачи. Просто висит одна надпись и всё. Совершенно не информативно и обычному пользователю сложно понять что происходит. Завис ПК или он выполняет какую-то трудоёмкую задачу и она вот вот закончится.
Причины зависаний могут быть такие:
- Программный конфликт при установке обновлений;
- В системе пользователя существует проблема, препятствующая установке конкретных обновлений;
- Нестабильное обновление от Майкрософт;
- Нестабильная работы службы обновления Win10;
- Наличие на ПК пользователя вирусных программ;
- Проблемы с оперативной памятью или жёстким диском ПК (бед секторы, пыль, «осыпание» диска и пр.)
Давайте разберёмся, что делать если такое сообщение очень долго висит на вашем экране в винде.
Что делать, если Windows зависает при запуске
Причин для зависания ОС на этапе загрузки много и на их разбор уйдет уйма времени. Мы разберем самые распространенные способы решения этой проблемы.
Отключаем всю периферию
Загрузке могут мешать все подключенные устройства. Причем речь идет не только о внешних накопителях (флешке, жестких дисках). Иногда даже органы управления типа мыши и клавиатуры с некорректно установленными драйверами мешают старту ОС.
Так что стоит попробовать вытащить все и заново включить компьютер.
Загрузка …
Загружаемся через безопасный режим и обновляем драйверы
Устаревшее ПО провоцирует появление кучи ошибок. Некоторые из старых программ мешают загрузке операционной системы. Так что стоит попробовать обновить драйверы основных устройств, запустив ОС в безопасном режиме.
Для этого:
- Создаем загрузочную флешку с Windows.
- Вставляем ее в компьютер.
- При загрузке компьютера нажимаем на кнопку F8.
- Появится список доступных для загрузки устройств. Выбираем только что вставленную флешку.
- Затем кликаем по строчке «Восстановление системы».
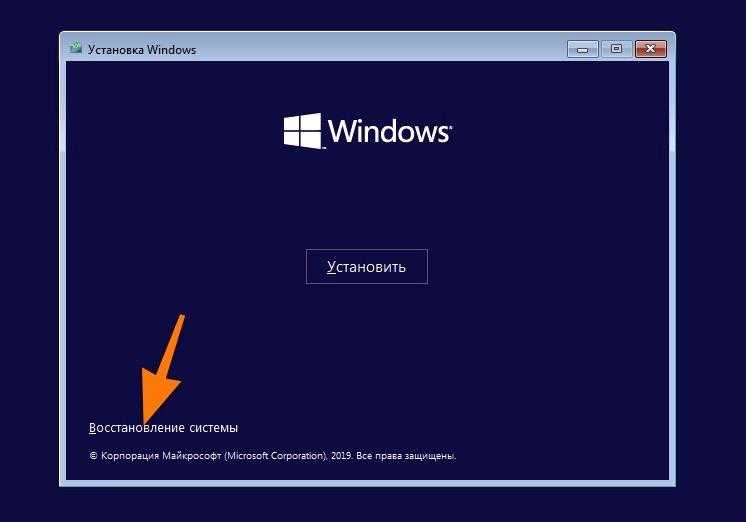
Здесь находятся нужные опции
Потом нажимаем на кнопку «Поиск и устранение неисправностей».
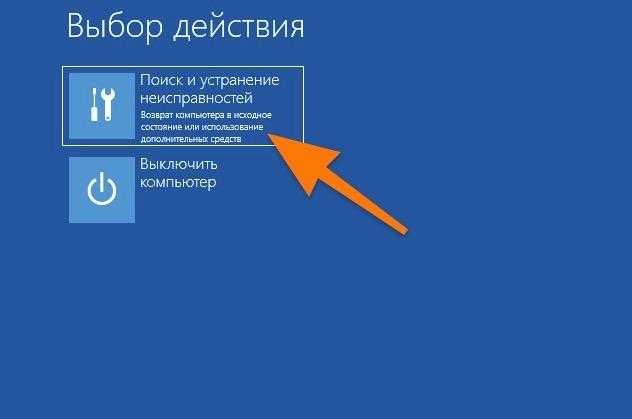
Выбираем первый пункт
На следующем экране выбираем пункт «Параметры загрузки».
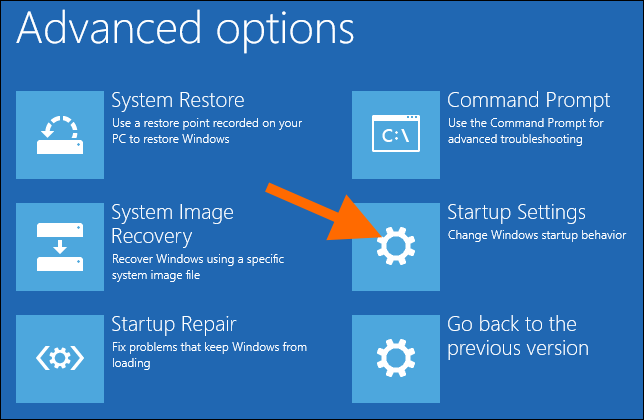
Вот и нужный пункт
Нажимаем на кнопку «Перезагрузить».
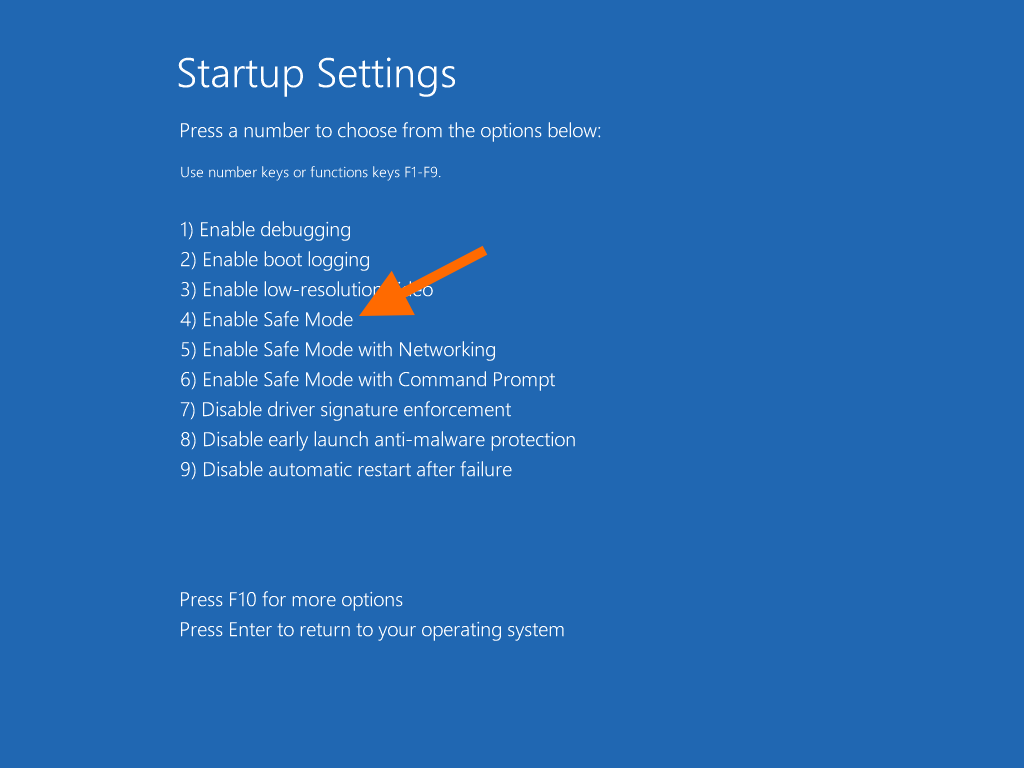
Нас интересует четвертый пункт
- Во время загрузки удерживаем клавишу F4, пока ОС не запустится в безопасном режиме.
- Затем одновременно нажимаем на клавиши Win и R.
- Вводим команду devmgmt.msc и кликаем на ОК.
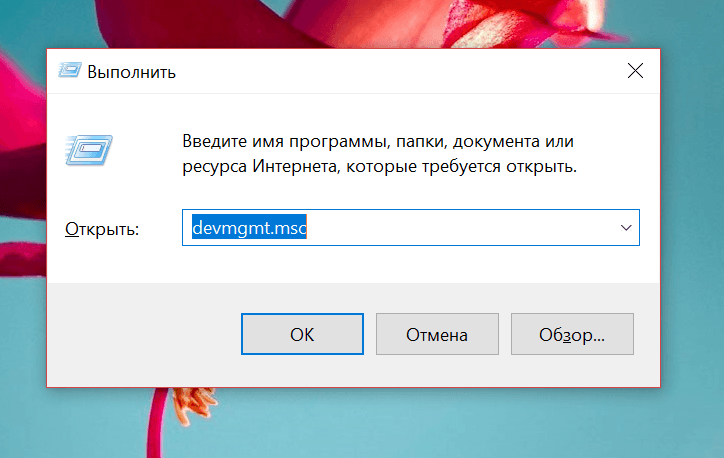
Это короткий путь к диспетчеру устройств
Среди подключенных устройств ищем «Видеоадаптеры». Открываем этот пункт.
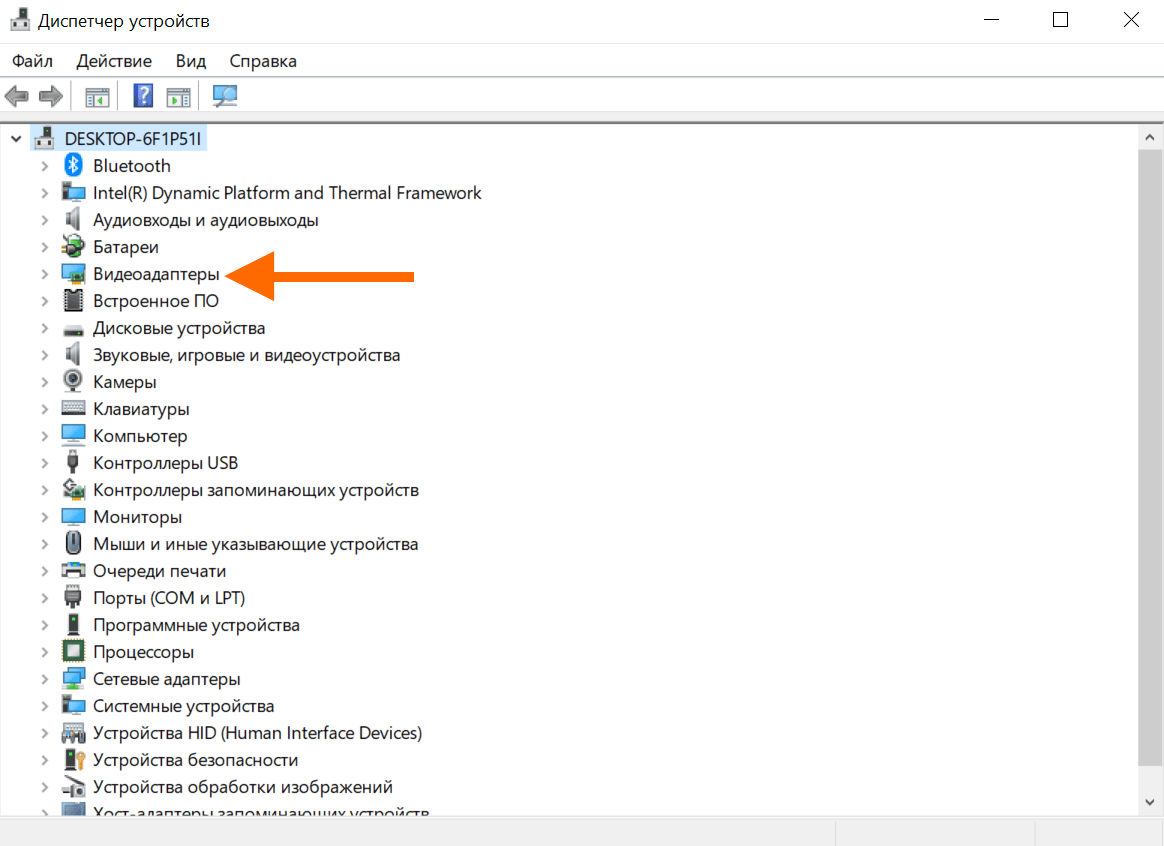
Так обновляем все ключевые устройства
Кликаем по названию видеокарты правой кнопкой мыши и в открывшемся контекстном меню выбираем опцию «Обновить драйвер».
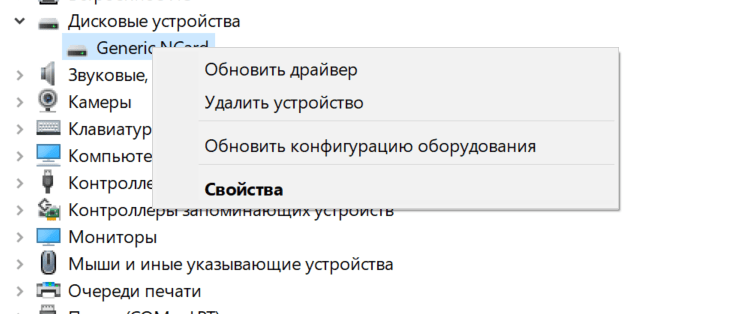
Либо удаляем драйвер и загружаем заново с официального сайта производителя
После обновления драйверов перезапускаем компьютер в обычном режиме.
Загрузка …
Сканируем систему на вирусы
Еще одна распространенная причина зависания ОС на этапе загрузки — вирусы. Они могут повредить элементы Windows, необходимые для ее нормального старта. В этом случае компьютер либо уйдет в вечную перезагрузку, либо просто будет бесконечно загружаться. В обоих случаях помогает переустановка ОС и удаление вирусов. Мы выберем щадящий метод.
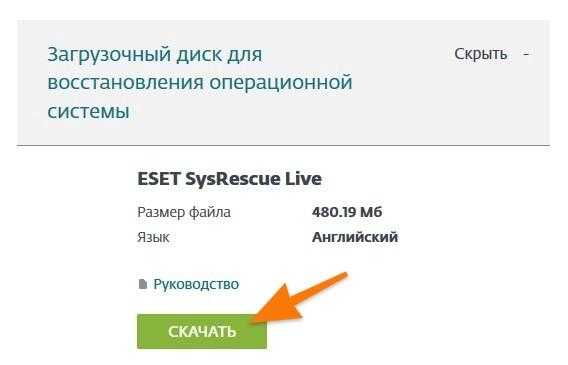
Кликаем по большой зеленой кнопке
Находим образ в списке загруженных файлов и кликаем по нему правой кнопкой мыши.
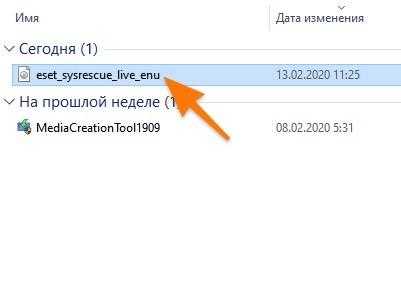
Можно использовать любой удобный инструмент для записи образов на внешние носители
В появившемся контекстом меню выбираем пункт «Записать образ диска».

Это встроенная утилита для записи образов
- Выбираем диск или флешку, на которую будет записан образ.
- Вставляем носитель в компьютер и перезагружаем его.
- На этапе загрузки зажимаем клавишу F8.
- В появившемся окне ищем нашу флешку (или диск) и выбираем ее.
А потом действуем по инструкции антивируса.
Загрузка …
Восстанавливаем загрузчик или систему целиком
Иногда помогает пересоздание загрузочной записи Windows. Это такой раздел на жестком диске, отвечающий исключительно за запуск ОС. Починить его не сложно.
Для этого:
- Повторяем шаги из блока статьи «Загружаемся через безопасный режим и обновляем драйверы», пока не появится окно установки Windows.
- Выбираем пункт «Восстановление системы».
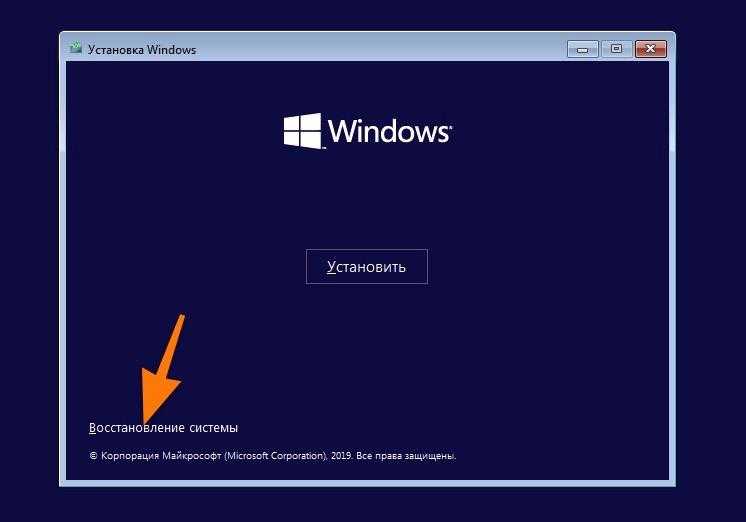
Нам нужны утилиты для восстановления системы
Открываем меню поиска и устранения неисправностей.
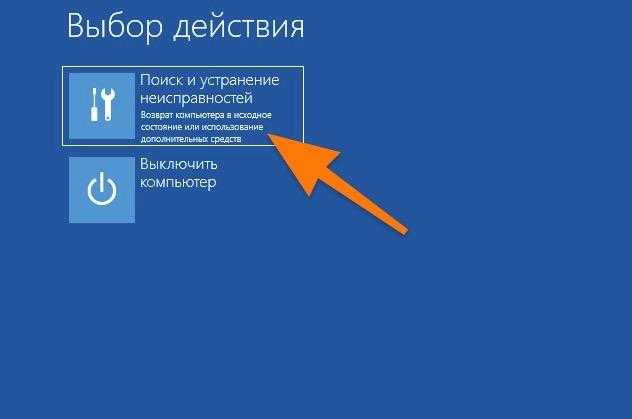
Выбираем первое меню
Кликаем по опции «Восстановление при загрузке».
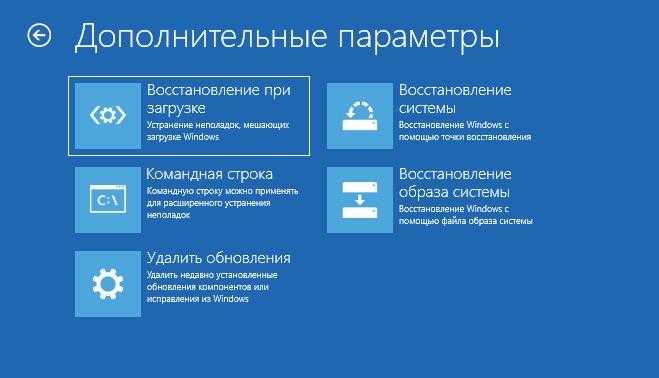
Оба пункта отображаются в верхнем ряду. Зачастую именно их используют для «спасения» Windows
По завершении работы утилиты вновь пытается запустить компьютер в обычном режиме.
Если это не помогло, то придется перейти к радикальным мерам и попытаться восстановить систему из существующей резервной копии. Либо установить ее с нуля, удалив все данные с жесткого диска.
Что делать, если Windows зависает при установке?
Это тоже довольно вероятный и даже распространенный сценарий. В ходе установке операционной системы появляется логотип Windows, но дальше ничего не происходит. Однозначно назвать причину зависания сложно, поэтому придется пробовать несколько разных способов. Что-то да сработает.
Загрузка …
Заново записываем образ системы на флешку
Есть вероятность, что во время записи дистрибутива Windows на съемный носитель произошел сбой. Стоит как минимум попробовать сделать загрузочную флешку заново. Ну и запустить процесс установки заново.
Загрузка …
Удаляем разметку диска и создаем новую
Возможно, системе не удается записать файлы на одном из этапов установки. Иногда это происходит из-за неисправностей в файловой системе и жестком диске. Как вариант — удалите старую разметку диска и создайте с нуля новую (или установите ОС сразу на весь диск). В большинстве случаев это срабатывает.
Действием следующим образом:
- Создаем загрузочную флешку с Windows.
- Вставляем ее в компьютер.
- При загрузке компьютера нажимаем на кнопку F8.
- Появится список доступных для загрузки устройств. Выбираем только что вставленную флешку.
- Появится окно установки Windows. Нажимаем на кнопку «Установить».
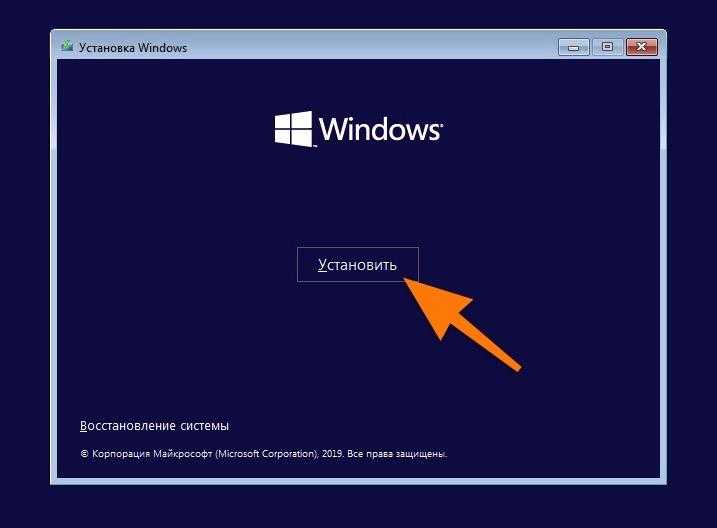
Выбираем этот пункт, даже если на диске уже есть ОС
Нажимаем на строчку «У меня нет ключа продукта».
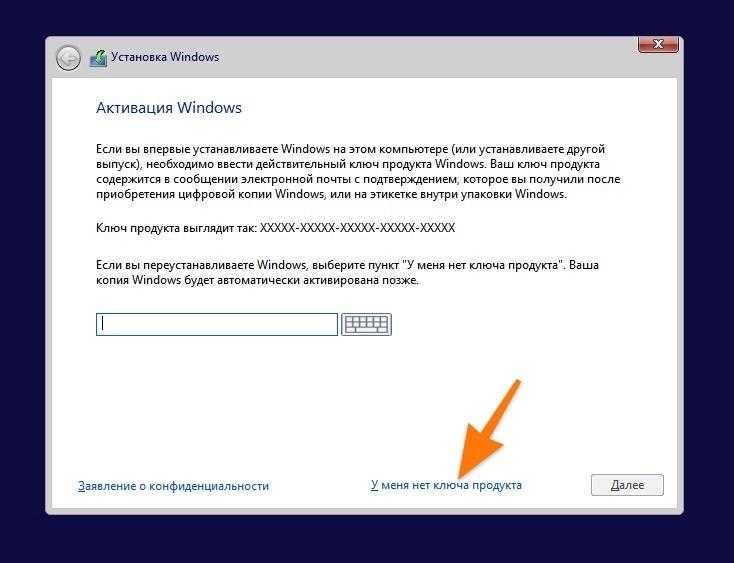
Пропускаем…
Выбираем любую версию Windows.
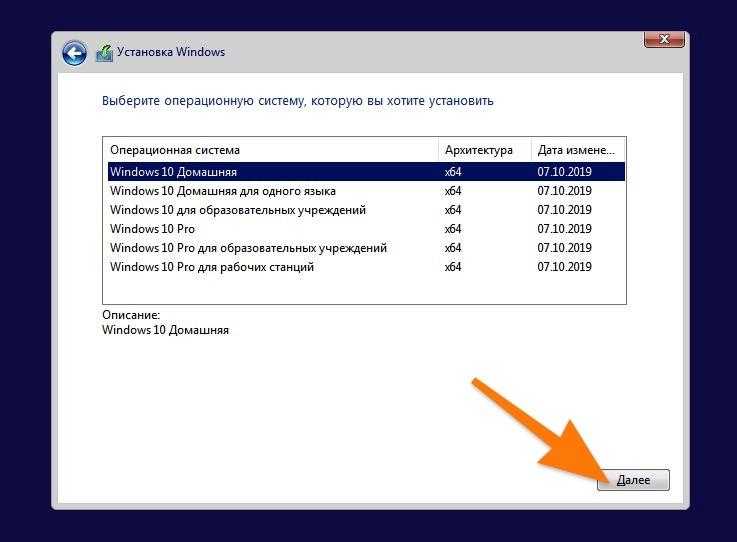
Без разницы
Затем ставим галочку напротив строчки «Я принимаю условия лицензии».
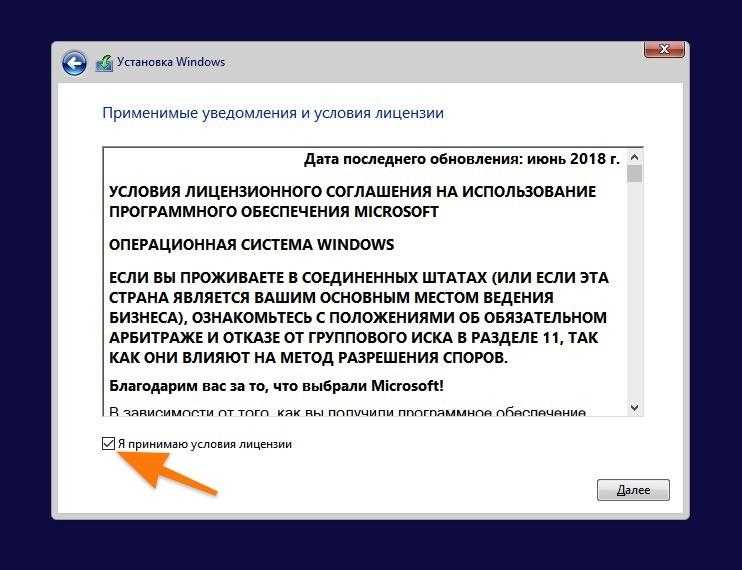
Тут тоже ничего интересного
Выбираем пункт выборочной установки.
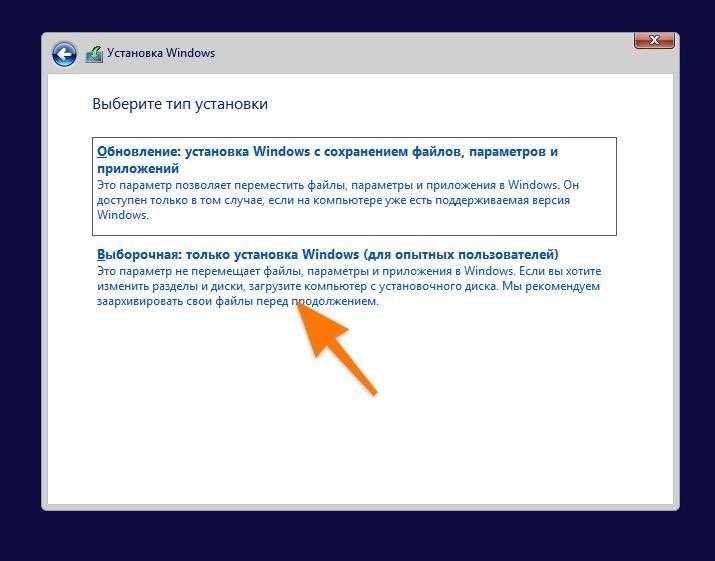
Выбираем второй пункт
Удаляем все существующие разделы, нажав на соответствующую кнопку.
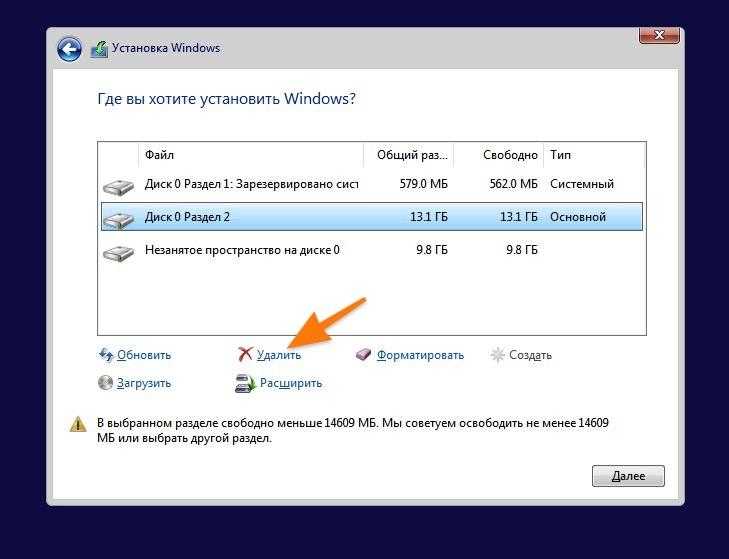
Стираем все доступные разделы
Создаем новые разделы под системные компоненты и под личные файлы.
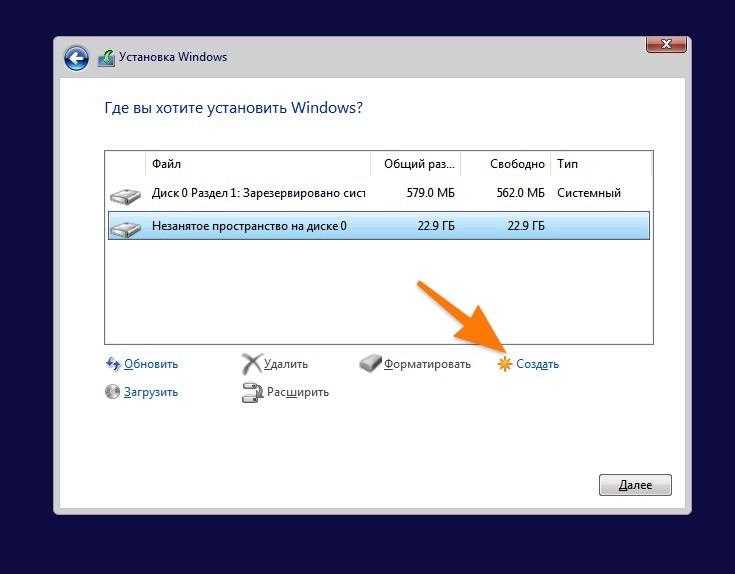
Также можно использовать все пустое пространство
Загрузка …
Форматируем диск с помощью командной строки
- Повторяем шаги по созданию загрузочной флешки и ее активации.
- На первом этапе установки Windows выбираем пункт «Восстановление системы».
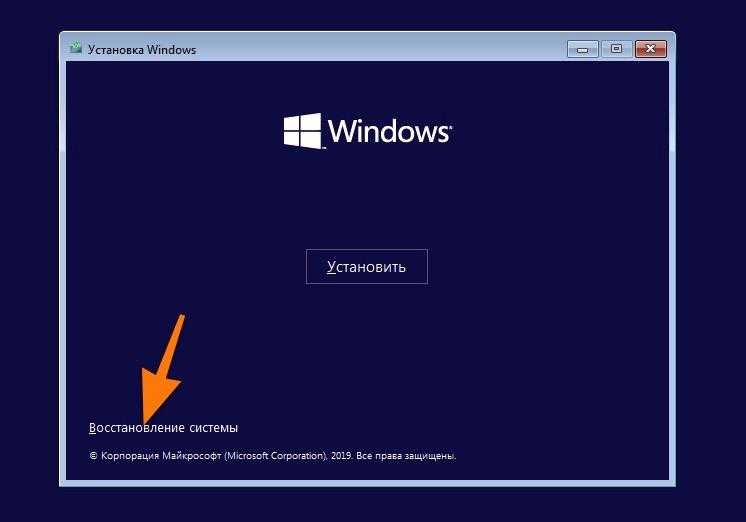
Тут находятся дополнительные опции
Потом переходим в меню «Поиск и устранение неисправностей».
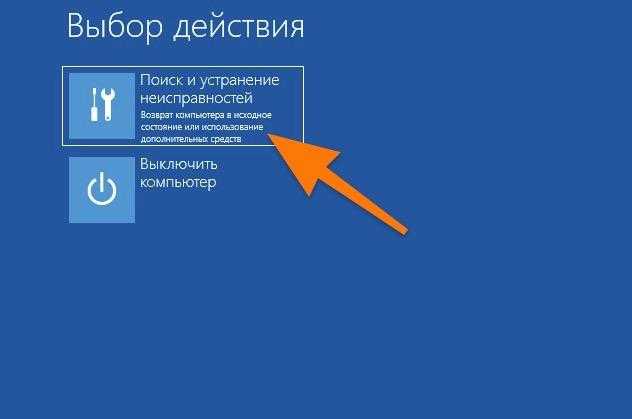
Кликаем по иконке в виде отвертки с гаечным ключом
Оттуда запускаем командную строку.
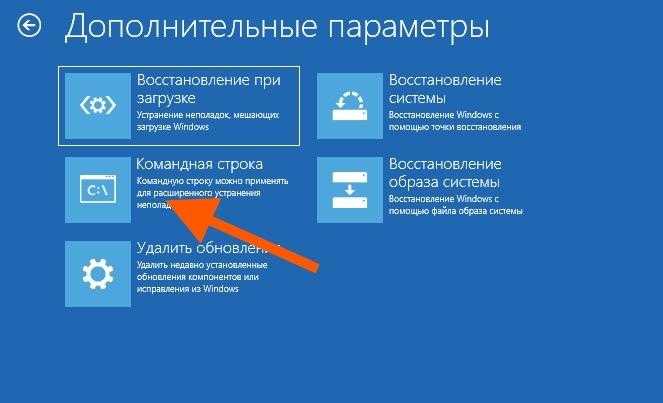
Вот нужная программа
Оказавшись в терминале, вводим команду diskpart.
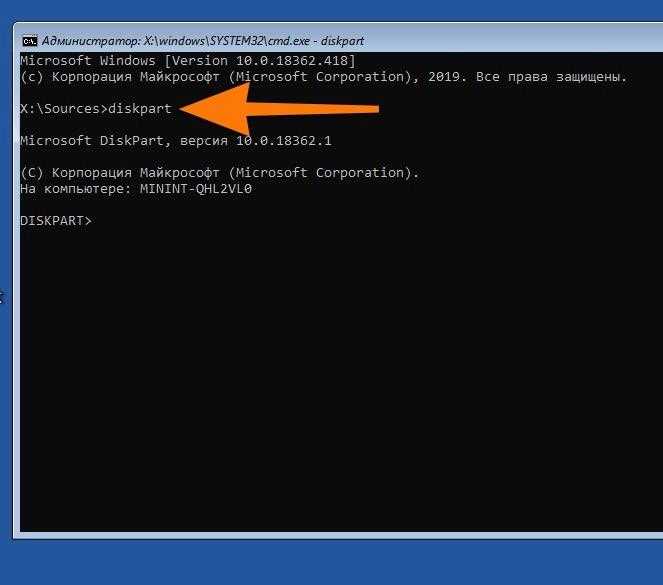
Это текстовая программа для работы с дисками
Потом вводим disk list.
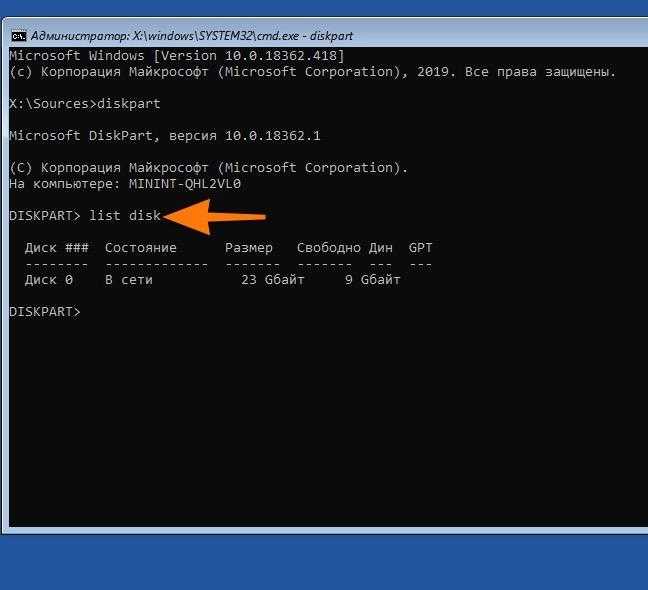
У меня тут всего один раздел
Ищем в списке диск, который надо очистить и выбираем его select disk номер диска.
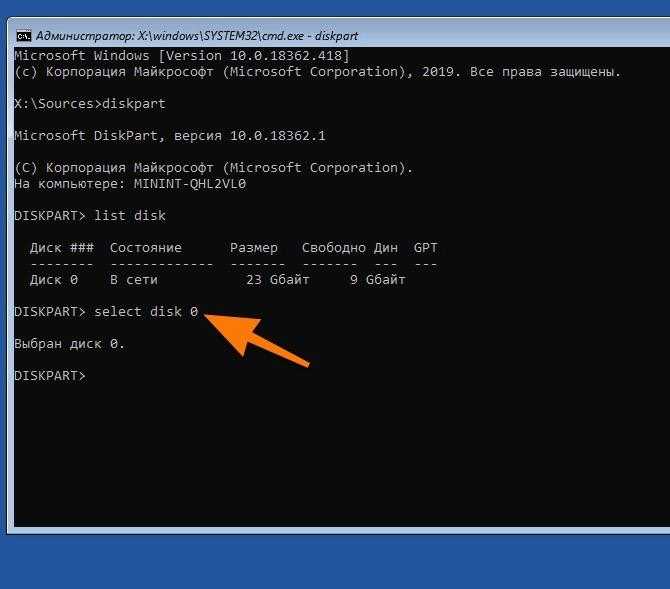
Выбираем его, указывая только номер
- Очищаем его — clean.
- Конвертируем в подходящий формат — convert gpt.

Эта команда полностью сотрет все данные с диска и конвертирует в нужный формат
Закрываем diskpart — exit.
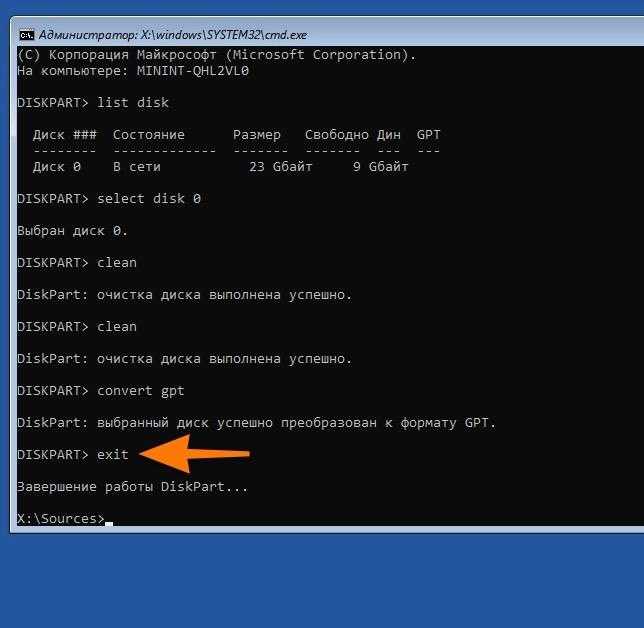
Почти готово
Заново запускаем процесс установки Windows на чистом диске.
Процедура создания разделов описана в предыдущем разделе.
Загрузка …
Загрузка …
Post Views:
16 378





























