Включение IPTV, настройка плейлиста и EPG
Настройка IPTV на Android TV Box — пошаговая инструкция
После того как интерфейс русифицирован, можно приступать к дополнительным параметрам. Нужно изменить настройки Kodi на Iptv на Android под себя. Чтобы добавить в меню вкладку IPTV, нужно выполнить следующие действия:
- В главном меню необходимо найти «Вход в браузер дополнений».
- В списке расширений нужно выбрать «PVR ITV Simple Client».
- Выбрав этот клиент, его следует включить и перейти в настройки.
- В группе вкладок «Основные» в строку вводят «m3u-плейлисту». Для этого файлы должны быть добавлены в медиатеку.
- После этого нужно перейти к «Установкам EPG». Там следует ввести «ГИД» в формате XML.
- Слева будет расположена вкладка «Логотипы каналов». В строку нужно скопировать ссылку из предыдущего пункта.
- Чтобы настройки стали рабочими, необходимо перезагрузить плеер.
Важно! После включения придется подождать некоторое время, чтобы все файлы импортировались. Теперь, заходя во вкладку IPTV, пользователь сможет насладиться комфортным просмотром фильмов
https://youtube.com/watch?v=sqSRrSBo3YU
Устранение неисправностей Kodi
Как и в любом приложении, иногда все может пойти не так.
Чрезмерная буферизация
Вы не можете ничего сделать с буферизацией на прямом эфире, который транслируете, но проблемы с буферизацией на локально сохраненных медиафайлах и видео по запросу довольно просто устранить.
Обычно кеш вызывает проблему. В частности, объем памяти, который может использовать кэш. Вы можете изменить настройки кэша, настроив Расширенные настройки файл.
Откройте файл и вставьте следующий код:
1209715208
Чтобы узнать, что означает приведенный выше код, ознакомьтесь с нашими советами по устранению проблем с буферизацией в Kodi.
Как исправить проблемы с буферизацией Kodi: 3 простых совета
Как исправить проблемы с буферизацией Kodi: 3 простых совета Kodi склонен к проблемам буферизации. Но не отчаивайся; часто можно решить проблемы. В этой статье мы покажем три совета, как исправить буферизацию Kodi. Прочитайте больше ,
Черно-белый экран при воспроизведении видео в Windows
DirectX часто несет ответственность. Либо у вас его не установлено, либо вы используете очень старую версию. Загрузите последнюю версию программного обеспечения с веб-сайта Microsoft.
Проблемы с задержкой звука на Android
Версия Kodi для Android известна своими проблемами с синхронизацией звука. Если обновление вашего приложения не помогает, вы можете настроить задержку вручную, перейдя в Параметры звука> Смещение звука во время воспроизведения видео.
Другие решения
Независимо от того, с какой проблемой вы сталкиваетесь, вы можете предпринять некоторые проверенные действия, которые часто устраняют проблему.
- Обновления: Всегда следите за тем, чтобы приложение Kodi и все используемые вами надстройки работали с последней версией.
- Удалить недавно установленные репозитории и дополнения: Иногда код в надстройках может мешать другим дополнениям или самому приложению Kodi.
Установить Kodi на Smart TV? Почему нет?
Больше настроек
Имея выделенный мультимедийный блок, вы можете расширить свои параметры настройки шире, чем если бы вы использовали эти параметры только на телевизоре. Добавление внешнего хранилища, добавление дополнительных приложений помимо Kodi, использование мобильного телефона в качестве пульта дистанционного управления с такими приложениями, как Kore или Yatse. Если вы используете Smart TV с Kodi, у вас, вероятно, будет меньше оборудования, но ваши варианты использования этого оборудования также уменьшатся.
Портативность
Как правило, устройства медиаплеера небольшие. Это означает, что вы можете просто отключить их и носить с собой в рюкзаке или сумке. С устройством вы переносите свои настройки и приложения, и вам просто нужно найти подходящее устройство отображения (телевизор или монитор) с соответствующим подключением (обычно HDMI), чтобы наслаждаться вашим контентом. Это даже лучше, если вы выберете медиа-флешку Android в качестве медиаплеера.
3. Лучшее оборудование
Можно инвестировать в отдельный медиаплеер, который будет иметь лучшие аппаратные характеристики, чем ваше ТВ-устройство. Это сделает воспроизведение медиафайлов более быстрым и, в целом, обеспечит лучший опыт. Аппаратное обеспечение, встроенное в телевизоры, может быть ограниченным или не очень удобным, если вы устанавливаете Kodi непосредственно на программное обеспечение Smart TV. С другой стороны, аппаратное обеспечение может быть оптимизировано для воспроизведения видео с входных данных вместо обработки данных, что также может повлиять на производительность.
Устройства медиапроигрывателя могут вместить в себя портативный объем.
Модульность
Предположим, что после манипулирования программным обеспечением и установки приложений ваше любимое устройство работает со сбоями. Лучше иметь отдельное устройство для замены или ремонта, чем принуждать к замене или ремонту всего телевизора, если вы устанавливаете Kodi на Smart TV. Это также является веским аргументом в пользу того, что ваши фильмы хранения хранятся отдельно и хранятся на NAS или домашнем сервере, но это совсем другая тема.
Операционные системы
Большинство медиаплееров работают под управлением Android, Windows или другой крупной ОС для медиацентров. Большинство приличных телевизоров с ОС используют пропиетарные версии, для которых Kodi не разработан или недостаточно поддерживается. Поэтому желательно иметь устройство Android или Windows. На нем вы можете легко установить Kodi и другие приложения. Например, ОС TV лучше всего использовать для настройки изображения.
Android – это универсальный вариант ОС, позволяющий установить множество приложений в настройках.
Настройка Kodi на Андроид
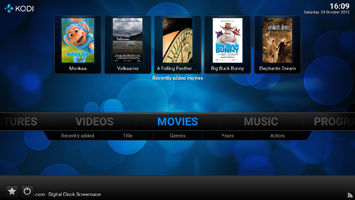
Настройка Kodi на Андроид. Kodi – это приложение для операционной системы Андроид, но в то же время, она имеет практически все свойствами самостоятельной операционной системы. XBMC – это устаревшее название Kodi, точнее Kodi — это ребрединг XBMC, это значит, что начиная с определенной версии XBMC стали называть Kodi. Перед началом работы, с Kodi, хотелось бы немного рассказать об организации её работы. Давайте сравним Kodi и Андроид с точки зрения пользователя. В Андроиде пользователи пользуются приложениями, такими как: YouTube, Twitter, ВКонтакте и т.д. В Kodi вместо термина «приложение» применяется другой термин – «дополнение» (Add-on). Как правило, приложения для Андроид пользователь устанавливает из Google Play, либо напрямую с сайтов-разработчиков приложений либо пиратских ресурсов. В Kodi в качестве Google Play и сайтов-разработчиков выступают — Репозитарии. Это своего рода сборники дополнений. После установки Kodi на смартфон либо приставку, как правило, определенное количество таких репозитариев уже подключено. Термин «подключено» в Kodi означает, что пользователь может «включить» дополнения из подключённых репозитариев. Следовательно, получается определенная двухуровневая система – вначале необходимо подключить репозитарий, в котором находится требуемое дополнение, к примеру — fs.to, а потом включить это дополнение fs.to, найдя его в уже подключённом репозитарии.
Из меню настроек Андроид.
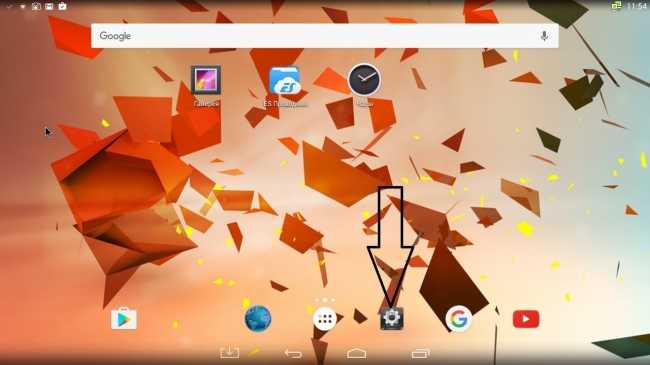
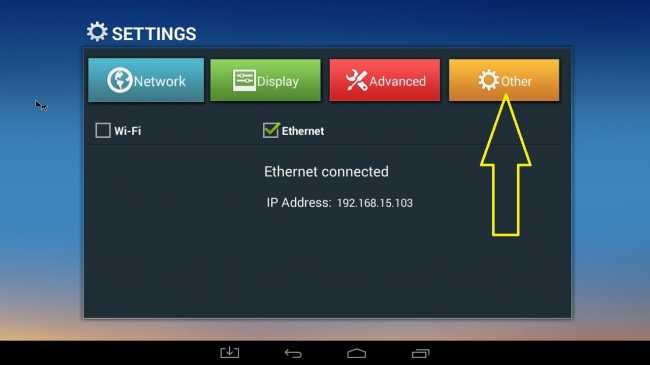
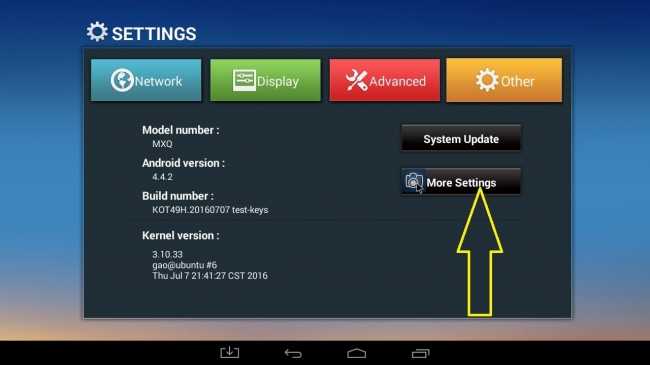
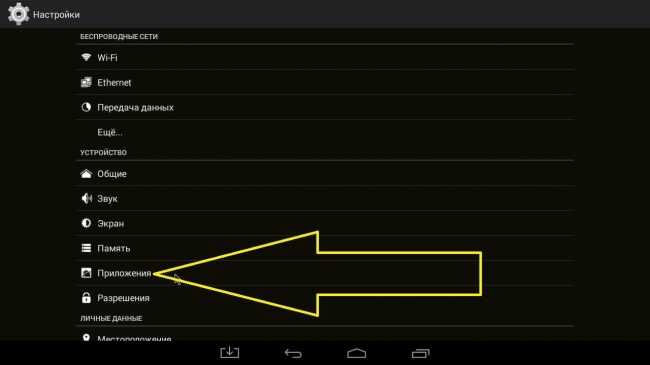
Следуем по списку вниз и выбираем Kodi
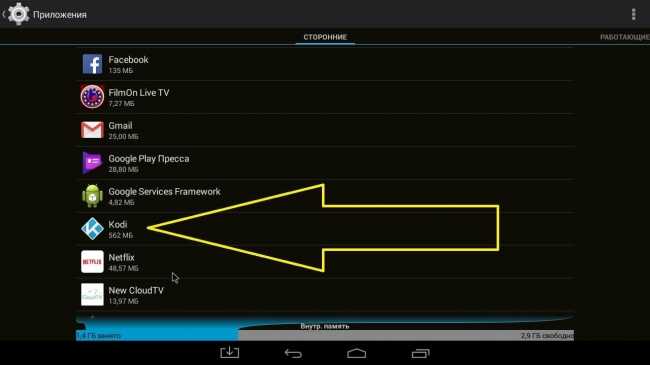
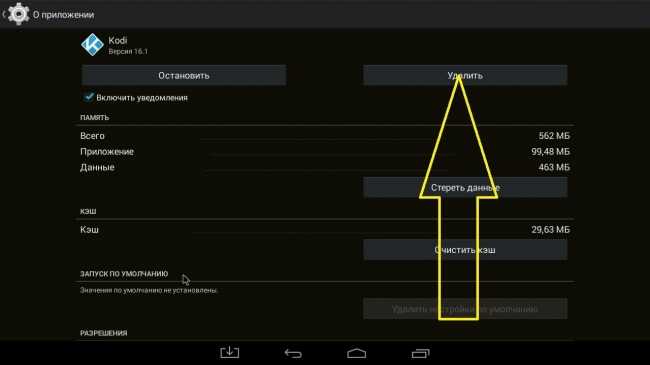
Открываем рабочий стол и находим в Google Play приложение Kodi или качаем ЗДЕСЬ
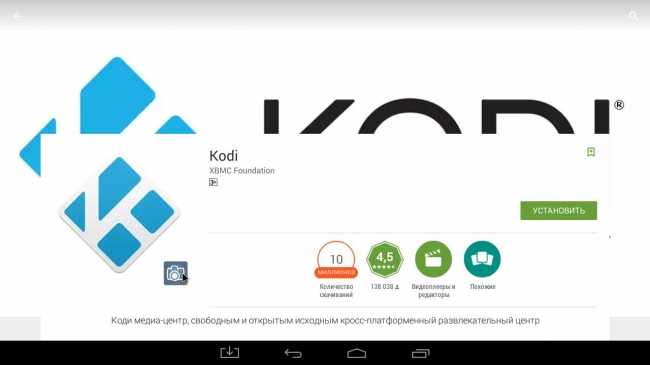
Далее осуществляем устанавку и запуск Kodi

System — setting — appearance — international — language
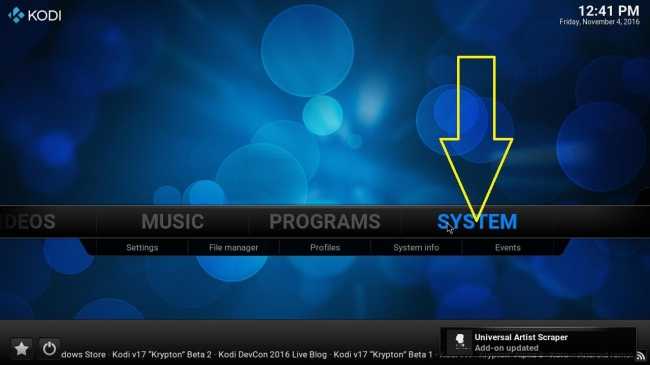
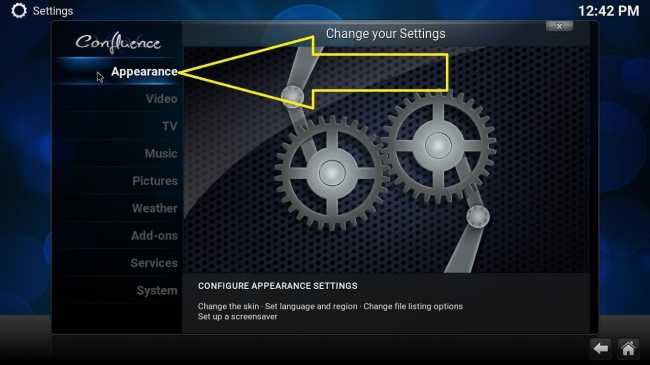
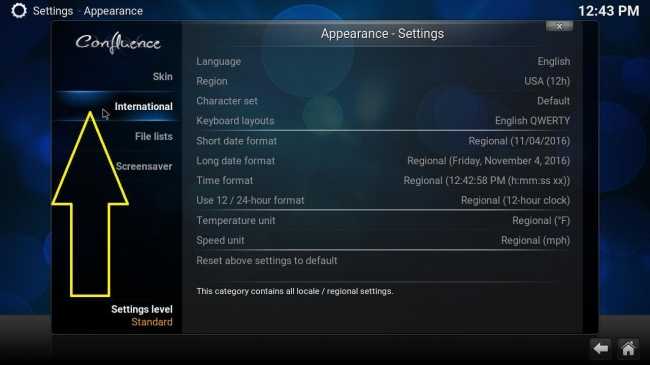
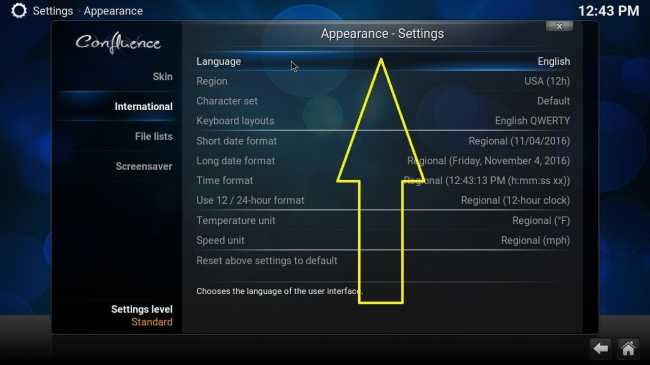
Следуем по списку вниз и выбираем нужный язык.
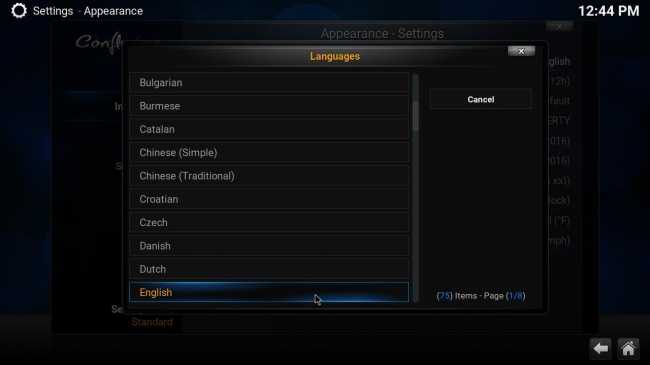

Установка плейлиста
Перед началом установки плейлиста с расширением m3u, нужно поместить его в память приставки посредством любого файл-менеджера. В процессе подключения флешки к USB порту в автоматическом режиме запускается ES проводник, который также позволяет это сделать. Возвращаемся к Kodi.
Система – ТВ – Общие – Вкл.

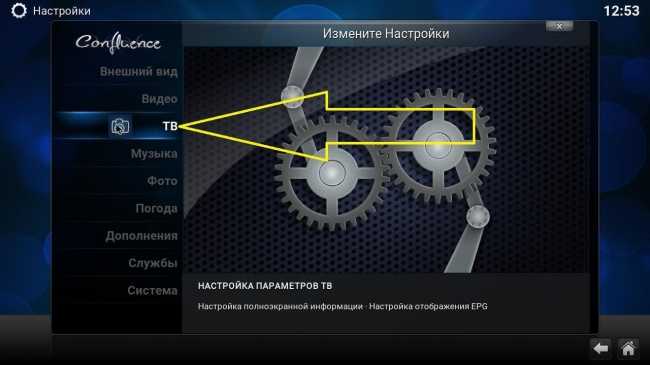



Далее необходимо подключить дополнение PVR IPTV Simple Client. Это необходимо сделать лишь раз, поскольку в случае повторной установки либо замены плейлиста повторное подключение не потребуется.

Далее необходимо включить и настроить данное дополнение.
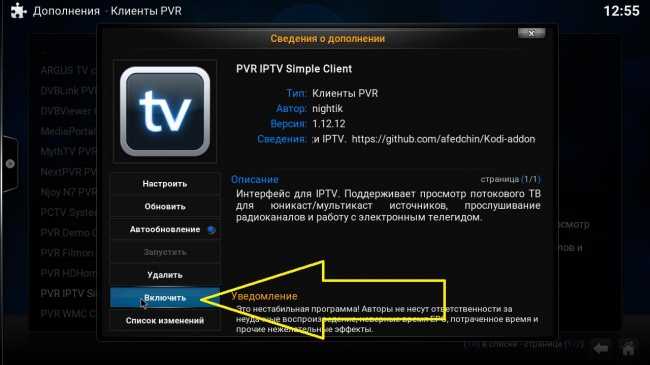
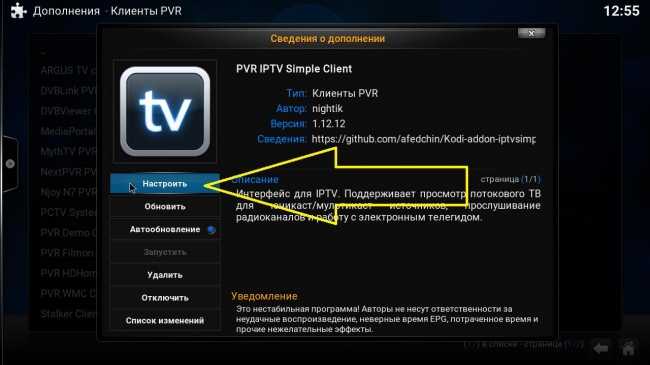
Необходимо изменить место нахождения плейлиста с удалённого пути на локальный путь.
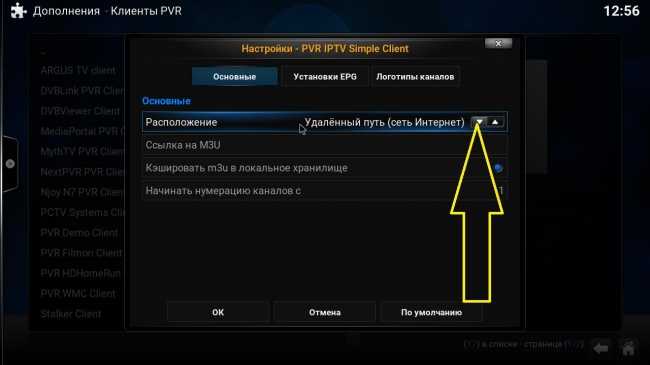
Следует указать путь к плейлисту.
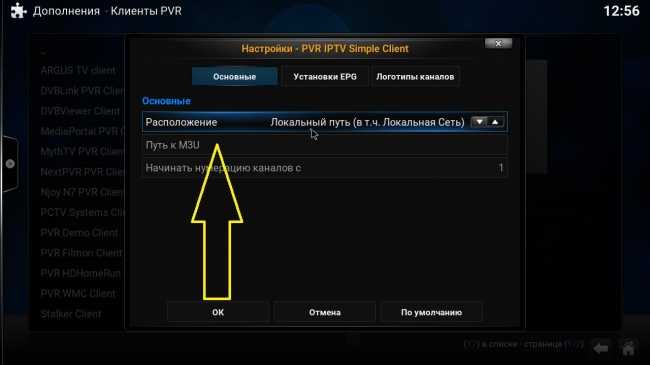
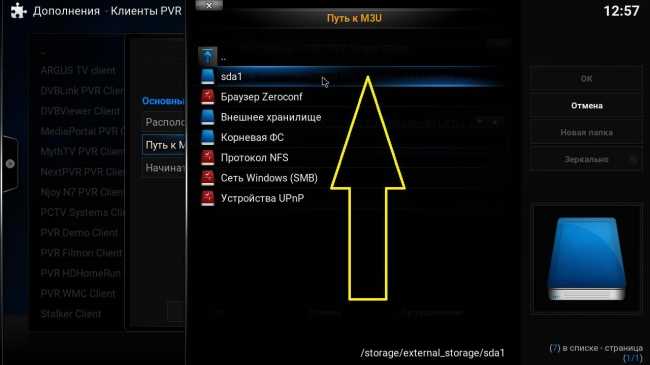
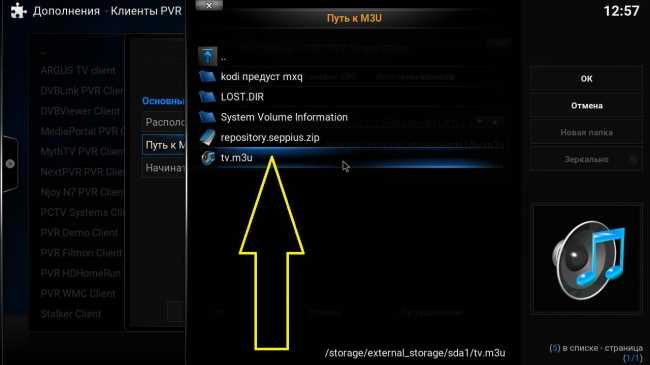
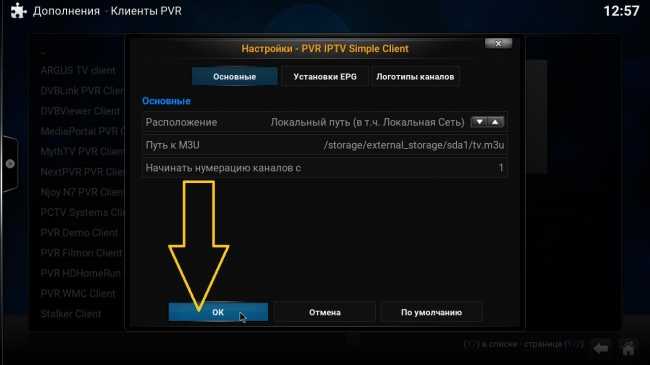

Теперь необходимо выйти из Kodi и вновь зайти, для того, чтобы изменения вступили в силу. Для выключения необходимо выйти на главный экран Kodi.
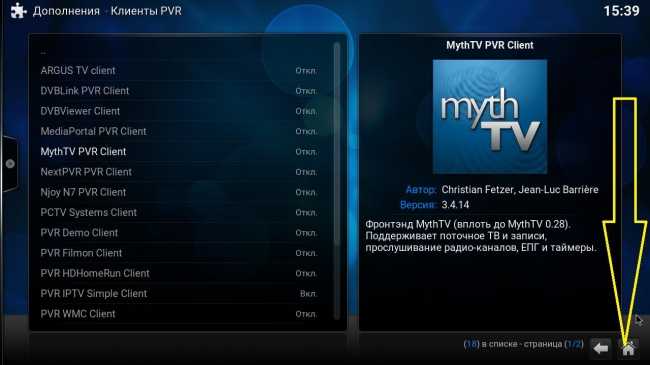
Нажать на кнопку выключения. 
И согласиться на выход.
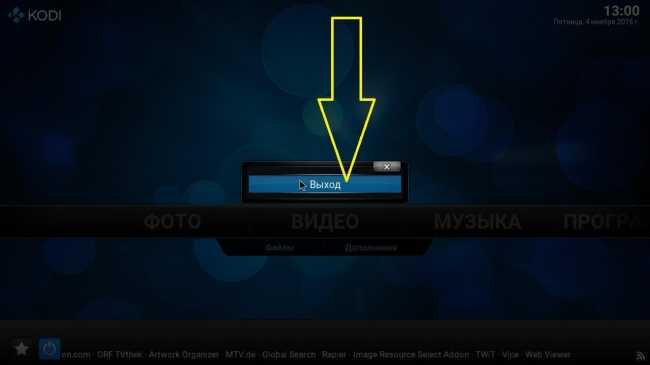
Запускаем Kodi. На главном экране появиться новая рубрика – ТВ, зайдя в неё, Вы попадете в плейлист.
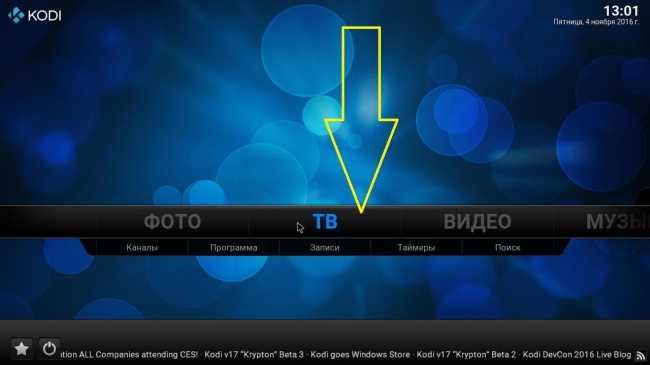
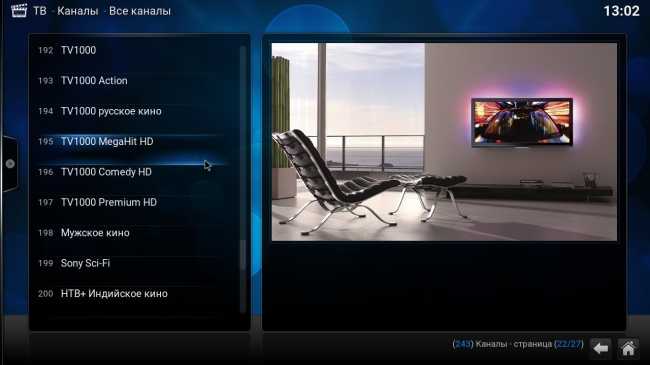
Осуществив выбор необходимого канала, можно раскрыть изображение на весь экран. Переключение каналов осуществляется при помощи пульта в один «клик», и для этого не потребуется выходить из плейлиста. Если использовать мышку, то плейлист выводиться посредством нажатия на значок, который указан на скриншоте ниже.
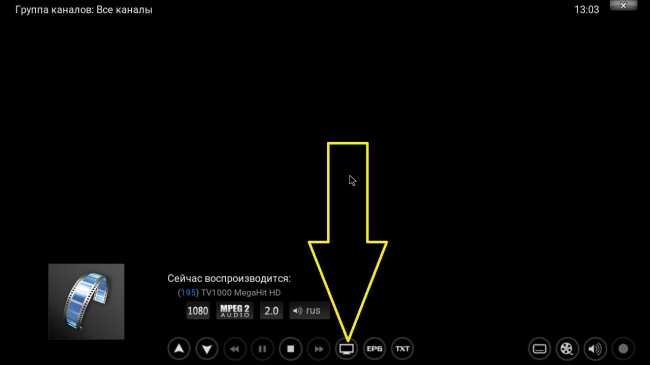
Процесс завершен, но рекомендуем включить дополнительно режим, который позволит пользователю, путем нажатия в Андроиде на значок Kodi мгновенно перейти к просмотру ТВ канала, который он смотрел последний раз.
Настройка автовключения последнего ТВ канала при запуске KODI
Система – ТВ – Воспроизведение

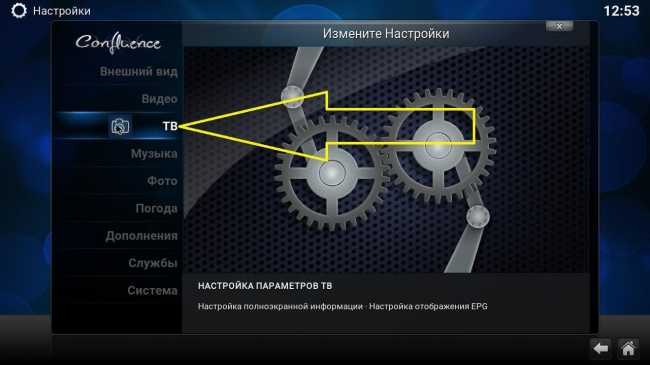

Перевести настройку «Продолжить с последнего канала при запуске» в режим «Передний план».

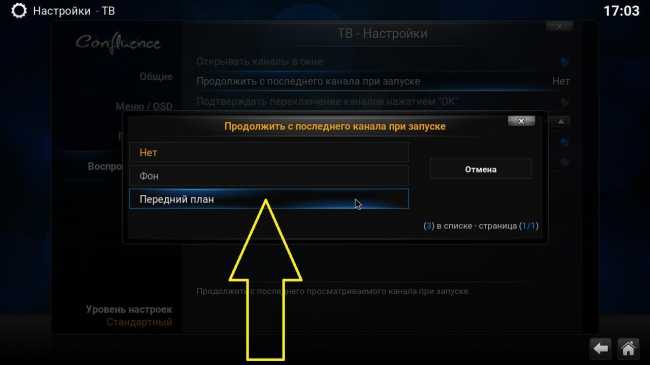

Теперь при включении Кodi будет запускаться последний ТВ канал, который смотрел пользователь. С целью контроля за активностью этой функции, необходимо хотя бы раз зайти в просмотр какого-нибудь ТВ канала, затем выйти из Kodi, либо просто выключить питание приставки, даже не выходя из Kodi, потом включить приставку, нажать на иконку Kodi и телеканал автоматически запустится без дополнительных манипуляций.
https://youtube.com/watch?v=7b9JmuJDnoU
https://youtube.com/watch?v=us7T0Sywl4Q
https://youtube.com/watch?v=Jda_5_beJFw
Пример Kodi Config: настройте свой опыт Kodi!
Есть много способов настроить ваш опыт Kodi. Аддоны – это один из способов, но есть специальные аддоны, называемые скинами, которые полностью изменяют ваш интерфейс Kodi. Вы можете прочитать один из наших обзоров скинов Kodi или взглянуть на один из наших списков:
6 лучших скинов Kodi в 2015 году для улучшения вашего медиацентра Список 6 лучших скинов Kodi в 2015 году. Эти лучшие скины XBMC / Kodi выведут ваш медиацентр Kodi на новый уровень с потрясающими функциями и внешним видом.
5 Лучшие скины XBMC для скинов Raspberry Pi XBMC влияют на производительность вашего HTPC. В этом посте представлены несколько скинов XBMC для Raspberry Pi, которые могут быть лучше, чем скин Confluence по умолчанию.
10 лучших скинов Kodi для планшетов и смартфонов Используете ли вы Kodi с сенсорным интерфейсом на планшете или смартфоне? Взгляните на лучшие скины Kodi для планшетов и улучшите свои впечатления от HTPC!
5 Обязательно попробуйте скины Kodi для Amazon Fire TV. В этом посте перечислены некоторые из проверенных и отличных скинов Kodi для Amazon Fire TV. Они были оценены на основе простоты использования, внешнего вида и функций.
Другой пример конфигурации Kodi – выбор подходящего пульта или клавиатуры. Вы могли бы очень выиграть от использования беспроводной клавиатуры HTPC; Тем не менее, вы также можете установить удаленное приложение на свой смартфон и сэкономить немного денег, получая удобные функции.
Kore: официальное приложение дистанционного управления для XBMC / Kodi
Это официальное удаленное приложение для Kodi, и вы можете легко установить его на свое устройство Android. С помощью этой статьи вы узнаете приложение и то, что оно предлагает. Если вы заинтересованы в установке его на свой смартфон, то вам следует следовать инструкциям в нашем руководстве
Yatse: приложение для Android с дистанционным управлением для Kodi
Это еще одно приложение, которое вы можете использовать. У Yatse есть некоторые преимущества, такие как виртуальная клавиатура QWERTY и интерфейс с клавишами со стрелками. Если вы хотите сравнить оба приложения, у нас есть пост на Kore vs Yatse, в котором подчеркиваются различия между ними. Мой совет? Установите оба. [ Читать: Руководство: Как установить Yatse, XBMC / Kodi Remote? ]
Конечно, есть и другие виды периферийных устройств, которые вы можете использовать, такие как этот простой, но удивительный пульт дистанционного управления IR Raspberry Pi за 5 долларов , воздушная мышь Lynec C120 и пульты с дополнительными функциями, такими как Logitech Harmony Smart .
Как использовать Kodi: настройка Kodi
Существует несколько руководств, позволяющих нам настроить Kodi автоматически или, что еще лучше, воспользоваться некоторыми скрытыми настройками, чтобы максимизировать производительность нашего медиацентра Kodi.
Конфигуратор: автоматическая настройка Kodi HTPC
С Kodi Configurator на Android вам не придется беспокоиться об установке дополнений или репозиториев или о настройке параметров вообще. Это Android-приложение найдет для вас лучшие настройки, применит их и разблокирует несколько источников контента, все в его первоначальной настройке Kodi. Вам просто нужно сесть, расслабиться и наслаждаться.
TVMC: готовое решение Kodi
Другой способ автоматической настройки Kodi – установка TVMC вместо Kodi. Это в основном то же самое, за исключением того, что оно поставляется с предварительно настроенными надстройками и соответствующими настройками для вашей системы. Этот мастер установки Kodi доступен для Windows, Mac и Android.
Стратегии для устранения проблем с буферизацией XBMC на Raspberry Pi
Если вы запускаете Kodi на ограниченном аппаратном устройстве или у вас возникают проблемы с буферизацией, совет по приведенному выше руководству по установке Kodi может помочь вам решить эти проблемы. Он в основном нацелен на пользователей Raspberry Pi, но все пользователи Kodi могут в определенной степени воспользоваться этим.
5 расширенных настроек Kodi, которые я всегда использую в медиацентрах
С помощью этого руководства по настройке Kodi вы сможете настроить некоторые аспекты вашего Kodi HTPC, которые недоступны через обычные настройки, такие как настройка его для устройств с низким энергопотреблением, отключение ведения журнала, перемещение вашей библиотеки в MySQL и, как правило, дальнейшее контроль над вашей настройкой.
Как видите, здесь, на htpcBeginner, есть множество руководств по Kodi. Если вы хотите узнать больше о Kodi, я приглашаю вас следить за новостями на нашем веб-сайте, где мы постараемся предоставить вам лучшие учебники, чтобы вы могли контролировать содержимое вашего Kodi HTPC. Поиском статей о Kodi и статей о XBMC / Kodi вы найдете больше на нашем сайте. Мы надеемся, что это полное руководство по установке Kodi было полезным! Помните, что если у вас есть вопросы, вы всегда можете направить их в раздел Kodi форумов поддержки htpcBeginner !
Источник записи: https://www.smarthomebeginner.com
Что такое Kodi для Android приставки
Перед тем, как приступить к настройке медиаплеера Kodi на Android TV Box, разберем что он дает пользователю, и какие его основные преимущества:
- уникальный медиацентр, который предоставляет возможности приставки, кинотеатра, плеера;
- возможность просматривать передачи, фотографии, видеоклипы, использовать в качестве плеера для прослушивания музыки;
- требует установки источников — аддонов и плагинов.
Работает приложение со всеми известными и доступными форматами:
- JPG;
- JPEG;
- BMP;
- M4A;
- Ogg PNG;
- AAC;
- GIF;
- WAV;
- WMA;
- MP3;
- Xvid;
- MOV;
- QT и множество других.
Плюсы интерфейса и функционала:
- поддержка всех актуальных форматов воспроизведения;
- поддержка IPTV;
- отображение субтитров на разных языках;
- управление с помощью универсального пульта или смартфона;
- встроенное архивное хранилище.
Часть 1. Установка и основные системные настройки Kodi / Статьи/ Soft-Fresh
В начале обзора, стоит сказать пару слов о том, что есть Kodi?
Kodi или XBMC (прежнее название проекта) — это многофункциональный медиацентр для управления видео, аудио и изображениями, находящимися на винчестере компьютера, оптических и внешних дисках, в интернете, а также локальной сети.
Подготовительный этап и установка.
Перво-наперво, скачиваем последнюю версию приложения — 17.1 (Krypton). После скачивания запускаем инсталлятор, выбираем нужные компоненты и место установки. Кроме, как ждать, более ничего делать не нужно.
Первый запуск программы
По завершению процесса инсталляции — запускаем программу. Первым делом следует русифицировать интерфейс, так как приложение по умолчанию на английском языке.
Русификация интерфейса
В главном окне нажимаем значок общих системных настроек (рис.1), далее пункт «Interface Settings» (рис.2) -> подпункт «Regional» «Language» -> (рис.3) выбираем язык из списка. (рис.4) В этом же окне выбираем русскую раскладку клавиатуры в дополнение к английской (рис. 5,6).
Настройки воспроизведения видеофайлов.
Переходим в пункт «настройки проигрывателя» (рис
7), во вкладке «видео», особое внимание стоит обратить на следующие опции «режим показа видео в режиме 4:3», «минимизировать черные полосы», а также выбрать «метод обработки» видеконтента.(рис.8) В разделе «язык» можно активировать автоматический поиск субтитров , полезно, когда просматривается видео на иностранном языке. (рис.9) В случае неудачных изменений, вернуть все к первоначальному виду довольно просто -> подпункт «сбросить настройки значений по умолчанию»
(рис.10)
Выбор режимов экрана и вывода звука.
Данные опции доступны в разделе «Системные настройки». (рис.11) На вкладке «экран» можно установить предпочтительное разрешение и выбрать режим запуска — в окне или на полный экран. (рис.12) В подпункте аудио — изменить устройство вывода звука и установить количество каналов выхода. (рис.13) Помимо этого, во разделе «дополнения», рекомендую включить опцию «неизвестные источники» (понадобится для установки неофициальных плагинов, не поддерживаемых сообществом Kodi). (рис.14)
Продолжение следует…
Лучшие многоцелевые дополнения Kodi
14. Волшебный дракон
Magic Dragon — мощный многофункциональный аддон Kodi, который предлагает потоковое видео онлайн, но выходит далеко за рамки только фильмов и телепередач. Magic Dragon для Kodi содержит множество видеоконтента, включая фильмы высокой четкости (и даже 4K), шоу, а также прямые трансляции спортивных состязаний, основные моменты и радио .
Интерфейс Magic Dragon может быть не очень удобным, но вы можете получить доступ к прошлым сериалам, используя встроенную функцию DVR.
Помимо этого, вы можете транслировать последние фильмы, включая поддержку прямого воспроизведения с торрентов . Отличительной чертой этого аддона является то, что он имеет разнообразный 3D и VR-дружественный контент, и все, что вам нужно, это гарнитура для просмотра этих фильмов или видео.
Подводя итог, можно сказать, что Magic Dragon — это отличная надстройка Kodi для видеоконтента, и вы не можете ее пропустить.
- Установить волшебный дракон
- Совместим с Kodi 18 Leia (в настоящее время Kodi 18.7 Leia) и более старыми версиями, включая Kodi 17 Jarvis.
15. Серен
Seren — еще один чрезвычайно популярный аддон Kodi, и вы можете использовать его для просмотра фильмов, телепередач, спортивных состязаний, прямого эфира — все в одном.
Он имеет множество фильмов и шоу в своей библиотеке, и многие считают, что он обеспечивает лучший пользовательский опыт на Kodi из-за проблем с буферизацией.
Содержимое должным образом распределено по категориям, и вы можете сортировать библиотеку на основе популярных фильмов, актеров, недавно обновленных фильмов, жанров и т. Д.
Он также удаляет метаданные, баннеры фильмов и субтитры из Интернета, чтобы все было готово перед просмотром фильма. В общем, Серен входит в число лучших аддонов Kodi, и вам обязательно стоит проверить его на предмет его обширной библиотеки.
- Установить Серен
- Совместим с Kodi 18 Leia (в настоящее время Kodi 18.7 Leia) и более старыми версиями, включая Kodi 17 Jarvis.
16. Индиго
Подобно Magic Dragon и Seren, Indigo является многоцелевым дополнением, которое известно своим большим содержанием и инструментами обслуживания.
Вы можете транслировать прямые телепередачи, записывать шоу, используя встроенную функцию DVR, получать доступ к огромной библиотеке фильмов и телепередач и многое другое. Не говоря уже о том, что вы также можете интегрировать Real-Debrid для получения высококачественных источников при потоковой передаче видеоконтента.
Кроме того, он также поставляется с функцией « Очистить кэш и миниатюры », которая поможет вам очистить Kodi от проблем с задержкой или буферизацией. Я настоятельно рекомендую вам попробовать дополнение Indigo для лучшего опыта Kodi.
- Установить Индиго
- Совместим с Kodi 18 Leia (в настоящее время Kodi 18.7 Leia) и более старыми версиями, включая Kodi 17 Jarvis.
Телевидение
Наконец, несколько слов о том, как производится настройка Kodi TV-модуля. Большинство пользователей устанавливают приложение в основном только для того, чтобы смотреть телевидение (это его основное предназначение).
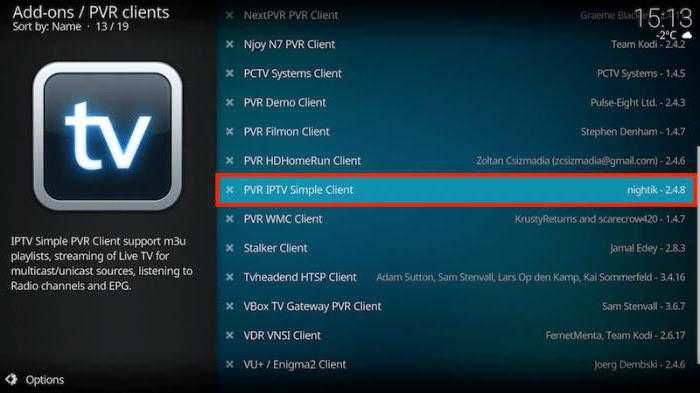
В приложении Kodi настройка ТВ производится в соответствующем разделе PVR-модулей. Все их задействовать не нужно. В Kodi настройка Torrent-TV или обычного онлайн-вещания предполагает использование только одного модуля – PVR Simple Client, на котором нужно тапнуть и включить его. Остальные можно смело отключать.
Далее в разделе «Меню/OSD» нужно установить переключение каналов касательно отображения информации о канале на экране устройства по времени.
В разделе программ все просто, но вот обновление желательно увеличить примерно до 700 минут, что позволит несколько экономнее расходовать заряд аккумулятора.
А вот параметр воспроизведения последнего канала лучше активировать. Тогда при входе в приложение можно смотреть телевидение, даже если вы просто собрались послушать музыку.
Далее можно настроить время задержки переключения каналов. Это целесообразно при быстром листании от одного канала к другому, а не при выборе нужного канала нажатием цифровых кнопок. Тут же можно установить запись выбранного канала, хотя при наличии списков воспроизведения и Торрент-ТВ это явно выглядит неактуальным.
Установка Kodi на Android TV
Первый шаг — скачивание. Софт находится либо в официальном магазине (для Андроид ТВ это Гугл Плей), либо на любом другом свободном источнике в интернете. Затем следует установить прокси — Ivacy VPN. Далее придерживайтесь короткой пошаговой инструкции:
- откройте Коди;
- разрешите ему доступ к основным параметрам;
- пройдите верификацию;
- добавьте аддоны;
- если есть потребность, выставите пользовательские настройки;
- готово.
Какие телевизоры показывают цифровые каналы без приставки: список 2021 года
Не можете найти Kodi в Google Play?
Если в магазине нет соответствующей программы, то есть возможность, что она недоступна в вашем регионе. Для этого установите ВПН, и поменяйте действующий ай пи адрес.
Настройка заставки
А вот настройки Kodi для заставки – вещь весьма интересная. По умолчанию пользователю доступно два предустановленных варианта: затемнение и полное зачернение.
Однако, если тапнуть на пункте «Еще», можно отказаться от использования стандартных заставок и установить, скажем, беспорядочную смену изображений с какого-то сайта в интернете.
Также достаточно интересным вариантов выглядит установка в качестве заставки RSS-ленты новостей. Кроме того, можно воспользоваться функцией Video Screensaver, которая позволяет установить на заставку любое видео, предлагая еще и скачать красивые скринсэйверы с аквариумами, падающим снегом, каминами и т. д.
Установка Kodi
Вы можете получить программу на официальном сайте . Здесь есть версии для всех поддерживаемых платформ.
Для Windows можно скачать установщик, а для Linux найти инструкции по установке в различных дистрибутивах. Например, для установки самой свежей версии программы в Ubuntu необходимо выполнить команды:
sudo add-apt-repository ppa:team-xbmc/ppa $ sudo apt-get update $ sudo apt-get install kodi
Также вы можете установить kodi из официальных репозиториев большинства дистрибутивов, просто установив одноименный пакет. Сразу же после установки вы можете использовать Kodi. Программу можно запустить из главного меню или через терминал:
3. Расширения Kodi
Вы уже знаете как пользоваться программой kodi, но расширения способы очень сильно увеличить ее возможности. Kodi имеет достаточно много возможностей по умолчанию, но дополнения позволяют еще сильнее расширить этот список. С помощью дополнений вы можете изменить внешний вид, открывать источники из интернета, как для видео, так аудио треков и многое другое. Например, можно смотреть телевидение Kodi или воспроизводить контент прямо из торентов Для установки дополнений выберите пункт «Дополнения» в главном меню:
Существует несколько путей получения дополнений, вы можете установить их из ZIP файла, папки, удаленного сайта или магазина дополнений Kodi. Мы рассмотрим последний вариант. Выберите пункт «Установка из репозитория»:
Перед вами откроется список категорий дополнений. Здесь можно выбрать аудио дополнения, видео дополнения, игры, программы и многое другое. Например, установим одно из видео дополнений. Для этого выберите его из списка и нажмите кнопку «Установить». Очень скоро появится сообщение что оно было установлено.
Дальше вы можете найти это дополнение и открыть его меню в разделе «Дополнения». Точно так же устанавливаются дополнения для Youtube, LastFm, Spotify и других сервисов. Кроме официального магазина, вы можете устанавливать дополнения из сторонних репозиториев. Для этого сначала откройте настройки, перейдите в раздел «Системные настройки»:
Затем перейдите на вкладку «Дополнения» и включите флажок напротив «Неподтвержденные источники»:
Подтвердите действие:
Теперь вы можете устанавливать в систему дополнительные репозитории расширений Kodi, а также сами расширения. Давайте добавим репозиторий. Перейдите в раздел «Файловый менеджер» в настройках.
Затем выполните двойной клик по пункту «Добавить источник»:
В открывшемся окне кликните по пункту нет и наберите адрес репозитория. Например, чтобы добавить репозиторий Fusion необходимо указать адрес http://fussion.tvaddons.ag:
Затем укажите имя и нажмите «Ok». Теперь источник добавлен, но он еще не готов к работе, дальше вам нужно установить репозиторий. Кликните по иконке установки программ в разделе «Дополнения»:
Выберите «Установить из ZIP», затем в качестве источника выбирайте не вашу файловую систему, а добавленный сетевой источник. Например, Fussion.
Теперь вам нужно выбрать репозиторий из списка. Нам нужен exodus:
Только после этого репозиторий установлен в систему и вы можете его использовать. Вернитесь к меню установки пакетов и нажмите «Установить из репозитория». Теперь выберите ваш новый репозиторий:
Дальше вам осталось только выбрать пакет из этого репозитория, например, нас интересовало расширение для просмотра фильмов Exodus:
После завершения установки, расширение появится в списке.
Как установить плагины
Для того чтобы установить плагины, в главном меню кликните либо «Видео», либо «Музыка», затем перейдите в пункт «Дополнения». Нажав на него, откройте список из более чем трехсот официально поддерживаемых дополнений. В большинстве случаев, установка и надстройка сводятся к выбору аддона по имени и нажатию в диалоговом окне кнопки «Установить». Kodi автоматически загрузит и активирует плагин.
Из этих официальных плагинов рекомендуется:
- YouTube;
- Vimeo;
- SyFy;
- HD-Trailers;
- Internet Archive;
- НАСА;
- VEVO.
Однако пользователи Kodi не любят ограничиваться, поэтому с самого начала проекта, когда он еще был известен как XBMC, они разрабатывают дополнительные аддоны, доступные через независимые репозитории.
Как использовать Kodi: Понимание настроек Kodi
Важно понимать настройки и параметры, которые можно настроить в программном обеспечении, которое мы будем использовать. В частности, в Kodi есть много интересных опций для видео, аудио и даже возможность добавлять субтитры в ваши потоки и медиа
Руководство: Как добавить субтитры Kodi в ваши потоки и фильмы
Если английский не ваш родной язык, или вы просто хотите получить точные цитаты из ваших фильмов, включение субтитров является привлекательным вариантом. В этом руководстве по установке Kodi рассказывается, как установить службу субтитров Kodi, а затем использовать ее для включения субтитров для ваших потоков и фильмов. Эти субтитры можно комбинировать с аддонами, которые специально закодированы, чтобы вы могли транслировать фильмы и телепередачи, чтобы наслаждаться медиафайлами с субтитрами, не загружая их.
Kodi Audio Settings: понимание параметров звука
Варианты аудио – одна из тем, о которых мы получаем больше вопросов. Настройки звука на Kodi могут сбивать с толку, но полезны при правильном использовании. Это руководство по настройке Kodi призвано помочь вам понять параметры, доступные через меню настроек, а также параметры, доступные при воспроизведении, чтобы вы знали, что делать, если вы хотите изменить настройки звука.
Настройки видео Kodi: понимание параметров видео
Аналогично, параметры видео Kodi доступны для изменения в меню воспроизведения и в главном меню настроек. В этом руководстве по настройке Kodi вы увидите, что они позволяют вам делать все виды полезных вещей, от включения трехмерных стереоскопических экранов до изменения вашего разрешения, растягивания мультимедиа и даже предоставления вам возможности протестировать настройки видеодисплея, демонстрируя некоторые полезные тестовые шаблоны. для вас, чтобы настроить свой телевизор или монитор.
Настройка IPTV в Kodi 18
Для настройка iptv в Kodi 18/19 потребуется:
- Откройте папку «Settings», далее пункт «additions». Кликните на строку «Загрузить из репозитория». Нажмите на определенный репозиторий.
- В списке выберите пункт «Клиенты PVR».
- Теперь найдите строку под названием PVR IPTV Simple Client и загрузите.
- Правой кнопкой нажмите на пункт «Настройка дополнений».
- Постепенно введите информацию и проверьте правильность данных. Выберите пункт «Локальная сеть», формат mp3 и «Ок».
- Перезагрузите приложение и откройте раздел «Телеканалы».
Включаем IPTV, добавляем плейлист и EPG
Следующий шаг после переключения языка, добавить IPTV на главный экран:
- Запустите раздел ТВ. Далее нажмите на строку «Вход в папку дополнений».
- Отыщите пункт PVR ITV Simple Client и перейдите далее.
- После этого, активируйте клавишу «Включить» и «Настройки».
- Во вкладке «Основное» выберите адрес playlist.
- В дополнительном меню нажмите на вкладку «Установки EPG». Внесите ссылку в формате XML.
- В папке «Логотипы» продублируйте адрес.
- Закройте параметры и перезагрузите приложение.
Подождите пару минут и включите софт. Наслаждайтесь просмотром популярных российских телеканалов.
Добавляем OTTPlayer в Kodi
ОТП плеер – универсальный виджет для установки на любом приборе. Независимо от операционной системы он устанавливается на каждое устройство. Данное дополнение легко подключается, загружает playlist из интернета и быстро функционирует. Основные преимущества утилита:
- имеет разделения на категории по интересам пользователей;
- быстро и эффективно воспроизводится;
- поддерживает популярные playlist.
Переключить систему на русский язык и меняем раскладку клавиатуры
- Запускаем «Основное меню» и кликаем на значок «Шестеренки».
- Нажимаем на пункт Interface.
- В разделе «Регион» измените язык с английского на русский или любой другой.
- Повторите процедуру с раскладкой.
Добавляем видео, музыку и фото
Еще один важный пункт – импортируйте медиатеку. Используйте различные виды файлов: фильмы, сериалы, кино, музыка и изображения. Что делать дальше?
- нажмите на определенный пункт в разделе «Основной экран» и перейдите в «Files»;
- запустите вкладку «Добавить файл»;
- загрузите источник, кликните на клавишу «Обзор», выберите папку с файлами;
- финальный этап – выбор раздела и клавиша «Ок»;
- в открывшимся окне нажмите на файлы в общей папке и выберите нужный пункт;
- добавьте новый ресурс и переходите к просмотру.
Разрешаем установку файлов с неизвестных источников
Для русскоязычных аккаунтов предлагаются файлы со сторонних плагинов. Перед этим, нужно активировать возможность их установки:
- перейдите в папку «Настройки»;
- запустите раздел «System»;
- найдите строку «Дополнения» и откройте раздел;
- завершите операцию, перетяните ползунок в обратную сторону и подтвердите условия.
Установка репозитория и кинотеатра
Подключить дополнения в Коди возможно, предварительно скачав репозиторий. В интернете они объединены в архивы. В одном документе множество похожих файлов. Для их установки:
- открываем «Настройки», далее запускаем «Дополнения»;
- щелкаем на пункт «загрузить из файла ZIP»;
- вносим ссылку веб-страницы, где размещен репозиторий или же находим его на приборе.
Что такое дополнения (аддоны) для Коди?
Дополнения — небольшие приложения, работающие на одноименной платформе. С помощью них, возможно выполнять множество действий. Пользователям возможно просматривать различные телеканалы, изучать погоду в городе или стране, а также играть в игры на приставке.
Ошибка error exe 001 на Samsung Smart TV: причины, как устранить?
Как установить плагины?
Разработчики предлагают несколько типов дополнений. Пользователям доступны официальные и сторонние плагины. Первые выпускаются компанией Коди и подходят для всех моделей телевизоров, смартфонов и приставок. Вторая категория создана обычными пользователями. Их трудно активировать на программе.
Если у Вас остались вопросы или есть жалобы — сообщите нам
Задать вопрос
Для подключения плагина нужно приобрести репозиторий. После его установки выполняем шаги:
запускаем строку под названием «Загрузить из репозитория»;
- кликаем на скачанный files;
- в открывшемся окне щелкаем на одно из видео дополнений и кликаем на «Установить»;
Проверяем успешность операции.
Ретро игры в Коди
С 18 версии проигрывателя, в приложении возможно играть в ретро-игры. Программа поддерживает различные плагины и подключается к геймпадам. Собирайтесь дружными компаниями и проводите время за играми из детства. Востребованные games среди пользователей 2048, Bomberman, эмулятор ScummVM.
Возможности приложения
После скачивания медиа контента на устройство, программа предоставит дополнительные данные о фильме или сериале. При этом импортируют ее с официального сайта. Пользователь сможет просмотреть трейлер к фильму, подробное описание картины, информацию о режиссуре и актерском составе. Достаточно кликнуть на строку с актером и на экране появится его фильмография. Далее возможно изучить следующую картину. Теперь не нужно заходить в браузер на компьютере или смартфоне и выбирать фильм там. Выбор нужного фильма не составит труда. Откройте каталог и выберите из плейлиста картину. Платформа легка в использовании. Управляйте с ПК или же Android Box. Возможно также выбирать каналы с пультом управления. Ниже найдете рекомендации как установить Kodi на smart tv и как добавить плейлист iptv в Kodi.
Почему нет канала Россия 1 на цифровом телевидении: причины, что делать?





























