NetWorx
NetWorx — это отличная программа для контроля трафика и скорости интернета. Приложение предлагает пользователю также дополнительные настройки, которые позволяют отслеживать следующие параметры:
- Количество потребляемых мегабайт за один день или за неделю.
- Пиковые часы потребления трафика.
- Исходящую и входящую скорость интернета.
- Отправленные и полученные пакеты данных.
Можно сказать точно, что данная программа станет незаменимым помощником для тех пользователей, которые используют для доступа в интернет лимитированные 3G или LTE-сети. Ведь эта программа также позволяет устанавливать ограничения, чтобы случайно не потратить весь трафик в один день
Также стоит обратить внимание на то, что она собирает статистику для каждой учетной записи отдельно, так что вы можете посмотреть, кто из пользователей больше всего потребляет трафик
Как установить драйверы на Windows при активном подключении к Сети
Если компьютер, на который вы хотите установить драйверы, уже подключён к интернету, то процедура будет очень простой.
Откройте сайт DriverPack Solution и скачайте утилиту DriverPack Online. Она сама найдёт в Сети нужные драйверы, загрузит их и установит на ваш .
Временно отключите антивирус, чтобы он не мешал, и запустите скачанный файл. В запущенной программе кликните на «Режим эксперта» — надпись в нижней части окна.
Откройте вкладку «Софт» и уберите галки напротив ненужных приложений. Если этого не сделать, то вместе с драйверами DriverPack Online установит «Яндекс.Браузер», Opera и другие программы, которые вам, возможно, не нужны.
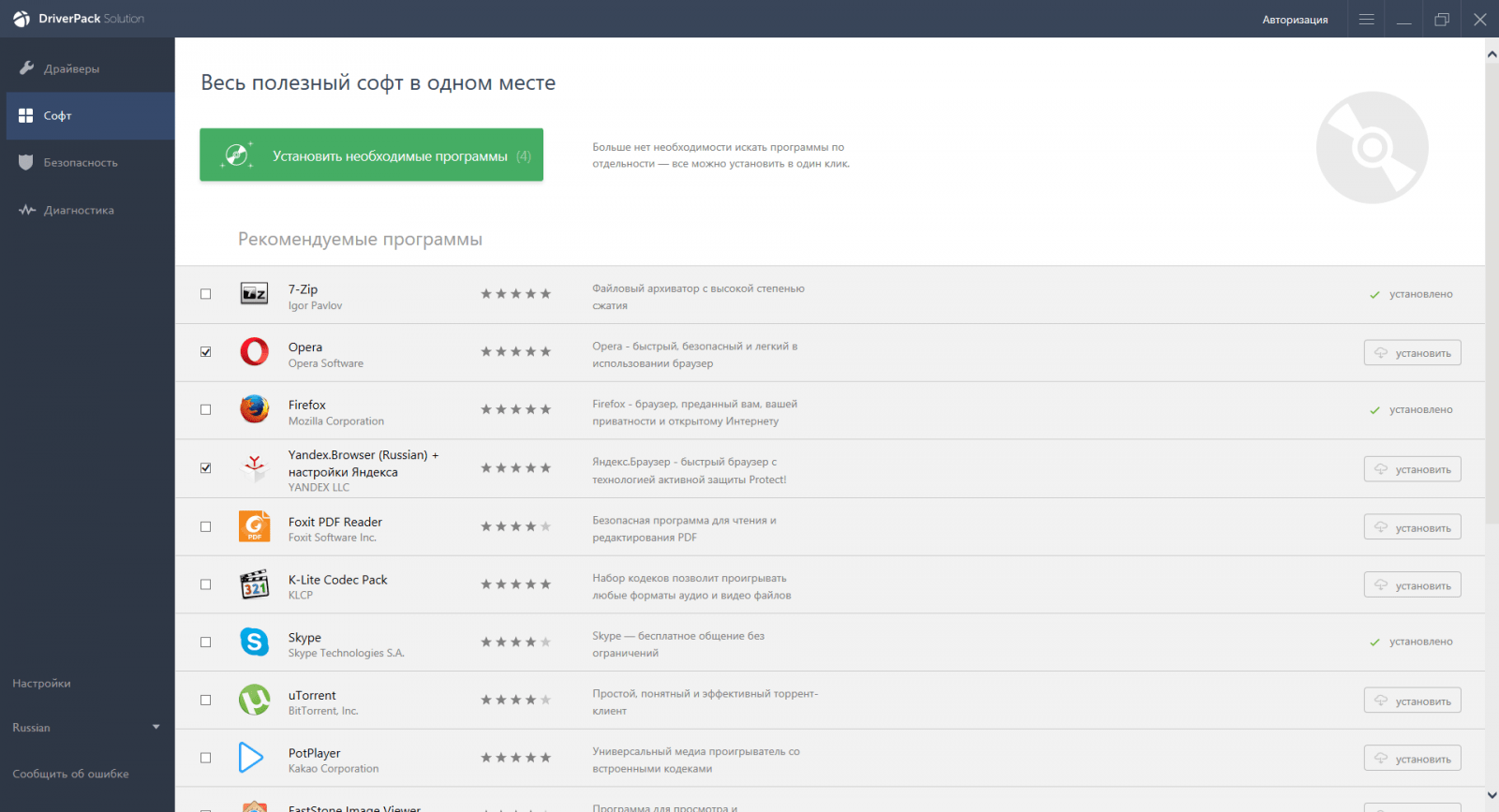
Перейдите на вкладку «Драйверы» и нажмите на «Установить всё».
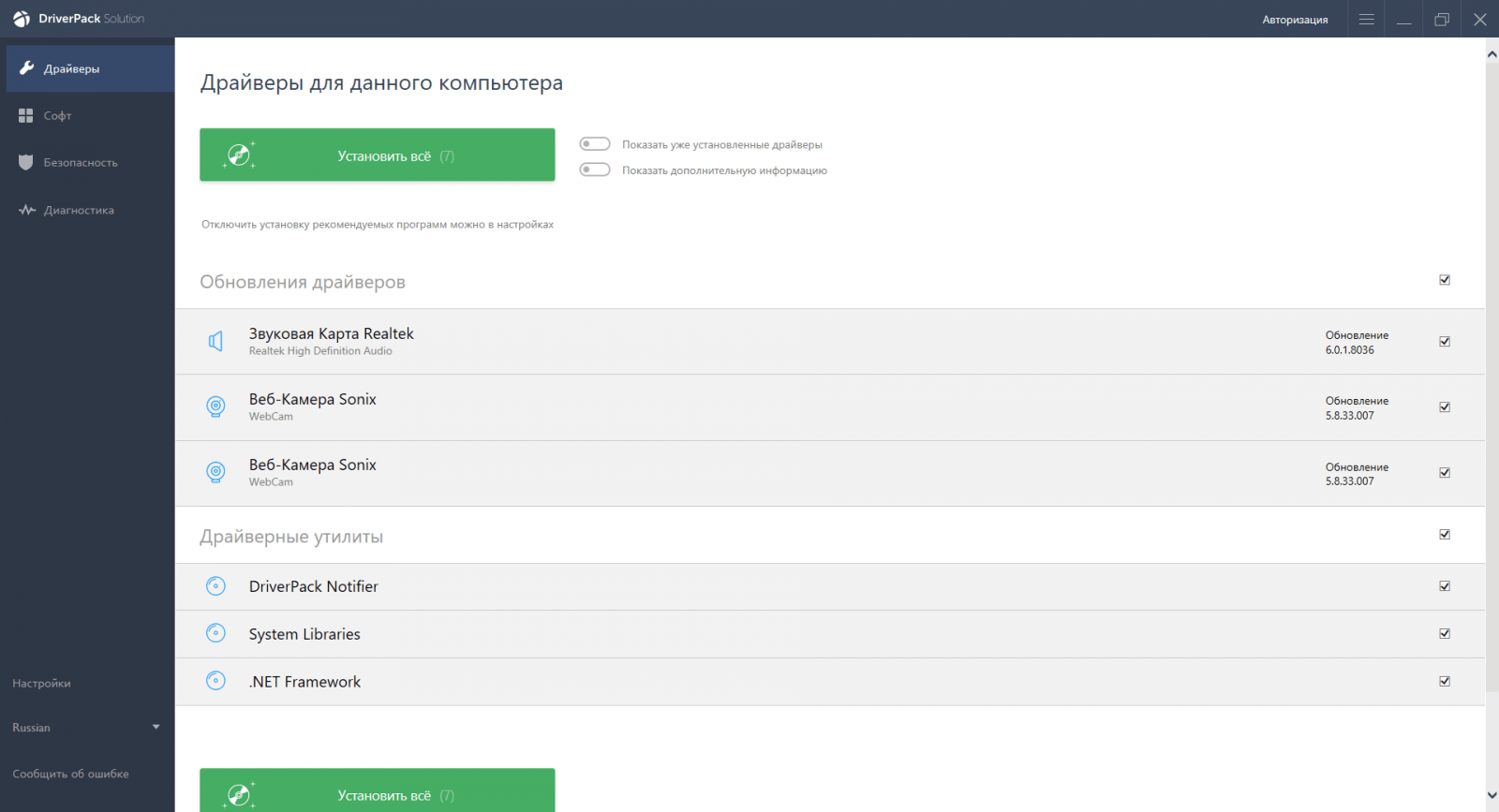
Дождитесь завершения установки и перезагрузите компьютер. После перезагрузки все необходимые драйверы должны быть установлены.
Установка драйверов
Если у вас нет дров, только на Вай-фай модуле, то установить их можно также через диспетчер устройств. Но для этого надо подключиться к роутеру по кабелю. То есть вы один конец втыкаете в свободный порт на маршрутизаторе, а второй вставляете в сетевую карту. Запасной сетевой кабель, должен быть в коробке из-под роутера.
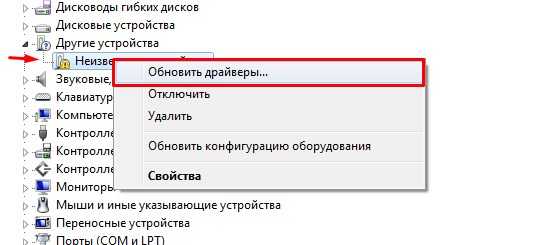
После подключения к интернету там же в диспетчере устройств зайдите в «Другие устройства». Там и должен быть ваш модуль. Нажимаем правой кнопкой и далее «Обновить драйверы…». После этого выберите первый пункт для автономного поиска в интернете.
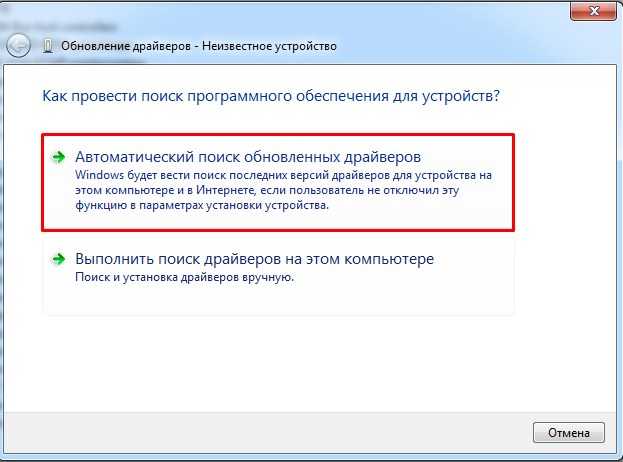
Не всегда этот способ даёт возможным установить драйвера. Да и что делать тем, у кого нет провода для прямого подключения. В таком случае вы можете установить драйвера с диска, если он у вас есть. Вспомните – шёл ли с ПК или ноутбуков диск с драйверами. Если вы его потеряли или не можете найти, то ищем друга с интернетом – откуда мы и будем качать ПО для железа.
Установка для ноутбуков

- На официальном сайте надо найти раздел «Поддержки». На некоторых сайтах есть отдельный раздел с ПО и драйверами. Это самая сложная часть, так как у всех сайты разные – вам нужно будет поискать.

- Теперь надо ввести полное название модели. Оно находится на этикетке под корпусом аппарата. Вписываем названием или выбираем из списка.
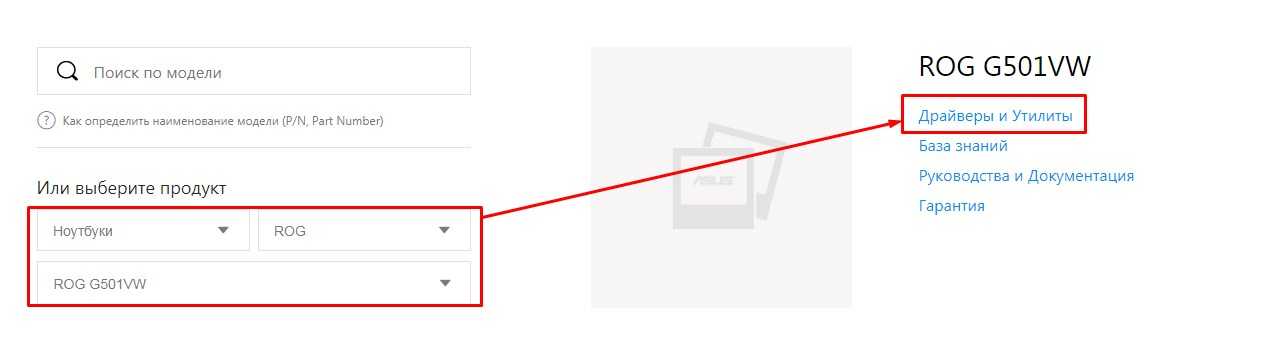
- Теперь находим нужный нам драйвер: для Wi-Fi модуля или для LAN сетевой карты. Скачиваем и устанавливаем ПО. После установки не забудьте перезагрузить ноутбук.
Установка для компьютера
Сетевые карты зачастую идут встроенные, то есть прикреплённые к материнской плате. Именно поэтому драйвера стоит искать именно по «маме». Покажу на примере своего ПК, если сетевая карта не найдена или отсутствует в диспетчере.
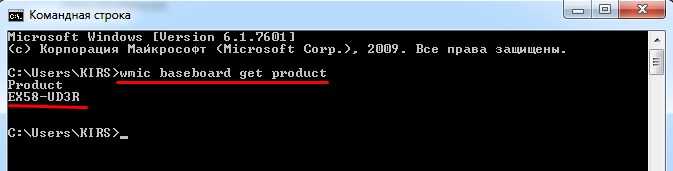
- Узнать название можно через командную строку. Вводим команду wmic baseboard get product и нажимаем Enter.
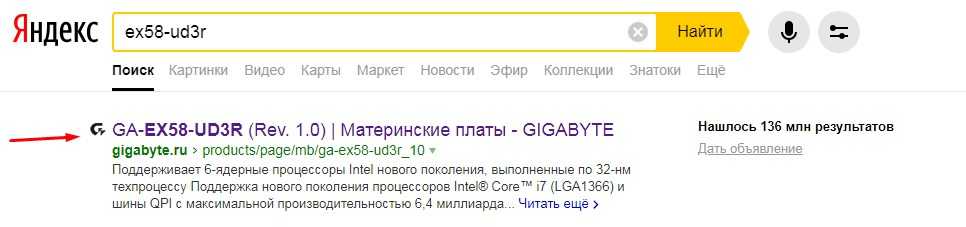
- Теперь идём к другу с интернетом и вписываем название материнки в поисковую строку. Несмотря на то, что «мама» у меня старая, я все равно смог найти для неё ПО.
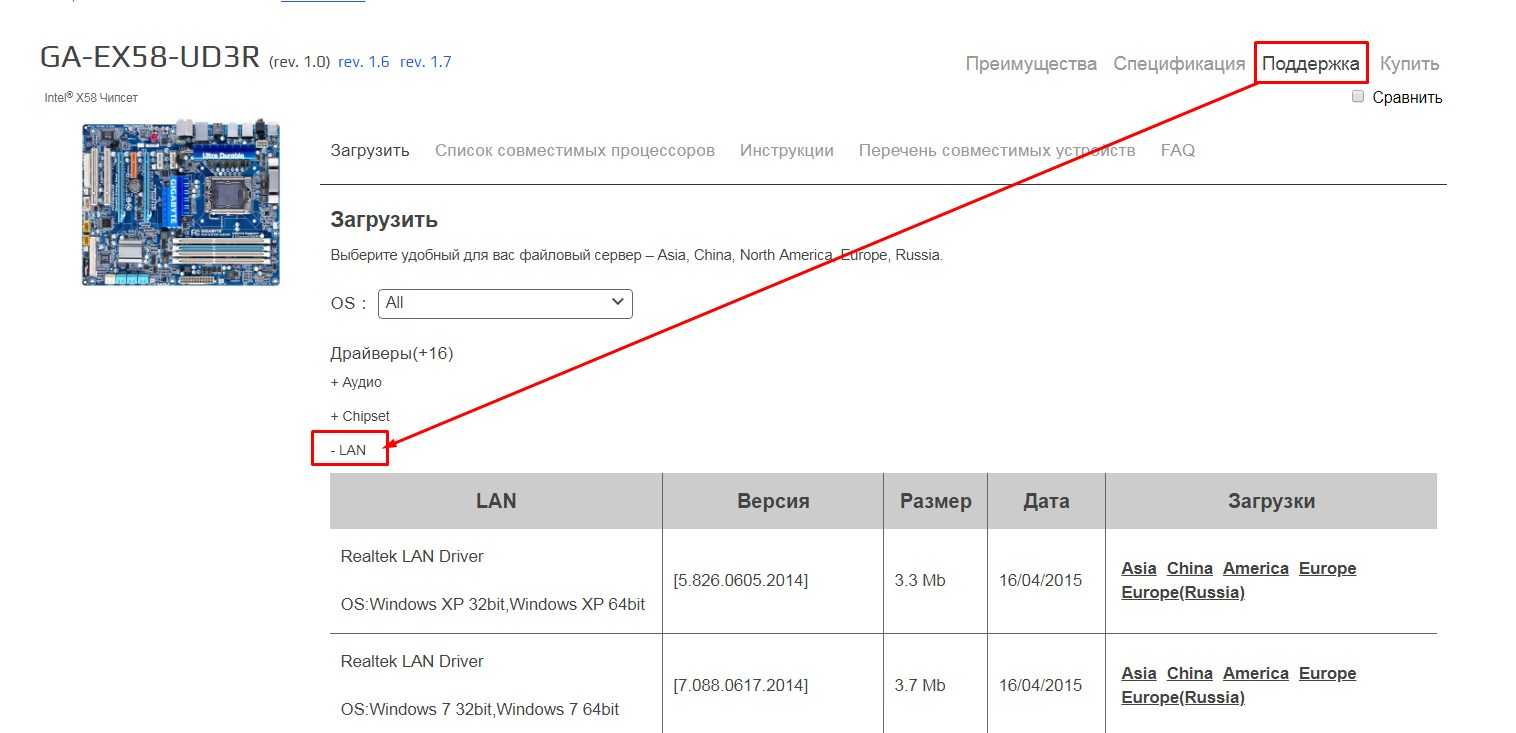
- Далее вы должны попасть в раздел этого продукта. Переходим во вкладку «Поддержка», она также может называться «Драйвера» и скачиваем ПО для LAN подключения. Лучше скачивать последнюю версию.
- После этого устанавливаем и перезагружаемся.
Какой драйвер скачать для сетевой карты (Ethernet-контроллера)?
Мы выяснили, что нам нужно скачать и установить драйвер для Ethernet-контроллера. У вас наверное сразу возник вопрос, какой драйвер нужен, и где его можно скачать. Сейчас разберемся.
Самый правильный способ, это искать драйвер для модели вашего ноутбука, материнской платы, или самой сетевой карты.
Я понимаю, что интернет у вас скорее всего не работает. Если у вас с самим адаптером, ноутбуком, или материнской платой (если у вас ПК) был в комплекте диск с драйверами, то можно попробовать установить драйвер с диска.
Если диска нет, тот придется искать и скачивать драйвер с другого компьютера, или даже мобильного устройства. Затем переносить его на нужный компьютер и устанавливать.
Если у вас ноутбук со встроенным сетевым адаптером
В зависимости от производителя вашего ноутбука, сам процесс будет отличатся. Поэтому, я не могу дать конкретную инструкцию. Но порядок действий будет таким же. Так как на сайте каждого производителя, есть страничка определенной модели ноутбука, где можно скачать все драйвера.
Более подробно этот процесс я описывал в статье как установить драйвера на Wi-Fi адаптер в Windows 7. В данном случае все точно так же, только в конечном итоге скачиваем драйвер не на Wi-Fi, а на сетевую карту. Хотя, драйвер для Wi-Fi адаптера вам скорее всего так же придется скачать и установить.
Поиск LAN драйвера для стационарного компьютера
Если у вас стационарный компьютер, на котором сетевая карат встроенная в материнскую плату, то драйвер нужно искать на сайте производителя материнской платы, для модели вашей материнской платы. У вас наверное возник вопрос, как узнать модель материнской платы. Есть много программ, типа AIDA64, или CPU-Z. Но это можно сделать так же через командную строку.
Откройте командную строку, и по очереди выполните команды:
Можно только последнюю. После ее выполнения вы увидите модель материнской платы.
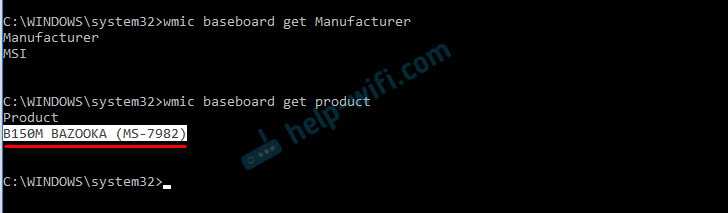
Дальше ищем в интернете по модели материнской платы, переходим на сайте разработчика, в моем случае это MSI, и скачиваем LAN драйвер. Только не забудьте выбрать свою операционную систему. Там точно будет такая возможность.
Если у вас PCI, или USB сетевая карта
В таком случае, сначала проверьте, не было ли диска с драйверами в комплекте с самой картой.
Если нет, то нужно узнать модель сетевого адаптера, и скачать драйвер с официального сайта. Модель, как правило, можно посмотреть на самом устройстве.
Дополнительные средства
Опытные администраторы используют специализированное программное обеспечение с универсальной базой драйверов для всех моделей деталей. Это в разы ускорит обслуживание компьютера после переустановки Виндовс. Они весят несколько гигабайт и работают как комплекс программ на все случаи жизни. Достаточно скопировать их на флешку и использовать на постоянной основе. Рассмотрим несколько схожих продуктов.
DriverPack Solution
Одна из самых популярных утилит, имеющая обширный функционал. Продукт распространяется в двух вариациях: онлайн и локальная версия. В случае с установкой утилит для Windows 7, предпочтительней офлайн редакция так как она не требует наличия интернет.
У приложения простой интерфейс и приятный дизайн. Кроме универсальной базы драйверов в нём содержатся программы в разных категориях:
- Офисный пакет приложений;
- Графические редакторы;
- Антивирусы;
- Браузеры;
- Плееры;
- Обслуживающие утилиты.
Все представленные приложения распространяются на бесплатной основе. Подробнее о программе, можно прочитать в статье «Драйвер Пак Солюшен — установка на компьютер и настройка».
Driver Booster Free
Разработчики постоянно обновляют базу данных актуальными драйверами от официальных производителей. Driver Booster интуитивно понятный и имеет продвинутый дизайн. Интерфейс полностью русифицирован и настраиваемый под пользователя.
На главном экране отображена краткая информация о компьютере: процессор, видеокарта, оперативная память и так далее. При необходимости программа самостоятельно найдёт новую версию драйверов и установит без вмешательства со стороны человека. Утилита принимает в учёт все дополнительные устройства, в том числе подключённые принтеры, проекторы и другие мультимедиа.
Intel Driver Update
Фирменная утилита для устройств Intel. Продукт позволит установить новый драйвер для сетевого адаптера, интегрированной видеокарты и других официальных деталей. Вай фай адаптеры компании установлены на большинстве популярных ноутбуков. Присутствует совместимость со всеми актуальными версиями Windows. Сканирование и инсталляция проходит в автоматическом режиме. Для других продуктов, программа не имеет смысла.
Подбор сетевого драйвера – одна из самых сложных задач. Стоит быть подготовленным, ведь без него на компьютере не будет подключения к интернету. Выбрав подходящий способ для установки из статьи.
Когда операционная система переустановлена, пользователь может столкнуться с проблемой отсутствия сетевого драйвера. Без этого драйвера невозможно запустить ни беспроводную, ни проводную сеть. Если диск у вас есть, проблем нет никаких, просто установите программу. А при его отсутствии необходимо найти, например, мобильный телефон/планшет с подключенной сетью, чтобы закачать драйвер. Чтобы не возникло подобных проблем, при переустановке операционной системы необходимо придерживаться правильного алгоритма действий.
Драйвер является связующим звеном между операционной системой и внутренними компонентами компьютера, то есть эта программа связывает ОС с материнкой, видео и сетевыми картами, оргтехникой. Эти программы разрабатываются теми же компаниями, что выпускают оборудование для PC и электронную офисную технику, то с чем взаимодействует персональный компьютер. Покупая компьютер, пользователь не задумывается о различных драйверах, поскольку они уже предустановленны в системе. Но, например, после первой переустановки ОС или покупки ненового компьютера пользователь столкнется с их отсутствием.
При отсутствии на компьютере драйвера для сети, нет возможности выйти в Интернет и скачать с официальных сайтов необходимые программы, которые в автоматическом режиме просканируют операционную систему и установят все отсутствующие драйвера. Когда же вы можете столкнуться с проблемой установки драйвера сетевого устройства? В этих трех случаях:
- Даже на новом, только из магазина, компьютере может отсутствовать операционная система, а вследствие этого и драйвер.
- Когда операционная система устанавливается/переустанавливается.
- Когда происходит системный сбой, и драйвер перестает работать.
Первый случай самый легкий. В коробке с покупкой должны быть диски с драйверами. Драйвер сетевого устройства находится на диске с программами для материнской платы.
Поскольку в последнее время пользователи все чаще собирают компьютеры сами (выбирают внутренние компоненты), то DVD-привод может отсутствовать, а вследствие этого не представляется возможным установка любого драйвера с диска.
Обновление и установка драйверов
Драйверы необходимы для того, чтобы карта не конфликтовала с остальными компонентами и полноценно выполняла все свои функции. Обычно они устанавливаются автоматически при первом подключении адаптера компьютера, но иногда драйверы слетают или устаревают. В обоих случаях их нужно переустановить самостоятельно. Делается это через «Диспетчер устройств».
Автоматическое обновление
Положительная сторона этого способа — вам не нужно будет искать драйверы вручную, отрицательная — потребуется соединение с интернетом, которого может не быть, если сетевая карта не работает. Но если у вас есть возможность подключиться к сети, то обновить драйверы можно следующим способом:
- Кликните правой клавишей мыши по нужной карте и выберите функцию «Обновить драйверы».
- Выберите пункт «Автоматический поиск обновлённых драйверов». Дождитесь, пока компьютер автоматически выполнит поиск новых драйверов и, если найдёт, установит их. Будьте готовы к тому, что этот способ обычно не работает, поэтому лучше использовать второй способ — ручную установку.
Ручное обновление
Плюс этого способа заключается в том, что вы можете скачать драйверы карты вручную с другого компьютера, у которого есть доступ в интернет, а потом перенести их на свой и установить. Скачивать драйверы карты рекомендуется строго с официального сайта компании, создавшей её.
- Чтобы найти нужные драйверы, нужно знать ID карты или любые другие уникальные идентификаторы. Узнать их можно через «Свойства» адаптера.
- В окошке со «Свойствами» перейдите к вкладке «Сведения» и перемотайте строчку на значение «ИД оборудования». В итоге вы получите несколько уникальных номеров адаптера, с помощью которых вы сможете отыскать подходящие ему драйверы. Найдите и скачайте их, а после с помощью флешки перенесите на компьютер, к которому подключена карта, требующая обновления драйверов.
- Находясь в «Диспетчере устройств», кликните по нужной карте правой клавишей мыши и выберите функцию «Обновить драйверы».
- Выберите ручной способ установки, укажите путь до скачанных ранее драйверов и дождитесь, пока они будут установлены. После окончания процесса перезагрузите компьютер и попробуйте подключиться к сети снова.
Что делать, если драйверы не устанавливаются
Если на каком-то из этапов возникают ошибки, не дающие установить драйверы, то необходимо удалить адаптер из «Диспетчера устройств» и перезагрузить компьютер.
После перезагрузки снова раскройте список подключённых устройств, а в нём подпункт «Другие устройства». В нём будет находиться «Сетевой контроллер», который является вашей картой. Установите на него драйверы одним из вышеописанных способов.
Установка драйверов для сетевого оборудования
Существует несколько способов по установке драйверов интернета. Некоторые способы могут подойти не для всех пользователей, поэтому выбирайте для себя наиболее подходящий способ. Стоит заметить, что для осуществления большинства способов необходимо иметь доступ в интернет. Поэтому вы можете воспользоваться другим компьютером или попросить помощь у знакомого.
Способ 1: Для обладателей ноутбуков
Этот способ подойдет только для обладателей ноутбуков. Вы можете установить сетевые драйвера двумя способами.
Если у вас еще остался диск, который шел в комплекте с ноутбуком, то можете воспользоваться им. Там собраны все необходимые драйвера для корректной работы ноутбука. Просто вставьте диск в дисковод, запустите программу и установите драйвера.
Если же диска нет, то можно воспользоваться интернетом, чтобы найти на официальном сайте необходимые драйвера. Вам необходимо:
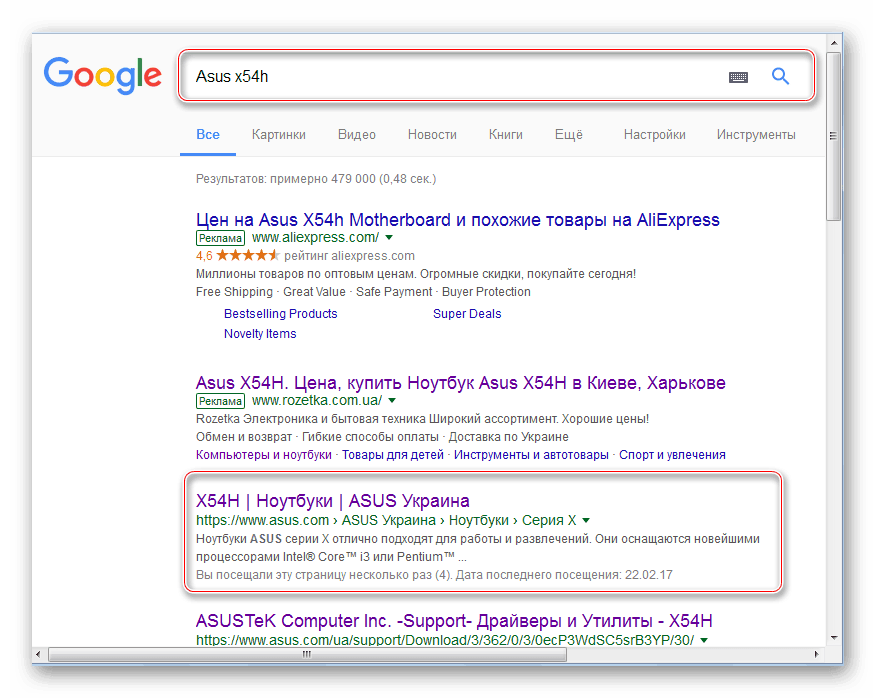
Даже без доступа к интернету этим способом можно воспользоваться, если есть на примете еще один компьютер с доступом к сети.
Способ 2: Без определения модели сетевого оборудования
Этот способ подойдет для обладателей ПК, которые не могут определить модель своего сетевого оборудования или подходящих драйверов просто не обнаруживается. В таком случае, можно попробовать способ, для которого потребуется определение производителя и модели материнской платы. Это можно сделать следующим образом:
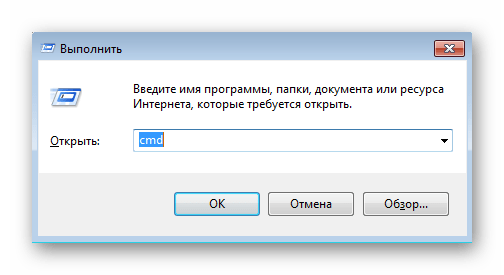
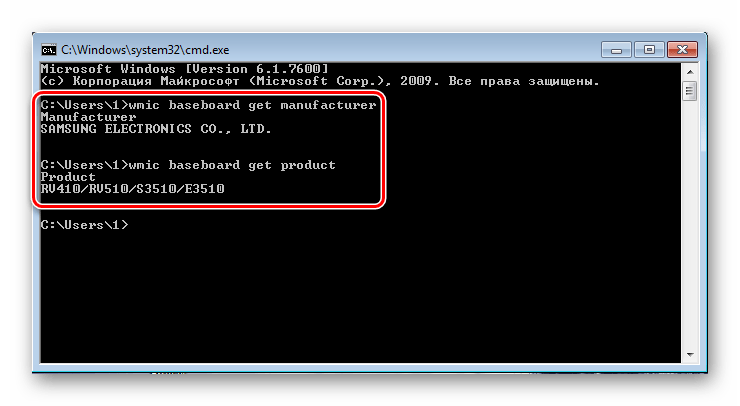
Вы можете ввести информацию в поисковик и найти все необходимые драйвера для вашей сетевой платы на официальном сайте ее производителя.
Способ 3: Вспомогательные программы
Существуют программы, которые автоматически определяют, какие драйвера необходимо установить или обновить, после чего они скачивают их из интернета. Но если подключения нет, то можно воспользоваться программой DriverPackSolution, где практически все необходимые драйвера скачиваются вместе с программой, а она уже потом сама определяет ваше устройство и осуществляет установку необходимых драйверов.
Чтобы установить сетевые драйвера с помощью этой программы, на компьютере с доступов в интернет необходимо выполнить следующее:
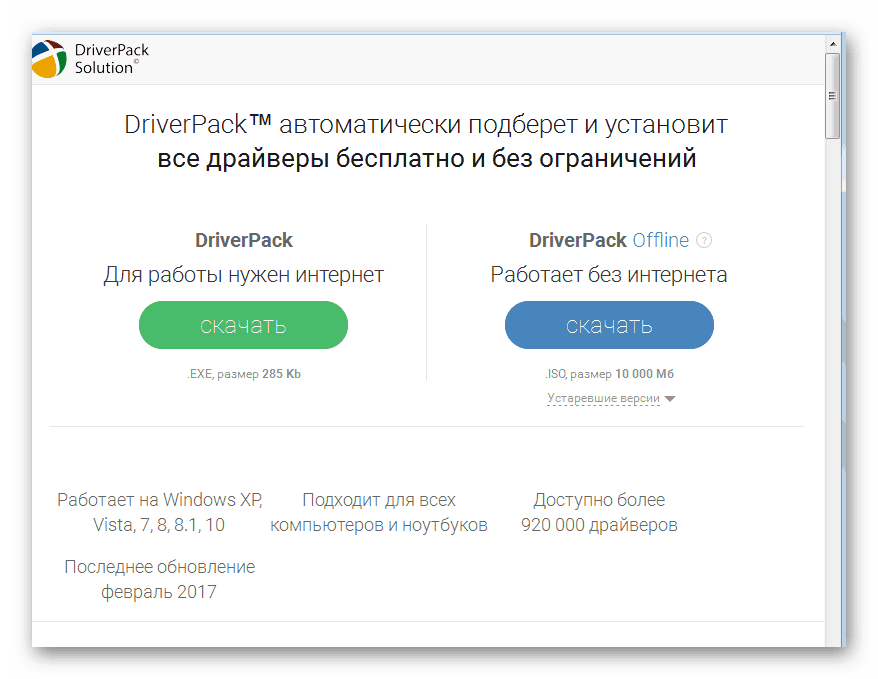
Этот способ отлично подходит тем, кто часто переустанавливает операционную систему или имеет дело с установкой драйверов. Достаточно скачать программу на флешку и обновление драйверов будет доступно всегда, даже без доступа к интернету.
Способ 4: Скачивание драйвера из интернета
Если предыдущий способ вам не подошел поскольку у вас нет возможности подключить компьютер к интернету, то чтобы осуществить этот способ, необходимо иметь другой компьютер с подключением к сети.
После того, как вы узнали модель и точный ИД своего оборудования, вам необходимо воспользоваться поисковой системой. Введите в строку поиска скопированный ИД оборудования и нажмите на «Поиск»
.
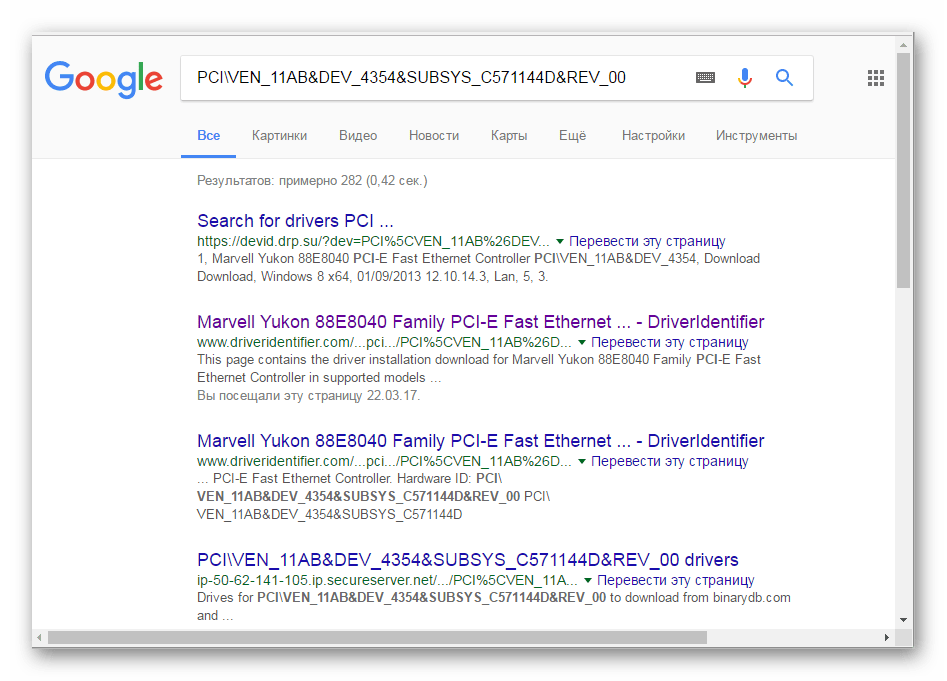
Теперь вы можете переместить скачанные файлы на ваш компьютер и выполнить ручную установку драйверов через диспетчер устройств. Для этого выполните следующие действия:
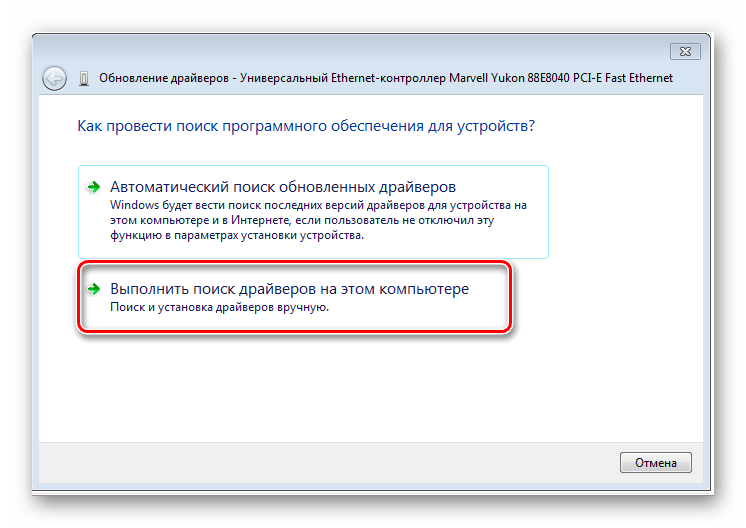
Способ 5: Автоматическое обновление драйвера
Поскольку в Windows 7 в последующих версиях, при установке системы уже присутствуют определенные драйверы, то скорее всего, у вас уже установлен драйвер для того, чтобы вы смогли подключиться к интернету через локальную сеть. Этот способ подходит для тех, кому необходимо установить драйвера для Wi-Fi:

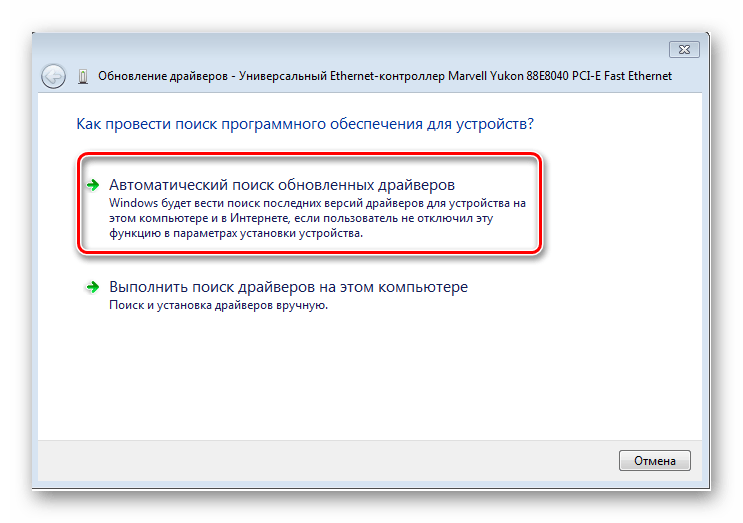
После установки перезапустите компьютер, чтобы новые драйвера работали корректно.
Если вы не имеете опыта установки драйверов, не разбираетесь в этом, то лучше воспользоваться услугами сервиса, где мастер установит все необходимое. Также, если драйвера по какой-либо причине не устанавливаются, рекомендуется обратиться в сервисный центр, возможно, проблема заключается в самом оборудовании, а не в драйверах.
Драйверы — это специальные программы-посредники, которые налаживают взаимодействие между операционной системой и аппаратными частями компьютера. Если драйвер устарел или отсутствует, то комплектующая часть ПК, за которую он отвечает, может работать некорректно или не работать совсем. Это объясняет, почему на компьютере всегда должны стоять актуальные драйверы.
Сервис DriverPack автоматизирует процесс установки и обновления драйверов для Windows XP, Vista, 7, 8, 8.1 и 10. Он может сэкономить ваши время и нервы: весь процесс установки и настройки укладывается в несколько простых шагов.
DriverPack предлагает разные варианты загрузки драйверов. Какой из них выбрать, зависит от того, работает интернет или нет.
Некорректная работа маршрутизатора (роутера)
За скобки следует вывести единые причины для всех рассмотренных ошибок
Несмотря на то, что большая часть внимание в настоящей статье уделялась настройкам компьютера, а точнее используемым настройкам сети, подавляющее количество проблем непосредственно связаны с работой самого маршрутизатора/роутера
Именно это связывающее звено между оператором и пользователем (прямое подключение не в счёт) берёт на себя наибольшую ответственность за корректное и полное распределение всех представленных интернет-оператором ресурсов.
Именно поэтому, если ничего из вышеизложенного не смогло решить сложившуюся у вас неприятную ситуацию, то следует обратить внимание на следующие моменты:
- Если вы зафиксировали, что сбои начались после воздействия какого-либо внешнего фактора, например, после грозы или после аварийного отключения электричества, проверьте:
- Авторизационные данные, предоставленные вам провайдером введены правильно и в полном объёме. К ним относятся: «Тип подключения» (в большинстве случаев это PPPoE), логин и пароль, VPI и VCI;
- Прошивка программного обеспечения маршрутизатора актуальна и не требует обновлений. Справедливости ради, необходимо отметить, что смена прошивки при определённых обстоятельствах может пойти только во вред, но при отсутствии других идей обязательно стоит проверить данную теорию.
- Используя web-интерфейс роутера просмотрите информацию о всех подключаемых к сети устройствах, и сопоставьте отображённые там mac-адреса с вашим оборудованием. Велика вероятность, что к сети осуществлялись несанкционированные подключения. Особенно актуально для многоквартирных домов.
- Используйте фильтрацию для ручного распределения/ограничения скорости всем подключаемый устройствам, основываясь в своих действиях осуществляемыми ими задачами.
1. Удаление драйверов-приложений
Драйверы – это служебные файлы форматов «.sys», «.dll», «.vxd», «.drv», хранящиеся в специальных каталогах Windows. Большая часть из них устанавливается с помощью файлов «.inf» и не имеет своего интерфейса для пользовательского управления. Но есть сторонние драйверы, которые поставляются вместе со своими фирменными приложениями. Такие существуют для видео-, аудиокарт, принтеров и прочей периферии. И устанавливаются они в систему по типу сторонних программ. Избавиться от таких драйверов путём обычной деинсталляции удаётся не всегда, их скрытые компоненты могут оставаться в системе. И в лучшем случае мёртвым грузом занимать место на диске, в худшем – конфликтовать с новыми драйверами. Помогут в таком случае специальные программы-чистильщики.
Uninstall Tool
Одна из лучших программ из числа продвинутых деинсталляторов – Uninstall Tool. Она, во-первых, поможет корректно деинсталлировать сами приложения драйверов, т.е. удалить их с зачисткой остатков в реестре и на диске.
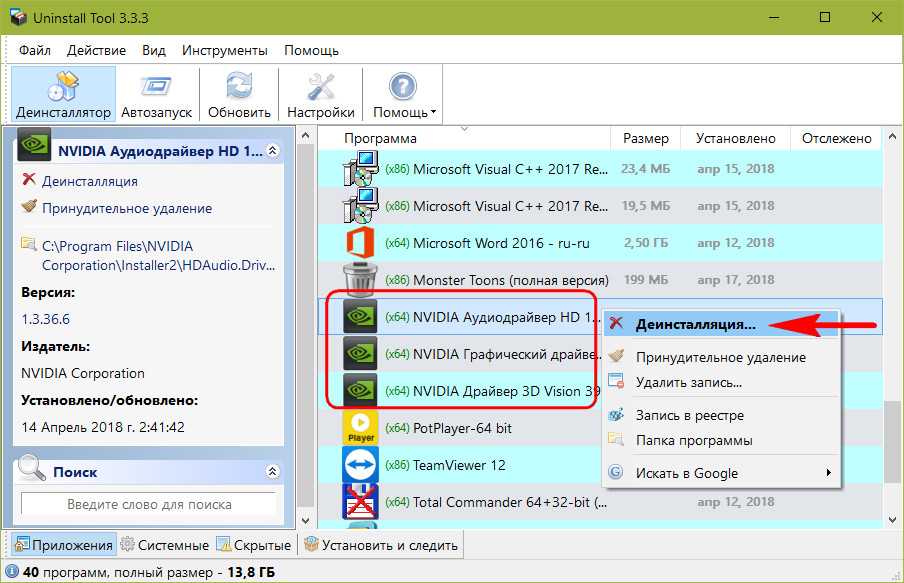
Во-вторых, программа отображает не только основной каталог со сторонним софтом, у неё также есть два отдельных каталога со скрытыми и системными компонентами. Там могут прятаться оставшиеся компоненты сторонних драйверов, а Uninstall Tool умеет их принудительно удалять.
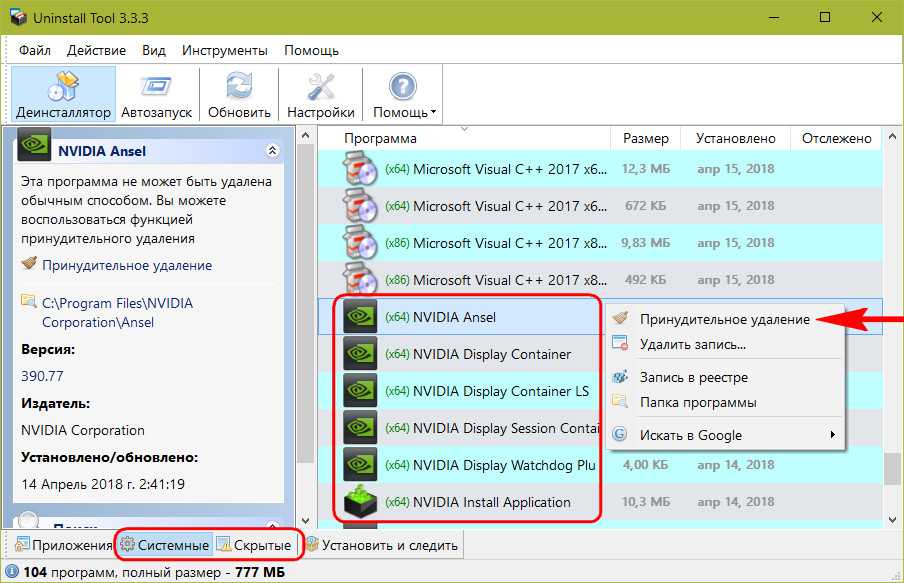
Display Driver Uninstaller
Специально для корректного удаления видеодрайверов предназначена программа Display Driver Uninstaller. Она узкопрофильная, предназначается только для очистки Windows от драйверов видеокарт Nvidia, AMD и Intel вместе со всеми установленными их фирменными приложениями. Рекомендуется к использованию перед заменой видеокарты, чтобы при следующем запуске Windows можно было без лишних проблем внедрить новый видеодрайвер. В её окне справа необходимо выбрать нужную марку видеокарты — Nvidia, AMD и Intel. А слева указать нужное действие – удалить видеодрайвер, а затем либо ничего не делать, либо перезагрузить систему, либо её выключить.
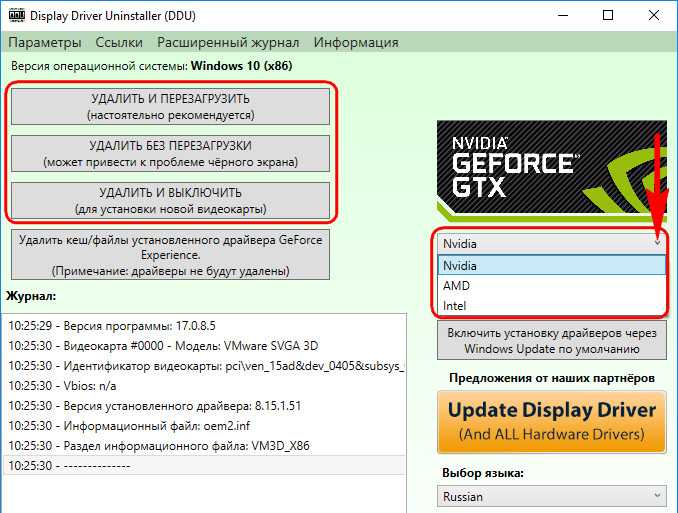
DriverPack
Как проще обновить драйвера сетевой карты? Есть сайт, который содержит в себе все известные драйвера. Но я рекомендую обращаться к нему только в крайней необходимости. Если прошлые способы не дали никакого результата, то можно прибегнуть к этому «плану Б». Дело в том, что данный сервис бесплатный, но в дополнение к драйверам он устанавливает на «комп» очень много мусора и дополнительных программ, которые в последствии нужно удалять.
- Заходим на сайт – drp.su.
- В верхнем меню перейдите во вкладку «Сисадминам»;
- Пролистываем чуть ниже и скачиваем пак, который находится по середине «DriverPack Offline Network».
- Запускаем, устанавливаем и перезагружаемся.
- Теперь очень важный момент – зайдите в «Программы и компоненты» и удалите всё лишнее ПО, которое установилось вместе с «Дровами».
Пользователи после установки операционной системы используют стандартный диск с драйверами к материнской плате или ноутбука, не задумываясь о том что большинство материнских плат создавались ещё до выхода операционной системы Windows 10. Именно в таких ситуациях и могут возникать конфликты с драйверами вызывая разного рода сбои Windows 10.
Данная статья расскажет как обновить драйвера сетевой карты на Windows 10 разными способами. Если же Вы будете использовать автоматические способы обновления драйверов, тогда у Вас не будет необходимости посмотреть какая сетевая карта установлена на компьютере под управлением Windows 10. Для самостоятельного скачивания драйвера с официальных сайтов зачастую необходимо знать название сетевой карты или же материнской платы.
Как посмотреть установленные драйвера на Windows XP 7 8 10

Добрый день. Пользователи компьютеров постоянно что-то меняют в своём компьютере, подключают новое оборудование, заменяют старые узлы на новые. Но не каждый задумывается, что вместе с новым оборудованием, он устанавливает и новые драйвера.
Что интересно, если не проводить специальную чистку ПК, старые драйвера никуда не денутся, они остаются в системе. Постепенно захламляя её все сильнее. Остаётся одно, удалить старые драйвера. Лучше всего удалять драйвера с помощью специальных софтов. Но не факт, что программа, удалит все драйвера полностью. Отсюда возникает вопрос: — Как посмотреть установленные драйвера?
Но перед тем, как их смотреть, давайте вначале разберемся, а что же такое, драйвер? Я бы сказал так — это специальный небольшой софт, который помогает операционной системе работать, управлять всем оборудованием, которое на вашем ПК установлено.
Драйвера желательно частенько обновлять, особенно это касается видеокарты. Вместе с видеокартой довольно часто поставляется и программа, которая следит за этим обновлением. Она же и помогает системе удалять старые после установки новых. Но далеко не всегда система удаляет все драйвера. Отсюда, желательно посмотреть, какие-же драйвера на нашем компьютере установлены?














![Установка драйверов для сетевого адаптера - [решено]](http://ds-service39.ru/wp-content/uploads/f/8/2/f820d2575887515d6ff759a42ae012c6.png)















