Подключение к удаленному рабочему столу с помощью встроенного в Windows RDP-клиента
Во всех редакциях ОС Windows начиная с XP, есть стандартный RDP – клиент, который используется для подключения к службе удаленных рабочих столов. В этой статье я хочу описать подробно возможности данной программы.
RDP-клиент используется для подключения к серверу терминалов по протоколу Remote Desktop Protocol, или через удаленный рабочий стол. Об установке сервера терминалом можно также прочитать на данном сайте.
Запустить программу «Подключение к удаленному рабочему столу» можно из меню «Пуск» — «Все программы» — «Стандартные» — «Подключение к удаленному рабочему столу», либо же выполнив команду mstsc.exe (для этого необходимо нажать комбинацию клавиш WIN+R и вписать имя команды в появившемся окне «Выполнить»). Соответственно, сам исполняющий файл mstsc.exe находится в директории C:WindowsSystem32. Для удобства можно вынести ярлык на рабочий с заданными настройками.
В появившемся окне нужно ввести ip-адрес или имя того сервера к которому вы хотите подключиться.
При подключении вам будет предложено ввести свои учетные данные. После ввода вы попадете на рабочий стол вашего сервера.
Для изменения параметров необходимо нажать на ссылку «Показать параметры» в главном окне программы.
В появившемся меню можно настроить необходимые вам параметрами, которые будут использоваться при подключении.
На первой вкладке «Общие» можно сохранить учетные данные, для того что бы не вводить их каждый раз. Для этого нужно установить флаг «Разрешить мне сохранять учетные данные».
На второй вкладке «Экран» настраивается размер подключаемого удаленного рабочего стола и глубина цвета для удаленного сеанса. Так же можно убрать совсем выезжающую сверху панель подключения, но я вам не советую этого делать, так как закрыть подключение через Alt+F4 не получиться, если в настройках стоит использование сочетание клавиш «на удаленном компьютере», а закрыть соединение можно будет только через «Диспетчер задач».
На вкладке «Локальные ресурсы» настраиваются передача звука — запись и воспроизведение. Для настройки необходимо нажать кнопку «Параметры».
Также здесь настраивается «Использование сочетаний клавиш», о которых я писал выше.
Можно на данной вкладке настроить включение или отключение «Принтеров» и «Буфер обмена», которые будут использоваться во время удаленного сеанса, путем снятия или, наоборот, установки флага тех параметров, которые вам необходимы.
А если нажать на кнопку «Подробнее», то можно будет поставить подключение «Смарт карт», если, конечно, у вас есть Смарт карта с учетными данными, также можно подключить любой диск или DVD и СD-ROM локального компьютера с которого происходит подключение.
На вкладке «Программы» можно настроить запуск той программы, которая будет автоматически запускаться при входе пользователя на удаленный рабочий стол. Здесь же настраивается рабочий каталог пользователя.
На следующей вкладке «Взаимодействие», можно указать скорость соединения с терминальным сервером и указать те параметры, которые нужны или не нужны для повышения производительности. Хотя в наше время высокоскоростного интернета эти настройки уже не актуальны, поэтому можно смело оставить автоопределение.
На вкладке «Дополнительно» настраивается проверка подлинности сервера.
Также можно настроить подключение через шлюз удаленных рабочих столов, нажав кнопку «Параметры».
Для сохранения всех выставленных параметров нужно перейти на вкладку «Общие» и сохранить настройки в виде ярлыка подключения по RDP в любом удобном для вас месте и с любым названием.
Через полученный таким образом ярлык вы будете подключаться к удаленному рабочему столу с раннее сделанными и сохраненными настройками.
По умолчанию поиск в Windows (в данном примере в Windows 7) ищет файлы по имени. Содержимое учитывает только в проиндексированных расположениях. Чтобы поиск искал по содержимому всех документов, нужно изменить…
На нашем сайте уже раннее рассматривался вариант установки изначально русифицированной редакции Windows 8.1. Англоязычные редакции, к примеру, ознакомительная версия Windows 8.1 Корпоративная на сайте Центра пробного ПО от компании Microsoft, дистрибутив…
Иногда в Windows 7 нужно изменить расширение вручную, например, превратить файл “txt” в “bat”. Первое, что приходит на ум, – переименовать (F2). Но оказывается, что расширение «.bat» ты вроде бы…
Что такое буфер обмена
Буфер обмена представляет собой временное хранилище — «склад» данных. Технически это часть оперативной памяти, которая используется для переноса данных между приложениями. С буфером обмена умеют работать все приложения, написанные под операционную систему Windows. ОС и отдельные программы обращаются к буферу при выполнении операций копирования, вырезания и вставки. Интересно, что система автоматически распознает формат данных, которые отправляются в буфер, и затем использует его для вставки. Например, если вы работаете в Word’e и скопировали фрагмент текста, то его вы и получите после вставки
Причем неважно, куда вы его поместите — в такой же документ или, например, в текст письма, открытого в браузере. Аналогично с изображениями — если скопировали растровую картинку, то на выходе вы получите ее же, а не набор символов. Учтите, что программы «понимают», какие данные находятся в буфере, и могут распоряжаться ими по-разному в зависимости от форматов, которые поддерживаются этим ПО
Учтите, что программы «понимают», какие данные находятся в буфере, и могут распоряжаться ими по-разному в зависимости от форматов, которые поддерживаются этим ПО.
В старых версиях Windows (до v. 8.1) содержимое буфера обмена было легко увидеть с помощью штатных средств — программы clipbrd.exe, которая располагалась в папке C:\WINDOWS\system32\. Сейчас этой утилиты нет в стандартной поставке ОС от Microsoft, но ее можно скачать с любого доверенного источника и запустить на компьютере. Если вы что-то скопируете в буфер обмена, утилита это покажет.
У буфера обмена есть одно не очень приятное свойство — он «одноразовый». Информация, которая в нем хранится, очищается при следующей операции копирования/вырезания или в момент выключения компьютера. Но это ограничение можно обойти, используя специальный софт или дополнительные инструменты знакомых программ — например, того же Microsoft Word.
Альтернативные программы для Windows-платформ
Однако, несмотря на наличие встроенных средств для удаленного соединения в самих Windows-системах, многие пользователи предпочитают использовать сторонние программные продукты.
Как альтернативу, большинство рекомендует применять RDP-клиенты вроде Chrome RDP от Google, RDesktop, FreeRDP, Remmina и множество других. Но если с последними программами все просто, то для «Хрома» на дочернем терминале необходимо наличие установленного одноименного браузера, а на терминале или мобильном девайсе – соответствующей RDP-программы для удаленного соединения. С другой стороны, если все условия соблюдены, то настройки по умолчанию можно не менять. Для установки подключения на дочернем компьютере сначала активируется разрешение на подключение, при котором создается специальный PIN-код, который впоследствии нужно будет ввести на устройстве, с которого предполагается осуществлять управление.
Буфер обмена не работает на компьютере под ОС «Windows Server»
Подобная проблема особенно актуальна при использовании «RDP» сессий. Возникает она в большинстве случаев при работе с несколькими серверами, т. е., помимо 2 – 3 терминальных подключений, имеется ещё, к примеру, 10 терминальных соединений с помощью утилиты «Remote Desktop Connection Manager», при этом проблема (не функционирует copy(копирование)/past(вставка)) не затрагивает 2 – 3 терминальных подключения, а касается только вышеупомянутой 10-ки.
В качестве решения следует сделать следующее:
- За работоспособность буферизации отвечает приложение «rdpclip.exe», но инициация подключения по RD (Remote Desktop) запускает для каждого пользователя собственный процесс «rdpclip.exe». В связи с этим потребуется закрыть вручную данный процесс в «Task Manager» (Диспетчер задач), для этого кликните по нему правой кнопкой мышки и нажмите «End Task» (Завершить задачу).
- Далее, запустите «rdpclip.exe» вручную, нажав комбинацию клавиш «WIN» + «R» и вводом наименования процесса.
При этом следует помнить, что для корректного использования функционала буферизации между удаленной и локальной системой через терминальное соединение, требуется выполнение двух основных условий:
- В настройках «RDP» клиента, на вкладке «Локальные ресурсы» в блоке «Локальные устройства и ресурсы» должен быть отмечен галочкой «Буфер обмена».
- В параметрах «RDP-TCP подключений» на вкладке «Client Settings» не должен быть отмечен галочкой параметр «Clipboard» (Буфер обмена) в блоке «Disable the following».
Настройки «RDP» клиента
В качестве небольшого дополнения стоит упомянуть утилиту по поиску и устранению неполадок от компании «Microsoft» – «Easy Fix». Скачать её можно с официального сайта компании, по следующей https://support.microsoft.com/ru-ru/help/2970908/…
Как видно из всего вышеописанного, вариантов решений множество, главное, определить, с чем именно связана неработоспособность буфера обмена на компьютере под операционной системой «Windows».
Источник
- https://windd.ru/kak-posmotret-bufer-obmena-windows-10/
- https://ru.joecomp.com/how-fix-windows-clipboard-not-working-windows-10
- https://pomogaemkompu.temaretik.com/1339110151655786875/ne-rabotaet-bufer-obmena-na-ustrojstvah-pod-os-windows-reshenie-problemy/
Что такое буфер обмена и где он находиться?
- Что такое буфер обмена
- Как открыть буфер обмена
- Буфер обмена в Windows 7 и Vista
- Как очистить буфер обмена
Многие даже не подозревают и не задумываются о том, что помимо явных программ работающих в составе Windows, есть еще и скрытые, без которых мы не смогли бы сделать даже самые элементарные вещи. Скорее всего это хорошо и правильно. Простому пользователю это знать не обязательно, хотя бы в целях безопасности.
Но, если вас заинтересовал такой вопрос: Что такое буфер обмена и где он находится?, значит вы уже не простой пользователь, или по крайней мере не хотите им быть.
Что такое буфер обмена
Буфер обмена – это утилита (маленькая программа) которая временно сохраняет скопированную вами информацию в специальном отсеке микросхемы оперативной памяти. Т.е. вы копируете файл (картинку, фотографию, музыкальный файл, видео, текстовый файл, папку), он в закодированном виде временно сохраняется в специальной папке обмена, пока вы не вставите куда-нибудь свою копию.
Этот отсек предназначен только для хранения временной информации, которую можно скопировать и перенести в другое место.
При копировании новой информации, старая – удаляется, т.е. новая копия стирает старую.
Если вы перезагрузите или выключите компьютер, то информация эта из буфера обмена удаляется автоматически.
В офисном пакете Microsoft Office можно сохранять до 20 копий файлов.
Если вас не удовлетворяет буфер обмена Windows, то можете расширить его возможности при помощи бесплатного менеджера буфера обмена с историей (http://clipdiary.com/rus/).
Самый большой плюс этой программы в том, что вы можете восстановить или найти копии своих файлов даже через неделю работы на компьютере, т.е. перезагрузка и отключение компьютера не влияет на сохранность ваших копий.
Как открыть буфер обмена
Программа буфер обмена, которая входит в пакет Windows XP находится по адресу «C:/Documents and Settings/System 32». В этой папке System 32 есть запускающий эту утилиту файл clipbrd.exe. Запустить её можно и через меню Пуск – Выполнить, или одновременно нажать на клавиатуре клавиши Windows + R. В поле ввода введите команду clipbrd.exe и нажмите кнопку ОК.
Откроется окно программы, в котором будет скопированный только что текст
Или графический файл
Или музыкальный файл. Как видите, в эту папку копируется не картинка и музыка, а закодированная информация о файле.
Буфер обмена в Windows 7 и Vista
Буфер обмена в Windows 7 и Vista находится в файле clip.exe, но открыть вы его не сможете. Для доступа к буферу обмена в Windows 7 и Vista в Интернете есть множество гаджетов. Достаточно набрать в поиске фразу «гаджет буфера обмена».
Можно создать специальный ярлык для доступа в буфер обмена на Рабочем столе, но для начинающих это совсем ни к чему. А для того, чтобы очистить буфер обмена в Windows 7 или Vista достаточно скопировать одну букву в любом документе.
Как очистить буфер обмена
Бывает так, что необходимо скопировать и вставить какую-то информацию, но буфер обмена не очищается, и вставляет предыдущую информацию. Или вы работаете с программой Фотошоп и заметили, что компьютер стал сильно тормозить. А если вы копируете и вставляете коды и номера своих кредитных карт или электронных кошельков? В таком случае необходимо принудительно очистить буфер обмена.
А для того, чтобы очистить буфер обмена достаточно скопировать одну букву в любом текстовом документе. Ведь информация стирается сразу после того, как вы скопировали новую. Но это при условии, что вы не используете стороннюю программу буфера обмена.
Для того, чтобы очистить буфер обмена непосредственно из окна утилиты, встроенной в Windows XP, откройте утилиту (как это сделать, описано выше), и нажмите кнопку Удалить (крестик). На вопрос : «Очистить буфер обмена?», нажмите кнопку Да.
Принудительно удалять информацию из буфера обмена необходимо в том случае, когда вы скопировали какой-нибудь большой файл (например фильм), и ничего больше после него не намереваетесь копировать. Но, опять же это проще сделать если скопировать одну единственную букву в текстовом редакторе.
Если этого не сделать, то ваша система будет сильно тормозить.
Простому пользователю лазить в буфер обмена не надо вообще. Эта статья написана для общего развития, или для тех кто интересуется компьютером более глубоко.
Удачи Вам!
Лучшие универсальные беспроводные мыши
В рейтинг лучших мышек, которые подключаются без провода, можно отнести множество различных моделей от самых известных брендов. Ниже мы постараемся описать самые популярные из них, чтобы этот выбор стал чуточку легче:
- Trust GXT 130 WIRELESS – корпус, с тефлоновыми ножками и с оптическим сенсором. Возможность менять разрешения от 800 до 2400 Конечно, это не самые высокие показатели, но вполне достойные. Есть 9 клавиш, которые можно использовать и в игре, и при работе с браузером. Питание от АА-батареек. Этого достаточно примерно на месяц активного использования. Есть функция отключения подсветки, но нет возможности программирования клавиш.
- Logitech M720 Triathlon Black Bluetooth – удобный универсальный помощник, который можно подключать и через комплектный радиомодуль, так и с помощью протокола Bluetooth Smart. Есть настройка и память для использования с тремя устройствами, а переключатель между ними находится под большим пальцем. Питание – батарейка АА, хватает на год, если верить производителю. Дизайн стильный и удобный, а благодаря прорезиненному покрытию она не выскальзывает из рук. В качестве дополнительных клавиш колёсико можно наклонять в разные стороны.
- Logitech G703 – качественная игровая мышка с удобным дизайном. Заряжается через USB кабель, имеет встроенный аккумулятор. Удобно, что даже во время подзарядки ею можно продолжать пользоваться. Если оставлять включённой подсветку RGB, заряда хватит на сутки активного использования. Эту модель можно заряжать в беспроводной зарядке Logitech G PowerPlay. А с приложением от разработчиков можно запрограммировать важные функции мыши.
- Xiaomi Mi Portable Mouse Gold Bluetooth – полностью симметричная мышка, которая по дизайну немного напоминает творения компании «Яблоко». Её можно подключать как к ПК, так и к Смарт-ТВ и даже к Android-планшетам. Подключение происходит через Bluetooth соединение. Питание обеспечивается двумя батарейками AAA, это был намеренный шаг, чтобы стоимость манипулятора была немного ниже. Такие батарейки придётся довольно часто менять.
- Xiaomi Mi Wireless Mouse Youth Edition – удобная, простая оптическая беспроводная мышка, которая отличается очень точным сенсором. Пользователи отмечают её маленький вес и минималистический дизайн. Подключение радио, также есть USB. Питание от батарейки ААА. А вот её главным минусом можно назвать то, что у неё нет кнопки для переключения DPI.
- HPZ5000 BlackGold (W2Q00AA) – удобная, стильная мышь с фирменным дизайном Подключение через Bluetooth, что удобно даже для ноутбуков, где важен каждый порт USB. Питание от батарейки АА.
- Logitech MX Ergo – отличается своим большим размером и наличием трекбола. Конечно, такой не совсем стандартный дизайн поначалу кажется очень непривычным и неудобным. Но спустя несколько дней использования геймер оценит её эргономичность. Этот манипулятор не придётся двигать по столу, достаточно будет использовать шарик и вращать его большим пальцем. Подключение может быть как с помощью USB-кабеля, так и с помощью радиоканала с фирменным приёмником или даже по Bluetooth. Для беспрерывной работы встроен аккумулятор.
- Oklick 485MW – небольшая удобная мышь, которая работает на двух батарейках ААА. Подключение с помощью радиоканала. Огорчает отсутствие дополнительных клавиш и функций, но для рабочего манипулятора этого функционала вполне достаточно.
- Sven RX-400W – копия модели, которая была выпущена до этого. Питание с помощью двух батареек ААА, а подключение возможно через наноприёмник. Имеется отдельная кнопка для переключения DPI от 600 до 1000 точек на дюйм.
- Logitech MX Master 2S – отличается красивым дизайном с ассиметричным корпусом и удобным функционалом. Имеется площадка для большого пальца. А ещё два колёсика – одно используется для регулировки скорости прокрутки, другое только для большого пальца. Также отдельная кнопка для жестов, которой можно задать необходимую функцию. Питание от аккумулятора, его хватает примерно на два месяца. Технология Logitech Flow помогает в работе с различными устройствами, а после подключения можно использовать одну мышку сразу к двум компьютерам, которые стоят рядом. Но при этом оба ПК должны быть в одной сети.
Как очистить буфер обмена Windows 10
Чтобы очистить буфер обмена в Windows 10 Вы можете воспользоваться всего одной командой. Будьте осторожны, так как с помощью этой команды Вы полностью очистите буфер обмена. А с помощью предыдущих программ Вы можете чистить буфер обмена в любом порядке.
- Запускаем командную строку от имени администратора.
- Вставляем и выполняем команду: echo off | clip.
Выводы
В этой статье мы узнали как посмотреть буфер обмена Windows 10 и как почистить его при необходимости. Все эти утилиты очень удобные и есть возможность скачать портативную версию программ, ну а Microsoft Office установлен на каждом компьютере с операционной системой Windows.
После обновления до версии 1809 операционной системы Windows 10 пользователь получает дополнительный функционал по работе с буфером обмена. Поэтому чтобы воспользоваться новым встроенным журналом буфера обмена рекомендуем обновиться до последней версии операционной системы Windows 10.
Буфер обмена является центральной частью любой экосистемы, будь то телефон или ПК. Он работает тихо в фоновом режиме и гарантирует, что все ваши Ctrl + X и Ctrl + V работают как положено. А с появлением облачного буфера обмена Windows 10 эта нативная функция получила столь необходимое ускорение.
Теперь вы можете не только синхронизировать скопированный текст между подключенными устройствами, но и стать отличным менеджером буфера обмена.
Это означает, что буфер обмена теперь может хранить кучу скопированного вами текста. И, разумеется, это облегчает проблемы, связанные с обычными заданиями копирования-вставки, когда вы можете легко потерять скопированный фрагмент текста, если ваша система внезапно перезапустится. Или хуже, если вы скопируете другой фрагмент текста (или изображение) по ошибке.
Но в некоторых случаях, как я недавно обнаружил, функция Cloud Clipboard в Windows 10 работает не так, как ожидалось. Иногда буфер обмена просто отказывается появляться при необходимости. Или, что еще хуже, буфер обмена не синхронизируется с подключенными устройствами.
К счастью, это ничего, что вы не можете исправить.
Итак, на тот случай, если ваш менеджер буфера обмена Windows 10 не работает должным образом, вот несколько советов, которым вы можете следовать.Примечание . Функция облачного буфера обмена будет недоступна, если вы не обновили обновление до октября 2018 года.
Также на
Что делать, если не работает буфер обмена на Windows
Очень часто пользователи сталкиваются с проблемой, когда не удается скопировать элемент, текст или папку с файлами. Причиной служит то, что не работает буфер обмена, либо данная опция просто не активирована в настройках Windows.
Стоит заметить, что подобная проблема гораздо чаще встречается на более старых версиях OC, таких как Windows XP, 7, 8/8.1, при этом не обходит стороной Windows 10. Таким образом, сегодня мы рассмотрим, что делать, если не работает буфер обмена и не копируется текст с сайта или документа.
Проблема №1. Появление вирусов на компьютере
Как только Вы столкнулись с неправильной работой буфера обмена, немедленно просканируйте компьютер на наличие вирусов, используя антивирусное ПО. К примеру, Вы можете установить портативное антивирусное ПО, к которым относится Doctor Web Cureit и Kaspersky Virus Removal Tool.
Если в вашем случае, антивирусное ПО обнаружило вирусы, посторонние программы или вредоносные файлы, то немедленно предпримите меры по обезвреживанию и лечению компьютера, иначе последствия могут быть еще хуже, чем просто не функционирующий буфер обмена.
Проблема №2. Влияние посторонних программ
Как известно, посторонние программы могут тесно оказывать отрицательное влияние на систему, доводя до технического сбоя или ошибки. Таким образом, Вам необходимо определить, когда именно перестал работать буфер обмена. Для этого достаточно просто воспользоваться решениями, описанным ниже.
Самое эффективное решение, которое позволяет выявить программу, мешающую корректной работе операционной системы Windows. Опять же, это решение не требует наличия особых знаний и навыков, так как ниже описаны поэтапные инструкции с фотографиями:
Первым делом нажмите на сочетание клавиш Win+R. Введите команду msconfig, а затем нажмите на кнопку «OK».
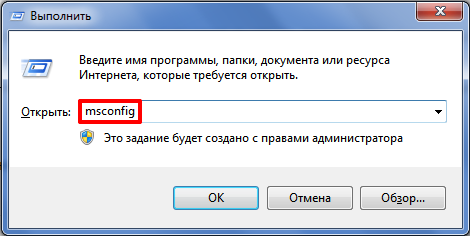
После этого перейдите на вкладку «Загрузка», в параметрах загрузки установите галочку на опцию «Безопасный режим», затем нажмите на кнопку «OK».
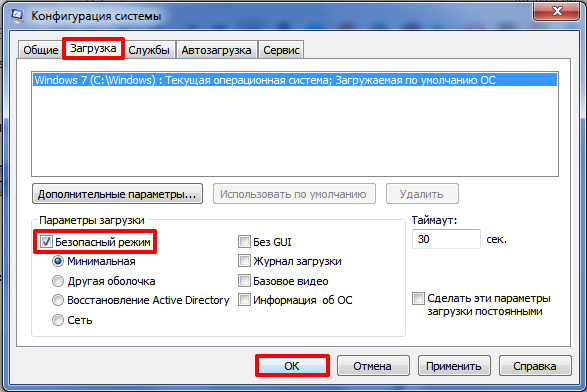
Во всплывающем меню нажмите по кнопке «Перезагрузка».

- После того, как Вы попали в безопасный режим, снова нажмите на сочетание клавиш Win+R. Введите команду msconfig и нажмите OK.
- В новом окне перейдите на вкладку «Службы», обязательно установите галочку на опцию «Не отображать службы Microsoft». Затем поочередно включаться каждую службу, при этом проверять функционирование буфера обмена.
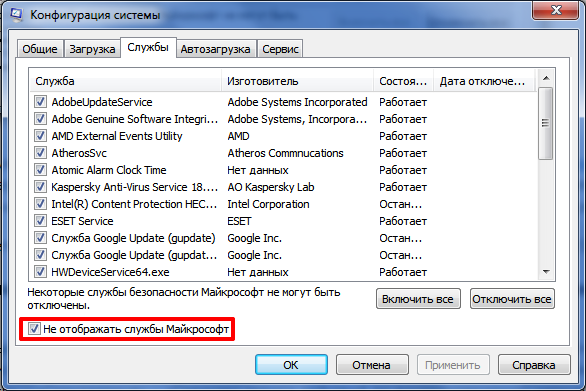
После того, как заработает буфер обмена, Вам необходимо перейти на вкладку «Загрузка», чтобы снять галочку с опции «Безопасный режим» и нажать на кнопку «OK».
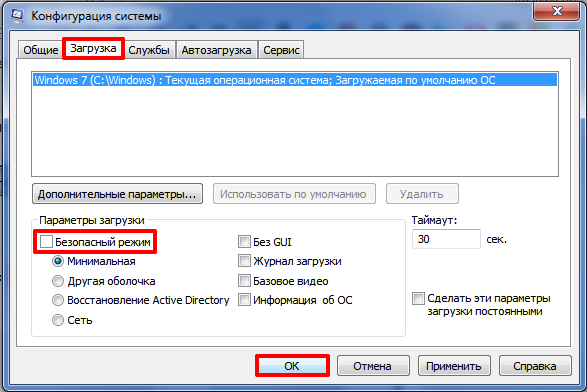
Стоит заметить, это решение является универсальным для всех версий Windows, включая Windows 10.
Не менее эффективное решение, отлично подходящее для Windows XP, 7, 8/8.1 и 10. Итак, для того, чтобы воспользоваться данной программой, следуйте инструкции ниже:
Нажмите на сочетание клавиш Win+R, затем введите команду rsp.exe и нажмите на кнопку «OK».
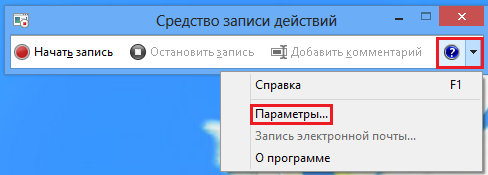
В разделе «Параметры…» установите аналогичные значения и настройки, как на картинке ниже.
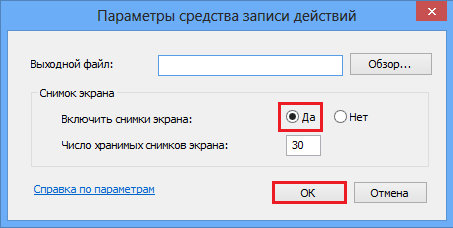
После этого нажмите на кнопку «Начать запись», чтобы начать слежку за работой буфера обмена, а также отследить момент при котором возникают проблемы с процессом буферизации.

Решение №3. Создание и использование новой учетной записи пользователя
В простонародье гуляет пословица «Раз в год и вилы стреляют». Таким образом, проблема может заключаться в том, что изначально созданная учетная запись работает некорректным образом. Вследствие этого, Вам необходимо попробовать создать новую учетную запись с правами администратора.
Буфер обмена не работает на OC Windows Server
Данная проблема затрагивает исключительно RDP-сессии, которые использует малая часть пользователей
Тем не менее, проблема насущная, и важно найти её решение
Нажмите сочетание клавиш Win+R, после этого введите команду mstsc и нажмите на кнопку «OK».

После появления окна, нажмите на функцию «Показать параметры», затем перейдите на вкладку «Локальные ресурсы», установите галочку на опцию «Буфер обмена».

Видео: Очистка буфера обмена на Windows
Из всего вышеперечисленного стоит отметить, что проблема, связанная с некорректной работой буфера обмена решается любым из способов, которые были описаны в этой статье.
Проверьте значения реестра
Выполнение вышеуказанного должно также отражать то же самое в вашем реестре. Но если это так, вы можете изменить значения реестра. Как вы, возможно, уже знаете, реестр Windows содержит все настройки и конфигурации, используемые вашей системой Windows.
Следовательно, любое изменение, внесенное в него, должно быть предпринято с особой тщательностью. И, если возможно, перед внесением каких-либо изменений следует сделать резервную копию значений по умолчанию.
Шаг 1. После создания резервной копии откройте меню «Пуск» и выполните поиск файла regedit.exe, а затем нажмите кнопку «Ввод» при ее обнаружении.
Шаг 2: Далее перейдите к пути ниже.
HKEY_LOCAL_MACHINE SOFTWARE Policies Microsoft Windows
Шаг 3: Дважды щелкните по Системе в левом меню. Здесь вы должны увидеть следующие значения с их значениями, равными 1.
AllowClipboardHistory</li>AllowCroosDeviceClipboard</li>
Шаг 4: Но в случае, если система не содержит никакого ключа, кроме ключа по умолчанию, как в случае со мной, вам придется добавлять значения самостоятельно.
Чтобы добавить их, нажмите на пустое место в окне реестра и выберите New.
Затем выберите значение DWORD (32-разрядное) и добавьте следующие ключи одну за другой. Сделав это, дважды щелкните ключ и установите значение каждого ключа равным 1.
Сделав это, перезагрузите компьютер, и проблема должна решиться сама собой.
Также на
Вместо итога
Вот вкратце и все, что касается RDP-клиентов для систем Windows и Mac OS X. Многим встроенные средства кажутся слишком сложными в использовании, и именно поэтому такие пользователи предпочитают применять сторонние программы. Что из всего этого посоветовать? Думается, для Windows-систем оптимальным вариантом все же станет Chrome, несмотря на обязательное условие установки одноименного веб-браузера. Для «маков» предпочтительнее выглядят клиенты, специально под них «заточенные» (например, 2X Client RDP). А вот для случаев перекрестной связи между этими системами придется обратиться за помощью к утилите iTeleport.





























