Причины отсутствия устройства Direct3D
Такое сообщение с ошибкой может возникнуть из-за несоответствия конфигурации компьютера системным требованиям игры. Для того, чтобы определить параметры компьютера сделайте следующее.
- Запустите строку ввода, нажав сочетание клавиш WIN+R.
- Введите в строке следующую команду без кавычек «dxdiag».
- В отрывшемся окне вы сможете определить версию Windows, ее разрядность, количество оперативной памяти.
- Для получения сведений о параметрах видеокарты, нажмите вкладку «Экран». Некоторые параметры компьютера можно узнать и в диспетчере устройств.
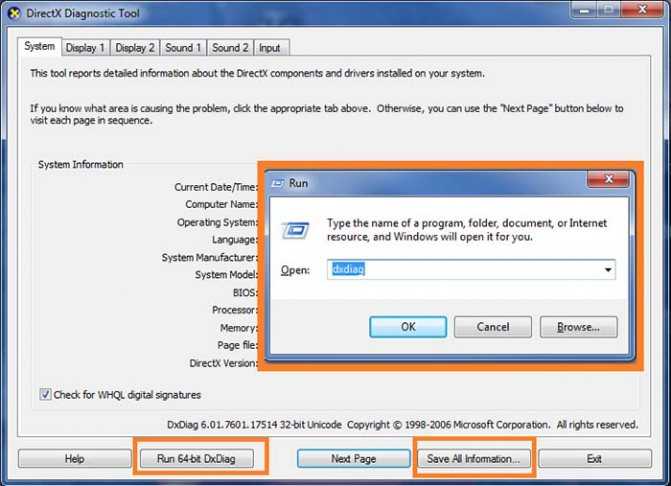
Далее необходимо сверить их с минимальными системными требованиями игры Dota 2:
- операционная система Windows 7-10;
- видеокарта с 256 Мб видеопамяти совместимая с DirectX 9, Shader Model0 ATI X800;
- процессор с минимальной тактовой частотой 3 ГГц;
- минимальное количество оперативной памяти – 1 Гб;
- свободное пространство на жестком диске 10 Гб;
- стабильное интернет-соединение со скоростью 1 Мб/с и выше.
Также причиной может быть вышедшие из строя драйвера видеокарты. В этом случае необходимо их обновить при помощи компакт-диска или через системную утилиту. Не исключено, что в вашу систему попало вирусное программное обеспечение.
Способы устранения проблемы
Простые варианты
Сначала я рекомендую воспользоваться простыми способами устранения неполадки и только потом переходить к сложным. Так можно сэкономить немало времени.
- Первое, что я рекомендую попробовать сделать, это зайти на официальный источник Microsoft и скачать отдельный пакет DirectX. Это онлайн установщик. В разделе «Требования к системе» можно увидеть, что он подходит для Windows 7, XP и других версий. Windows 10 не указана, но, это не критично, должно работать.
- Еще один вариант – загрузить DirectX End-User Runtimes (June 2010) и поставить сразу после установки ОС на чистую машину.
- Если DirectX скачивается в виде архива, то прежде, чем запускать, его нужно разархивировать в любое удобное место.
- Нажмите правой мышкой по компоненту, выберите «Открыть с помощью», снимите галочку с пункта «Использовать это приложение для всех файлов (.cab)», кликните по любому приложению из списка и закройте его, если оно запустится или выдаст ошибку. Задача сбросить настройки. Затем снова попробуйте открыть установщик «.cab».
- Воспользуйтесь средством устранения неполадок.
- Для этого в Windows 10 и 8 нажмите клавишу «Win + S» и в строку поиска напишите troubleshoot. Откройте данный раздел. Неизвестно, что именно стало причиной возникновения проблемы, поэтому придется пройтись по каждому пункту с самого начала. Выберите «Восстановление звука» и запустите мастер устранения неполадок.
- В Windows 7 и XP потребуется открыть «Панель управления» и далее щелкнуть по «Устранению неполадок». Также пройтись по каждому пункту и исправить с помощью мастера.
- Если программа, через которую установлено открытие CAB-файла никак не убирается, то удалите ее и повторите процедуру.
- Пользователям, у кого «.cab» пытается открыться через архиватор WinRAR, нужно запустить его и войти в параметры «CTRL + S» или через верхнее меню «Настройки — Параметры». Далее переместиться во вкладку «Интеграция», в разделе «Ассоциировать WinRAR» снять галочку с формата «CAB» и нажать «Ок».
- Включите отображение скрытых объектов. Для этого откройте «Мой компьютер» и войдите в меню «Вид — Параметры», затем снова в «Вид». Снимите галочки со всех пунктов «Скрыть» и щелкните «Ок». Теперь удалите содержимое следующих папок (их список ниже). Сами папки, в том числе каталог «Dinput» удалять не нужно.
- На время отключите антивирус или защитник, поскольку он в целях безопасности способен блокировать выполнение некоторых типов файлов. Особенно это касается Avast. Избавляться от него полностью не желательно.
- Выполните обновление операционки. При необходимости скачайте с официального сайта Microsoft Update Agent.
Проверка жесткого диска и файловой системы
Если дистрибутив DirectX скачивается на жесткий диск или устойчивую к ошибкам файловую систему «NTFS», то нужно проверить оба элемента на предмет ошибок.
Как это сделать:
Открываем командную строку (обязательно с правами администратора), иначе могут возникнуть сложности, связанные с правами доступа.
Вводим команду chkdsk C: /f /r и жмем «Enter». Здесь в роли буквы «C» выступает раздел с операционной системой
Важно провести проверку для всех локальных дисков (разделов), не только для «С».
Вводим dism /online /cleanup-image и снова жмем «Enter». Программа DISM работает в восьмерке и десятке и требует доступ в интернет
Пользователи семерки и более ранних версий ОС пропускают этот пункт.
Вводим sfc /scannow и снова прожимаем «Enter».
Дожидаемся окончания последнего сканирования и перезапускаем компьютер.
Включение службы криптографии
Также необходимо проверить и убедиться, что службы криптографии включены.
Как это сделать:
- Щелкаем по кнопкам «WIN + R» и выполняем команду services.msc.
- В списке находим «Службы криптографии» и заходим в «Свойства».
- В графе «Тип запуска» указываем «Автоматически» и смотрим на строку «Состояние». Если активен пункт «Запустить», значит служба остановлена и ее необходимо включить.
После этого ошибка «Нет доверия к CAB-файлу необходимому для выполнения установки DirectX» должна пропасть.
Почему появляется ошибка
Файлы CAB видели большинство пользователей, как правило, они встречаются в разных дистрибутивах. По сути, это архивы, которые распаковываются во время инсталляции программ, игр. Присутствуют эти файлы и в инсталляторе DirectX. Из этого можно сделать вывод, что одна из распространенных причин ошибки — поврежденный файл. Файл может оказаться битым по причине медленного Интернет-соединения с частыми обрывами. Нередко поврежденные файлы бывают в подозрительных дистрибутивах на файлообменниках, торрент-трекерах, других подобных сайтах.
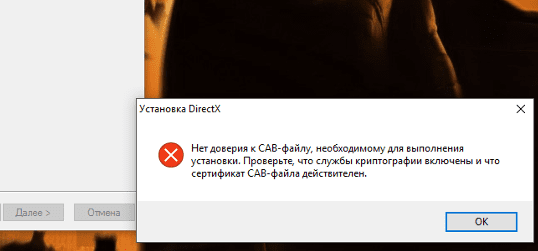
Еще одна частая причина появления этой ошибки — отключенные службы криптографии в операционной системе. Многие пользователи, чтобы повысить производительность компьютера или оптимизировать работу операционной системы, устанавливают различные утилиты — «твикеры». Часто такой софт отключает работу важных фоновых служб, которые якобы не нужны и замедляют работу. Итог — различные проблемы, одна из которых — ошибка при установке DirectX. Другие причины:
- Ошибки в Windows, которые можно решить обновлением системы;
- Неверно установленная дата;
- Блокировка антивирусом;
- Старые компоненты DirectX конфликтуют с новыми;
- Проблемы с RAR-архиватором.
Не устанавливается DirectX
Ситуация до боли знакомая: возникла необходимость установить библиотеки DX. После скачивания установщика с официального сайта Microsoft мы пытаемся его запустить, но получаем сообщение примерно вот такого вида: «Ошибка установки DirectX: произошла внутренняя системная ошибка».
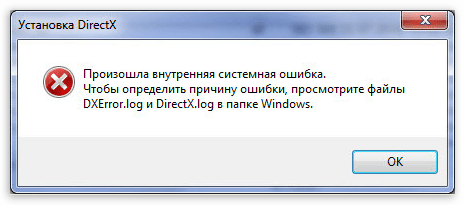
Текст в диалоговом окне может быть другой, но суть проблемы остается та же: пакет инсталлировать невозможно. Это происходит из-за блокировки доступа установщика к тем файлам и ключам реестра, которые требуется изменить. Ограничить возможности сторонних приложений может как сама система, так и антивирусное программное обеспечение.
Причина 1: Антивирус
Большинство бесплатных антивирусов, при всей своей неспособности перехватывать настоящие вирусы, зачастую блокируют те программы, которые необходимы нам, как воздух. Платные их собратья также иногда грешат этим, особенно знаменитый Касперский.
Для того, чтобы обойти защиту, необходимо отключить антивирус.
Поскольку таких программ великое множество, то сложно давать какие-либо рекомендации, поэтому обратитесь к мануалу (если есть) или на сайт разработчика ПО. Впрочем, есть одна хитрость: при загрузке в безопасный режим большая часть антивирусов не запускаются.
Подробнее: Как зайти в безопасный режим на Windows 10, Windows 8, Windows XP
Причина 2: Система
В операционной системе Windows 7 (и не только) есть такое понятие, как «права доступа». Все системные и некоторые сторонние файлы, а также ключи реестра заблокированы для редактирования и удаления. Это сделано для того, чтобы пользователь случайно не нанес своими действиями вред системе. Кроме того, такие меры могут защитить от вирусного ПО, которое «нацелено» на эти документы.
Когда у текущего пользователя нет прав на совершение указанных выше действий, любые программы, пытающиеся получить доступ к системным файлам и веткам реестра, не смогут этого сделать, произойдет сбой установки DirectX. Существует иерархия пользователей с разным уровнем прав. В нашем случае достаточно быть администратором.
Если Вы единолично пользуетесь компьютером, то, скорее всего, у Вас есть права администратора и нужно просто сообщить ОС, что Вы разрешаете установщику совершать необходимые действия. Сделать это можно следующим способом: вызвать контекстное меню проводника, кликнув ПКМ по файлу инсталлятора DirectX, и выбрать «Запустить от имени администратора».
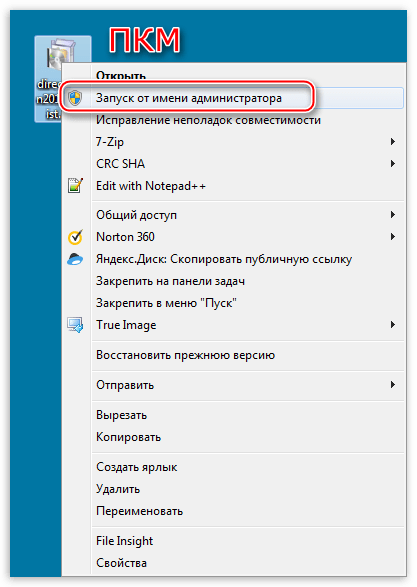
В том случае, если «админских» прав у Вас нет, то нужно создать нового пользователя и присвоить ему статус администратора, либо дать такие права своей учетной записи. Второй вариант предпочтительнее, поскольку требует совершить меньше действий.
- Открываем «Панель управления» и переходим к апплету «Администрирование».
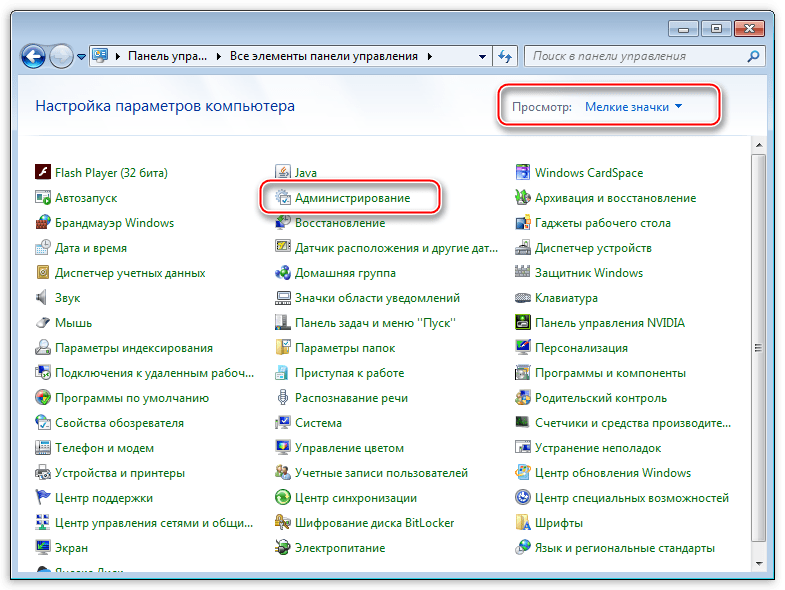
Далее идем в «Управление компьютером».
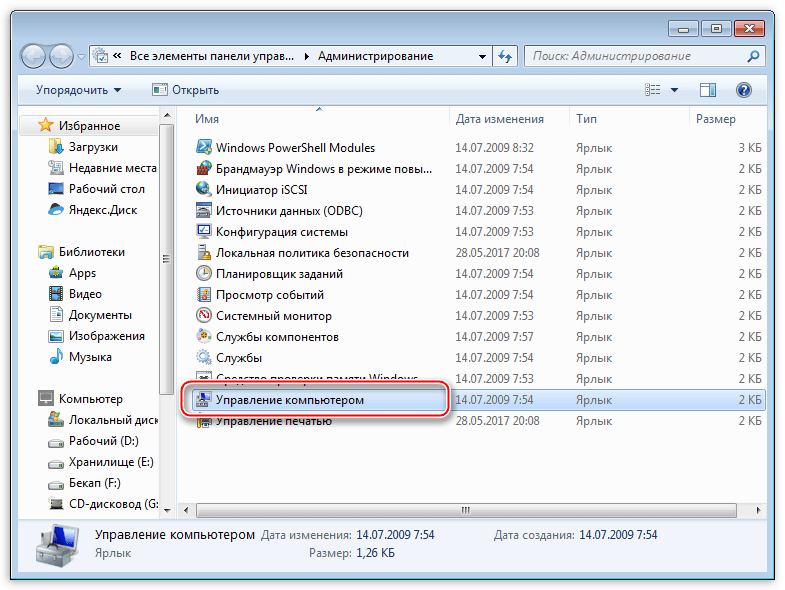
Затем раскрываем ветку «Локальные пользователи» и переходим в папку «Пользователи».
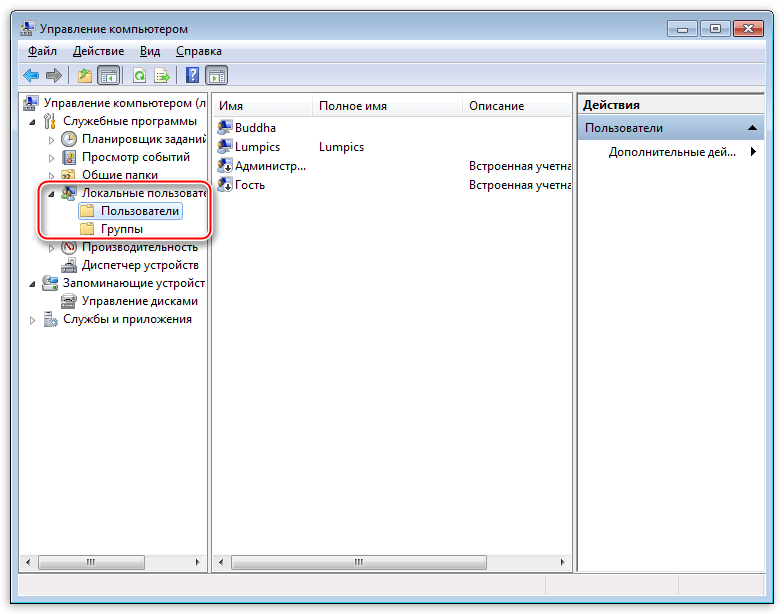
Дважды кликаем по пункту «Администратор», снимаем галочку напротив «Отключить учетную запись» и применяем изменения.
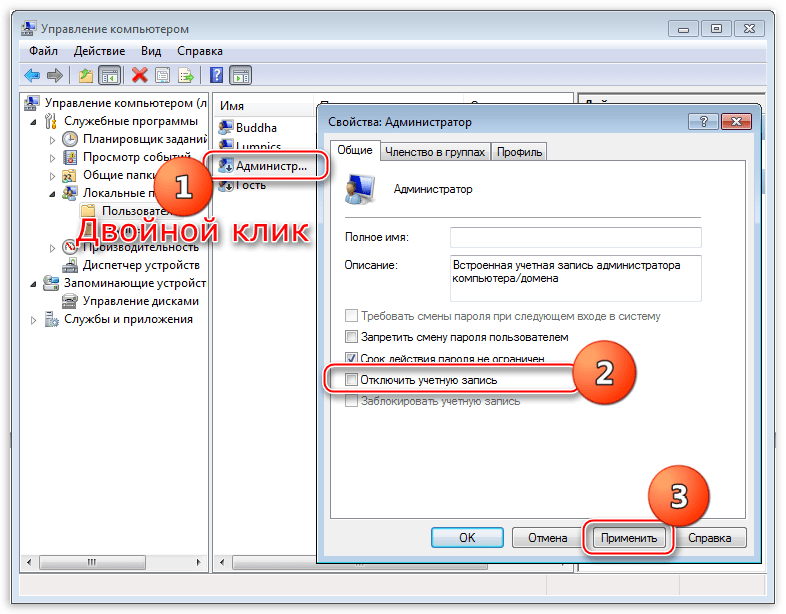
Теперь, при очередной загрузке операционной системы мы видим, что в окне приветствия добавился новый пользователь с именем «Администратор». Данная учетная запись по умолчанию не защищена паролем. Кликаем по значку и входим в систему.
Снова идем в «Панель управления», но на этот раз переходим к апплету «Учетные записи пользователей».
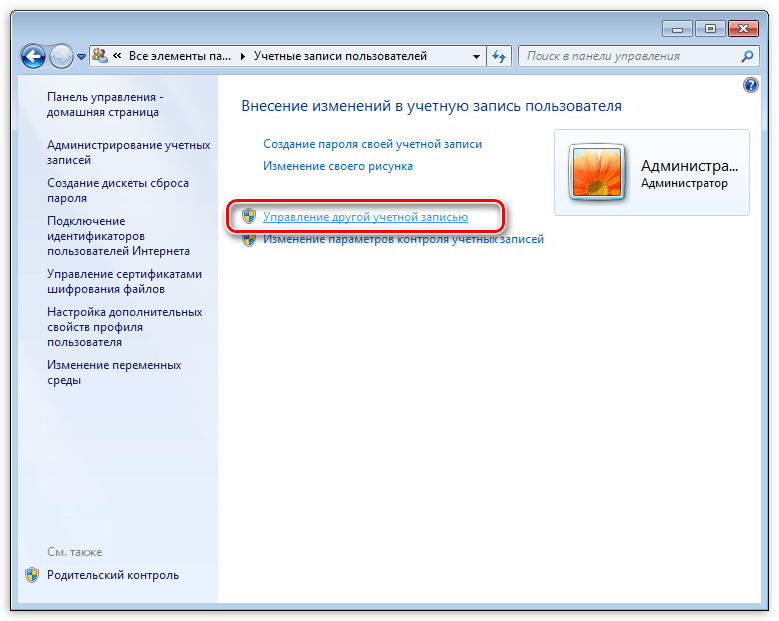
Выбираем свою «учетку» в списке пользователей.
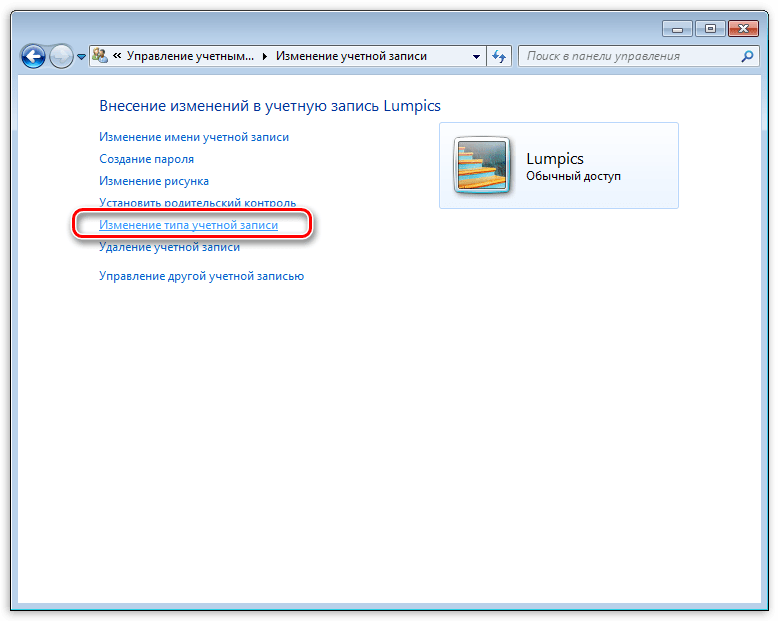
Здесь переключаемся на параметр «Администратор» и нажимаем кнопку с названием, как в предыдущем пункте.
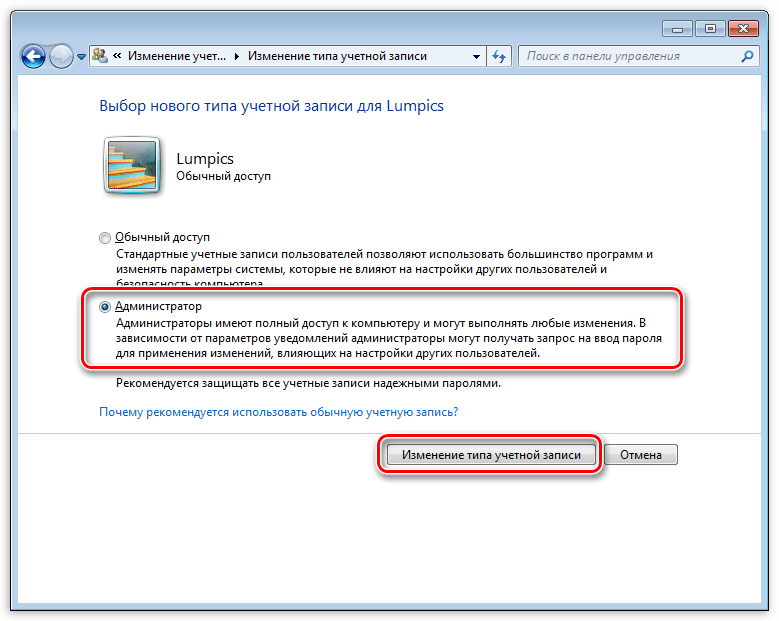
Теперь наша учетная запись имеет нужные права. Выходим из системы или перезагружаемся, входим под своей «учеткой» и устанавливаем DirectX.
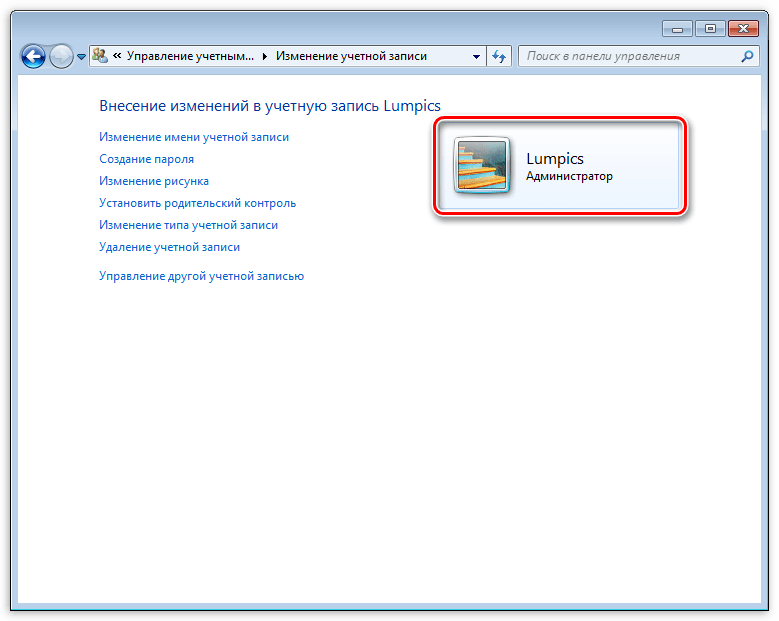
Обратите внимание, что Администратор имеет исключительные права для вмешательства в работу операционной системы. Это значит, что любое ПО, которое будет запущено, сможет внести изменения в системные файлы и параметры
Если программа окажется вредоносной, то последствия будут весьма печальные. Учетную запись Администратора, после совершения всех действий, необходимо отключить. Кроме того, не будет лишним переключить права для своего пользователя обратно на «Обычные».
Теперь Вы знаете, как действовать, если во время установки DX появляется сообщение «Ошибка настройки DirectX: произошла внутренняя ошибка». Решение может показаться сложным, но это лучше, чем пытаться инсталлировать пакеты, полученные из неофициальных источников или переустанавливать ОС.
Как установить/обновить DirectX
DirectX, как любой другой системный компонент Windows 10, постоянно совершенствуется, поэтому его периодически нужно обновлять либо устанавливать заново.
Установка DirectX
Для установки DirectX «с нуля» необходимо:
- Перейти на сайт «Майкрософт», во вкладке «Центр загрузки» найти и скачать «Веб-установщик DirectX».Чтобы найти веб-установщик DirectX, воспользуйтесь поиском по сайту
- Скачать инсталлятор, запустить его и принять «Лицензионное соглашение».После принятия «Лицензионного соглашения» вам могут предложить установить дополнительное ПО (это делать не обязательно)
- Дождаться окончания проверки свободного места на системном HDD.Во время подготовительного этапа установки вам предоставят информацию о размерах скачиваемых файлов
- Как только подготовительный этап завершится, начнётся автоматическое скачивание библиотеки файлов DirectX.В окне отображается ход процесса скачивания DirectX
- После окончания скачивания начнётся установка DIrectX.Время установки зависит от мощности вашего ПК
- Готово, осталось только выполнить перезагрузку ПК.Если после установки DirectX ПК не перезагрузился автоматически, то его необходимо перезагрузить вручную
Обновление DIrectX
Если у вас уже установлен DirectX, то для его обновления потребуется:
- Нажать кнопку «Пуск», открыть «Параметры» и выбрать «Обновление и безопасность».Вы также можете открыть окно настроек «Обновление и безопасность», воспользовавшись поисковой строкой в меню «Пуск»
- Затем перейти во вкладку «Центр обновления Windows» и щёлкнуть по строке «Проверка наличия обновлений».Чтобы посмотреть дату и время всех последних обновлений, можно открыть «Журнал обновлений»
- Если в списке доступных обновлений обнаружится более новая версия DirectX, «Центр обновления» автоматически начнёт скачивание и установку пакета библиотек.Перед проверкой наличия обновлений убедитесь, что ваш ПК подключён к интернету
- После успешной установки перезагрузите систему.
Установка CAB-файлов в Windows
Если у вас есть автономный загруженный файл обновления Windows в формате CAB, вы можете установить его через командную строку с повышенными правами. Введите эту команду, заменив путь к CAB-файлу путем к тому, который вы используете:
dism /online /add-package /packagepath:»C:\files\cabname.cab»
Не нажимайте Enter, пока не введёте всю команду. Независимо от любых разрывов в команде, которые вы видите выше, вводите только пробелы, пока не дойдете до самого конца.
Вы не должны использовать команду DISM для установки языковых пакетов, а вместо этого использовать утилиту lpksetup.exe, например:
- Откройте диалоговое окно «Выполнить» с помощью сочетания клавиш Win + R.
- Введите lpksetup (первая буква – строчная буква L).
- Выберите Установить языки интерфейса.
- Нажмите Обзор, чтобы найти и выбрать файл CAB.
- Нажмите Далее.
- Подождите, пока весь процесс закончится. Это может занять некоторое время.
- Вы можете закрыть окно «Установка языков интерфейса», когда процесс будет завершен.
Чтобы переключиться на новый язык в Windows 10, откройте «Параметры», затем перейдите к «Время и язык» и выберите вкладку «Язык» слева. В старых версиях Windows – это Панель управления → Часы, Язык и Регион → Язык. Наконец, выберите язык, который вы хотите использовать, и следуйте указаниям, если таковые имеются.
Не устанавливается DirectX
Ситуация до боли знакомая: возникла необходимость установить библиотеки DX. После скачивания установщика с официального сайта Microsoft мы пытаемся его запустить, но получаем сообщение примерно вот такого вида: «Ошибка установки DirectX: произошла внутренняя системная ошибка».
Текст в диалоговом окне может быть другой, но суть проблемы остается та же: пакет инсталлировать невозможно. Это происходит из-за блокировки доступа установщика к тем файлам и ключам реестра, которые требуется изменить. Ограничить возможности сторонних приложений может как сама система, так и антивирусное программное обеспечение.
Причина 1: Антивирус
Большинство бесплатных антивирусов, при всей своей неспособности перехватывать настоящие вирусы, зачастую блокируют те программы, которые необходимы нам, как воздух. Платные их собратья также иногда грешат этим, особенно знаменитый Касперский.
Для того, чтобы обойти защиту, необходимо отключить антивирус.
Подробнее:Отключение антивируса Как отключить Kaspersky Anti-Virus, McAfee, 360 Total Security, Avira, Dr.Web, Avast, Microsoft Security Essentials.
Поскольку таких программ великое множество, то сложно давать какие-либо рекомендации, поэтому обратитесь к мануалу (если есть) или на сайт разработчика ПО. Впрочем, есть одна хитрость: при загрузке в безопасный режим большая часть антивирусов не запускаются.
Подробнее: Как зайти в безопасный режим на Windows 10, Windows 8, Windows XP
Причина 2: Система
В операционной системе Windows 7 (и не только) есть такое понятие, как «права доступа». Все системные и некоторые сторонние файлы, а также ключи реестра заблокированы для редактирования и удаления. Это сделано для того, чтобы пользователь случайно не нанес своими действиями вред системе. Кроме того, такие меры могут защитить от вирусного ПО, которое «нацелено» на эти документы.
Когда у текущего пользователя нет прав на совершение указанных выше действий, любые программы, пытающиеся получить доступ к системным файлам и веткам реестра, не смогут этого сделать, произойдет сбой установки DirectX. Существует иерархия пользователей с разным уровнем прав. В нашем случае достаточно быть администратором.
Если Вы единолично пользуетесь компьютером, то, скорее всего, у Вас есть права администратора и нужно просто сообщить ОС, что Вы разрешаете установщику совершать необходимые действия. Сделать это можно следующим способом: вызвать контекстное меню проводника, кликнув ПКМ по файлу инсталлятора DirectX, и выбрать «Запустить от имени администратора».
В том случае, если «админских» прав у Вас нет, то нужно создать нового пользователя и присвоить ему статус администратора, либо дать такие права своей учетной записи. Второй вариант предпочтительнее, поскольку требует совершить меньше действий.
Обратите внимание, что Администратор имеет исключительные права для вмешательства в работу операционной системы. Это значит, что любое ПО, которое будет запущено, сможет внести изменения в системные файлы и параметры
Если программа окажется вредоносной, то последствия будут весьма печальные. Учетную запись Администратора, после совершения всех действий, необходимо отключить. Кроме того, не будет лишним переключить права для своего пользователя обратно на «Обычные».
Теперь Вы знаете, как действовать, если во время установки DX появляется сообщение «Ошибка настройки DirectX: произошла внутренняя ошибка». Решение может показаться сложным, но это лучше, чем пытаться инсталлировать пакеты, полученные из неофициальных источников или переустанавливать ОС. Мы рады, что смогли помочь Вам в решении проблемы.Опишите, что у вас не получилось. Наши специалисты постараются ответить максимально быстро.
Помогла ли вам эта статья?
Иногда происходит сбой установки DirectX. Приятного в этом мало, так как без данного компонента не будет работать ни одна игра. Да и приложения, использующие данные библиотеки тоже откажутся запускаться. Что же делать в таком случае? Попробуем решить проблему.
Доступные решения
Как правило, такие ошибки происходят в том случае, если в самой системе что-то не так или если какое-то приложение блокирует установку. Весьма часто таким страдают различные антивирусы. Именно потому их рекомендуют отключать на время инсталляции.
Также ошибки при установке могут быть связаны с поврежденными системными файлами (например, из-за атаки вирусами). Да и сами вредоносные объекты горазды блокировать все подряд. Поэтому желательно проверять время от времени компьютер.
В общем, иногда проблемы появляются и их нужно решать. Беда только в том, что часто нельзя определить, чем они вызваны. Поэтому приходится перебирать все варианты решения. И как раз этим мы сейчас займемся.
Восстановление системных файлов
Первый (и обязательный) шаг. Если на вашем компьютере находились вирусы, то они могли существенно повредить некоторые файлы операционной системы, требующиеся для нормальной установки библиотеки.
Иногда по этой причине при установке DirectX нет доверия к CAB файлу. Однако данную проблему можно решить. Причем при помощи инструментов самой ОС Windows. Вот подробная инструкция, рассказывающая о том, как нужно восстанавливать системные файлы.
- Открываем меню «Пуск».
- Перемещаемся в каталог «Служебные – Windows» и ищем там пункт «Командная строка». Работать мы будем именно с ней.
- Кликаем правой кнопкой мыши по командной строке и выбираем опцию запуска с админскими привилегиями.
- После того, как консоль запустится вводим команду sfc /scannow и нажимаем на кнопку Enter.
Стоит отметить, что такая проверка (вместе с восстановлением) может занять от 5 до 10 минут времени. Зато велика вероятность, что после рестарта DirectX установится нормально. Если же этого не произошло, то нужно переходить к следующей главе.
Проверка на вирусы
Если вредоносные объекты сумели повредить файлы операционной системы, то ничто им не мешает блокировать установку некоторых компонентов. Да и вообще, вирусы на компьютере весьма опасны. Они могут существенно повредить систему.
Поэтому от них нужно избавляться. Для этого стоит использовать любой нравящийся вам антивирус, например, ESET Smart Security. Данная программа работает очень быстро, находит практически все угрозы и несильно нагружает ПК. Скачать ее можно на официальном сайте разработчика. А работать с ней нужно так:
- Запускаем главное окошко антивируса.
- Нужно в правом меню перейти на вкладку «Сканирование…».
- Далее кликаем по пункту «Выборочное…».
- Откроется окошко для выбора объектов проверки. Просто отметьте «Мой компьютер».
- Нажимаем ЛКМ на кнопку запуска процедуры.
Запустится проверка системы. В ходе анализа программа выявит все вредоносные объекты и устранит их. После завершения сканирования лучше перезагрузить компьютер. А после рестарта уже можно пробовать устанавливать DirectX.
Отключение антивируса
Иногда случается так, что сам антивирусный продукт блокирует скачивание или установку программы. Именно поэтому инсталляция оказывается невозможной. В этом случае наблюдается отнюдь не благотворное влияние программы для защиты ПК.
Поэтому нужно на некоторое время отключить защиту антивируса. Только после этого можно будет спокойно установить DirectX. Мы рассмотрим процесс отключения защиты на примере антивируса от компании ESET:
- Находим в системном трее иконку программы и кликаем по ней правой кнопкой мыши.
- В появившемся меню с выбором действий щелкаем по пункту «Временно отключить защиту».
- Жмем на «Да».
- Появится окошко с выбором временного промежутка отключения. Нам вполне хватит 10 минут. Выставляем это значение в нужной строке и щелкаем на кнопку «ОК».
- Снова кликаем по значку антивируса. Только теперь выбираем пункт «Временно отключить файервол».
- В окошке с выбором времени выбираем все те же 10 минут и снова жмем на «ОК».
Только после этого можно приступать к установке библиотек DirectX. Если дело было именно в этом, то инсталляция должна завершиться успешно. Но если ничего не получилось, то остается только один вариант. И о нем мы поговорим в следующей главе.
Скачивание нового установщика
Если после выполнения всех вышеперечисленных действий DirectX все так же не устанавливается, то вывод здесь может быть только один: вирусы успели повредить установщик. Или же он просто не докачался из-за блокировки антивирусом.
И выход здесь только один: скачать новый установщик и с его помощью инсталлировать, наконец, этот многострадальный DirectX. Данный процесс довольно прост. Но мы все равно предоставим подробную инструкцию, рассказывающую о том, как это сделать.
Что делать, если появляется ошибка «нет доверия к CAB-файлу»
Так как причины бывают самыми различными, то и решения проблемы тоже сильно отличаются. Рассмотрим их по порядку.
Скачивать DirectX нужно не с посторонних торрентов или файлообменников, а с официального сайта. Это бесплатное приложение, и такой подход исключает вероятность получить изначально повреждённый дистрибутив, в котором может быть к тому же ещё и какой-нибудь вирус.
При скачивании нужно пользоваться стабильным Интернет-подключением. Частые обрывы связи нужно исключить.
Проверьте, не выключены ли службы криптографии. Посмотреть это можно, если перейти в «Панель управления» – «Администрирование» – «Службы». Там же можно и включить нужную нам службу, если она выключена, и попробовать запустить установку ещё раз.
Проверьте системную дату на компьютере. Иногда установка срабатывает, если установить правильную, а иногда, наоборот, если откатить её на несколько лет назад. Попробуйте – сложного в этом ничего нет, но иногда помогает.
Иногда установка DirectX в безопасном режиме происходит нормально. Чтобы перейти в него, при загрузке системы нужно нажать F8 и выбрать «Безопасный режим». При этом многие лишние и посторонние программы не запускаются, и проблема может решиться сама собой. После установки можно загрузить систему в обычном режиме.
Здесь мы рассмотрели основные методы, как исправить ошибку «Нет доверия к CAB-файлу». Обычно один из них помогает.
Что такое CAB-файл в Windows
Вы наверняка видели множество таких файлов, если заглядывали в папку установочного дистрибутива Windows или даже какой-нибудь игры. Каждый из них представляет собой архив с данными или файлами, сжатый по какому-нибудь методу. Эти методы шифрования аналогичны тем, что применяются в архиваторах, поэтому файлы с расширением cab зачастую можно открыть с помощью WinRAR или 7-Zip.
В дистрибутиве Windows в таких файлах обычно находятся драйверы и разные компоненты, отсортированные по назначению – для видео, для звука и т. д. В играх же может содержаться всё, что угодно, и упаковываться любым способом – здесь разработчик сам решает, как ему удобно.
Такие CAB-файлы есть и в инсталляторах многих программ, в том числе системных, как DirectX.
Больше информации о формате CAB
Windows может сжать CAB-файл с помощью DEFLATE (как и большинство ZIP-файлов), Quantum или LZX, поскольку формат поддерживает все три алгоритма сжатия.
Каждый CAB-архив сжимается целиком, а не каждый файл в отдельности. В CAB-архиве может храниться до 65535 CAB-папок, и эти папки могут содержать такое же количество файлов.
Когда CAB-файл фактически используется установщиком, содержащиеся в нем файлы извлекаются по мере необходимости и в том порядке, в котором они хранятся в CAB-файле.
CAB-файлы распознаются по первым четырьмя байтам. Если вы откроете CAB-файл как текстовый файл в текстовом редакторе, вы увидите «MSCF» в качестве первых четырех букв.
Вы можете создать CAB-файл с помощью makecab.exe, который входит в состав Windows. Выполнение такой команды в командной строке приведет к сжатию файла в CAB-архив:
makecab.exe C:\files\program.jpg C:\files\program.cab
Вы можете прочитать больше о формате файлов Windows Cabinet на страницах Microsoft Dev Center и Microsoft Cabinet Format.
Другие распространенные ошибки
Библиотека xlive.dll требуется для корректной работы Games for Windows Live. Если файл поврежден или удален, то просто переустановите GFWL. Установочные файлы сетевого сервиса для геймеров можно скачать с официального сайта разработчиков или другого надежного источника.
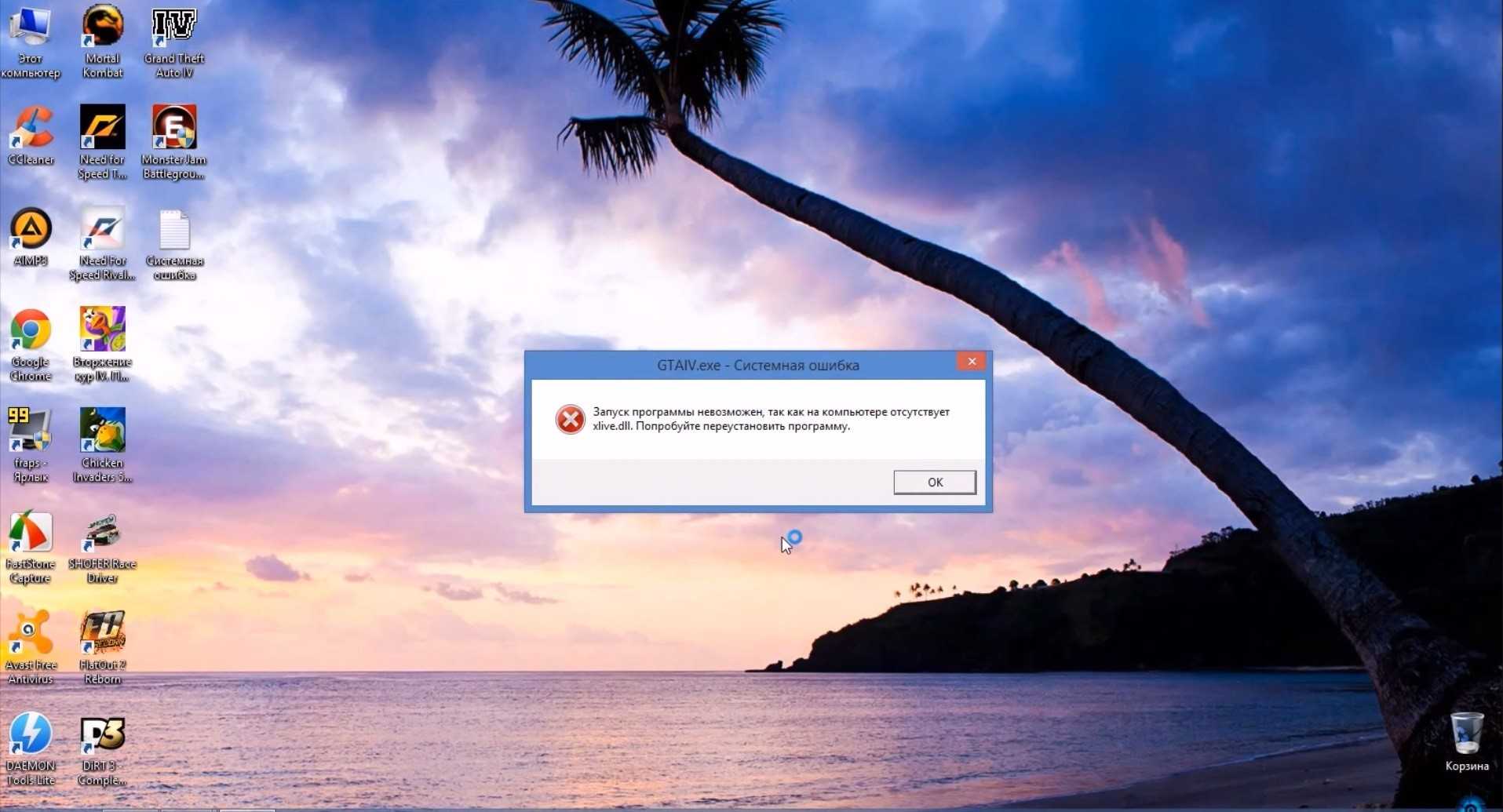
Обычно проблемы с компонентом DirectX xinput1_3.dll возникают из-за вирусов, ложного срабатывания антивируса, изменениями записей в системном реестре и др. Файл обеспечивает работу устройства ввода. Проблема решается переустановкой DirectX.
Ошибка msvcp100.dll возникает по причине отсутствия необходимых файлов. Устраняется проблема переустановкой пакетов Visual C++. Рекомендуется инсталлировать самую последнюю версию и ту, которая поставляется с игрой на диске или в Steam.
На нашем сайте представлены различные версии DirectX для операционной системы Windows XP, 7, 8 и 10. В пакеты включены базовые наборы файлов, обеспечивающие стабильную работу аппаратных устройств прошлых лет и современных флагманов, включая топовые видеокарты. Архивы с DirectX абсолютно безопасны для операционной системы, универсальная платформа Microsoft распространяется совершенно бесплатно. Вы можете скачать необходимую версию программного обеспечения прямо сейчас – это займет не более пары минут!




























