Что такое rar и с помощью чего его открыть?
Аббревиатуру RAR расшифровывают как Roshal ARchive – по имени разработчика формата файлового архива. Преимуществами такой методики сжатия являются значительное уменьшение размера данных, возможность установки паролей и разбивки больших файлов на несколько частей. Решить вопрос извлечения информации из формата RAR позволяет целая группа программ:
- WinRAR – первое и самое функциональное приложение для работы с архивами. С его помощью можно и создать файл RAR, и распаковать его. Однако за использование придётся заплатить – или периодически наблюдать при открытии архива сообщение о необходимости оплаты.
- PeaZip – бесплатно распространяющийся архиватор, написанный на языке Free Pascal и одновременно являющийся графической оболочкой для других похожих приложений.
Значение ошибки EXE. Нет такого интерфейса.
Ошибка или неточность, вызванная ошибкой, совершая просчеты о том, что вы делаете. Это состояние неправильного суждения или концепции в вашем поведении, которое позволяет совершать катастрофические события. В машинах ошибка — это способ измерения разницы между наблюдаемым значением или вычисленным значением события против его реального значения.
Это отклонение от правильности и точности. Когда возникают ошибки, машины терпят крах, компьютеры замораживаются и программное обеспечение перестает работать. Ошибки — это в основном непреднамеренные события. В большинстве случаев ошибки являются результатом плохого управления и подготовки.
Ошибки EXE происходят по ряду причин, но в основном из-за проблем с исполняемыми файлами или EXE-файлами. EXE — это расширение приложения в Windows. Подобно другим типам файлов, встроенных в вашу компьютерную систему, EXE-файлы могут время от времени входить в ошибки. Некоторые ошибки являются общими, но некоторые из них трудно устранить и устранить.
Программное обеспечение, которое вы используете, и приложения, необходимые для работы операционной системой, используют EXE-файлы для выполнения своих задач. В этой записке ПК содержит много EXE-файлов, возможно, тысячи, что позволяет с большой вероятностью иметь место ошибка. Иногда ошибки EXE могут повлиять на вашу компьютерную систему. Программы могут перестать работать, или ваш компьютер может замедлить работу. Хуже того, EXE-ошибка может помешать вам получить доступ к вашему компьютеру и войти в него.
Некоторые проблемы, которые могут вызвать ошибки EXE:
- Вирусы, вредоносные программы и программы-шпионы
- Неверные, поврежденные, поврежденные или устаревшие файлы или драйверы
- Конфликт записей в системном реестре Windows
- Конфликты приложений
Не удается открыть файл
Пользователь может получить сообщение, что 7-Zip не удалось открыть файл, который сохранен как архив. Ошибка носит функциональный характер, связанный с основным недостатком распаковщика.
Архивный файл открывается через контекстное меню.
Если это не дало результата, попробуйте следующие варианты:
- Воспользоваться аналогами, например WinRAR. Иногда достаточно переустановить 7-Zip, и ошибка исчезает.
- Установить на компьютер программу, восстанавливающую битые архивы, и извлечь файлы через нее.
Убедитесь, что расширение документа соответствует возможностям разархиватора.
Утилита Windows Fix
Раньше на официальном сайте Microsoft была доступна утилита от создателей Windows. Она позволяла устранять множество проблем на компьютере и называлась Windows Fix It. Разработчики утилиты реализовали её функции иначе. Уже долгое время она не доступна по адресу загрузки. В последних версиях Windows разработчики присвоили возможности когда-то существовавшей утилиты во встроенной в ОС «Устранение проблем». В ранних версиях этот пункт никогда не рассматривался пользователями как действенный. Но сегодня, запустив «Устранение неполадок» в Windows 8.1, 10, мастер действительно становится полезным.
Группой программистов была разработана другая неофициальная версия этой утилиты. Загрузить её можно по адресу https://windowsfix.ru/. Так как разработчик неизвестен, перед запуском и установкой проверьте утилиту на вирусы. Для ОС Windows 10 есть другая утилита, которая также решает множество ошибок и сбоев. Скачать её можно на странице http://www.softportal.com/get-42386-fixwin.html. Её не нужно устанавливать, это портативная программа. Требуется только запуск исполняемого файла. В целях безопасности компьютера, утилиту также нужно проверить на вирусы.
Если уж речь пошла о неофициальных методах решения, попробуйте скачать и запустить утилиту с данного форума — http://delphidevelop.ru/forum/29-312-1/. Ссылка находится в первом посте. Каждый, кто испробовал её утверждают, что ошибку удалось устранить.
МЕНЯЕМ ШРИФТЫ
В полезности этих действий я очень и очень сомневаюсь, потому что стандартный шрифт Android почти идеален. Но на вкус и цвет…
Для установки шрифтов можно использовать специальное приложение. Например, HiFont позволяет без root менять шрифты в прошивках Samsung, HTC, Motorola, Lenovo, Huawei, Nokia X. А если есть root, то и во всех остальных устройствах. Можно как использовать уже имеющиеся в каталоге приложения шрифты, так и добавить свои.
Но где их брать? Есть три варианта:
- шрифты, выдранные из разных прошивок Android-устройств, можно найти в посте на 4PDA ;
- на 4PDA же есть неплохая коллекция шрифтов, созданных пользователями, в соседнем посте ;
- коллекция на XDA .
Установить шрифты можно и без использования специального приложения. Берем из архива файлы.ttf, кидаем их с заменой в /system/fonts/ (нужен root) и перезагружаем устройство.
Что делать если rar не открывается?
Иногда, пытаясь открыть RAR файл на Windows 10 или других версиях операционной системы, можно столкнуться с повреждением архива или наличием пароля. В случае с паролем извлечь информацию можно только, зная комбинацию символов или применяя специальную программу. При повреждении данных извлечь файлы из RAR поможет встроенная функция утилиты WinRAR, но не факт.
Для попытки восстановления информации выполняют следующие шаги:
- Заходят в меню «Пуск», выбирая программу-архиватор.
- В проводнике утилиты выбирают файл, который требуется открыть.
- Нажимают «Исправить» (кнопка меню, с иконкой «аптечки»).
- Указывают путь для восстановленного архива, и что повреждённая информации была сжата в формате RAR, кликают OK.
- После завершения работы приложения, пытаются открыть распакованные данные – иногда это получается хотя бы частично. Восстановленные данные приобретают название архива с приставкой fixed впереди в той же директории.
Второй способ – обычная распаковка с помощью контекстного меню. Указывая вариант извлечения, выбирают пункт с ручными настройками. Затем ставят галочку напротив пункта, который оставит на диске повреждённые файлы, получая возможность восстановить хотя бы часть информации. Далее жмут OK.
Если заархивированные сведения защищены паролем в операционной системе Windows их поможет восстановить из архива программа Advanced Archive Password Recovery. Она работает с несколькими форматами, включая RAR, и подбирает комбинации с огромной скоростью, поддерживая поиск по маске или словарю.
Познакомившись с различными способами открыть тип файла RAR в Windows, можно извлекать информацию из целых, повреждённых и защищённых архивов. Лучший вариант для пользователя – установка архиватора WinRAR или бесплатной утилиты 7-zip. С их помощью можно работать с форматом RAR, хотя платное приложение обладает большей функциональностью.
Что делать чтобы эти архивы открывались в архиваторе 7-ZIP?
Есть несколько причин, из-за которых при клике на файлах ZIP и RAR он не открывается в программе 7-ZIP
1. Если у вас на компьютере установлен архиватор WinRAR он может перехватывать интеграцию файлов. Для отключения запускайте WinRAR, переходите
«Опции» — «Настройки» — «Интеграция»
здесь снимаем галочки с интересующих нас расширений файлов.
2. Запустите 7-ZIP от имени Администратора в системе (удерживая кнопку Shift кликните правой кнопкой мыши на файле запуска архиватора и выберите «Запуск от имени Администратора») и вручную ассоциируйте файлы ZIP и RAR с программой 7-ZIP.
Работа программы 7-Zip осуществляется благодаря взаимодействию команд и операторов. Для этого требуются подходящие условия, что обеспечивается не всегда. Поэтому возникает ошибка контрольной суммы и другие проблемы при распаковке архива приложением 7-Zip. В этой статье вы найдете решение частых неполадок в работе архиватора.
Q10: Синие экраны смерти (BSOD), файлы дампов памяти и их анализ
Т.н. BSOD, или синий экран смерти, обычно появляется при конфликте компонентов системы с каким-либо драйвером или при некорректной работе одного из аппаратных компонентов компьютера.
Для анализа появляющейся ошибки можно использовать т.н. дамп памяти — своего рода копия, «слепок» содержимого памяти компьютера на момент возникновения сбоя. Файлы дампов памяти создаются самой Windows автоматически при появлении сбоя (разумеется, если функция создания не отключена) и помещается в указанный администратором компьютера каталог, обычно это папка C:\Windows\Minidump. В большинстве случаев анализ файлов позволяет диагностировать ошибку и выявить причину её возникновения, однако для этого требуются определённые знания и навыки.
Какие минимальные требования предъявляются к процессору
Выход операционной системы Windows 11 для глобального сообщества стал неожиданностью. Все привыкли, что ОС прекрасно чувствует себя на маломощных компьютерах и ноутбуках, а теперь многие столкнулись с проблемой, что установка Windows 11 на несовместимый компьютер невозможна.
Перед тем как исправить данную ситуацию, необходимо рассмотреть требование к операционной системе.
Минимальный набор аппаратного обеспечения для запуска ОС:
- процессор: 2 ядерный с тактовой частотой 1 ГГц;
- оперативная память: 4 ГБ;
- хранилище (HDD/SSD): не менее 64 ГБ;
- низкоуровневое ПО: UEFI и BIOS с поддержкой Secure BOOT;
- графическое ядро: любой чип с поддержкой DirectX 12 с последними драйверами;
- вывод изображения: монитор с разрешением от 720p;
- модуль доверенной платформы: TPM 2.0 или выше.
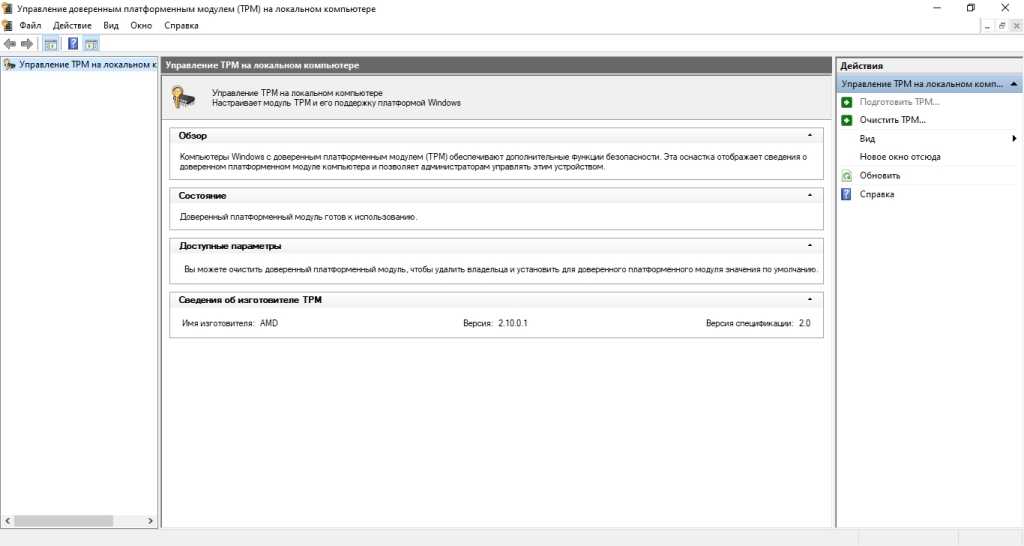 Проверить версию TPM модуля можно, нажав WIN+R на клавиатуре и в окне утилиты «Выполнить» ввести команду tpm.msc
Проверить версию TPM модуля можно, нажав WIN+R на клавиатуре и в окне утилиты «Выполнить» ввести команду tpm.msc
Особые требования выдвигаются именно к модулю TRM доверенной платформы. Если устройство входит в список поддерживаемых процессоров, но модуль не соответствует заявленной конфигурации, то систему нельзя установить на ноутбук, только в обход ограничений.
Заменить по умолчанию
Предыдущие параметры не помогли, поэтому только заводские настройки могут помочь. Все данные во внутренней памяти смартфона /планшета (не на карте памяти) будут удалены. Вам нужно будет:
Восстановить настройки. Если вы не можете использовать интерфейс Android из-за ошибки, единственный способ – войти в режим восстановления и переустановить его. Как включить этот модуль? Выключите устройство, затем нажмите клавишу регулировки громкости + и клавишу включения.
Когда меню открыто, выберите «Factory Delete/Reset». Клавиши управляются с помощью клавиш «+» (выбор) и «–» (подтверждение).
Обладатели устройств на базе ОС Android периодически сталкиваются с разного рода программными ошибками и системными сбоями. Так, иногда встречается ошибка в приложении «Графический интерфейс системы», которая может быть одноразовой или появляться после запуска конкретной программы, обращения к определённым функциям, а также возникать с регулярной периодичностью, что мешает выполнению любых действий с девайсом. Корректная работа данного системного софта Android обеспечивает полноценное взаимодействие пользователя с системой, ведь без реализации интерфейса, отображающего все необходимые опции, рабочий стол и меню, выполнять даже самые простые манипуляции с устройством невозможно. При возникновении неполадок в функционировании системного приложения в любых масштабах необходимо предпринять действия по устранению сбоя.
Исправление кода события 10016 Ошибки DistributedCOM
Проверка процесса
Шаг 1. Прежде всего должны отсортировать процесс или службу, связанную с кодом ошибки 10016. Далее вы найдете описание ошибки чуть ниже во вкладке «общие» или «подробности». Из описания скопируйте CLSID. Он может выглядеть как {D63B10C5… .
Шаг 2. Отроем теперь редактор реестра. Нажмите сочетание кнопок Win+R и введите regedit.
В редакторе реестра выделите «Компьютер» одним нажатием мышки и нажмите «Правка» > «Найти«.
- Введите в поле поиска свой CLSID ключ, который типа {D63B10C5… . Поставьте галочку искать только «имена разделов».
- Вам выдаст ключ в правой стороне, выделите его мышкой один раз.
- В правом поле у вас будет ключ «По умолчанию» со значением RuntimeBroker. Запомните это значение оно нам пригодится в дальнейшим.
Следующая задача — запустить сценарий, чтобы внести некоторые изменения в раздел разрешений, найденных в службах компонентов для этой службы.
Открытие сервисов компонентов
Наберите в поиске windows «Службы компонентов«, нажмите правой кнопкой мыши и выберите запустить от имени администратора.
Перейдите по следующему пути Службы компонентов > Компьютеры > Мой компьютер > Настройка DCOM > и найдите в списке RuntimeBroker.
- Нажмите по очереди на двух файлов с именем RuntimeBroker правой кнопкой мыши выберите «Свойства«.
- Во вкладке «Общие» у вас будет «Код приложения» запомните его на двух файлах RuntimeBroker.
- Сравните код с ошибкой в «Журнале событий». APPID в журнале с ошибкой, должен соответствовать коду приложения в файле RuntimeBroker.
Исправление разрешений
Наконец, когда вы удостоверились, что это именно тот файл выдает ошибку, то проделайте следующие шаги:
- Нажмите в свойствах RuntimeBroker вкладку «Безопасность«.
- Кнопка «настроить» должна быть активной.
- Проделайте ниже шаги чтобы активировать настройки. (Не Запуск сценария PowerShell).
Запуск сценария PowerShell
Чтобы обойти эту ошибку, вам нужно отредактировать некоторые разрешения в разделе «Служба компонентов» ключа RuntimeBroker. Прежде чем перейти к модификации, вам нужно запустить скрипт, который поможет вам изменить разрешения. Дальше поймете зачем мы это делали.
Шаг 1. Нажмите сочетание кнопок Win+X и выберите Windows PowerShell (администратор).
Шаг 2. Загрузите файл с кодом ниже. Разархивируйте скаченный архив, в нем содержится текстовый файл с кодом.
Шаг 3. Вставьте скаченный скрипт с файла в командную строку PowerShell.
- 1-2. Скопируйте «Код приложения» в службах и компонентах, компонента RuntimeBroker.
- 3. Откройте редактор реестра, нажмите «правка» > «найти» и вставьте код приложения, который до этого скопировали. Нажмите правой кнопкой мыши на найденным ключе в реестре и выберите «Разрешения«.
- 4. далее в окне нажмите «Дополнительно«.
- В окне сверху «Владелец» нажмите «Изменить«.
- В следующим окне нажмите внизу «Дополнительно«.
- Нажмите справа «Поиск» и ниже со списка выберите «Администраторы«.
- Теперь переходим обратно в компоненты к свойству файла RuntimeBroker и мы видим, что теперь кнопка «настроить» стала интерактивной.
- Выскочит предупреждающее окно нажмите Удалить, если вам не мог код сценария powerShell.
- Нажмите Отмена, если вам помог код сценария powerShell.
- Нажмите Изменить напротив кнопки «настроить» в графе «разрешения на запуск и активацию».
Добавим группы система и local service.
- В окне, где имеются учетные записи нажмите «Добавить«.
- Ниже кнопка «Дополнительно«.
- Нажмите «Поиск» с боку.
- Найдите локальную службу LOCAL SERVICE и нажмите OK.
Аналогичным способом, что описан выше добавьте «Система«.
Теперь у вас появились две группы система и local service, нажмите на каждую из них и поставьте галочки в пунктах «Локальный запуск» и «Локальная активация».
Смотрите еще:
- DISM ошибка 87 в командной строке Windows
- Ошибка 0x8000ffff при восстановлении системы Windows 10
- Как исправить Ошибку 0xc1900101 0×20004 при установке Windows 10
- Как исправить ошибки обновлений Windows 10
- Как узнать IP-адрес компьютера с помощью PowerShell Windows
comments powered by HyperCommentsПолитика конфиденциальности
Ошибка 10016 под именем «DistributedCOM error» — частая проблема на операционной системе Windows 10. Протокол DCOM – расширение, поддерживающее связь между несколькими объектами по сети.
Ошибка часто возникает при каждом запуске операционной системы. Часто из-за нее вылетают игры. В «Журнале событий» пользователь видит десятки сообщений об этой ошибке.
В этой статье мы разберемся, как избавиться от ошибки 10016 стандартными средствами «десятки».
Метод 2: сбросьте настройки Интернета, чтобы удалить временные файлы
Если описанный выше метод не помог, теперь вы можете попробовать сбросить настройки Интернета, чтобы удалить временные файлы.
Шаг 1. Запустите компьютер в безопасном режиме, следуя инструкциям, приведенным в Способ 1 .
Шаг 2: Затем нажмите Выиграть ключ + р горячая клавиша. Тип inetcpl.cpl и нажмите Хорошо .
Шаг 3: перейдите к Продвинутый вкладку и щелкните Сброс… кнопка.
Шаг 4. Проверьте Удалить личные настройки удалить любую панель инструментов, имя пользователя или пароли, поисковые системы и другие. Нажмите Сброс .
После сброса вы сможете удалить файл без ошибки «такой интерфейс не поддерживается».
Input Not Supported
Другой наш читатель пишет: Скачали с сыном игру в интернете, в процессе продолжительной установки разрешение экрана само изменялось несколько раз, далее незнакомая ошибка и перезагрузка, теперь при включении компьютера выходит ошибка на тёмном экране монитора Input Not Supported. Что делать подскажите? Как видите два случая в принципе разные, а ошибка одна и та же и решение для обоих случаев будет похожее.
Теперь внимание, причина ошибки. В первом случае старенький монитор диагональю 17 дюймов не смог передать высокое разрешение 1920×1080 и высокую частоту обновления экрана 85 ГЦ, принадлежащее 21,5 –дюймовому монитору, выставленное в операционной системе
Во избежание собственной серьёзной поломки выдал ошибку, которая буквально означает Неподдерживаемое разрешение — Input Not Supported.
Во втором случае мы имеем современный монитор 19 — дюймов и частоту обновления экрана 75 ГЦ , который после установки игры и неизвестного конфликта драйверов или программного обеспечения не смог работать в нужном ей разрешении и частоте обновления экрана и тоже выдал ошибку Input Not Supported.Иногда бывает на современный компьютер устанавливают старую игру и она уменьшает частоту обновления экрана до 60 ГЦ и современный монитор выдаёт подобную ошибку.Бывает пользователи изучая компьютер сами выставляют недоступные для своего монитора параметры в Свойствах диагностики DirectX -> Частота -> Другое значение и вызывают тем самым данную ошибку, кстати иногда после этого монитор к жизни удаётся вернуть только в сервисном центре.
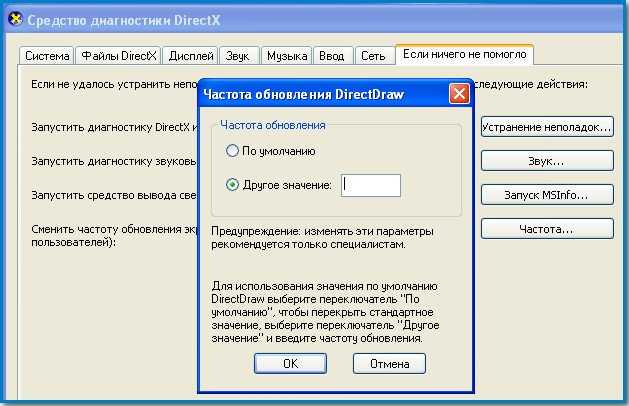
Во всех перечисленных выше случаях, многие даже опытные пользователи немного теряются, ведь компьютер благополучно включился, из системного блока прозвучал привычный один короткий сигнал POST, согласно которому всё железо установленное у вас в системнике работает нормально, а на экране монитора ошибка. Что, разбирать монитор?Ничего разбирать пока не надо, ремонт монитора скажу вам дело не из лёгких, давайте поступим по другому. Если в самой начальной фазе загрузке компьютера нажать на клавиатуре кнопку F-8, то мы с вами попадём в Дополнительные параметры загрузки, здесь нам нужно выбрать Включение видеорежима с самым низким разрешением 640 x 480 или Включить режим VGA .


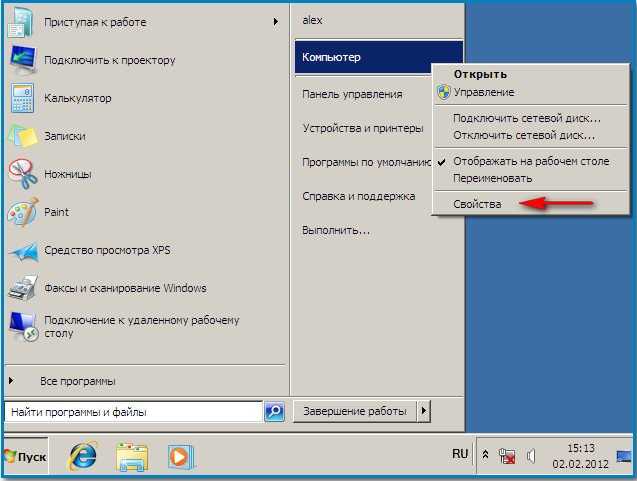
и выбираем в меню Диспетчер устройств ,
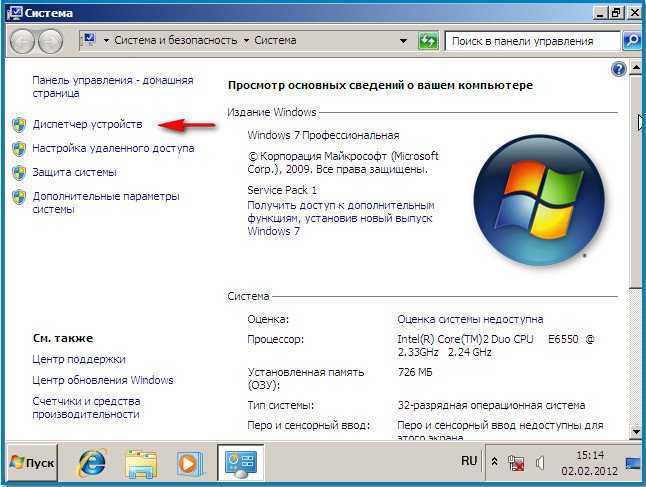
далее нажимаем раскрываем ветку Видеоадаптеры , щёлкаем правой мышкой на названии нашей видеокарты и нажимаем Удалить .
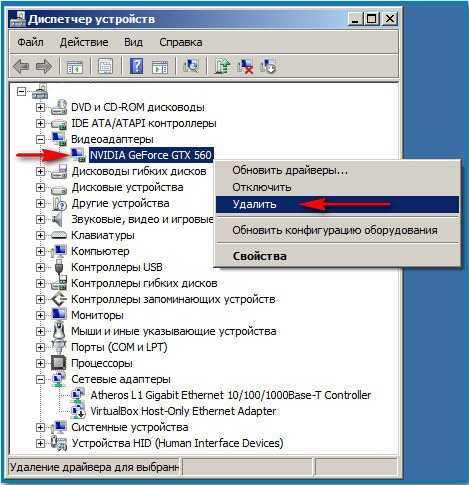
Для надёжности можно так же удалить программное обеспечение принадлежащее вашей видеокарте в меню Удаление и изменение программы , далее перезагрузка.
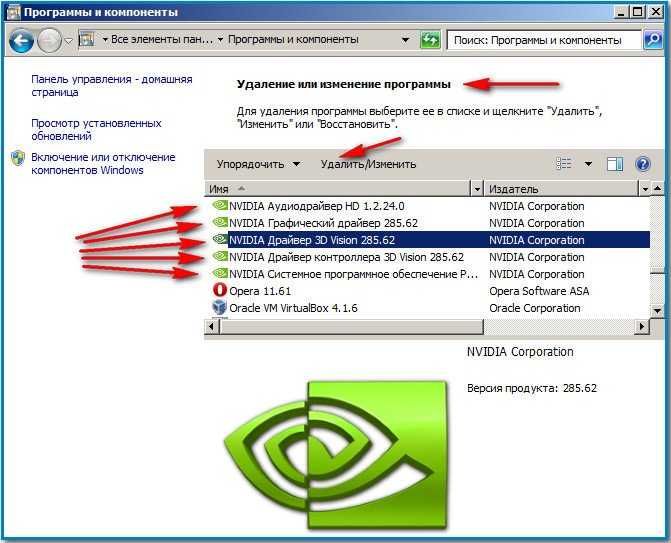
После удаления драйверов видеокарты вы должны без проблем войти в Windows, ошибки Input Not Supported быть уже не должно. Вам нужно заново будет установить драйвера на вашу видеокарту и желательно установить соответственное программное обеспечение к вашему монитору, которое обычно находится на компакт-диске прилагающимуся к нему при покупке. Нужно сказать что оно сильно помогает, расширяя возможности монитора, например ранее недоступные разрешение экрана и частота обновления, становится доступными. Если такого диска нет, это не страшно, почти все современные мониторы поддерживают технологию Plug and Play, которое автоматически определяет установленное оборудование и работает с ним. Так же нужно обновить и DirectX . Когда драйвера будут установлены, щёлкните правой мышкой на рабочем столе Windows 7, далее разрешение экрана
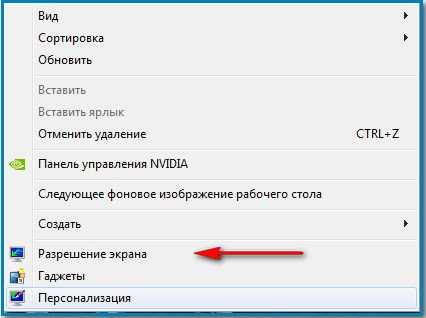
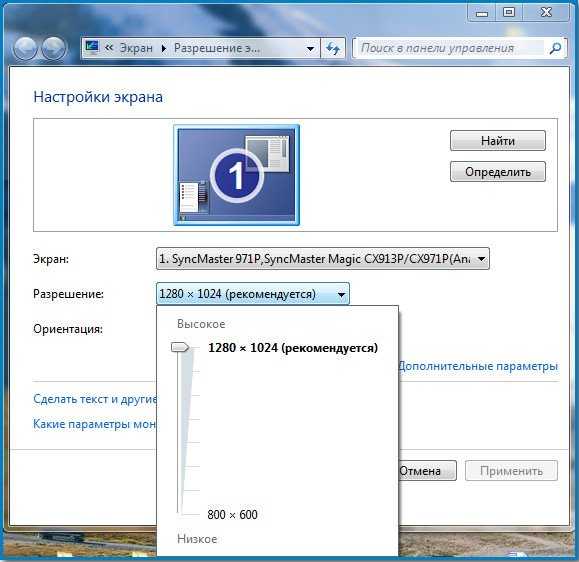
затем Дополнительные параметры
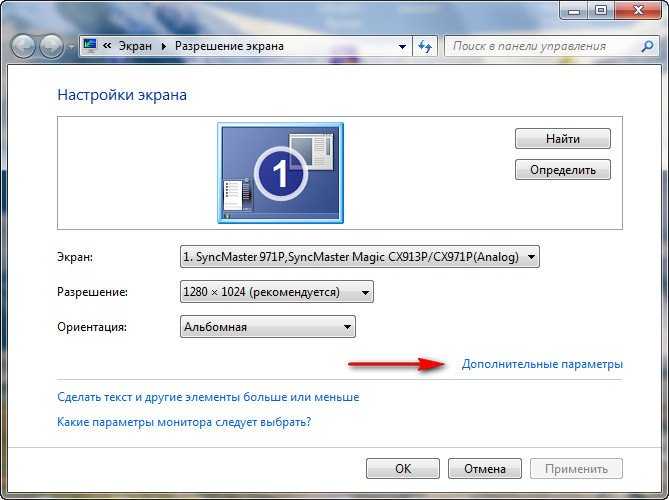
Монитор и выберите нужную вам частоту обновления экрана .
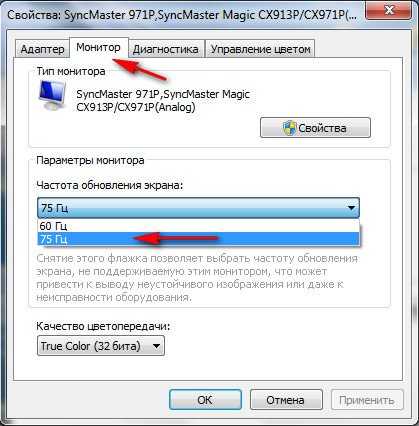
Ну и под конец статьи ещё несколько способов устранения подобной ошибки. Иногда при включении компьютера надпись Input Not Supported плавает по экрану несколько минут и затем пропадает, это многих раздражает, про это нам тоже писали. Избавиться от этого можно как я уже говорил, установив программное обеспечение с компакт-диска, прилагающегося к монитору при покупке. Или самостоятельно подобрав нужную для вашего монитора частоту обновления экрана.
Утилита Windows Fix
Раньше на официальном сайте Microsoft была доступна утилита от создателей Windows. Она позволяла устранять множество проблем на компьютере и называлась Windows Fix It. Разработчики утилиты реализовали её функции иначе. Уже долгое время она не доступна по адресу загрузки. В последних версиях Windows разработчики присвоили возможности когда-то существовавшей утилиты во встроенной в ОС «Устранение проблем». В ранних версиях этот пункт никогда не рассматривался пользователями как действенный. Но сегодня, запустив «Устранение неполадок» в Windows 8.1, 10, мастер действительно становится полезным.
Группой программистов была разработана другая неофициальная версия этой утилиты. Загрузить её можно по адресу https://windowsfix.ru/ . Так как разработчик неизвестен, перед запуском и установкой проверьте утилиту на вирусы. Для ОС Windows 10 есть другая утилита, которая также решает множество ошибок и сбоев. Скачать её можно на странице http://www.softportal.com/get-42386-fixwin.html . Её не нужно устанавливать, это портативная программа. Требуется только запуск исполняемого файла. В целях безопасности компьютера, утилиту также нужно проверить на вирусы.
Если уж речь пошла о неофициальных методах решения, попробуйте скачать и запустить утилиту с данного форума — http://delphidevelop.ru/forum/29-312-1/ . Ссылка находится в первом посте. Каждый, кто испробовал её утверждают, что ошибку удалось устранить.
Ошибка 2147467262 в Windows — что делать
Для начала попробуйте простые действия, которые могут решить большинство временных сбоев в системе. Прежде всего перезагрузите компьютер и попробуйте вызвать ошибку «Интерфейс не поддерживается». Следующий шаг может помочь определить, с какой программой связано появление ошибки. Нам нужно попытаться загрузиться в «чистую» Windows. Для этого выполните следующие рекомендации:
- Нажмите внизу на значок «Пуск» и найдите строку поиска;
- В ней нужно ввести словосочетание «Конфигурация системы». Она нам необходима для настройки чистой загрузки ОС;
- В результатах найдите пункт «msconfig» и выберите его;
- В окне вверху расположены вкладки. Выберите «Общие»;
- Затем уберите галочку с пункта «Обычная загрузка» и переместите её на «Выборочная загрузка»;
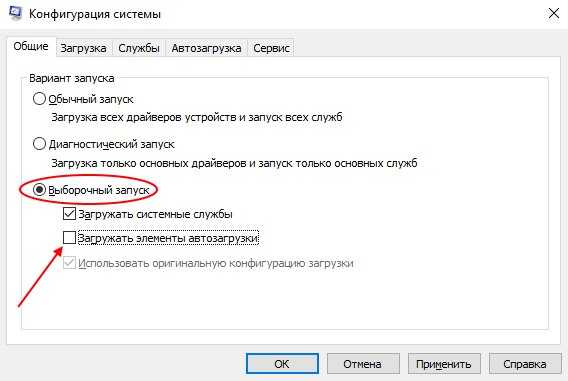 Настройка автозагрузки в Windows 7
Настройка автозагрузки в Windows 7
В этом разделе уберите галочку с пункта «Загружать элементы автозагрузки»;
Затем выберите вверху другую вкладку «Службы» и внизу на чек-боксе поставьте галку «Не отображать службы»;
Отключение служб Windows 7
Затем нажмите внизу кнопку «Применить» и подтвердите свои действия, нажав «Ок».
Перезагрузите компьютер и снова попытайтесь вызвать ошибку. Если она появляется, значит системные службы не имеют к ней отношения. Но если системное сообщение больше не появляется, можно определить какая из служб вызывает её. Для этого необходимо по очереди ставить одну галочку на службе и перезагружать свой ПК. Для ускорения процесса поиска причинной службы вы можете выбирать не одну, а сразу несколько служб. Главное — запоминать группу, чтобы потом определить нерабочую из этой группы.
Во вкладке «Автозагрузки» выберите каждое приложение, которое запускается вместе с Windows и нажмите внизу кнопку «Выключить». При входе в систему способом чистой загрузки, их также нужно поочередно включить, чтобы определить причину ошибки 2147467262. Когда вы определите службу, её можно временно отключить. После этого выясните, как можно устранить проблемы с этой службой. Также попробуйте переустановить или удалить программу, которую вы устанавливали на рабочую операционную систему.
- Откройте «Пуск» и нажмите справа на пункт «Панель управления»;
- Выберите здесь «Удаление программ» и найдите нужную в списке установленных;
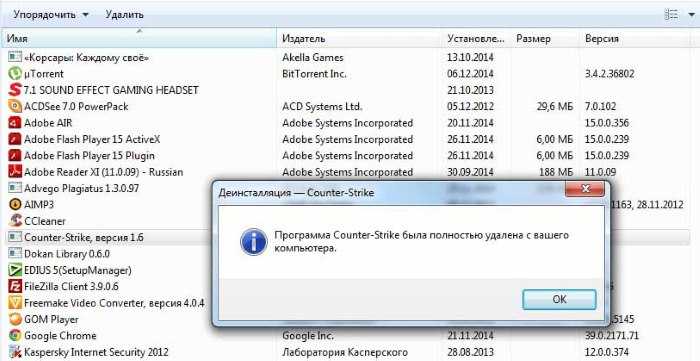 Удаление программ в Windows 7
Удаление программ в Windows 7
Нажмите на название ПО и вверху выберите мышью кнопку «Удалить»;
Перезагрузите компьютер.
Ошибка 2147467262 в Windows — что делать
Для начала попробуйте простые действия, которые могут решить большинство временных сбоев в системе. Прежде всего перезагрузите компьютер и попробуйте вызвать ошибку отсутствия поддержки интерфейса. Следующий шаг может помочь определить, с какой программой связано появление ошибки. Нам нужно попытаться загрузиться в «чистую» Windows. Для этого выполните следующие рекомендации:
- Нажмите внизу на значок «Пуск» и найдите строку поиска;
- В ней нужно ввести словосочетание «Конфигурация системы». Она нам необходима для настройки чистой загрузки ОС;
- В результатах найдите пункт «msconfig» и выберите его;
- В окне вверху расположены вкладки. Выберите «Общие»;
- Затем уберите галочку с пункта «Обычная загрузка» и переместите её на «Выборочная загрузка»;
- В этом разделе уберите галочку с пункта «Загружать элементы автозагрузки»;
- Затем выберите вверху другую вкладку «Службы» и внизу на чек-боксе поставьте галку «Не отображать службы»;
- Затем нажмите внизу кнопку «Применить» и подтвердите свои действия, нажав «Ок».
Перезагрузите компьютер и снова попытайтесь вызвать ошибку. Если она появляется, значит системные службы не имеют к ней отношения. Но если системное сообщение больше не появляется, можно определить какая из служб вызывает её. Для этого необходимо по очереди ставить одну галочку на службе и перезагружать свой ПК. Для ускорения процесса поиска причинной службы вы можете выбирать не одну, а сразу несколько служб. Главное — запоминать группу, чтобы потом определить нерабочую из этой группы.
Во вкладке «Автозагрузки» выберите каждое приложение, которое запускается вместе с Windows и нажмите внизу кнопку «Выключить». При входе в систему способом чистой загрузки, их также нужно поочередно включить, чтобы определить причину ошибки. Когда вы определите службу, её можно временно отключить. После этого выясните, как можно устранить проблемы с этой службой. Также попробуйте переустановить или удалить программу, которую вы устанавливали на рабочую операционную систему.
- Откройте «Пуск» и нажмите справа на пункт «Панель управления»;
- Выберите здесь «Удаление программ» и найдите нужную в списке установленных;
- Нажмите на название ПО и вверху выберите мышью кнопку «Удалить»;
- Перезагрузите компьютер.
Как восстановить архив
- Запустите WinRAR, через интерфейс выберите Tools, а затем – Repair archive.
- Открыть поврежденный архив не получится, поэтому создайте новый и перейдите в папку к файлу с потерянными пакетами.
- Перед восстановлением щелкните один раз по названию.
- Иногда требуется указать путь для восстановленного архива и его формат. Расширение должно оставаться тем же, что было до потери информации. Если все указано верно, нажмите ОК и дождитесь окончания работы WinRAR.
Если приложение справится и ошибка архива 7-Zip исчезнет, то загружать файл заново не придется.
Проблема может возникать постоянно. Для решения систематического сбоя проверьте оперативную память и жесткий диск программным обеспечением Aida.


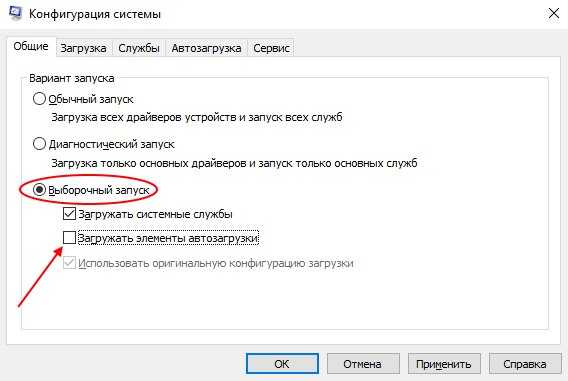








![[исправлено] вход не поддерживается на мониторе. без труда!](http://ds-service39.ru/wp-content/uploads/a/4/6/a46159f4f733fb8111b9f1110c421dfe.jpeg)
















![[исправлено] вход не поддерживается на мониторе. без труда!](http://ds-service39.ru/wp-content/uploads/1/6/3/163a036ccce01ac7ad1d77405e3e272f.jpeg)

