Поиск решений
На основе возможных причин, упомянутых выше, следует определить первую серию действий, включающую выявление и устранение источников замерзания:
В диспетчере задач определите другие процессы, которые также оказывают значительное влияние на ЦП, поскольку именно их доступ к WMI может вызвать рассматриваемые проблемы
Для анализа выполните следующие манипуляции:
нажмите на один из них и во вкладке «Общие» обратите внимание на параметр «ClientProcessID», где будет указан конкретный идентификатор процесса, являющийся причиной той или иной ошибки.
Следует иметь в виду, что должны отображаться только последние записи об ошибках, поскольку система автоматически меняет идентификаторы, и многие из них просто устареют после проверки.
затем перейдите в «Журналы приложений и служб» — «Microsoft» — «Windows» — «Действия WMI» — «Операционные» и обратите внимание на последние зарегистрированные ошибки;
дальнейшие действия будут зависеть от того, что именно было обнаружено, это могло быть закрытие программы или перезапуск.
откройте «Диспетчер задач», перейдите на вкладку «Подробности», отсортируйте список по столбцу «ID» и найдите «виновника», номер которого указан в вышеупомянутой строке «ClientProcessID»;
с помощью комбинации клавиш «WIN + R» и команды «Eventvwr.msc» откройте раздел «Просмотр событий»;
если проблема возникла после подключения устройства или после умышленных манипуляций с системными файлами, отключите их, временно приостановите все активные действия и проверьте загрузку процессора»;
Перезапустите инструментарий управления Windows, для этого:
нажмите комбинацию клавиш «WIN + R» и выполните команду «services.msc»;
в открывшемся окне «Службы» найдите в списке строку «Инструментарий управления Windows», выберите ее, щелкнув и нажмите кнопку «Перезагрузить». . Также стоит отметить, что не лишним будет проверить корректность работы операционной системы в безопасном режиме»
Также стоит отметить, что не лишним будет проверить корректность работы операционной системы в безопасном режиме».
Вирус
К сожалению, антивирусное программное обеспечение часто маскируется под «хост поставщика WMI», и, несмотря на простоту обнаружения «подделки», не все пользователи реагируют на проблему своевременно и правильно. Признаки действия антивирусного программного обеспечения включают:
Расположение: системные файлы находятся в соответствующих папках: «Windows», «System», «System32», и большинство «обычных вирусов» не могут получить к ним доступ;
чтобы подтвердить эту теорию, откройте «Свойства» процесса «Хост поставщика WMI» и перейдите на вкладку «Подробности», где обратите внимание на подпись в строке «Авторство».
Кроме того, косвенным признаком воздействия вирусов можно назвать постоянство нагрузки, которая колеблется в районе 85 — 90% по отношению к «CPU». Если проверяемый кандидат не прошел проверку, воспользуйтесь антивирусным ПО, а также почистите реестр любым удобным способом.
Обзор эксперимента
-
Вопрос : Что вызывает повышение производительности процессора на ноутбуке HP с частыми интервалами, в частности, процесс?
-
Гипотеза : HP Wireless Assistant (HPWA) вызывает проблему
-
Метод :
- Проверьте, не возникла ли проблема при установке HPWA.
- Посмотрите, перестает ли процессор останавливаться, а процесс прекращает использование> 20% CPU при приостановке процесса HPWA.
- Посмотрите, начнется ли повторный запуск процессора при возобновлении процесса HPWA.
- Повторите шаги 2 и 3 для нескольких испытаний, чтобы обеспечить точность результатов
-
Результаты : HPWA вызывает чрезмерное использование ЦП
-
Заключение : Вам следует удалить HPWA, поскольку он ничего не полезен
Как полностью отключить службу, и какие последствия могут быть
Итак, теперь вы в курсе, что это wmiprvse.exe, для чего нужен этот процесс и что может вызвать его повышенную активность. Знаете также, какие действия следует предпринять с целью выяснения причин подобной активности. Но это еще не всё. Если WMI Provider Host грузит процессор по-прежнему, допустимо принять радикальную меру – остановить его службу. Для этого запустите командой services.msc оснастку управления службами, найдите в списке службу «Инструментарий управления Windows», откройте ее свойства, в диалоговом окошке тип запуска выберите «Отключена», а затем нажмите «Остановить» и «Применить».
При этом Windows сообщит, что будут также остановлены Центр безопасности и Вспомогательная служба IP. Как следствие, уровень безопасности системы будет снижен, и она станет более подверженной внешним угрозам, впрочем, если вы используете сторонний антивирус, предупреждением можно пренебречь.
Возникнут ли после этого проблемы с внешними устройствами? Возможно, но это необязательно должно случиться. В любом случае вы всегда можете включить соответствующую службу точно так же, как и отключили ее.
Как понять, если WmiPrvSE.exe вызывает высокую загрузку процессора?
В Windows 10, процесс WmiPrvSE.exe потребляет высокую загрузку ЦП (почти 100%) в течение нескольких минут в период времени 15-20 минут. Чтобы проверить, является ли высокая загрузка ЦП из-за WmiPrvSE.exe, вам нужно воспользоваться помощью диспетчера задач. Диспетчер задач можно открыть сочетанием кнопок Ctrl + Shift + Esc. Во вкладке «Процессы» вы увидите описание VMI Provider Host — это и есть WmiPrvSE.exe. Перейдите во вкладку подробности и найдете WmiPrvSE.exe и запомните ИД.
Далее откройте командную строку от имени администратора и введите команду tasklist /m wmiperfclass.dll . Вы увидите список процессов WmiPrvSE.exe с этим модулем. В основном индекс содержит один отдельный процесс, но если у вас есть как 32-разрядные, так и 64-разрядные клиенты, вам могут быть видны два процесса. Однако, если ИД перечисленных процессов аналогичен ИД диспетчера задач, существует высокая вероятность того, что вы столкнулись с проблемой высокой загрузки ЦП службы VMI Provider Host (WmiPrvSE.exe).
Процесс wmiprvse.exe относится к системным. Именно поэтому его нельзя удалить из диспетчера задач. Отвечает этот процесс за подключение компьютера к внешнему оборудованию и управление им. Причины, по которым он вдруг начинает грузить процессор, могут быть разными:
- Некорректно установленное приложение, которое постоянно запускает процесс;
- Проведенное с ошибками обновление системы;
- Вирусная активность.
Каждая из этих причин устраняется своим способом. Рассмотрим их подробнее.
Способ 1: Определение приложения, запускающего процесс
Сам по себе процесс wmiprvse.exe грузить процессор не будет. Это происходит в тех случаях, когда его запускает какая-либо некорректно установленная программа. Найти ее можно, выполнив «чистую» загрузку операционной системы. Для этого необходимо:
- Открыть окно конфигурации системы, выполнив в окне запуска программ («Win+R») команду msconfig
- Перейти на вкладку «Службы», отметить галочкой чекбокс «Не отображать службы Майкрософт», а остальные отключить, воспользовавшись соответствующей кнопкой.
- Отключить все элементы на вкладке «Автозагрузка». В Windows 10 для этого понадобится перейти в «Диспетчер задач».
Нажать «OK» и перезагрузить компьютер.
Если после перезагрузки система будет работать с нормальной скоростью, значит причиной того, что wmiprvse.exe грузил процессор, действительно, является одно, или несколько из тех приложений или служб, которые были отключены. Остается только определить, какое именно. Для этого необходимо поочередно включать все элементы, каждый раз при этом перезагружаясь. Процедура довольно громоздкая, но верная. После включения некорректно установленного приложения или службы система вновь начнет виснуть. Что с ним делать дальше: переустановить, или удалить насовсем — решать пользователю.
Способ 2: Откат обновления Windows
Некорректно вставшие обновления также бывают частой причиной подвисания системы, в том числе и через процесс wmiprvse.exe. В первую очередь на мысль об этом должно натолкнуть совпадение по времени установки обновления и начала проблем с системой. Для того, чтобы решить их, обновления необходимо откатить. Эта процедура несколько отличается в разных версиях Windows.
Удалять обновления следует в хронологическом порядке, пока не будет найдено то, что вызывало проблему. Затем можно попробовать ставить их обратно. В большинстве случаев повторная установка проходит уже без ошибок.
Способ 3: Очистка компьютера от вирусов
Вирусная активность является одной из распространенных причин, по которым может возрастать нагрузка на процессор. Многие вирусы маскируются под системные файлы, в том числе и wmiprvse.exe может на самом деле оказаться вредоносной программой. Подозрение на заражение компьютера должно вызвать, в первую очередь, нетипичное расположение файла. По умолчанию wmiprvse.exe находится по пути C:WindowsSystem32 или C:WindowsSystem32wbem (для 64-разрядных систем — C:WindowsSysWOW64wbem ).
Определить место, откуда запускается процесс, несложно. Для этого нужно:
WmiPrvSE.exe грузит процессор — нагрузка WMI Provider Host Windows: что делать
Некоторые пользователи сталкиваются с проблемой высокой нагрузки на процессор данным процессом. Подобное может произойти из-за сбоя системы, так как в обычном режиме WMI Provider Host не активен и включается только по запросу. После выполнения своих функций, процесс автоматически отключается.
Рекомендации, которые могут помочь в случае, если WMI Provider Host (WmiPrvSE.exe) грузит процессор:
- Перезагрузить компьютер. Простая и эффективная операция, может помочь решить большинство проблем;
- Обновить Windows. Следует установить последние обновления операционной системы. В них могут быть внесены исправления для решения данной неисправности;
- Откатить систему. Если процесс WmiPrvSE начал грузить систему недавно, то можно восстановить систему до того момента, когда нагрузки не было;
- Проверить целостность системных файлов. Для этого следует запустить командную строку (Win+R — cmd), либо – Windows PowerShell, написать команду sfc /scannow и нажать Enter.
Поиск проблемного приложения
Самая сложная часть – найти компонент, который напрягает процесс своими обращениями.
По очереди отключаем внешние устройства (мышь, клавиатуру, веб-камеру, принтер, флеш-накопители и т.д) и смотрим на уровень нагрузки. Если после отсоединения очередного девайса процесс приходит в норму, значит, виновник обнаружен.
Удаляем сомнительные приложения, которые были недавно установлены
Особое внимание уделяем наборам виджетов, которые собирают системную информацию для отображения температуры компонентов, состояния памяти и т.д.
Если вы обнаружили, что виновато внешнее устройство, то нужно обновить его драйверы или отказаться от его использования. Для обновления драйвера:
- Открываем «Диспетчер устройств».
- Находим устройство, при отключении которого нагрузка снизилась.
- Кликаем по нему правой кнопкой и выбираем опцию «Обновить драйвер».
- Запускаем автоматический поиск программного обеспечения.
Драйверы нужно обновлять, чтобы не было ошибок в работе
Если автоматический поиск не даёт результата, то я иду на сайт производителя оборудования и проверяю наличие драйверов. Есть софт – скачиваем и устанавливаем вручную. Нет софта – кажется, нам придётся отказаться от этого оборудования, которое неадекватно нагружает службу WMI Provider Host.
Влиять на состояние процесса может также служба или программа. Есть два способа обнаружить виновника. Первый – ручной поиск: отключаем по очереди несистемные компоненты и каждый раз перезагружаем компьютер.
Если после перезапуска системы чрезмерная нагрузка на память пропала, то искать её причину следует в службах и программах, которые были отключены. Для определения приложения, вызывающего ошибку, необходимо вернуться на вкладку «Службы», по очереди включать все сторонние компоненты, перезагружать компьютер и каждый раз проверять состояние процесса WMI Provider Host. При обнаружении источника необходимо отключить службу или деинсталлировать приложение.
Второй способ поиска приложений или служб, которые работают с ошибками – использование инструмента «Просмотр событий Windows».
- Нажимаем Win+R для запуска окна «Выполнить».
- Вводим eventvwr.msc для перехода в «Просмотр событий».
- Раскрываем меню «Вид» и о.
- Открываем блоки «Журналы приложений и служб» – Microsoft – Windows – WMIActivity – Operational.
- В средней части окна мы видим список событий. В нём нужно найти строки с уровнем «Ошибка». Если их несколько, то выбираем несколько последних по времени.
- Нажимаем левой кнопкой на каждое событие с уровнем «Ошибка» и на вкладке «Общие» находим значение ClientProcessId. Нам нужен его номер – например, 948. У разных ошибок могут быть разные отличающиеся номера – записываем их все.
В журнале событий отмечаются все системные ошибки
Если журнал не вёлся, необходимо его включить. Для этого в разделе WMIActivity выбираем Trace и в блоке «Действия» переходим в свойства. На вкладке «Общие» о и нажимаем «Применить». После обновления логов на главной странице появятся сведения об активных процессах и их уровне.
Включаем ведение журнала для сохранения системных событий
После определения номера ClientProcessId запускаем «Диспетчер задач» и переходим на вкладку «Подробности». В столбце «ИД процесса» ищем числовые сочетания, которые получили в журнале событий.
По числовому значению определяем процесс, который работает с ошибкой
После обнаружения соответствующего процесса необходимо решить, что с ним делать.
- Если это системный процесс, то перед отключением обязательно ищем, за работу каких компонентов Windows он отвечает, и можно ли его деактивировать. Если нельзя, то как можно решить проблему с его ошибочной работой.
- Если это процесс приложения, то деинсталлируем его и устанавливаем заново.
- Если процесс имеет неизвестное происхождение, запускаем антивирусную проверку и удаляем все обнаруженные зловредные файлы.
Процесс не обязательно сразу отключать – для начала пробуем его перезапустить, то есть снять задачу и затем заново открыть исполняемый файл.
Как вставить музыку в презентацию PowerPoint 2007, 2010, 2013 или 2016
Если вы используете PowerPoint 2007, 2010, 2013 или 2016, то для того чтобы вставить музыку в презентацию вам необходимо открыть тот слайд, на котором должна начинаться музыка, и перейти на вкладку «Вставка». Здесь, на вкладке «Вставка, нужно нажать на кнопку «Звук» и в открывшемся меню выбрать пункт «Звук из файла».
После этого откроется окно для выбора файла. Выберите файл с нужной вам музыкой и в презентации появится небольшой плеер с изображением динамика.
По умолчанию, воспроизведение вставленной музыки начинается только после нажатия на кнопку «Play». Если для вашей презентации такой вариант запуска музыки не подходит, то вы можете включить автоматическое воспроизведение. Для этого нужно выделить мышкой изображение динамика, которое появилось после вставки музыки, и перейти на вкладку «Воспроизведение». Здесь есть выпадающее меню, с помощью которого можно выбрать способ запуска воспроизведения музыки.
Доступно три варианта воспроизведения:
- По щелчку – воспроизведение музыки начинается после нажатия на кнопку «Play»;
- Автоматически – воспроизведение музыки начинается автоматически при показе слайда и завершается после перехода на следующий слайд;
- Для всех слайдов – воспроизведение музыки начинается автоматически при показе слайда и продолжается на всех следующих слайдах;
Кроме этого на вкладке «Воспроизведение» есть и другие функции, которые могут быть вам полезны. Дальше мы рассмотрим некоторые из этих функций.
Непрерывное воспроизведение музыки. На вкладке «Воспроизведение» можно включить непрерывное воспроизведение. В этом случае музыка, вставленная в презентацию PowerPoint, будет воспроизводится по кругу. Это очень удобно, если вы хотите, чтобы музыка звучала на протяжении всей презентации.
Скрытие изображения. Установив отметку напротив функции «Скрыть при показе» вы скроете изображение динамика при показе слайда.
Громкость. С помощью выпадающего меню «Громкость» можно изменять громкость вставленной в презентацию музыки. Доступно четыре градации громкости: тихо, средне, громко и приглушить.
Длительность угасания. С помощью функции «Длительность угасания» можно настроить плавное появление и плавное пропадание звука.
Монтаж звука. Также в редакторе презентаций PowerPoint можно выполнить простейший монтаж музыки.
Для этого нужно нажать на кнопку «Монтаж звука» и в появившемся окне передвинуть ползунки, обозначающие начало и конец звуковой дорожки.
Презентация, изготовленная с помощью PowerPoint, — это прекрасное дополнение к рассказу о чем-либо. Но сделать хорошую презентацию без использования всех возможностей программы сложно. Одна из них – музыкальное сопровождение. О том, как сделать презентацию с музыкой, читайте в статье.
Как выключить wmi provider host?
Итак, вполне возможно, что элемент WMIPrvSE.exe дальше создаёт ошибки и мы выяснили, что он не вирус. В этом случае будем использовать другие методы. Нужно понять, какие устройства или софт создаёт негативный фактор на компьютере? Итак, начинаем:
- Начнём по очереди отсоединять от компьютера внешние устройства, от видеокамеры, до мышки, клавиатуры, принтера и прочее. При этом, мы наблюдаем, как ведёт себя ЦП. Итак, настаёт момент, когда нагрузка быстро начинает своё снижение. Делаем вывод, что причина найдена;
- Это относится и к программам, которые мы недавно установили. Деинсталлируем весь софт, который вызвал у нас сомнение. Удаляем только те программы, которые установили совсем недавно и после которых мы заметили системные сбои;
- Также, выключаем виджеты, которые были установлены на рабочем столе Виндовс;
- Также, желательно сделать обновление ОС и драйверов внешних приборов. Вполне возможно, что это действие поможет исправить ошибки в ряде случаях.
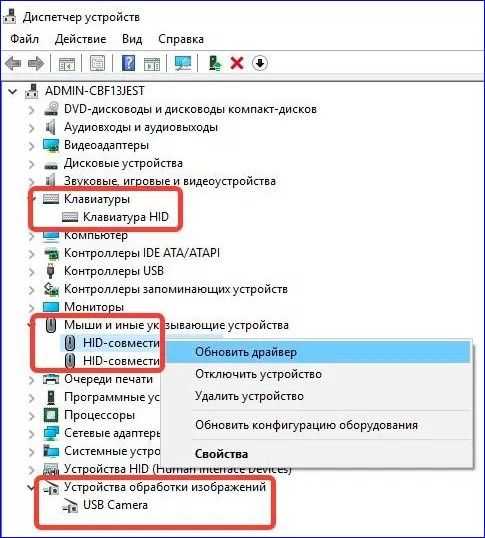
Если же проделанные выше операции нам не помогли, нужно отключить саму службу wmi provider host:
- Кликнем по кнопочкам Win+R, в открывшемся окошке введём в следующее сочетание: services.msc
- После запуска сервиса служб, в правом окошки нужно отыскать строку «Инструментарий управления Windows». Нажмем на данную строчку правой клавишей мышки и в ниспадающем меню кликнем по вкладке «Перезапустить»:
- Возможно, что эта операция вам не помогла, тогда через это же меню вначале «Приостановим» службу, и в том случае, если опять не подействовало, нажимаем «Остановить».

Отмечу, что данный метод не является наиболее правильным. Но, иного пока мы не нашли. Создатели говорят, что в ближайшее время ситуация будет исправлена. На данный же момент, придётся подвергнуть ОС данному риску, чтобы мы смогли работать без компьютерных сбоев.
Пересоздание репозитория (хранилища) WMI
В том случае, если предыдущий способ не помог, придется перейти к более «жесткому» способу восстановления работоспособности службы WMI, заключающегося в пересоздании хранилища.
WMI репозиторий (хранилище) находится в каталоге %windir%\System32\Wbem\Repository и представляет собой базу данных, в которой содержится информация о метаданных и определениях WMI классов. В некоторых случаях репозитория WMI может содержать статическую информацию классов. При повреждении репозитория WMI, в работе службы Windows Management Instrumentation (Winmgmt) могут наблюдаться ошибки вплоть до полной невозможности ее запустить.
В том случае, если вы подозреваете, что репозиторий WMI поврежден, имейте в виду, что его пересоздание это последняя вещь, к которой нужно прибегнуть только в том случае, если никакие другие операции реанимировать WMI не помогают.
Совет. На практике бывают случаи, когда пересоздание хранилища WMI приводит к проблемам со сторонним софтом. Вызван этот эффект тем, что все записи в базе WMI обнуляются (до состояния чистой системы). Такое ПО, вероятно, придется переустанавливать в режиме восстановления.
В Windows Vista и выше проверить целостность репозитория WMI можно с помощью команды:
winmgmt /verifyrepository
Если команда возвращает, что база данных WMI находится в неконсистентном состоянии (INCONSISTENT), стоит попробовать выполнить «мягкое» восстановление репозитория:
Winmgmt /salvagerepository
И перезапустить службу wmi:
net stop Winmgmt
net start Winmgmt

Если описанная выше команда не помогла, выполняем сброс репозитория на начальное состояние (hard reset) так:
Winmgmt /resetrepository
В том случае, если команды Winmgmt /salvagerepository и Winmgmt /resetrepository желаемого эффекта не дали, стоит попробовать выполнить «жесткое» пересоздание базы WMI вручную таким сценарием:
sc config winmgmt start= disabled
net stop winmgmt
cd %windir%\system32\wbem
winmgmt /kill
winmgmt /unregserver
winmgmt /regserver
winmgmt /resyncperf
if exist Repos_bakup rd Repos_bakup /s /q
rename Repository Repos_bakup
regsvr32 /s %systemroot%\system32\scecli.dll
regsvr32 /s %systemroot%\system32\userenv.dll
for /f %%s in ('dir /b *.dll') do regsvr32 /s %%s
for /f %%s in ('dir /b *.mof') do mofcomp %%s
for /f %%s in ('dir /b *.mfl') do mofcomp %%s
sc config winmgmt start= auto
net start winmgmt
wmiprvse /regserver
Данный скрипт полностью пересоздает хранилище WMI (старый репозитория сохраняется в каталоге Repos_bakup). После окончания работы скрипта компьютер нужно перезагрузить, после чего протестировать работу службы WMI простым запросом.
В этой статье мы собрали типовые методики позволяющие устранить неполадки в работе службы WMI и ее подсистемах.
WMI Provider Host – что это за процесс и для чего нужен в Windows 7/10
Начнем с того, что WMI Provider Host – это никакой ни сторонний компонент, а штатный системный процесс Windows, управляющий подключениями оборудования. В список такого оборудования входят внешние жесткие диски, принтеры и сканеры, флеш-накопители, мыши и клавиатуры и т.п., но не встроенные элементы, как то видео- и аудиокарты. Процесс также участвует в получении информации о работе Windows различным программным обеспечением и административными скриптами.
Источником процесса WMI Provider Host является исполняемый файл wmiprvse.exe, расположенный в папке C:/Windows/System32/wbem или C:/Windows/SysWOW64/wbem в 64-битных системах.
Процесс не является критическим, поэтому его можно завершить принудительно через Диспетчер задач. Однако подобное отключение на постоянной основе нежелательно, так как может нарушить работу подсоединяемых устройств вплоть до того, что компьютер перестанет их распознавать.
Что такое WMI Provider Host
Аббревиатура WMI расшифровывается как Windows Management Instrumentation. В переводе с английского — инструмент управления операционной системы. Этот процесс создали, чтобы приложения и сервисы могли запрашивать необходимую для них информацию у системы и тут же вовремя её получать.
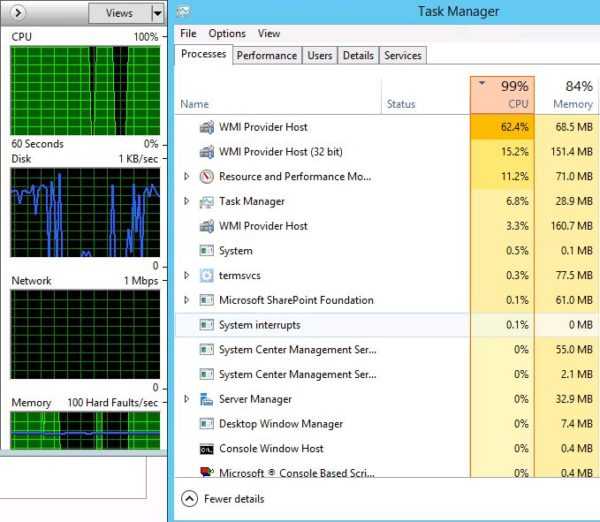 В «Диспетчере задач» отображаются проценты ресурсов, которые процесс WMI отбирает у системы
В «Диспетчере задач» отображаются проценты ресурсов, которые процесс WMI отбирает у системы
С помощью процесса WMI пользователь может получить информацию, которая не отображена в интерфейсе компьютера, например, серийный номер ПК, состояние жёсткого диска или модель материнской платны. WMI также отвечает за подключение внешнего оборудования к ПК (наушников, колонок, принтеров и т. д.) и управление им.
Почему данный процесс может грузить ПК
Процесс WMI не потребляет постоянно много ресурсов ПК. Его некоторая активность может наблюдаться, когда какая-то утилита делает запрос информации через WMI. Таким образом, временное увеличение нагрузки на ЦП, «оперативку» и жёсткий диск — норма. Через некоторое время нагрузка уходит. Если же наблюдается потребление большого количества ресурсов этим процессом в течение долгого времени, значит, что-то не так с процессом.
По каким причинам процесс может грузить систему?
- Вирус. Если наблюдается непривычное увеличение нагрузки, возможно, это не настоящий процесс WMI, а замаскированный вирус. Здесь необходимо убедиться в том, что он неподлинный и вылечить систему.
- Неправильное обновление. Апдейт Windows может установиться некорректно по каким-то причинам. Это, в свою очередь, может вызвать аномальное поведение WMI.
- Некорректно установленное приложение. Оно может, таким образом, запрашивать данные неправильно, что и будет заставлять процесс потреблять больше ресурсов, чем требуется.
WMI Prov > 21.10.2018
Как бы ни ругали Microsoft за ее не в меру навязчивую политику, главный продукт компании, коим является Windows, остается и еще долгое время будет оставаться наиболее распространенной операционной системой. Современные версии Windows отличаются мощным расширяемым функционалом, высокой стабильностью и безопасностью – качествами, которые делают эту ОС такой популярной. И всё же она, как и все прочие системы, не является совершенной.
Время от времени пользователям Windows 7/10 все-таки приходится сталкиваться с разного рода проблемами, вызванными некорректной работой самих же компонентов операционной системы. Одним из примеров является чрезмерная активность процесса WMI Provider Host, иногда загружающего процессор вплоть до 95 процентов.
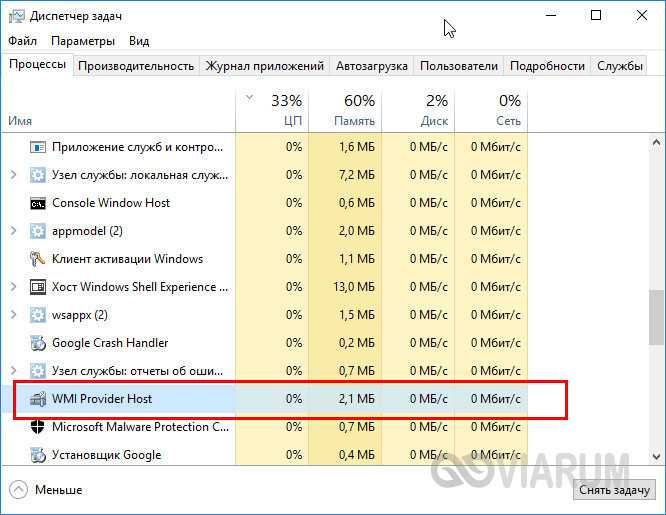
Последствия такой загрузки ЦП более чем очевидны – производительность системы резко снижается, и компьютер начинает тормозить, препятствуя нормальной работе программ. Но что это WMI Provider Host, почему он себя так ведет и как наладить его работу?
Почему WMI использует ресурсы процессора
Поставщик WMI обычно не должен использовать много CPU, поскольку он обычно не должен ничего делать. Иногда, однако, он может использовать ресурсы процессора, когда другая часть программного обеспечения или сценарий на вашем ПК запрашивает информацию через WMI, и это нормально.
Высокое использование ресурсов ЦП, скорее всего, является признаком того, что другое приложение запрашивает данные через WMI.
Тем не менее, длительное использование большого количества ресурсов CPU является признаком того, что что-то не так. Поставщик WMI не должен постоянно использовать большое количество ресурсов ЦП.
Перезапуск службы может помочь, если процесс «завис» в плохом состоянии. Вы также можете просто перезагрузить компьютер, но есть способ перезапустить службу без перезагрузки компьютера. Для этого откройте системный поиск, введите «services.msc» и нажмите «Ввод», чтобы запустить инструмент «Службы».
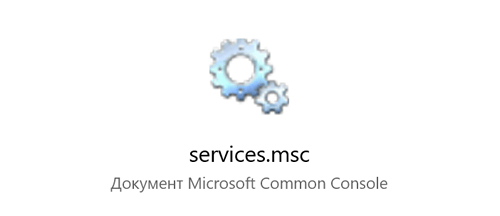
Найдите в списке «Windows Management Instrumentation service», щелкните его правой кнопкой мыши и выберите «Перезапустить».
Если вы видите постоянное высокое использование ЦП, вполне вероятно, что другой процесс в вашей системе ведёт себя плохо. Если процесс постоянно запрашивает большой объем информации у поставщиков WMI, это приведет к тому, что процесс Host Provider поставщика WMI будет использовать большое количество CPU. Этот другой процесс является проблемой.
Чтобы определить, какой конкретный процесс вызывает проблемы с WMI, используйте средство просмотра событий. В Windows 10 или 8 вы можете щелкнуть правой кнопкой мыши кнопку «Пуск» и выбрать «Просмотр событий», чтобы открыть его. В Windows 7 откройте меню «Пуск», введите «Eventvwr.msc» и нажмите «Ввод», чтобы запустить его.
На левой панели окна «Просмотр событий» перейдите в «Журналы приложений и служб» → Microsoft → Windows → WMI-Activity → Operational.
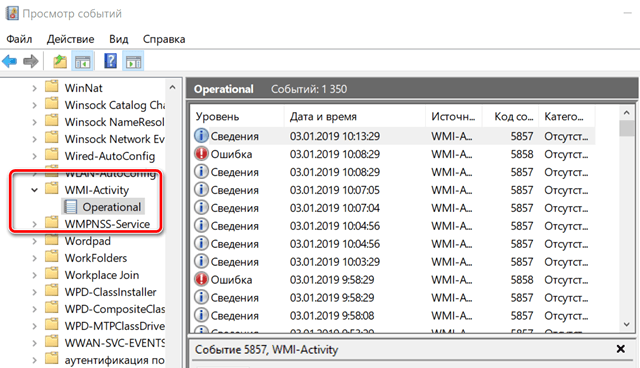
Прокрутите список и найдите последние события «Ошибка». Нажмите каждое событие и найдите номер справа от «ClientProcessId» в нижней панели. Это указывает идентификационный номер процесса, вызвавшего ошибку WMI.
Есть хорошая вероятность, что здесь вы увидите несколько ошибок. Ошибки могут быть вызваны одним и тем же идентификационным номером процесса, или вы можете увидеть несколько разных идентификаторов процессов, вызывающих ошибки. Щелкните каждую ошибку и посмотрите ClientProcessId.
Теперь вы можете настроить процесс, который может вызвать проблемы. Сначала откройте окно диспетчера задач, нажав Ctrl + Shift + Esc или щелкнув правой кнопкой мыши на панели задач и выбрав «Диспетчер задач».
Перейдите на вкладку «Сведения», щелкните столбец «PID», чтобы отсортировать запущенные процессы по идентификатору процесса и найдите процесс, соответствующий идентификационному номеру, который появился в журналах просмотра событий.
Если процесс с тех пор был закрыт, вы не увидите его в списке здесь. Кроме того, когда программа закрывается и снова открывается, у неё будет другой идентификатор процесса. Вот почему вам нужно искать последние события, так как идентификатор процесса из старых событий в вашем средстве просмотра событий не поможет вам ничего найти.
Имея эту информацию, вы теперь будете знать процесс, который может вызвать проблемы. Вы можете найти его название в интернете, чтобы узнать, с каким программным обеспечением он связан. Вы также можете просто щелкнуть правой кнопкой мыши процесс в списке и нажать «Открыть местоположение файла», чтобы открыть его местоположение в вашей системе, что может показать вам более крупный программный пакет, частью которого является процесс. Возможно, вам придется обновить это программное обеспечение, если вы его используете, или удалить его.
Как выключить wmi provider host?
Итак, вполне возможно, что элемент WMIPrvSE.exe дальше создаёт ошибки и мы выяснили, что он не вирус. В этом случае будем использовать другие методы. Нужно понять, какие устройства или софт создаёт негативный фактор на компьютере? Итак, начинаем:
- Начнём по очереди отсоединять от компьютера внешние устройства, от видеокамеры, до мышки, клавиатуры, принтера и прочее. При этом, мы наблюдаем, как ведёт себя ЦП. Итак, настаёт момент, когда нагрузка быстро начинает своё снижение. Делаем вывод, что причина найдена;
- Это относится и к программам, которые мы недавно установили. Деинсталлируем весь софт, который вызвал у нас сомнение. Удаляем только те программы, которые установили совсем недавно и после которых мы заметили системные сбои;
- Также, выключаем виджеты, которые были установлены на рабочем столе Виндовс;
- Также, желательно сделать обновление ОС и драйверов внешних приборов. Вполне возможно, что это действие поможет исправить ошибки в ряде случаях.
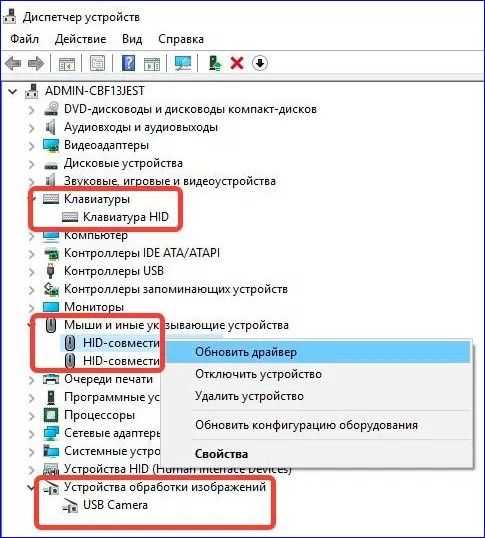
Если же проделанные выше операции нам не помогли, нужно отключить саму службу wmi provider host:
- Кликнем по кнопочкам Win+R, в открывшемся окошке введём в следующее сочетание: services.msc
- После запуска сервиса служб, в правом окошки нужно отыскать строку «Инструментарий управления Windows». Нажмем на данную строчку правой клавишей мышки и в ниспадающем меню кликнем по вкладке «Перезапустить»:
- Возможно, что эта операция вам не помогла, тогда через это же меню вначале «Приостановим» службу, и в том случае, если опять не подействовало, нажимаем «Остановить».
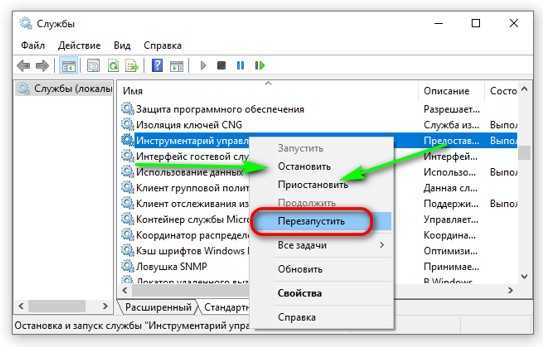
Отмечу, что данный метод не является наиболее правильным. Но, иного пока мы не нашли. Создатели говорят, что в ближайшее время ситуация будет исправлена. На данный же момент, придётся подвергнуть ОС данному риску, чтобы мы смогли работать без компьютерных сбоев.













![[solved] wmi provider host: high cpu usage on windows 10 | quickly & easily! - driver easy](http://ds-service39.ru/wp-content/uploads/0/b/6/0b6252437eb57dbdfe1e1af8f52a7eca.png)















![[solved] wmi provider host: high cpu usage on windows 10 | quickly & easily!](http://ds-service39.ru/wp-content/uploads/a/7/d/a7d5272fb7858205d4c920843ad7d816.png)
