Восстановление системы через среду восстановления Windows
Шаг 1. Выполнить Шаги 1-6 раздела «Восстановление загрузки системы…».
Возможно вас заинтересует: Как удалить обновления Windows 7 и Windows 8
Шаг 2. Выбрать «Восстановление системы».
Выбираем «Восстановление системы»
Шаг 3. Нажать «Далее».
Нажимаем «Далее»
Шаг 4. Выбрать точку с датой и временем до появления указанной ошибки и нажать «Далее».
Выбираем точку с датой и временем до появления указанной ошибки и нажимаем «Далее»
Шаг 5. Щелкнуть «Готово».
Щелкаем «Готово»
Шаг 6. Нажать «Да».
Нажимаем «Да»
Система проведет перезагрузку и выполнит восстановление компьютера до выбранной пользователем точки.
Процесс восстановления файлов
Завершение восстановления системы
Причины кода ошибки 0xc0000185
Что ж, причиной ошибки 0xc0000185 является поврежденный важный файл, который относится к функции загрузки Windows. Как вы, возможно, знаете, файлы в вашей системе могут быть повреждены из-за сбоя оборудования, заражения вредоносным ПО и т. Д.
Итак, знание того, как решить эту проблему, исключительно важно для любого пользователя Windows. Хорошей новостью является то, что есть несколько практических исправлений для решения этой проблемы
Давайте продолжим и изучим эти исправления.
PS: если вы сталкиваетесь с такими проблемами, как Возникла проблема с перезагрузкой компьютера или 0x80041003 Ошибка в Windows, вот лучшие решения для вас.
Вход в BIOS для дальнейшей настройки
Итак, для начала нужно открыть меню BIOS, в котором можно настроить порядок загрузки и прочие детали. Однако еще нужно понять, как именно сменить его!Вам придется перезагрузить компьютер, чтобы зайти в меню настроек BIOS. Для этого, как только загорится первая надпись на мониторе, вам следует нажать одну из клавиш – Esc, Delete, F2, F8, F10, F12. Это зависит от вашей материнской платы, но на вашем мониторе должна высветиться подсказка, на какую клавишу следует нажать. Только вы зашли в меню настройки BIOS, вам нужно отыскать вкладку BOOT – и ее месторасположение также зависит от материнской платы и Windows. Если вам нужно, чтобы первым грузился диск для восстановления, то его нужно переместить на первое место.
Варианты решения вопроса программными способами
Рассмотрим, что делать при появлении ошибки 0xc0000185 в Windows 7, 8 или 10, если проблема не связана с аппаратными причинами. Устранить сбой можно программными способами. Первым делом нам потребуется загрузочный диск или флешка с системой подходящей версии. Выставляем приоритет загрузки со съёмного носителя и приступаем к выполнению процедуры по исправлению сбоя с кодом 0xc0000185.
Автоматическое восстановление системы
Функция Windows позволяет просканировать систему на ошибки и автоматически устранить обнаруженные в процессе проблемы. Выполняем следующие действия:
Если системе не удалось исправить проблемы при загрузке, переходим к следующему методу.
Проверка жёсткого диска системной утилитой CHKDSK
Рассмотрим, как исправить ошибку 0xc0000185 на ноутбуке или ПК путём диагностики и восстановления жёсткого диска при помощи встроенного системного инструмента Check Disk:
Восстановление загрузочных файлов
Ошибки при старте Windows, в том числе и сбой с кодом 0xc0000185, могут быть спровоцированы повреждением или отсутствием файлов, необходимых для загрузки системы. Так, для восстановления данных конфигурации (BCD) используются Boot-команды. Выполняем следующее:
По окончании процедуры проверяем, появляется ли ошибка 0xc0000185.
Если вышеописанные способы не помогли решить проблему и сбой всё ещё на месте, придётся пойти на крайние меры, что предполагает полную переустановку системы. В случае, когда процесс сопровождается различными трудностями или останавливается, потребуется приобретение нового жёсткого диска.
Сканирование диска
Также нужно убедиться, что нет ошибок на стороне файловой системы и сам диск находится в нормальном рабочем состоянии.
В первом случае в командной строке нужно ввести команду:
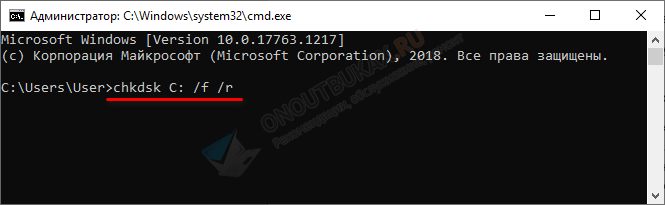
Физическое состояние накопителя можно проверить «Викторией» или «MHDD».
Стоит отметить, что все эти пункты можно также выполнять через загрузочную флешку с записанной ОС. Коротко, о том, как это работает: 1) Операционка устанавливается на флешку, 2) Загружаетесь с флешки, 3) Выполняете команду chkdsk C: /f /r. Этот способ выручает меня часто. Сама сборка называется «WinPE» и легко находится через интернет.
Исправление проблем с ОЗУ
Указанная ошибка может появляться после установки в ПК «свежей» линейки оперативной памяти, ее загрязнения или плохой ее работы.
Для проверки ОЗУ потребуется вскрытие корпуса ПК.
Шаг 1. Выключить компьютер и вынуть его шнур из розетки 220В.
Выключаем компьютер и вынимаем его шнур из розетки 220В
Шаг 2. Отключить от ПК разъемы всех устройств, запомнив или записав его порядок.
Отключаем от ПК разъемы всех устройств
Шаг 3. Открутить винты, удерживающие крышку блока ПК справа (смотреть с направления разъемов). Возможно также, что крышка удерживается защелками, которые следует оттянуть.
Откручиваем винты, удерживающие крышку блока ПК справа
Шаг 4. Сдвинуть крышку вдоль системного блока на 1-2 см в сторону разъемов ПК, выводя ее из зацеплений, затем повернуть ее вбок и снять.
Сдвигаем крышку вдоль системного блока на 1-2 см в сторону разъемов ПК
ОЗУ в ПК устанавливается в виде планок.
В компьютере ОЗУ вставляется в виде планок
Возможно вас заинтересует: Как сделать дефрагментацию диска на Windows 10
Планки ОЗУ вставляются в специальные разъемы платы ПК.
Специальные разъемы платы ПК для планок ОЗУ
Шаг 5. Снять с рук статический заряд, взявшись руками за обычный кран, предотвратив разряд между телом и компонентами ПК. Начать работу с планками ОЗУ:
- если в компьютере установлено более одной планки, можно снять одну из них, использовав остальные для проверки загрузки Windows;
- если в ПК имеется планка, установленная недавно, снять ее;
- если установлена одна планка, можно заменить ее аналогичной (см. характеристики ОЗУ в документации на ПК).
Шаг 6. Потянуть боковые защелки, удерживающие планку памяти, освобождая ее.
Тянем боковые защелки, удерживающие планку памяти, освобождая ее
Шаг 7. Вынуть планку ОЗУ.
Вынимаем планку ОЗУ
Шаг 8. Почистить планки от пыли и загрязнений, устранив перегрев и плохой контакт в их разъемах.
Чистим планки от пыли и загрязнений, устранив перегрев и плохой контакт в их разъемах
Шаг 9. Вставить почищенную или новую планку до защелкивания разъемов, учитывая наличие выступов на планке, блокирующих ее неправильную установку.
Вставляем почищенную или новую планку до защелкивания разъемов
Шаг 10. Собрать компьютер в порядке, обратном его разборке, и проверить его на наличие ошибки.
Исправление файла конфигурации загрузки
Критическая ошибка, которая прерывает запуск ОС синим экраном с кодом 0x0000185, также возникает из-за повреждения файла конфигурации загрузки (BCD). Для выполнения этого решения также потребуется диск или загрузочная флешка с Windows.
При их отсутствии попробуйте войти в среду восстановления следующим способом. Включите компьютер и, как только отобразится экран с логотипом Windows, выключите ПК кнопкой питания. Повторите это действие 3 раза, на следующий отобразится окно автоматического восстановления.
Щелкните на кнопку Дополнительные параметры для входа в среду восстановления.
Затем в командной строке выполните следующие команды, подтверждая каждую на Enter:
bootrec /scanos bootrec /fixMBR bootrec /fixBoot bootrec /rebuildBCD
После завершения выйдите из командной строки и перезагрузите ПК.
Почему появляется ошибка?
0x8007000d ошибка обновления Windows 10 происходит в основном из-за двух причин:
- Повреждены системные файлы;
- Устарели компоненты системы загрузки и интеграции новых патчей;
Код 0x8007000d появляется при попытке загрузки и установки обновлений или при активации ОС или продукта MS Office. Эта неисправность также известна как сбой активации и появляется, когда файлы активации не найдены.
Любое изменение ОС затрагивает основные файлы. Причем постоянно идет сверка на соответствие с «заводским» состоянием. Если какой-либо элемент не отвечает заданным параметрам, то система отказывается проводить обновление. Потому что, это потенциально приведет к окончательной поломке.
Для того, чтобы исправить эту проблему, необходимо проверить различные элементы системы.
Данные конфигурации загрузки отсутствуют, код ошибки 0xc0000185
Нам нужен доступ к командной строке, и ниже мы разберем, как запустить cmd при различных ситуациях, если вы опытный пользователь и запустите командную строку, то следуйте пункту 1. Поскольку ваш компьютер не загружается, вам придется либо попытаться перейти на экран «Дополнительные параметры запуска», загрузить Windows 10 в безопасном режиме или использовать загрузочную флешку Windows 10 для загрузки компьютера. В “дополнительные параметры загрузки” можно попасть способом перезагрузки ПК три раза. Тоесть, вы включаете ПК, ждете пока он загрузится до ошибки или до темного экрана, а потом резко жмете кнопку перезагрузки на самом ПК, и так три раза. Если вы не можете попасть на рабочий стол через безопасный режим или запустить “дополнительные параметры загрузки”, то отличным решением будет создать установочную флешку с Windows 10. Когда вы запустились с установочной флешки, то дойдите до пункта установки и ниже нажмите на ссылку “Восстановление системы“. Далее Вас перебросит в “Дополнительные параметры загрузки”.
В дополнительных параметрах загрузки запустите командную строку или безопасный режим, чтобы попасть на рабочий и стол и там запустить командную строку.
1. Восстановите данные конфигурации загрузки
Откройте командную строку и используйте ее для перестройки BCD, введя следующие команды одну за другой в последовательности, после чего перезагрузите ПК и проверьте, устранена ли ошибка 0xc0000185:
2. Использовать автоматическое восстановление при запуске
Откройте окно “Дополнительные параметры запуска”, а затем воспользуйтесь средством восстановления при загрузке.
3. Используйте Восстановление системы
На экране “Дополнительные параметры запуска” вы также увидите параметр “Восстановление системы”. Попробуйте это тоже.
4. Сбросить Windows 10
Если у вас включена точка восстановления системы и вы можете загрузится на рабочий стол, то попробуйте откатить систему назад в рабочее состояние. Если ничего не помогает, то используйте установочный носитель для переустановки Windows 10 с нуля.
5. Проверьте оборудование физически
Отключите все лишние устройства от ПК (флешки, камеры и т. п.), и проверьте, устраняет ли это ошибку 0xc0000185. Вы также можете проверить, работает ли ваш жесткий диск должным образом, поскольку он может вызвать проблему, упомянутую выше. Для уверенности можете запустить командную строку и ввести команду ниже, которая попытается найти ошибки на жестом диске и автоматически исправит их:
Откат к точке восстановления
Самым простым способом исправления проблемы является откат системы к рабочему состоянию, но для этого должна быть включена точка восстановления Windows 10. Для этого нужно войти в безопасный режим одним из двух способов:
- При включении ПК нажмите F8 и выберите соответствующий пункт.
- Когда компьютер будет включаться, нажмите Reset, после чего появится меню выбора способа загрузки – выберите в нем безопасный режим.
Нажмите комбинацию Win+R и введите команду sysdm.cpl. В открывшемся окне перейдите во вкладку «Защита системы» и нажмите «Восстановить», а затем выберите последнюю рабочую точку восстановления, нажмите «Далее» и «Готово». Компьютер перезагрузится, и ошибка 0xc0000221 должна исчезнуть.
Если система не запускается, воспользуйтесь установочной флешкой с Windows 10. Добравшись до меню установки, выберите «Восстановление системы».
Сообщений [ 25 ] Просмотров: 4 675
1 Тема от Alex Potter 20.12.2015 12:38:59 (4 года назад)
- Alex Potter
- Участник
- Автор темы
- Неактивен
- Откуда: Попова/Балтийская/Шумакова
- Стаж: 6 лет 1 месяц
- Сообщений: 4 996
- Репутация :
Тема: ошибка 0xc0000185 windows 8 – как устранить причину
на ноуте вылезламожно как-то сделать откат или устранить причинумогу зайти в Биос
вот сделал фото:
Отредактировано Alex Potter (20.12.2015 14:46:45, 4 года назад)
2 Ответ от jora 20.12.2015 13:24:24 (4 года назад)
- jora
- Всем добра!
- Неактивен
- Откуда: Барнаул
- Стаж: 12 лет 1 месяц
- Сообщений: 8 139
- Репутация :
Re: ошибка 0xc0000185 windows 8 – как устранить причину
http://kompkimi.ru/?p=44095 Можно попробовать. Должен помочь один из вариантов.
3 Ответ от Alex Potter 20.12.2015 13:31:52 (4 года назад)
- Alex Potter
- Участник
- Автор темы
- Неактивен
- Откуда: Попова/Балтийская/Шумакова
- Стаж: 6 лет 1 месяц
- Сообщений: 4 996
- Репутация :
Re: ошибка 0xc0000185 windows 8 – как устранить причину
я нашел тоже эту ссылкуно у меня на буке нет CD-romни загрузочного диска, ни флешки.
я только в Биос зайти могу, а там я нихрена не соображаю.
4 Ответ от jora 20.12.2015 13:36:48 (4 года назад)
- jora
- Всем добра!
- Неактивен
- Откуда: Барнаул
- Стаж: 12 лет 1 месяц
- Сообщений: 8 139
- Репутация :
Re: ошибка 0xc0000185 windows 8 – как устранить причину
А по f8 меню вариантов загрузки ОС вызывается?
5 Ответ от Gex 20.12.2015 13:52:04 (4 года назад)
- Gex
- Отличные товары! Низкие цены!
- Неактивен
- Стаж: 12 лет 1 месяц
- Сообщений: 19 729
- Репутация :
Re: ошибка 0xc0000185 windows 8 – как устранить причину
я только в Биос зайти могу, а там я нихрена не соображаю.
купи усб сд – они щас актуальны стоят копье – всегда пригодиться
6 Ответ от Alex Potter 20.12.2015 13:55:27 (4 года назад)
- Alex Potter
- Участник
- Автор темы
- Неактивен
- Откуда: Попова/Балтийская/Шумакова
- Стаж: 6 лет 1 месяц
- Сообщений: 4 996
- Репутация :
Re: ошибка 0xc0000185 windows 8 – как устранить причину
да, предлагает три варианта:1. Нажать ВВОД чтобы повторить попытку автоматического восстановления2. Нажать F8 для доступа к параметрам загрузки3. ESC для доступа к параметрам встроенного ПО
в первых двух случаях система зацикливается по кругув третьем варианте я захожу в BIOS
сделал фото с экрана, см. 1 пост
Отредактировано Alex Potter (21.12.2015 18:59:27, 4 года назад)
7 Ответ от samoha15 21.12.2015 18:54:08 (4 года назад)
- samoha15
- Участник
- Неактивен
- Откуда: Barnaul
- Стаж: 4 года 2 месяца
- Сообщений: 158
- Репутация :
Re: ошибка 0xc0000185 windows 8 – как устранить причину
Есть подозрение, что проще сделать загрузочную флэшку с мсдн-образом. С неё и грузиться-лечиться.
8 Ответ от Alex Potter 21.12.2015 18:56:43 (4 года назад)
- Alex Potter
- Участник
- Автор темы
- Неактивен
- Откуда: Попова/Балтийская/Шумакова
- Стаж: 6 лет 1 месяц
- Сообщений: 4 996
- Репутация :
Re: ошибка 0xc0000185 windows 8 – как устранить причину
сегодня попробую сделатьпока винду скачалвечерком образ попробую смонтировать
только в Биосе не могу пока разобраться, где там что настраивать.
КТО ВОЗЬМЕТСЯ ПОЧИНИТЬ.
Отредактировано (02.01.2016 16:41:12, 3 года 12 месяцев назад)
Восстановление Windows
Итак, первый способ 0xc000000f как исправить, он же и самый эффективный – это воспользоваться средой восстановления в системе. Для выполнения процедуры необходимо иметь установочный диск или флешку. На этом этапе мы будем обходиться без дополнительных программ, поэтому достаточно иметь стандартную сборку.
Как зайти в Boot Menu на ноутбуке и компьютере?
Первым делом необходимо настроить автозапуск системы с носителя, который содержит Windows. Для этого вам следует в момент запуска системы нажать Del или F2, затем перейти во вкладку «Boot» и выбрать параметр «Boot Priority». Здесь необходимо установить носитель и перезагрузить систему.
Теперь ошибка Windows 0xc000000f устраняется посредством простых команд, которые запускают проверки и восстановление системных файлов. Вам следует:
- Запустите ПК и дождитесь загрузки основного окна, только вместо кнопки «Установить», выберите «Восстановление системы». Вероятно, даже на этом этапе произойдёт анализ и устранение;
- Далее выбираете Windows, которая некорректно работает и «Далее»;
- Активируйте инструмент «Восстановление запуска»;
- Если не помогло, то в этом же меню выберите «Командная строка»;
- Введите команду chkdsk C: /f, где C – это системный раздел. На этом этапе следует проверить работоспособность системы;
- Если код 0xc000000f всё ещё возникает, то запустите другой инструмент, Bootrec.exe с флагами /FixMbr, /Fixboot, /ScanOs, /RebuildBcd.
Чаще всего ответ на вопрос, 0xc000000f Windows 7 как исправить достигается уже на этом этапе выполнения, иначе следуйте далее по инструкции.
1) Восстановление с использованием загрузочного носителя:
- Сначала вам нужно перезагрузить компьютер.
- Вы увидите два варианта, которые включают Обновить этот компьютер и Создать установочный носитель для другого ПК . В этих параметрах вам нужно выбрать второй.
- Затем вам нужно выбрать время, валюту, клавиатуру или метод ввода и язык, а затем нажать Далее .
- Вы должны нажать «Восстановить компьютер» и выбрать тип ОС, который вы хотите восстановить.
-
Продолжайте нажимать Устранение неполадок.
Устранение неполадок
- Затем вам нужно нажать Advanced -> Automatic Repair .
- Вы должны выбрать ОС, которая в настоящее время работает в вашей системе.
- Наконец, вам нужно удалить загрузочный носитель и перезагрузить систему.
Программные способы исправления ошибки
Если причина ошибки «Ten» код 0xc0000185 не связана с вышеуказанной проблемой, пользователю следует воспользоваться программным методом. Чтобы восстановить компьютер, необходимо откатить или переустановить систему. Для выполнения этой процедуры вам понадобится установочный носитель и загрузочная установка ПК со съемного устройства.
Автоматическое восстановление системы
Эта операция приведет к окончательному удалению всех данных, хранящихся на устройстве после точки отката. Для того чтобы решить эту проблему, вам необходимо сделать следующее
Вставьте загрузочный носитель в компьютер.

- После запуска системы выберите язык и нажмите «Далее».
- Войдите в раздел «Восстановление системы».
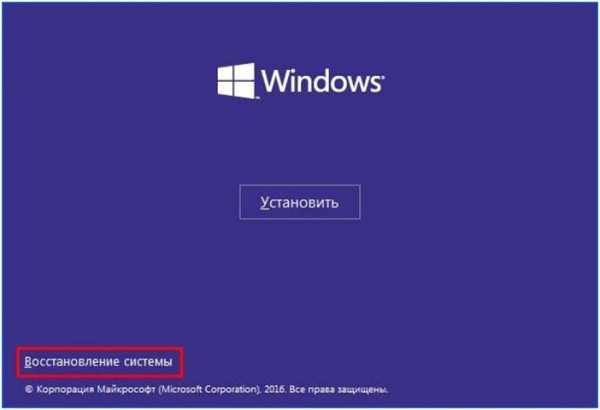
Нажмите на «Устранение неполадок».
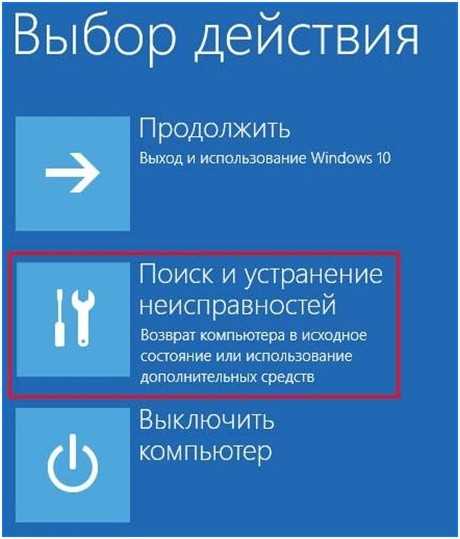
Нажмите на «Дополнительно».

Нажмите на «Восстановить при загрузке».
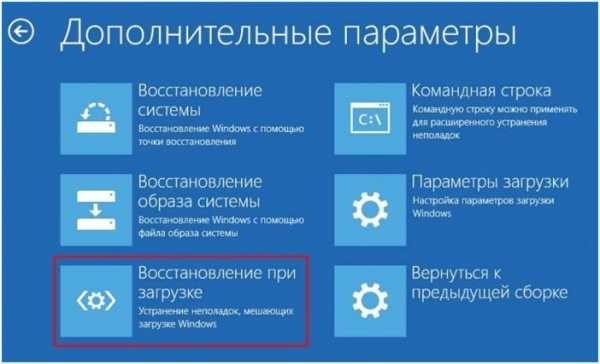
Пользователям следует дождаться завершения процесса, затем извлечь установочное устройство и перезагрузить систему. Если код ошибки отображается снова, для решения проблемы можно использовать следующие методы
Утилита CHKDSK
Этот инструмент проверяет и исправляет ошибки на жестком диске, обнаруживает поврежденные разделы и исправляет ошибки в файловой системе. Чтобы воспользоваться инструментом, следуйте инструкциям
Одновременно нажмите «Win + X» на клавиатуре.
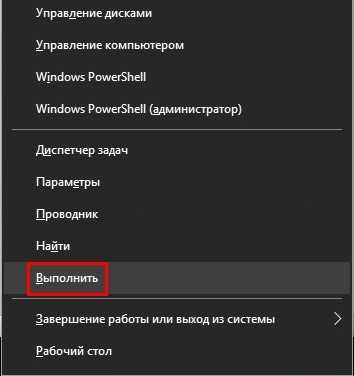
Введите «chkdsk c: /f (где c — жесткий диск)» в командной строке.
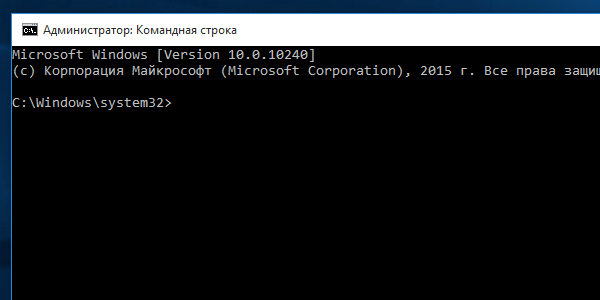
Нажмите кнопку «Ввод».
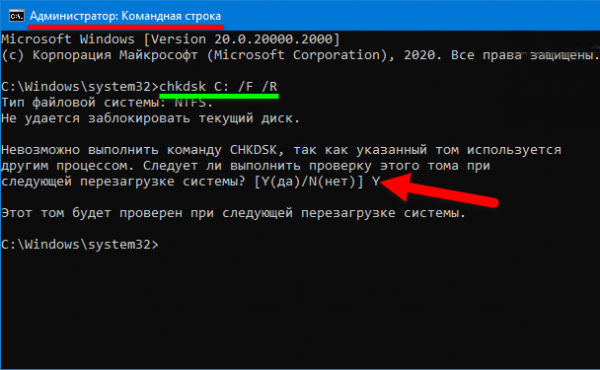
Формат команды — CHKDSK имя файла]] ], где «f» означает сканирование, «r» — поиск поврежденных файлов, а «x» — отключение тома.

Пользователь должен дождаться завершения процесса. После завершения утилита сообщит вам об операции. Пользователю следует перезагрузить устройство, чтобы убедиться, что ошибка исчезла.
Восстановление загрузочных файлов
Критический код ошибки 0xc0000185 может быть вызван повреждением файла конфигурации загрузки (BCD). Для решения этой проблемы вам понадобится компакт-диск Windows или флэш-накопитель.

Если у вас нет загрузочного носителя, вы можете войти в среду восстановления при включении компьютера. Для этого включите устройство и, когда на экране отображается Windows, нажмите кнопку «Пуск» на компьютере. Повторите эту операцию три раза, после чего появится окно автоматического восстановления.
Следуйте инструкциям.
Нажмите на «Дополнительные параметры».
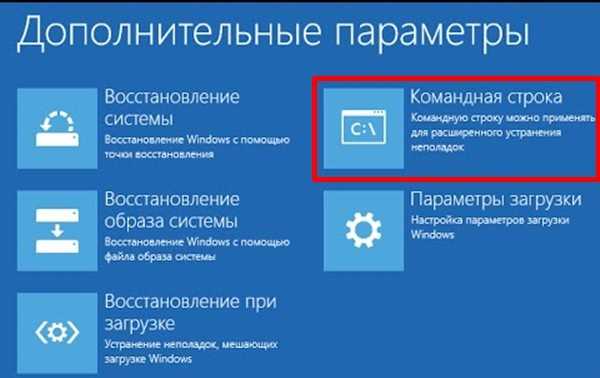
В командной строке введите bootrec /scanos — bootrec /fixMBR — bootrec /fixBoot — bootrec /rebuildBCD, а затем

- Закройте окно.
- Перезагрузите гаджет.
После выполнения всех шагов проверьте, решена ли проблема или нет.
Удаление последнего ПО
Если код ошибки Windows 10 0xc0000185 начал появляться после установки какого-либо программного обеспечения, это может быть причиной проблемы «синего экрана смерти». Вы можете проверить это, удалив установленное программное обеспечение с компьютера. Затем проверьте, исчезла ли проблема.
Как правило, вышеперечисленные методы помогают решить ошибку «десятки» 0xc0000185. Однако если из-за этой ошибки компьютер переходит в синий экран смерти, у пользователей не остается другого выбора, кроме как переустановить систему.
https://youtube.com/watch?v=Wa2DP1kiC44
Выводы
В этой статье вы смогли найти все методы, используемые для исправления 0xc0000185 ошибка. Итак, желающие знать, как исправить код ошибки 0xc0000185 следует попробовать эти исправления.
Хотя ошибка может показаться довольно серьезной, ее можно решить с минимальными усилиями. Так что не стоит паниковать, если вы столкнулись с этой ошибкой. Вместо этого сделайте глубокий вдох и попробуйте наши исправления один за другим. Не забудьте создать резервную копию ваших ценных данных, прежде чем пытаться внести какие-либо серьезные исправления. Кроме того, если вам известны другие способы решения этой проблемы, сообщите нам об этом. Мы можем поделиться ими с нашими читателями.



























