Lsass.exe грузит процессор, память или диск
Пользователи иногда сталкиваются с тем, что процесс «lsass.exe» создает высокую нагрузку на процессор, оперативную память или жесткий диск. Ниже мы рассмотрим некоторые причины и возможные решения данной проблемы.
Вирусы. Проверьте имя, расположение и цифровую подпись файла, так как это описано выше. Выполните проверку компьютера на вирусы. Помните, что в Диспетчере задач не должно быть более одной копии процесса «lsass.exe». Наличие нескольких копий «lsass.exe» говорит о наличии вируса.
Повреждение файлов. Выполните проверку системных файлов с помощью SFC и DISM. При необходимости проверку можно выполнить с загрузочного диска Windows.
Проблемы с браузером. В некоторых пользователей процесс «lsass.exe» грузит процессор при запуске браузера (чаще всего Chrome)
В этом случае попробуйте выполнить переустановку браузер или удалить следующую папку:
C:\Users\\appdata\roaming\microsoft\protect\
Обратите внимание, это приведет к удалению паролей, локально сохраненных в браузере.
Как исправить ошибки в mshta.exe
ВАЖНО. Руководство по удалению вручную рекомендуется только опытным пользователям ПК
Неправильные изменения, внесённые в настройки операционной системы Windows, настройки реестра Windows или браузера могут привести к сбоям системы или ошибкам программного обеспечения.
Удаление Mshta.exe с использованием безопасного режима с поддержкой сети. Зачем выбирать этот метод перезагрузки вместо обычного безопасного режима? Safe Mode with Networking позволяет получить доступ к интернету, чтобы загрузить необходимые инструменты, которые помогут вам удалить троян с Mshta.exe с вашего ПК. Вы можете запустить Windows 10 в безопасном режиме с поддержкой сети, используя один из способов ниже. В зависимости от типа ошибки, один из описанных методов запуска может работать неправильно.
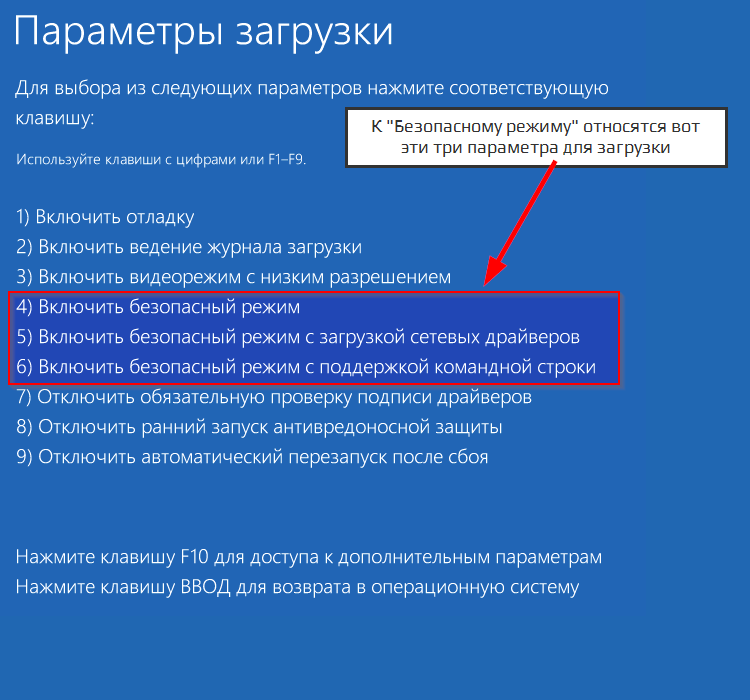
Шаг 1: Запустите ПК в безопасном режиме с поддержкой сети
Если у вас новый компьютер с жёстким диском UEFI BIOS и SSD, нажатие клавиш F8 и Shift+F8 для перехода в безопасный режим может не сработать. Самый простой способ загрузки в безопасный режим с поддержкой сети – использовать дополнительные параметры.
- Нажмите кнопку «Windows» в нижнем левом углу и выберите «Питание», затем зажмите «Shift» и нажмите «Перезагрузка». Компьютер перезагрузится. Вы увидите окно с несколькими параметрами.
- Выберите «Устранение неполадок». Затем Дополнительные параметры.
- Перейдите в «Параметры запуска» в окне «Дополнительные параметры».
- Нажмите кнопку «Перезагрузка». Компьютер снова перезагрузится. Вы увидите окно «Параметры запуска» с различными расширенными режимами устранения неполадок.
- Выберите «Включить безопасный режим с поддержкой сети» и нажмите F5, чтобы активировать этот режим.
Безопасный режим с поддержкой сети позволяет получить доступ к интернету для загрузки необходимого программного обеспечения, которое может помочь вам удалить вредоносное ПО с вашего ПК.
Шаг 2: Загрузите антивирус
После того, как вы загрузитесь в безопасном режиме с поддержкой сети, запустите свой веб-браузер и загрузите надёжное антивирусное ПО для сканирования вашего ПК на вредоносные файлы и процессы Mshta.exe. Если вы не хотите приобретать лицензию на программное обеспечение для защиты от вредоносных программ, вы можете просто проверить свою систему на наличие вирусов, а затем вручную удалить обнаруженные вредоносные файлы.

Шаг 3: Удалите вредоносные файлы, установленные трояном
Как только набор эксплойтов проникнет в ваш компьютер, он загрузит и установит троянские файлы в вашу систему. Вы должны вручную проверить следующие системные папки на наличие файлов с расширениями .cmd, .btm, .bat, .bmp, .dll и исполняемых файлов (.exe), которые могут быть созданы троянским вирусом:
- \%TEMP% \\;
- \%APPDATA%\;
- \%ProgramData%\;
- \%UserpProfile%\.
Где он находится
Мы уже знаем, что mshta.exe — это процесс для работы с HTML-приложениями, теперь же давайте поговорим о том, где находится исполняемый файл в системе. Необходимо это знать для решения некоторых проблем, о которых более детальнее будет рассказано дальше по тексту.
Итак, для того чтобы открыть директорию mshta.exe, вам необходимо выполнить следующие действия:
- Откройте «Диспетчер задач», проведя поиск по системе с его названием или нажав Ctrl+Shift+Esc.
- В появившемся окне перейдите на вкладку «Процессы».
- В списке отыщите нужный.
- Нажмите по его имени ПКМ.
- Выберите из появившегося меню строку «Расположение файла».
После запустится «Проводник», в котором будет открыта папка исполняемого файла, а сам он будет выделен.
Как обнаружить вирусный процесс
Мы уже выяснили, что нагрузку дает вирус, поэтому логичен будет вопрос, можно ли удалить mshta.exe, зараженный вирусом. Ответ: конечно, да. Но сначала необходимо понять, какой процесс является самим вирусом, ведь названия у них идентичны. Определяется это по нескольким критериям.
- Местонахождение исполняемого файла будет не в папке System32, в которой должен находиться подлинный процесс.
- Размер файла весит от 12,800 до 47,104 байт. Если значение отличается, значит, это вирус.
- Нагрузка на ЦП подлинного процесса составляет 0-25%.
И запомните — если вы видите, что в системе присутствуют два запущенных процесса mshta.exe, это означает, что какой-то из них точно вирус. В системе может быть лишь один такой файл.
Причины сбоя в работе системного файла.
Причины отказа в корректной работе нашего исполняемого файла могут быть самые различные.
Для начал мы всех их перечислим, а ниже я расскажу, как можно исправить эти проблемы.
Основные причины сбоя:
- повреждения реестра ОС. Если говорить простым, так сказать, человеческим языком, то реестр – это сбор всей информации про конфигурации компьютера, и если в нем есть какие-то повреждения, то это может привести к нестабильной работе файла.
- заражение компьютера вредоносным программным обеспечением.
- удаление или повреждение каких-либо системных файлов.
Другим же проблемам мы всё равно уделим время, но меньше.
Как отключить автоматическое обновление Windows
Для того, чтобы отключить автоматическое обновление Windows, надо прежде всего отключить службу
Windows Update (служба обновления Windows).
Для этого необходимо выполнить следующие команды:
«Пуск» → «Панель управления» → «Центр обеспечения
безопасности» → «Автоматическое обновление» → выбрать
переключатель «Отключить автоматическое обновление» →
«OK».
Можно ограничиться этим шагом, так как обновления от Microsoft поступать не будут. Но, чтобы полностью
отключить эту службу, требуется также отключить и процесс wuauclt.exe, который периодически
проверяет Web-сайт Microsoft на наличие последних
обновлений для операционной системы (иногда его можно
увидеть в «Диспетчере задач»).
Для этого выполните команды:
- «Пуск» → «Панель управления» → «Производительность и
обслуживание» → «Администрирование» → «Управление
компьютером» (щелкайте два раза левой кнопкой
мышки). - В открывшемся окне «Управление компьютером» слева
откройте узел «Службы и приложения», нажав на крестик.
Выберите «Службы». - В правой панели найдите «Автоматическое обновление»
(или «Windows Update»). Откройте его двойным щелчком
левой кнопки мыши.
В появившемся диалоговом окне «Автоматическое
обновление» на вкладке «Общие» в разделе «Состояние»
нажмите кнопку «Стоп». В разделе «Тип запуска»
выберите «Отключено». Нажмите «OK».
Перезагрузите компьютер.
ПримечаниеЧто такое wuauclt.exe?
Программа wuauclt.exe
периодически
подключается к серверу обновлений Microsoft для
проверки наличия последних обновлений для операционной
системы, приложений и драйверов.
Работает в фоновом режиме.
Завершение работы процесса wuauclt.exe
не влияет на стабильность
системы, однако компьютер не сможет оперативно
установить новые обновления безопасности Microsoft
Windows.
Если вы завершите работу процесса wuauclt.exe
только лишь в диспетчере
приложений, он автоматически запустится снова, если
включена система автоматического обновления.
Процесс работает под пользователем SYSTEM, однако он
также может быть запущен под именем текущего
пользователя.
Файл wuauclt.exe
может
находиться только в папке C:\Windows\System32
и в C:\Windows\prefetch
.
Если файл находится в другой директории (например, в
папке TEMP), то, значит, ваша система заражена
вирусом.
Инструкция по ручному удалению майнера TASKHOSTW
Для того, чтобы самостоятельно избавиться от майнера TASKHOSTW, вам необходимо последовательно выполнить все шаги, которые я привожу ниже:
- Открыть Диспетчер задач и выяснить, какой из процессов загружает все ресурсы вашего процессора. Это ваш браузер? Скорее всего, вы подверглись атаке майнера.
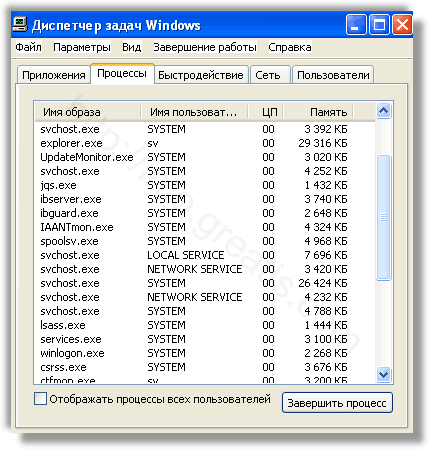
Проверьте плагины всех установленных браузеров Internet Explorer, Chrome, Firefox и т.д. Нпастоятельно рекомендую удалить их по максимуму, оставив только стандартные. Особенно это относится к браузеру Chrome.
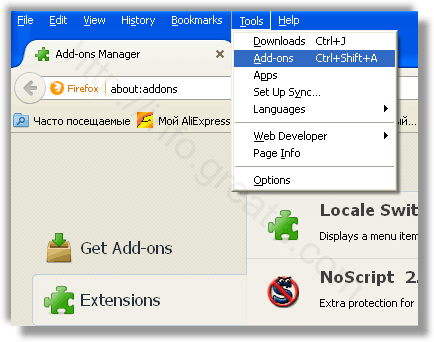
Отключите использование скриптов, либо воспользуйтесь проверенным плагином для управления их запуском. Например, я использую NoScript для браузера FireFox.
Очистите временные файлы, кэш браузеров.
Как быть, если Task Host Windows не дает выключить компьютер
Если Task Host Window тормозит выключение компьютера с Windows 7/10 или другой версией системы, вы можете просто завершить работу процесса, нажав на экране кнопку «Все равно завершить» или «Все равно перезагрузить». Но при этом в дальнейшем не мешает проверить корректность работы того приложения, на которое указывает процесс. Чаще всего это приложения, работающие в Windows как службы, например, средства резервного копирования и автоматического обслуживания, монитор службы текстовой платформы, компоненты Windows Uрdаte и т.п.
В Windows 10 процесс THW нередко ссылается на приложение Device Install Reboot Required. Чтобы предотвратить торможение выключения ПК процессом Task Host Windows, в этом случае рекомендуется попробовать отключить использование пользовательских данных для входа в настройках системы. Открыв приложение «Параметры», перейдите в раздел Учетные записи – Параметры входа и отключите опцию «Использовать мои данные для входа для автоматического завершения…».

Если процесс THW указывает на MsCtfMonitor (монитор службы текстовой платформы), зайдите в Планировщик заданий, перейдите по цепочке Microsoft – Windows – TextServicesFramework и отключите задачу MsCtfMonitor. Правда, это может привести к тому, что у вас перестанет отображаться языковая панель, если это произойдет, включите задание.

Как удалить проблему?
Ошибка «mshta.exe», в большинстве случаев, решается без переустановки Виндовс или форматирования жесткого диска. Для этого пользователю потребуется пересмотреть записи реестра, проверить компьютер на наличие вредоносного софта и при необходимости произвести обновление драйверов.
Исправить проблему можно следующими способами:
- Исправление записей реестра MSDN Disc (WinThruster и другие программы);
- Подробное сканирование ПК на присутствие неблагоприятных программ — подойдет любой проверенный антивирус или сканер, например AdwCleaner;
- Чистая установка последних обновлений Windows ОС;
- Обновление драйверов программ и системы (с официального сайта) либо использовать Driver Pack Solution online;
- «Восстановление системы» — для отката последних изменений и удачной конфигурации;
- Запуск проверки работоспособности файлов (команда sfc /scannow);
- Очистка системы от лишнего мусора (Cleanmgr — встроенная утилита в Виндовс), также можно применить CCleaner;
В случае, если не одно из перечисленных решений не помогло решить проблему — необходимо произвести полную «чистую» установку Виндовс с форматированием жесткого диска, предварительно скопировав все документы. Рекомендуется использовать лицензионные версии ОС, чтобы избежать проблем с работой программ, оптимальный вариант — Виндовс 10.
Что за процесс mshta.exe?
И снова компьютерных пользователей беспокоит странный процесс, который ранее не был замечен в диспетчере задач. Это связано с участившимися в последнее время случаями заражения ПК рекламными вирусами и троянами. Давайте же разберемся, что это за процесс mshta.exe и несет ли он какую-либо угрозу.
Проверка компьютера на заражения?
Сначала нам нужно полностью просканировать наш компьютер, чтобы убедиться, что наше устройство не заражено еще чем-то.
Для этого мы воспользуемся антивирусом Avast Free Antivirus.
Так же можно воспользоваться Kaspersky Free Antivirus (https://www.kaspersky.com/free-antivirus), но я буду проделывать все действия именно на Avast.
Итак, мы скачали и установили Avast, как же начать сканирование? В главном окне Avast будет кнопка «Начать интеллектуальное сканирование». На неё и нажимаем.

Рис. 2. Avast Free Antivirus.
Затем нажимаем кнопку «Решить всё» и выполняем действия, которые просит наш антивирус. На этом сканирование ПК окончено.
Как удалить svchost.exe с помощью программы AVZ
Известная антивирусная утилита AVZ способна обнаруживать и удалять нежелательные программы, в том числе и вирусные. Она распространяется бесплатно и обладает множеством полезных функций. Плюс программы AVZ в том, что ее не надо устанавливать на системный диск. AVZ можно запустить с флешки, внешнего жесткого диска или прямо из скачанного архива.
Чтобы удалить файл svchost.exe с использованием утилиты AVZ, необходимо выполнить следующие действия:
- Запускаем программу AVZ и выбираем в появившемся меню пункты «Файл» — «Выполнить скрипт».
- Дорабатываем следующий скрипт:
begin SearchRootkit(true, true); SetAVZGuardStatus(True); QuarantineFile(‘путь к вирусу’,»); DeleteFile(‘путь к вирусу’); BC_ImportAll; ExecuteSysClean; ExecuteWizard(‘TSW’,2,3,true); BC_Activate; RebootWindows(true); end. Вместо выделенных красным слов «Путь к вирусу» необходимо прописать местоположение вирусного процесса svchost. Выше мы уже рассказывали как определить где находится вирусный файл, который маскируется под svchost.exe. Копируем путь к нему (или прописываем вручную) и вставляем вместо выделенным красным слов
Внимание: Кавычки из скрипта удалять нельзя – только буквы выделенные красным
- Теперь вставляет переделанный скрипт в открытое окно программы AVZ и жмем на кнопку «Запустить».
- Далее программа сделает все самостоятельно, после чего компьютер будет перезагружен.
После успешного удаления файла, который выдавал себя за svchost.exe, настоятельно рекомендуем проверить компьютер на наличие вирусов. Велика вероятность, что одна из программ генерирует новые файлы, которые автоматически запускаются в процессах и выдают себя за svchost.exe.
(425 голос., средний: 4,53 из 5)
Mshta как вирусное программное обеспечение.
В этом пункте мы рассмотрим, как системный файл может стать вирусом, который угрожает Вам и Вашей безопасности.
Вообще, этот файл не может стать вирусом. Но злоумышленники называют специально свой вирусный файл именем исполняемого файла Windows, чтобы обычный пользователь ничего заподозрил.
Как же понять, вирус ли это?
Мы начнем с того момента, что мы заметили уже файл, который потребляет много ресурсов центрального процессора.
Но если кто-то не знает, как запустить диспетчер задач, то он открывается комбинацией клавиш «Ctrl» + «Shift» + «Esc».
Теперь продолжим. Нам нужно понять, где находится этот файл.
Для этого в диспетчере задач жмем на этот процесс ПКМ (правой кнопкой мыши) и жмем «Открыть расположение файла».
Если файл Mshta.exe находится не в системной папке, то более чем вероятно, что этот файл является вирусом.
Рекомендую запомнить наше расположение файла. Это поможет нам в дальнейшем.
Как удалить
Как удалить mshta.exe? Если вы не можете запустить свой компьютер в безопасном режиме с поддержкой сети, попробуйте выполнить восстановление системы с помощью безопасного режима с помощью командной строки. Чтобы удалить вирус, нажмите кнопку Windows в нижнем левом углу и выберите «Питание», затем нажмите «Перезагрузка». Компьютер будет перезапущен. Вы увидите окно с несколькими параметрами. Выберите «Устранение неполадок». Затем выберите Дополнительные параметры. Перейдите в «Параметры запуска» в окне «Дополнительные параметры». Нажмите кнопку «Перезагрузка».
Компьютер снова перезагрузится. Вы увидите окно «Параметры запуска» с различными расширенными режимами устранения неполадок. Выберите «Включить безопасный режим» с помощью командной строки и нажмите F6, чтобы активировать его. После перезагрузки компьютера появится окно командной строки MS-DOS. Введите cd restore с помощью командной строки и нажмите Enter. Введите rstrui.exe в следующей строке и нажмите Enter. Проверьте, открывается ли окно восстановления системы и нажмите кнопку «Далее», чтобы продолжить. Выберите точку восстановления с датой до заражения вредоносным ПО и нажмите кнопку «Далее».
Советы по безопасности для защиты компьютера от троянов:
Установите качественный антивирус
Многие пользователи верят, что бесплатный антивирус является достаточным, чтобы защитить компьютер от заражения. Однако такие бесплатные антивирусы обычно не обеспечивают адекватной защитой от постоянно увеличивающегося списка угроз.
Таким образом все пользователи должны инсталлировать профессиональный бизнес класса антивирус. Антивирусы Pro-класса обновляются более часто в течение целого дня. Таким образом обеспечивая постоянную защиту против быстро формирующихся уязвимостей, против широкого диапазона угроз (таких например, как рукиты). И добавляя дополнительные защитные фичи (функции), например различные опции при сканировании.
Как исправить ошибки WUDFHost.exe всего за несколько шагов?
Помните, прежде чем предпринимать какие-либо действия, связанные с системными файлами, сделайте резервную копию ваших данных!
Ошибки файла WUDFHost.exe могут быть вызваны различными причинами, поэтому полезно попытаться исправить их различными способами.
Шаг 1.. Сканирование компьютера на наличие вредоносных программ.
Файлы Windows обычно подвергаются атаке со стороны вредоносного программного обеспечения, которое не позволяет им работать должным образом. Первым шагом в решении проблем с файлом WUDFHost.exe или любыми другими системными файлами Windows должно быть сканирование системы на наличие вредоносных программ с использованием антивирусного инструмента.
Если по какой-либо причине в вашей системе еще не установлено антивирусное программное обеспечение, вы должны сделать это немедленно
Незащищенная система не только является источником ошибок в файлах, но, что более важно, делает вашу систему уязвимой для многих опасностей. Если вы не знаете, какой антивирусный инструмент выбрать, обратитесь к этой статье Википедии — сравнение антивирусного программного обеспечения
Шаг 2.. Обновите систему и драйверы.
Установка соответствующих исправлений и обновлений Microsoft Windows может решить ваши проблемы, связанные с файлом WUDFHost.exe. Используйте специальный инструмент Windows для выполнения обновления.
- Откройте меню «Пуск» в Windows.
- Введите «Центр обновления Windows» в поле поиска.
- Выберите подходящую программу (название может отличаться в зависимости от версии вашей системы)
- Проверьте, обновлена ли ваша система. Если в списке есть непримененные обновления, немедленно установите их.
- После завершения обновления перезагрузите компьютер, чтобы завершить процесс.
Помимо обновления системы рекомендуется установить последние версии драйверов устройств, так как драйверы могут влиять на правильную работу WUDFHost.exe или других системных файлов. Для этого перейдите на веб-сайт производителя вашего компьютера или устройства, где вы найдете информацию о последних обновлениях драйверов.
Шаг 3.. Используйте средство проверки системных файлов (SFC).
Проверка системных файлов — это инструмент Microsoft Windows. Как следует из названия, инструмент используется для идентификации и адресации ошибок, связанных с системным файлом, в том числе связанных с файлом WUDFHost.exe. После обнаружения ошибки, связанной с файлом %fileextension%, программа пытается автоматически заменить файл WUDFHost.exe на исправно работающую версию. Чтобы использовать инструмент:
- Откройте меню «Пуск» в Windows.
- Введите «cmd» в поле поиска
- Найдите результат «Командная строка» — пока не запускайте его:
- Нажмите правую кнопку мыши и выберите «Запуск от имени администратора»
- Введите «sfc / scannow» в командной строке, чтобы запустить программу, и следуйте инструкциям.
Шаг 4. Восстановление системы Windows.
Другой подход заключается в восстановлении системы до предыдущего состояния до того, как произошла ошибка файла WUDFHost.exe. Чтобы восстановить вашу систему, следуйте инструкциям ниже
- Откройте меню «Пуск» в Windows.
- Введите «Восстановление системы» в поле поиска.
- Запустите средство восстановления системы — его имя может отличаться в зависимости от версии системы.
- Приложение проведет вас через весь процесс — внимательно прочитайте сообщения
- После завершения процесса перезагрузите компьютер.
Если все вышеупомянутые методы завершились неудачно и проблема с файлом WUDFHost.exe не была решена, перейдите к следующему шагу. Помните, что следующие шаги предназначены только для опытных пользователей
Mshta как вирусное программное обеспечение.
В этом пункте мы рассмотрим, как системный файл может стать вирусом, который угрожает Вам и Вашей безопасности.
Вообще, этот файл не может стать вирусом. Но злоумышленники называют специально свой вирусный файл именем исполняемого файла Windows, чтобы обычный пользователь ничего заподозрил.
Как же понять, вирус ли это?
Мы начнем с того момента, что мы заметили уже файл, который потребляет много ресурсов центрального процессора.
Но если кто-то не знает, как запустить диспетчер задач, то он открывается комбинацией клавиш «Ctrl» + «Shift» + «Esc».
Теперь продолжим. Нам нужно понять, где находится этот файл.
Для этого в диспетчере задач жмем на этот процесс ПКМ (правой кнопкой мыши) и жмем «Открыть расположение файла».
Если файл Mshta.exe находится не в системной папке, то более чем вероятно, что этот файл является вирусом.
Рекомендую запомнить наше расположение файла. Это поможет нам в дальнейшем.
Дополнительные меры
В качестве других мер по борьбе с зависшим Task Host Window можно предпринять следующие действия:
- Проверить компьютер на предмет заражения вирусами.
- Запустить встроенное средство устранения неполадок «Питание».
- Удалить лишние элементы из автозагрузки.
- Проверить целостность системных файлов командой sfc /scannow.
- Создать новую учетную запись пользователя и работать из-под нее.
В Taskhost.exe процесс является законным. Однако, вариации, такие как «Taskhost.exe,» «Taskhost.exe» и «Taskhost.exe» определенно нечисто. Мошенники пытаются сдать свои вредоносные приложения в качестве правомерных. Проблема в том, опасные вирусы могут «украсть» имена таких процессов и скрыть законным. Вы имеете дело с вредоносных программ. Хорошие новости в том, что такие инфекции могут быть удалены. Этот инструмент используется какая-то схема, чтобы обмануть вас в его установки и теперь беситься на вашем ПК. Вы никоим образом не должны игнорировать эту угрозу. Вирус Taskhost.exe работает на фоне. Вы не можете видеть это, но он может «видеть» Вас. Все, что вы делаете на вашем компьютере, контролировать. Не только онлайн. Этим вороватым программа знает, какие приложения вы установили на ваш компьютер, Ваш IP. Что «видит» онлайн, хотя это более опасно. Вместе с вашими привычками, утилита Taskhost.exe можете записать ваши имена пользователей, пароли и адреса электронной почты. Эта информация будет использоваться для рекламы. Тем не менее, люди за вредоносные утилиты не упустить определенные возможности. Возможность продавать ваши данные третьим лицам. Можете ли вы представить себе последствия, если личная информация попадет в руки хакеров? Сделайте себе одолжение, очистить ваш компьютер. Чем раньше, тем лучше!
Опасен ли процесс
Если речь про оригинальный файл, то нет – он не опасен. Однако, некоторые вирусы умело маскируются под данную библиотеку, в результате могут месяцами работать «безнаказанно».
Чтобы провести ручную проверку, достаточно зайти в раздел: C:WindowsSystem32, и проверить данный файл. В оригинале он имеет размер от 12,800 до 47,104 байт, если файл сильно меньше или хоть сколько-то больше – время бить тревогу.
Ещё один симптом, что под процесс Mshta.exe замаскировался вирус, потребление ресурсов ЦП. В норме данный процесс потребляет не более 25 процентов и запускается только в случае обработки HTML страниц. Если же данная строчка есть в Диспетчере задач сразу при старте ПК и потребляет больше 25%, то это явный признак, как минимум, проблем с данным файлом, но в большинстве случаев – речь про вирус.
Загрузите и замените файл mshta.exe
Последнее решение — вручную загрузить и заменить файл mshta.exe в соответствующей папке на диске. Выберите версию файла, совместимую с вашей операционной системой, и нажмите кнопку «Скачать». Затем перейдите в папку «Загруженные» вашего веб-браузера и скопируйте загруженный файл mshta.exe.
Перейдите в папку, в которой должен находиться файл, и вставьте загруженный файл. Ниже приведен список путей к каталогу файлов mshta.exe.
- Windows 10: C:\Windows\System32\
- Windows 8.1: C:\Windows\System32\
- Windows 8: 1: C:\Windows\System32\
- Windows 7: C:\Windows\System32\
- Windows 7: C:\Windows\System32\
- Windows Vista: —
- Windows Vista: —
- Windows XP: —
Если действия не помогли решить проблему с файлом mshta.exe, обратитесь к профессионалу. Существует вероятность того, что ошибка (и) может быть связана с устройством и, следовательно, должна быть устранена на аппаратном уровне. Может потребоваться новая установка операционной системы — неправильный процесс установки системы может привести к потере данных.
Вирусы и замаскированные процессы
Не все знают, что антивирусные программы в компьютере часто маскируются под системные и другие процессы. Это одна из причин тому, что их не просто найти. Вирусы бывают разными — одни выводят из строя систему, другие пытаются найти важные данные пользователя и отправить их создателю, третьи используют компьютерные ресурсы для заработка биткоинов. В наше время последним тип вирусов стал достаточно распространенным. Их сложно обнаружить именно из-за их способности выдавать себя за другие программы.
Очень важно часто проводить профилактическое сканирование своего компьютера, чтобы он не стал инструментом для заработка в руках злоумышленников. Если такой вирус попадает в систему, то больше всего он использует графические вычисления видеокарты, установленной на ПК
Видео процессор гораздо мощней микропроцессора компьютера. Его мощности часто дополняют основной процессор, за счет чего увеличивается скорость работы программ и игр. Эта возможность реализуется специальными технологиями, которыми должна обладать модель видеокарты (например, CUDA в nVIDIA).
Сканирование ПК на вирусы утилитой Dr.Web CureIt
Summary
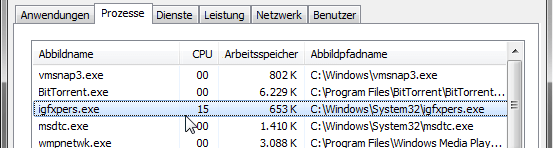
Article Name
Igfxtray в автозагрузке — что это за процесс и как удалить?
Description
Процессы в Windows — это отображение статусов системных программы. Модуль операционной системы «Диспетчер задач» позволяет отображать все процессы компьютера. По ним можно определять какой из них загружает ОС больше всех. Здесь можно отключать некоторые, если они не являются важными для работы Windows. Некоторые программы можно включать в автозагрузку, чтобы они запускались вместе с операционной системой. В этой статье вы узнаете, igfxtray в автозагрузке — что это за процесс и как его удалить.
Author
Publisher Name
Игорь
Publisher Logo
Как получить разрешение от TrustedInstaller на операции с папками и файлами?
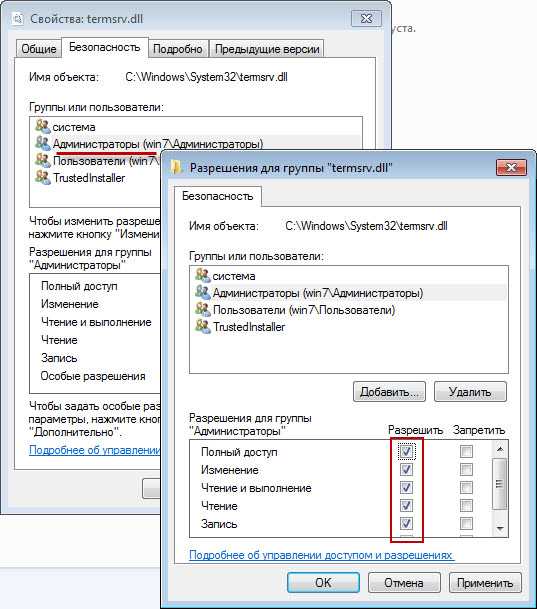
Для этого нужно прописать себе больше прав в свойствах папки, в которой содержатся нужные вам файлы.
Установка разрешений
Выполняйте следующее:
- клик правой кнопкой мышки по файлу или директории => “Свойства”;
- переход вверху во вкладку “Безопасность”, а дальше клик на кнопку “Дополнительно”;
- в новом окне вверху будет строчка “Владелец: Trusted Installer”, клик на “Изменить”;
- в новом окошке клик на “Поиск”, внизу раскроется список, в котором клик на название своего аккаунта в системе;
- закрываете текущее окно кликом на “ОК”, аналогично делаете и в окошке, которое появится после этого;
- может отобразиться оповещение “Владелец: Администраторы Заменить владельца …” – поставьте в соответствующем поле отметку и подтвердите правки кликом на “ОК”.
После этого требуется:
- клик правой кнопкой мышки по файлу или директории => “Свойства”;
- переход вверху на вкладку “Безопасность”, а дальше клик на кнопку “Дополнительно”;
- убедитесь, что в блоке “Элементы разрешений” присутствует ваш аккаунт Windows;
- если нет, то клик на “Добавить”, в новом окне клик на “Выберите субъект” => выбираете свой профиль, поставьте отметку напротив строки “Полный доступ”, сохраняете все правки кликом на “ОК”;
- возвращение на предыдущее окно: поставить отметку напротив строки “Заменить все записи разрешений …”
Как удалить процесс?
Если вышеприведенные симптомы подтвердились, стоит удалить непрошенного гостя.
- Остановите процесс mshta.exe (если он активен).
- Перезагрузите Windows в безопасный режим.
- Установите два приложения: AdwCleaner и CCleaner.
- Запустите AdwCleaner, нажмите «Сканировать», дождитесь окончания процедуры, и кликните «Очистка».
- Сбросьте настройки браузера.
- Удалите рекламную ссылку из ярлыка браузера (при наличии).
- Удалите устаревшие записи в реестре с помощью CCleaner.
Вирус mshta.exe – как работает, удаление и меры предосторожности
Процесс Mshta.exe – это вирус с широким спектром функций. Например, он способен добывать криптовалюту – для этого вида деятельности требуется много ресурсов, включая ваш процессор и ОЗУ. Это может привести к их разрушению, а также увеличению ваших счетов за электроэнергию. Ваши конфиденциальные данные также находятся под угрозой, поскольку они могут быть собраны и отправлены третьим лицам. Среди них номера телефонов, данные кредитной карты и пароли, а ваши онлайн-счета, банковские счета и цифровые кошельки становятся уязвимыми для атак. Если этого не произойдёт, вы все равно рискуете потерять конфиденциальность.

Как удалить вредоносный процесс Mshta.exe.
Mshta.exe как удалить?
- Прежде всего, необходимо завершить надоедливый процесс. Это можно сделать в диспетчере задач. Выделите объект и нажмите на соответствующую кнопку в нижней части окна.
- Скачать сейчас Доктор Веб CureIt и будет выполнено полное сканирование. Это займет приблизительно один час. Обязательно перезагрузите компьютер после сканирования.
- Далее я дам вам АнтиВредоносные программы или AdwCleaner для поиска рекламных троянских программ и других угроз.
- После удаления найденных вирусов обязательно зайдите в настройки браузера и сбросьте их (на базовые настройки).
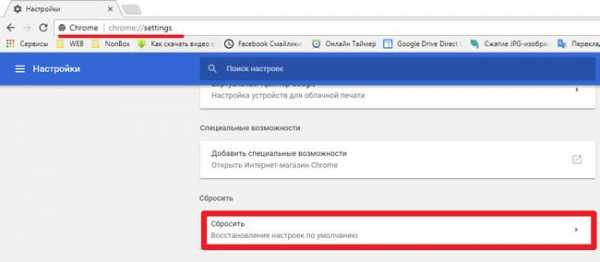
Злоумышленники могли изменить свойства ярлыков, открывающих Google Chrome или другие интернет-браузеры. Проверьте это, щелкнув правой кнопкой мыши на ярлыке браузера, выбрав «Свойства» и просмотрев вкладку «Ярлыки».
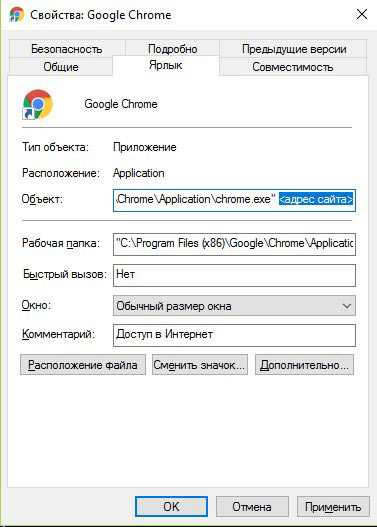
В конце пути к исполняемому файлу приложения не должно быть ссылки на веб-сайт. Пожалуйста, удалите его. Если вы его найдете!
Как избавиться от вируса Mshta.exe Вы усвоили урок, но в качестве последнего штриха необходимо найти все его следы в реестре и стереть их. CCleaner — лучший инструмент для этой цели. Руководство и ссылки на скачивание.
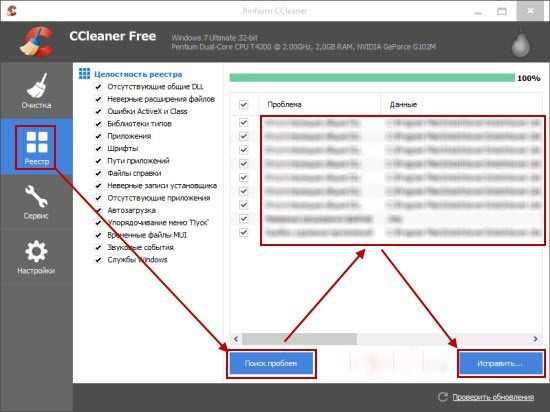
Мы постарались рассказать вам, как исправить ошибки и устранить надоедливую рекламу. Но если у вас есть какие-либо сомнения, вопросы или предложения, пожалуйста, сообщите нам об этом в разделе комментариев к этой статье.




























