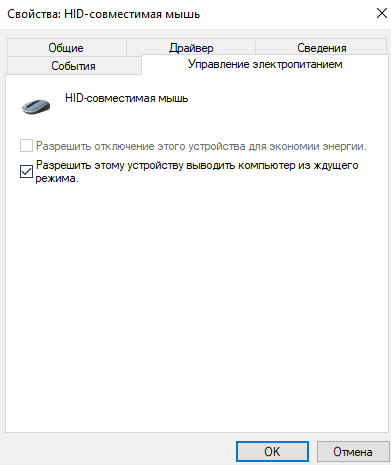Измените дополнительные параметры питания
Существуют некоторые незначительные детали, которые слишком часто игнорируются, когда дело доходит до схемы питания и ее дополнительных настроек. Точнее, опция совместного использования мультимедиа.
Эта функция не позволяет компьютеру уйти в спящий режим, когда вы передаете что-либо на свой компьютер, например YouTube видео. Она включена по умолчанию, поэтому мы рекомендуем сделать обратное. Надеемся, после этого вы устраните проблему раз и навсегда.
Выполните следующие действия:
- Перейдите в настройки, используя сочетание Windows + I. Откройте системный раздел.
Нажимаем одновременно сочетание клавиш Windows+I, переходим в «Cистему»
- В левой панели выберите третью опцию под уведомлениями.
Открываем опцию «Питание и спящий режим»
- В правом верхнем углу экрана щелкните по текстовой ссылке под «Сопутствующими параметрами».
Нажимаем под «Сопутствующими параметрами» ссылку «Дополнительные параметры питания»
- Откройте «Настройку схемы электропитания», расположенную справа.
Открываем «Настройку схемы электропитания»
- Нажмите по первой текстовой ссылке.
Щелкаем на ссылку «Изменить дополнительные параметры питания»
- Разверните настройки мультимедиа. Измените значение на «Разрешить компьютеру переходить в спящий режим». Подтвердите действие.
Щелкаем на «Параметры мультимедиа», меняем значение на «Разрешить компьютеру переходить в спящий режим», нажимаем «Применить», затем «ОК»
И этот способ не помог? Тогда в качестве вспомогательного решения мы предлагаем вам выполнить проверку нарушителей спящего режима.
Windows имеет встроенную команду, которая позволяет определить, какой процесс/приложение вызывает остановку процесса сна на компьютере.
- Используйте сочетание Windows+S.
Нажимаем сочетание Windows+S
- В поисковике пропишите «командная строка».
В поисковике вписываем «командная строка»
- Сделайте правый щелчок мышью по приложению и запустите его от имени администратора.
Делаем правый щелчок мышью по приложению и выбираем «Запуск от имени администратора»
- Примените следующую команду powercfg/requests.
Вводим команду powercfg-requests, нажимаем Enter
- Теперь перед вами будут перечислены все процессы/приложения, которые не позволяют компьютеру уйти в спящий режим. Результат всех процессов-приложений, которые не позволяют компьютеру уйти в спящий режим
- Чтобы отключить службу-виновника используйте Windows+R, пропишите services.msc и нажмите Enter.
Используем сочетание клавиш Windows+R, в окне прописываем services.msc, нажимаем Enter
- Сделайте двойной щелчок по проблемной службе, остановите ее и смените «Тип запуска» на «Отключена». Сохраните изменения, и закройте окно.
Делаем двойной щелчок по проблемной службе, останавливаем ее и меняем «Тип запуска» на «Отключена», нажимаем «Применить», затем «ОК»
- Чтобы удалить приложение, откройте «Панель управления» и выберите соответствующую опцию. Заходим в меню «Пуск», выбираем вкладку «Панель управления»
Выбираем «Удаление программы»
- Щелкните правой кнопкой мыши по той, что вызывает проблемы, и выберите опцию «Удалить».
Щелкаем правой кнопкой мыши по программе, что вызывает проблемы, и выбираем опцию «Удалить»
Как добавить спящий режим в меню завершения работы
По умолчанию спящий режим в отличие от режима гибернации доступен в меню выключения и включен. Если же пункт спящий режим пропал с меню выключения, тогда следует придерживаться следующих шагов:
- Открываем стандартную панель управления выполнив команду Control в окне Win+R.
- Дальше переходим в раздел Система и безопасность > Электропитание > Действия кнопок питания.
- Теперь нажимаем кнопку Изменение параметров, которые сейчас не доступны и активируем пункт отображать в меню завершения работы Спящий режим.
После сохранения изменений пункт спящий режим появится в меню завершения работы, если он там ранее отсутствовал.
А также есть возможность изменить значение кнопки завершения работы на системном блоке или ноутбуке. Для этого достаточно в текущем расположении значение пункта Действие при нажатии кнопки питания изменить с Завершения работы на Сон и сохранить изменения. При последующих нажатиях кнопки питания на системном блоке компьютер будет переходить в ждущий или спящий режим.
Заключение
Спящий или ждущий режим полезный для пользователей которые часто работают за компьютером и не выключают его. После нескольких раз использования спящего режима уже не хочется отключать компьютер или ноутбук полностью, поскольку есть возможность продолжить работу с того самого места.
Небольшой проблемой для пользователя может стать момент когда компьютер сам выходит из спящего режима. Хотя она исправляется буквально в несколько нажатий, всё потому что некоторые устройства могут выводить систему с ждущего режима.
- https://lumpics.ru/how-to-enable-sleep-mode-in-windows-10/
- https://windows10x.ru/spyashhij-rezhim/
- https://windd.ru/kak-vklyuchit-spyashhij-rezhim-v-windows-10/
Исправление проблемы
Восстановить правильную работу устройства можно одним из предложенных способов. Выбор способа восстановления спящего режима зависит от источника проблемы. Вам потребуется перенастроить устройства ввода, проверить параметры питания или режима.
Проверка настроек питания и сна
Если компьютер перестает переходить в спящий режим после определенного периода времени, проверьте настройки питания. Для этого выполните следующие действия:
- Нажмите на клавиатуру: «Win + I».
- Перейдите в меню Система.
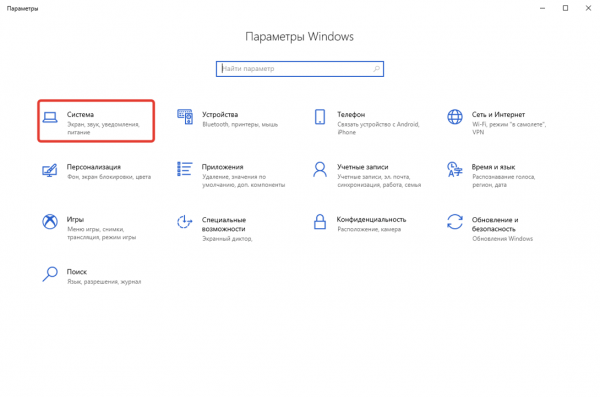
На вкладке «Питание и сон» выберите соответствующее значение.
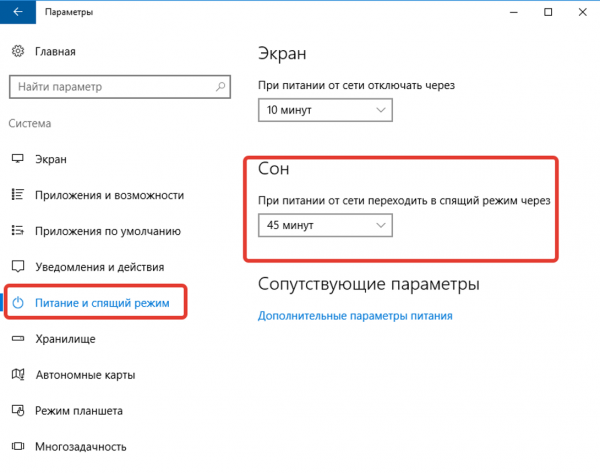
Сохраните изменения.
Владельцам ноутбуков нужно будет установить два значения: при работе от аккумулятора и при работе от сети.
Запуск средства устранения неполадок
Встроенное приложение помогает пользователю устранить проблему. Следуйте инструкциям, чтобы запустить средство:
- Нажмите: Нажмите «Win + I» или щелкните на кнопке «Пуск».
- Нажмите на значок «Настройки».
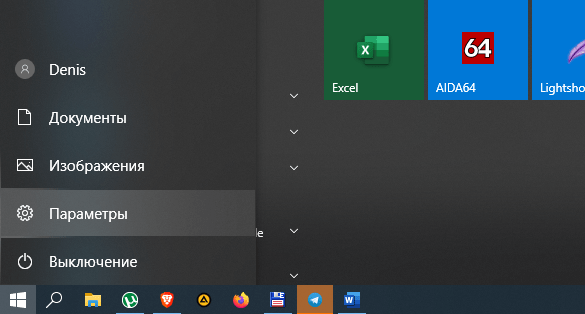
Выберите раздел «Обновление и безопасность».
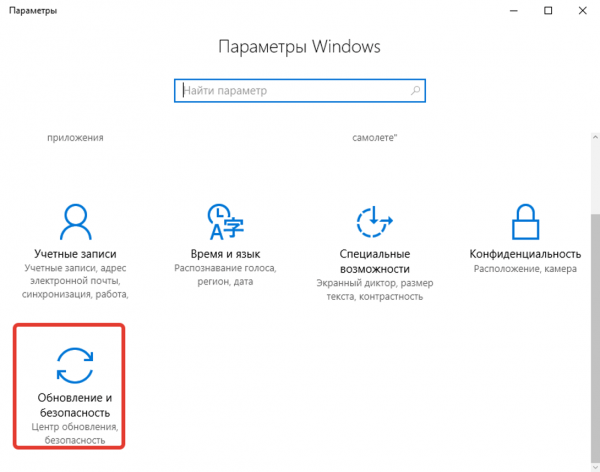
В списке слева выберите «Устранение неполадок». (Устранение неполадок) из списка слева.
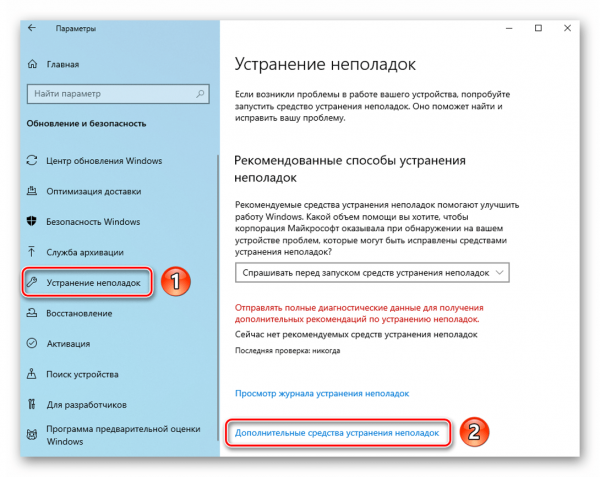
- Нажмите на соответствующую гиперссылку.
- Найдите опцию «Найти и устранить другие проблемы».
- Выберите в меню пункт «Электропитание».
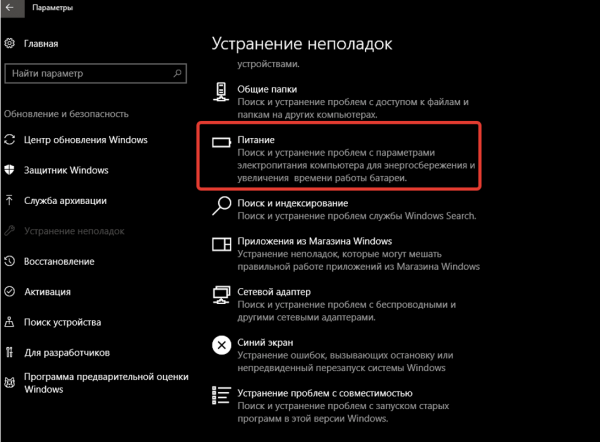
Нажмите «Запустить средство…».
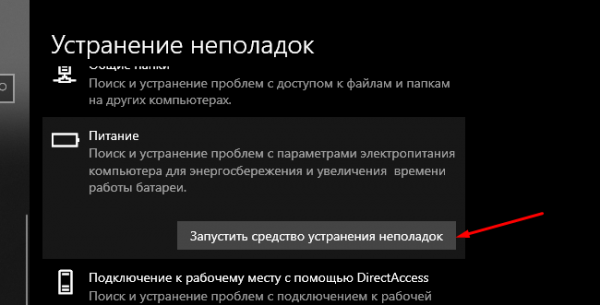
Программа начнет диагностику и устранение неисправностей. Пользователь должен следовать инструкциям мастера.
Восстановите план питания по умолчанию
Восстановление настроек энергосбережения быстро решит проблему. Регулировку можно выполнить, следуя инструкциям:
В меню Настройки перейдите в раздел Система.
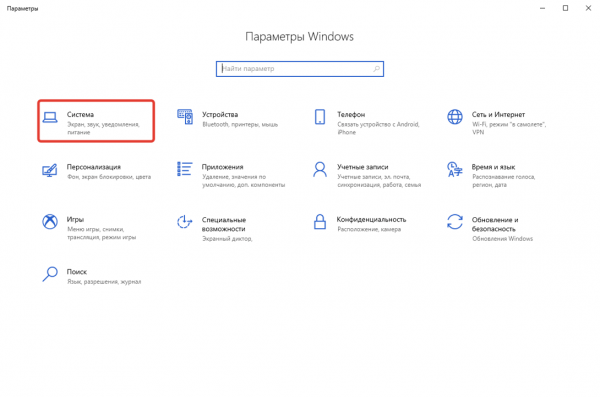
Нажмите на ссылку «Дополнительные настройки».
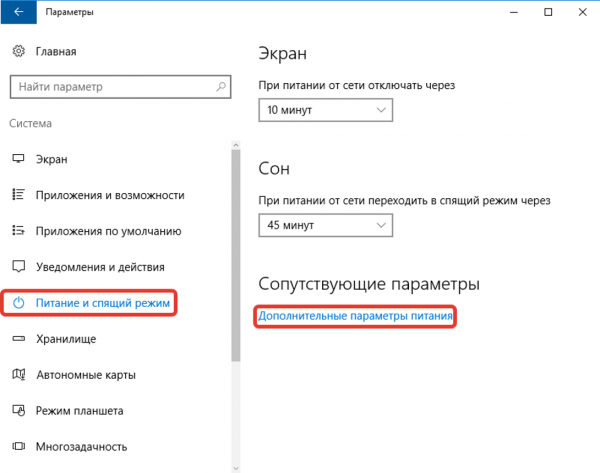
Поставьте галочку рядом с нужной схемой.
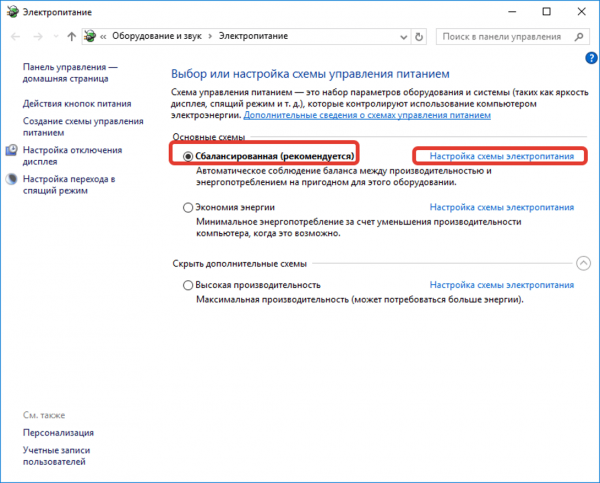
Сохраните настройки.
При необходимости пользователь может получить доступ к настройкам режима сна и установить время, по истечении которого устройство должно перейти в режим сна. Если устройство по-прежнему не может заснуть, перейдите к следующему варианту.
Отключение внешних устройств
Подключение периферийных устройств к гаджету через USB-вход может повлиять на спящий режим. К ним относятся микрофон, веб-камера, жесткие диски и другие устройства. Мышь и клавиатура в комплект не входят. Владелец компьютера должен отключать устройства одно за другим, чтобы найти источник проблемы. Проверяйте наличие спящего режима после каждого выключения. При обнаружении оборудования настройте параметры соответствующим образом.
Проверка программ
Приложения, работающие в фоновом режиме, могут влиять на спящий режим компьютера. Используйте инструкции для обнаружения таких инструментов:
- Нажмите кнопку «Пуск» ПКМ.
- Выберите «Windows PowerShell» от имени администратора.
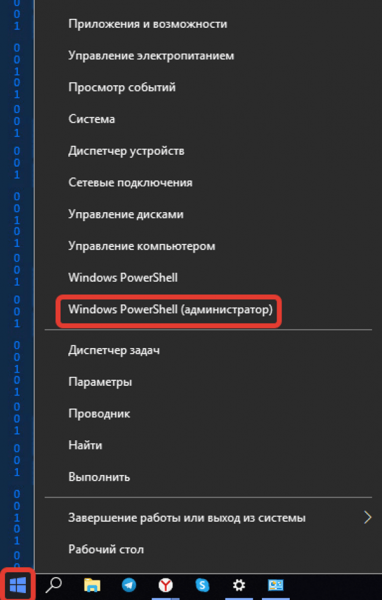
Введите в строке «powercfg -requests».
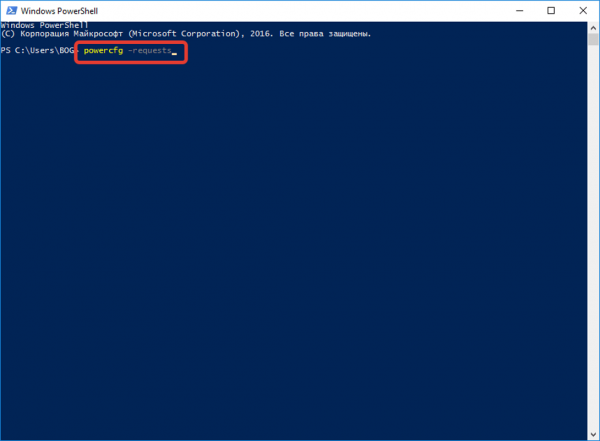
- Нажмите клавишу Enter.
- Найдите программы в строке «Runtime».
- Отключите их.
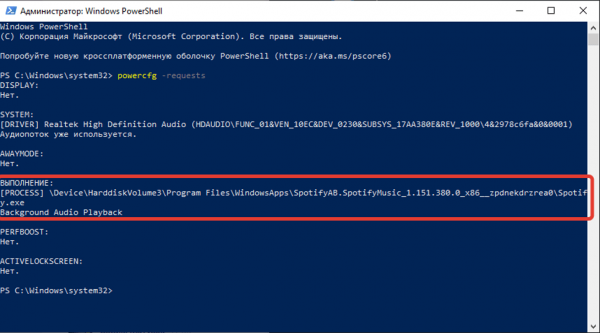
Если пользователь видит в строке списка слово «Нет», это означает, что ни одно из приложений не влияет на спящий режим.
Запрет мышке пробуждать компьютер
Любые внешние факторы, такие как вибрация или движение, могут вызвать активацию компьютерной мыши. Это приведет к выходу компьютера из спящего режима. Чтобы отключить эту опцию, выполните следующую процедуру:
- Откройте «Пуск».
- Выберите «Диспетчер устройств». (Диспетчер устройств).
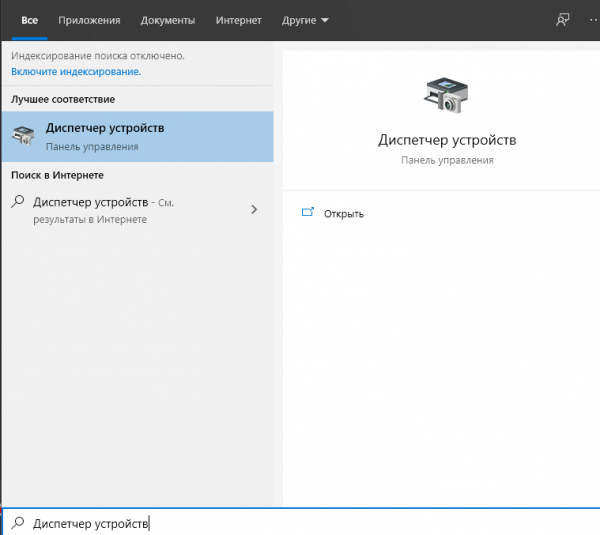
Найдите и нажмите на «Мыши и другие указывающие устройства».
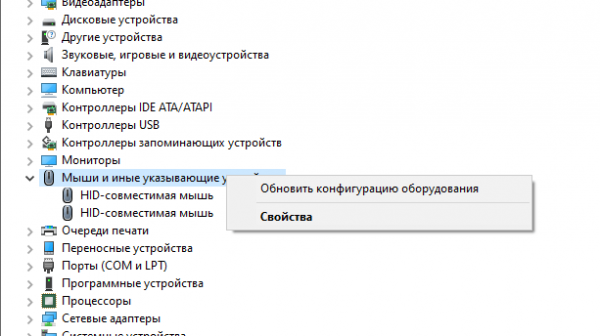
- Выберите «Мышь» из списка, перейдите в «Свойства».
- В разделе «Управление питанием» настройте соответствующие параметры.
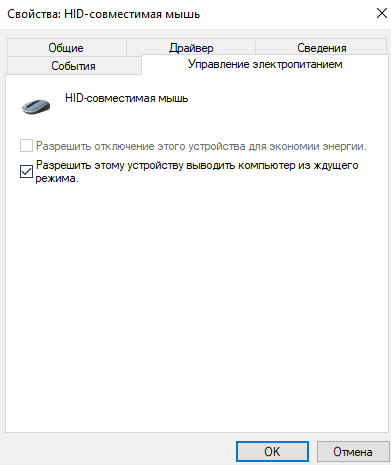
Вам будет предложено сохранить настройки.
Настройки режима ожидания на компьютере с Windows 10 не требуют специальных знаний. Самое главное — следовать инструкциям, описанным выше. После внесения изменений спящий режим восстановит нормальную работу.
Что делать, если windows 10 автоматически уходит в спящий режим?
Если ваш ноутбук или компьютер с Windows 10 продолжает спать во время использования, вот несколько вещей, на которые нужно обратить внимание, чтобы решить проблему. В последнее время некоторые пользователи жалуются на проблемы, когда Windows 10 автоматически переходит в спящий режим
Судя по всему, экран переходит в режим сна, но индикаторы питания и подсветки клавиатуры все еще работают, что довольно странно. Кроме того, устройство остается теплым на ощупь, что не должно быть в случае, когда компьютер находится в спящем режиме. Проверка журнала событий показывает, что компьютер не перешел в спящий режим, а вместо этого выключился.
Чтобы выяснить, что на самом деле здесь происходит, мы решили разобраться в этом вопросе в надежде найти способ решить проблему раз и навсегда. Можно с уверенностью сказать, что мы столкнулись с несколькими вещами, которые должны помочь в правильной работе Windows 10 без многих проблем.
1] Отредактируйте настройки Power Plan через панель управления
Запустите панель управления в Windows 10, просто нажав кнопку Cortana, затем введите Панель управления. Оттуда, выберите значок, чтобы запустить его, затем пришло время двигаться дальше.
Следующим шагом является нажатие на «Параметры электропитания». Выберите «Изменить параметры плана» и оттуда убедитесь, что в разделе «Перевести компьютер в спящий режим» установлено значение «Никогда».
2] Измените параметры питания через настройки
Запустите приложение «Настройки», нажав клавишу Windows I. После этого выберите «Настройки», затем перейдите в «Питание и спящий режим». Отсюда просто установите для системы значение Никогда не спать, когда устройство подключено или работает от батареи. Вы можете перезагрузить компьютер, чтобы убедиться, что все работает соответственно.
3] Запустите средство устранения неполадок питания
Другим хорошим вариантом является использование возможностей автоматического устранения неполадок Microsoft. Мы рекомендуем запускать именно это средство устранения неполадок с питанием в надежде возобновить работу.
4] Проверка программ и выполните Чистую загрузку
Проверьте сторонние установленные программы — возможно, они имеют настройку, которая переводит ваш компьютер в спящий режим. После этого выполните «Чистую загрузку» и, если необходимо, устраните проблему вручную.
5] Предотвратите засыпание вашего компьютера
Если вы хотите, чтобы ваш компьютер не блокировался и не засыпал, мы рекомендуем воспользоваться программой, известной как Caffeine.
6] Проверьте дополнительные параметры сна
Вот что вам нужно сделать прямо сейчас. Нажмите на кнопку меню, которая является клавишей Windows, расположенной в левом углу экрана. Оттуда введите Панель управления, затем, когда она появится в результатах поиска, нажмите на нее.
После этого выберите опцию «Безопасность и обслуживание» и нажмите «Электропитание». Отсюда вам нужно будет выбрать вариант с надписью «Изменить параметры плана», но имейте в виду, что эти буквы маленькие, поэтому следите.
Мы еще не закончили, ребята, но мы близки. Итак, найдите слова «Изменить дополнительные параметры питания» и нажмите на них. Должно появиться новое окно, и отсюда вам нужно найти Сон, развернуть его и выбрать Гибридный спящий режим .
Наконец, выключите его, нажмите кнопку ОК, затем закройте все окна. Перезагрузите систему и проверьте, все ли работает нормально, как должно. Если нет, вы можете отменить изменения.
7] Установите v9 или 10 интерфейса Intel Management Engine (MEI)
Это применимо, если вы используете ноутбук HP. Если ваша материнская плата не поддерживает Hybrid Sleep, мы рекомендуем понизить Intel MEI до версии 9 или 10. Так что давайте проведем вас через этот простой процесс.
Посетите страницу HP Drivers & Downloads (справа) и найдите драйвер, известный как версия 9 драйвера MEI, в разделе «Набор микросхем драйверов» на веб-сайте.
Компьютер сам выходит из спящего режима Windows 10
В первом пункте статьи мы рассмотрели как узнать почему компьютера сам выходит из спящего режима. Здесь мы же узнаем как запретить выход из спящего режима без Вашего ведома. Для начала нужно запретить устройствам пробуждать компьютер. Для этого используем диспетчер устройств.
- Нажимаем правой кнопкой мыши на Мой компьютер и выбираем пункт Управление.
- Переходим в раздел Диспетчер устройств и заходим в Свойства нужного Вам устройства.
- Выберем закладку Управление электропитанием и снимаем галочку Разрешить этому устройству выводить компьютер из ждущего режима.
После этих действий любое устройство, которое выводило компьютер из ждущего режима не сможет это сделать.
Как «разбудить» ноутбук
Модели компактных компьютеров настолько разные, что выводить из спящего режима в каждом конкретном случае нужно по-своему. Чаще всего это:
- щёлканье клавиш на клавиатуре или тачпаде;
- движение мышкой;
- открытие крышки лэптопа;
- нажатие кнопки питания.
Если материнская плата настроена на клавишу Power, то третировать клавиатуру и дёргать мышь, чтобы пробудить ноут, бесполезно. Но при помощи «Диспетчера устройств» вполне возможно изменить настройки по умолчанию. В этом случае получится настроить выход ноутбука из сна, воспользовавшись клавишами или мышью.
С помощью мыши
Чтобы задать мышь для побудки ноута, следуйте пошаговой инструкции:
@reedr.ru@reedr.ru
Если не удастся найти вкладку «Управление электропитанием», можете быть уверены, что ноутбук или сама мышь не поддерживают подобный режим. В этом случае с помощью мышки пробудить систему ото сна не удастся.
Щёлкнув на клавиатуру
Чтобы вывести ноутбук из спящего режима с помощью клавиш, действуйте в такой последовательности:
@reedr.ru
Если не нашли «Управление электропитанием» в свойствах, значит, необходимо обновить драйвера.
@reedr.ru
Как вариант, попробуйте, например, клавиатуре разрешить, а мыши, наоборот, запретить выход из спящего режима, убрав соответствующую галочку в настройках электропитания.
Перезагрузив систему
При невозможности запустить компактный ПК ни одним из вышеописанных способов, попробуйте перезапустить его. Нажмите на кнопку питания и удерживайте несколько секунд, пока не начнётся перезагрузка. Этот метод плох тем, что все несохраненные данные будут уничтожены.
Некоторые модели лэптопов оснащены кнопкой Reset. Она может располагаться на нижней крышке устройства или на одной из боковых панелей. Если присутствует, можете воспользоваться ею для перезагрузки.
Как отключить спящий режим
Эту функцию легко настраивать. Существует 2 способа ее отключения – через окно параметров и через панель управления. Оба варианта не требуют больших временных затрат или знаний. Следует учитывать, что в определенных ситуациях полностью отключать спящий режим не рекомендуется.
Через параметры
Самые простые варианты открытия параметров – через меню «Пуск» или «Мой компьютер». В первом случае нужная кнопка расположена внизу, рядом с функцией выключения и перезагрузки. Во втором параметры расположены сверху. В обоих случаях они обозначаются шестерней.
Чтобы отключить спящий режим в Windows 10, нужно найти пункт «Питание и спящий режим». Тут можно легко настроить время, через которое монитор будет автоматически отключаться. В самом конце списка находится вариант «Никогда». Под пунктом «Экран» расположены настройки спящего режима. Опять же, нужно просто выбрать последний возможный вариант.
Некоторые жалуются, что «Никогда» просто отсутствует. Пытаясь понять, как отключить спящий режим в Windows 10, многие люди совершают простую ошибку, а если точнее – не замечают его в перечне. Это возникает из-за того, что все остальные варианты не требуют прокрутки списка. Стоит отметить, что этот режим можно без проблем отключить в любой версии Windows, однако бывают случаи, когда соответствующего пункта нет. Причиной обычно является драйвер видеокарты (в таких случаях компьютер не должен входить в режим сна).
С помощью панели управления
Открыть эту панель можно либо через ярлык (по умолчанию он располагается на рабочем столе), либо с помощью сочетания клавиш Win+R вызвать консоль, после чего ввести в нее «control». Далее нужно найти пункт «Электропитание». Необходимо отметить, что на скриншоте ниже выбраны мелкие значки (изменить их размер можно в верхней правой части окна). Расположение пункта также может варьироваться в зависимости от версии Windows.
При открытии настроек электропитания слева можно заметить пункты, отвечающие за отключение дисплея и вход в спящий режим. При нажатии на любой из них открывается окно, в котором можно выбрать оптимальное время. Здесь нужно поставить «Никогда».
Также в пункте «Электропитание» можно выбрать одну из предложенных схем потребления энергии. В этом случае подойдет вариант с максимальной производительностью.
Через управление электропитанием
Этот метод почти не отличается от варианта с открытием параметров. Также как и в нем, нужно открыть пункт «Питание и спящий режим». Однако осуществляется это несколько иначе: нужно нажать ПКМ на кнопку «Пуск» и выбрать «Управление электропитанием». Пункт можно обнаружить в верхней части списка.
Далее следует выставить спящий режим и отключение экрана на «Никогда».
Утилиты
Несмотря на наличие перечисленных способов, некоторые отдают предпочтение специальным программам. Хотя такой вариант не пользуется большой популярностью и к нему прибегают все реже, он может стать отличным выбором для тех, кто по какой-либо причине не может использовать предыдущие методы. Чаще всего люди применяют следующие приложения:
- Caffeine. Имитирует нажатия клавиш каждые 59 секунд, благодаря чему компьютер не может уйти в спящий режим. При этом программа никак не влияет на установленные настройки. Она эффективна независимо от того, какой промежуток времени установлен для перехода в режим сна. Приложение работает автоматически сразу после запуска. Во время работы на панели задач отображается кофейник. Если он пустой, значит приложение временно отключено. Настройка утилиты осуществляется с помощью командной строки.
- Don’t Sleep. Позволяет значительно упростить настройку гибернации и спящего режима. Приложение дает установить новые правила по энергосбережению, в том числе время, через которое будет отключаться монитор. С помощью этой программы можно запретить отключение компьютера или установить смену схемы электропитания при каких-либо обстоятельствах.
Утилиты полезны в тех случаях, когда человеку требуется постоянно менять настройки. Их применение помогает сэкономить время, а также выставить определенные условия, при которых компьютер будет уходить в режим сна.
Компьютер не уходит в спящий режим и гибернацию

Спящий режим является удобной опцией для пользователей, которые хотят быть уверены, что если им понадобится компьютер, они смогут перевести его в полностью рабочее состояние за несколько секунд. Чуть дольше Windows выходит из режима гибернации, но и он может использоваться, если требуется сохранить открытые файлы, папки и приложения при снижении потребляемого компьютером питания.
Распространенной ошибкой в Windows является самопроизвольное пробуждение компьютера. Отправляя операционную систему в спящий режим или состояние гибернации, пользователь замечает, что кулеры останавливаются на пару секунд, экран гаснет, а спустя некоторое время на нем появляется возможность выбора профиля и вновь компьютер работает в прежнем режиме. Если компьютер не уходит в спящий режим, причин тому может быть несколько, и ниже мы их рассмотрим подробнее.
Неправильные настройки электропитания
Установка настроек электропитания – это задача, с которой скорее приходится сталкиваться пользователям ноутбуков, нежели владельцам системных блоков. Не все пользователи знают, что регулируются настройки питания не только специальными утилитами для ноутбуков, но и на уровне операционной системы Windows. Если в настройках активированы таймеры пробуждения, именно с ними может быть связана проблема, что компьютер не уходит в спящий режим.
Проверить настройки электропитания Windows можно следующим образом:
- Запустите «Панель управления». Сделать это можно, если нажать правой кнопкой мыши по «Пуску» и выбрать соответствующий пункт в выпадающем меню;
- Далее установите режим просмотра в «Крупные значки» или «Мелкие значки» и выберите пункт «Электропитание»;
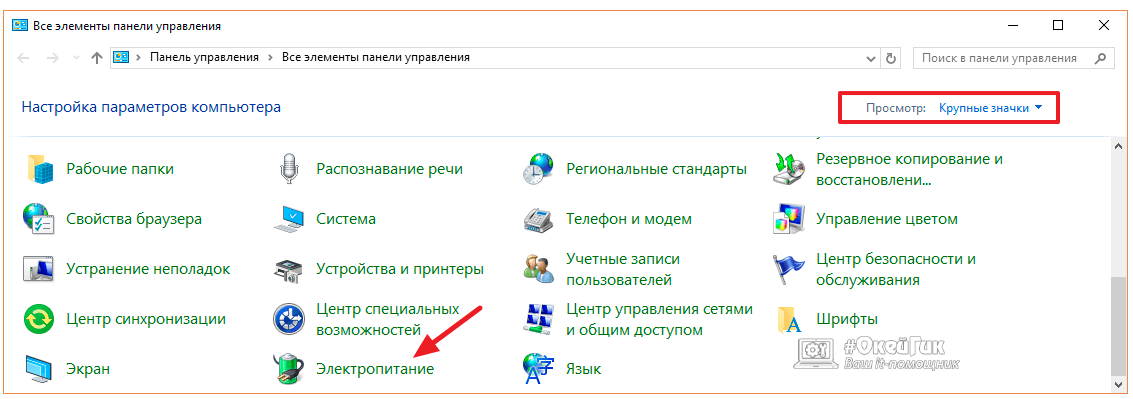

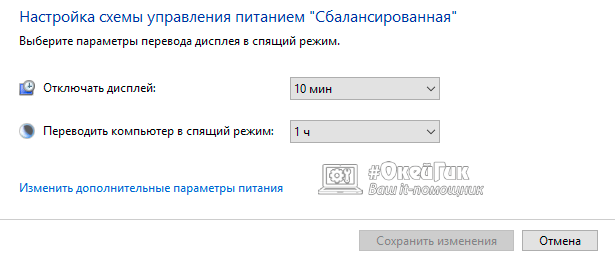
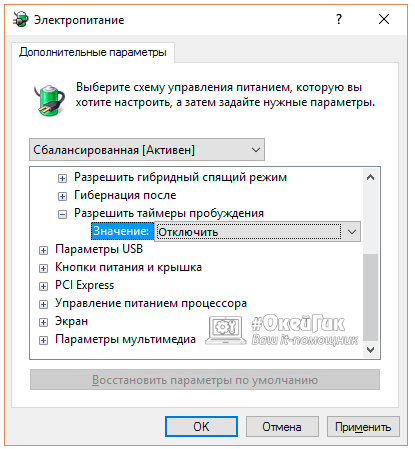
Чтобы изменения сохранились, нажмите «Применить» и закройте открытые окна с настройкой электропитания.
После внесенных изменений проблема с автоматическим пробуждением компьютера должна быть решена, если она была вызвана данной настройкой. Если PC продолжает самопроизвольно просыпаться и выходить из режима гибернации, перейдите к следующему варианту решения проблемы.
Пробуждение компьютера из-за подключенного USB-устройства
Распространенной причиной выхода из спящего режима компьютера является подключенное к нему USB-устройство. В большинстве случаев такими устройствами выступают мышь и клавиатура, которые при потере питания пытаются его восстановить, отправляя запрос на материнскую плату, а она пробуждается от полученного сигнала и запускает операционную систему.
Чтобы определить какое именно из USB-устройств пробуждает систему, и запретить ему выводить компьютер из спящего режима, нужно сделать следующее:
- Зайдите в «Панель управления» и перейдите в пункт «Администрирование»;
- В списке доступных утилит нажмите дважды левой кнопкой на пункт «Управление компьютером»;
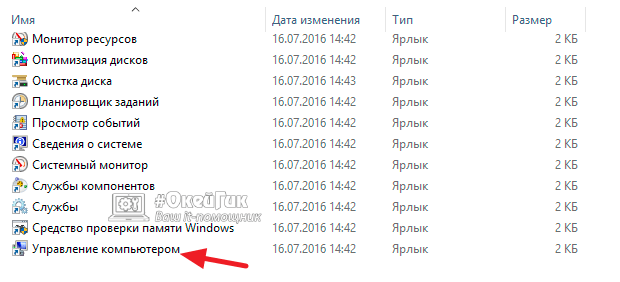
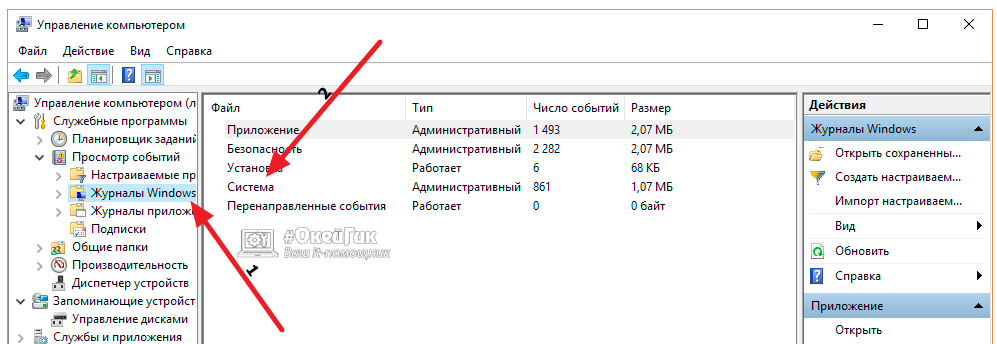
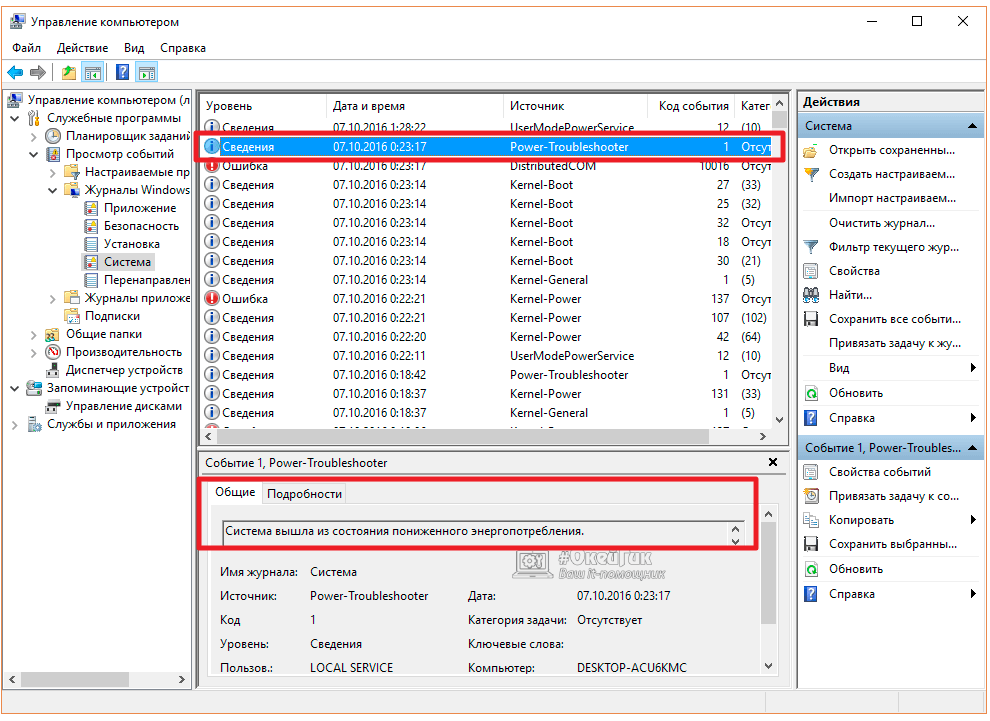
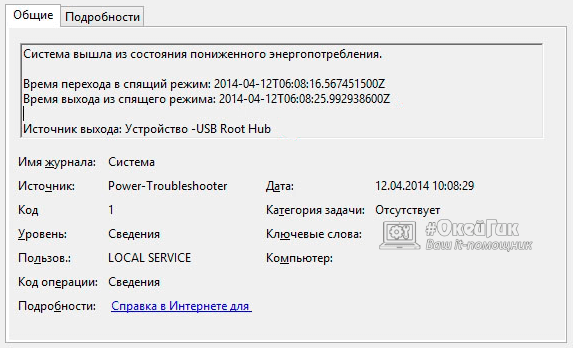
Обратите внимание: Если об ошибке USB-устройства найти информацию не получилось, но в списке отчетов имеются ошибки с кодом 137, можно раскрыть подробную информацию о них и увидеть ошибку: «Встроенное ПО системы изменило регистры диапазона типа памяти процессора (MTRR) при переходе в спящий режим (S5). Это может замедлить возобновление работы»
Она говорит о том, что предотвращения самопроизвольного пробуждения компьютера, нужно обновить BIOS материнской платы.
Определившись с USB-устройством, из-за которого компьютер не уходит в спящий режим, можно перейти к устранению проблемы, для этого:
- Нажмите правой кнопкой мыши на «Пуск» и выберите пункт «Диспетчер устройств»;
- В списке доступных устройств раскройте «Контроллеры USB».
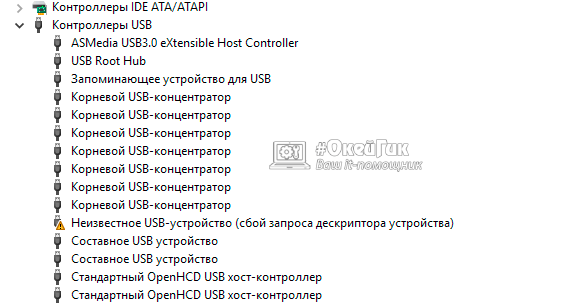
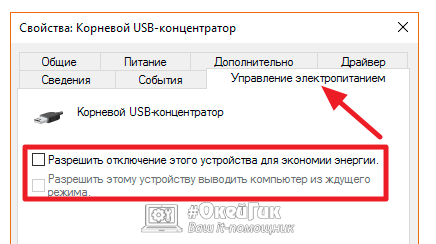
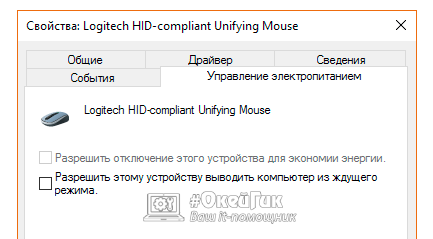
Выполнив описанные выше настройки, можно проверять, устранена ли ошибка, которая приводила к самопроизвольному выходу компьютера из спящего режима.
Параметры BIOS
Выше уже было отмечено, что может потребоваться обновление BIOS, если из-за его неправильной работы компьютер выходит из спящего режима самопроизвольно. Однако это не единственный вариант, когда BIOS является виновником проблемы. В большинстве версий BIOS имеется опция «Wake on LAN». Она необходима для того, чтобы системный администратор, находящийся в одной сети с компьютером, имел возможность вывести его из спящего режима, когда это необходимо. Если данная опция работает неправильно, и она не требуется на компьютере, ее лучше отключить, чтобы PC самостоятельно не выходил из спящего режима.
Чтобы отключить настройку, нужно зайти в BIOS (нажав Del или F2 во время старта компьютера). Далее нужно найти пункт «Wake on LAN» и перевести его в состояние «Disable».
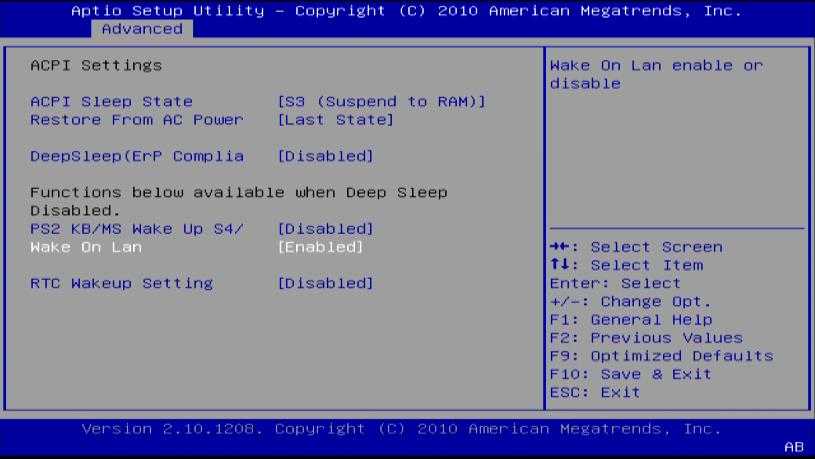
Обратите внимание: В зависимости от версии BIOS, название пункта может различаться. Искать его следует в разделе Power
Как выключать компьютер
Выключить компьютер можно двумя способами:
- через кнопку пуск;
- через кнопку на системном блоке.
Оба варианта приводят к одному и тому же результату — компьютер выключается. Фактически, с этой точки зрения, удерживание кнопки питания в течение нескольких секунд, кажется, немедленно выключает компьютер, тогда как правильное выключение Windows занимает от 20 до 30 секунд. Однако удержание кнопки питания для выключения компьютера — не лучшая идея. Для понимания сути, вам нужно понять то, что обычно делает компьютер во время стандартного отключения Windows, и почему это необходимо.
Во время нормальной работы:
- жесткий диск компьютера вращается со скоростью тысячи раз в минуту;
- в Windows есть много файлов для чтения и записи;
- Windows может читать и записывать данные в системный реестр.
Кнопка выключения компьютера
Во время нормального отключения происходят следующие процессы:
Windows закрывает все файлы, которые использовались системой; закрывается доступ к системному реестру; жесткий диск осторожно останавливается. Нажатие кнопки питания резко отключает компьютер, понятно, что он не успевает правильным образом закрыть все программы и компоненты и сохранить все изменения
Любые файлы системного реестра, теперь могут иметь неполные или поврежденные данные, потому что вы не позволили ему закончить этот процесс правильно. Это также может привести к повреждению жесткого диска
Нажатие кнопки питания резко отключает компьютер, понятно, что он не успевает правильным образом закрыть все программы и компоненты и сохранить все изменения. Любые файлы системного реестра, теперь могут иметь неполные или поврежденные данные, потому что вы не позволили ему закончить этот процесс правильно. Это также может привести к повреждению жесткого диска.
Пользователь может долгое время не замечать этих изменений, однако, при каждодневном неправильном отключении, вы рискуете нанести компьютеру непоправимый урон, который в один день станет последней каплей. Так что, если вы заинтересованы в долгой работе компьютера или ноутбука, отключайте его от питания правильно, не пытаясь «сэкономить» 30 секунд пред сном.
Нажатие кнопки питания резко отключает компьютер и он не успевает правильным образом закрыть все программы
Неправильные настройки электропитания
Установка настроек электропитания – это задача, с которой скорее приходится сталкиваться пользователям ноутбуков, нежели владельцам системных блоков. Не все пользователи знают, что регулируются настройки питания не только специальными утилитами для ноутбуков, но и на уровне операционной системы Windows. Если в настройках активированы таймеры пробуждения, именно с ними может быть связана проблема, что компьютер не уходит в спящий режим.
Проверить настройки электропитания Windows можно следующим образом:
- Запустите «Панель управления». Сделать это можно, если нажать правой кнопкой мыши по «Пуску» и выбрать соответствующий пункт в выпадающем меню;
- Далее установите режим просмотра в «Крупные значки» или «Мелкие значки» и выберите пункт «Электропитание»;
- Откроется окно настройки питания компьютера, где можно увидеть какую схему в данный момент использует Windows. Чтобы посмотреть подробности о выбранном варианте питания, нажмите возле активированной схемы на вариант перехода в настройки;
- Для перехода в детальные настройки, нажмите «Изменить дополнительные настройки питания»;
- Откроется новое окно, в котором нужно перейти в пункты «Сон» — «Разрешить таймеры пробуждения». Убедитесь, что в данном пункте значение стоит «Отключить». Если значений несколько, то переведите в выключенное состояние все предложенные варианты.
- Чтобы изменения сохранились, нажмите «Применить» и закройте открытые окна с настройкой электропитания.
После внесенных изменений проблема с автоматическим пробуждением компьютера должна быть решена, если она была вызвана данной настройкой. Если PC продолжает самопроизвольно просыпаться и выходить из режима гибернации, перейдите к следующему варианту решения проблемы.
Что-то не так с драйверами
Ну и не забываем о драйверах. Убедитесь, что в «Диспетчере устройств» у вас нет отмеченных жёлтым значком пунктов. Вполне возможно, что спящий режим в Windows 7/10 не включается именно по причине отсутствия нужного драйвера. Проверьте наличие актуальных версий ПО для всех компонентов, воспользовавшись DriverPack Solution или другой аналогичной программой.
А, вообще, причин неполадок с режимом сна может быть больше, и связаны они нередко с самой системой. Особенно это касается «левых» сборок, так что будьте внимательными и устанавливаете Windows по возможности из официальных дистрибутивов.
Что-то не так с драйверами
Ну и не забываем о драйверах. Убедитесь, что в «Диспетчере устройств» у вас нет отмеченных жёлтым значком пунктов. Вполне возможно, что спящий режим в Windows 7/10 не включается именно по причине отсутствия нужного драйвера. Проверьте наличие актуальных версий ПО для всех компонентов, воспользовавшись DriverPack Solution или другой аналогичной программой.
А, вообще, причин неполадок с режимом сна может быть больше, и связаны они нередко с самой системой. Особенно это касается «левых» сборок, так что будьте внимательными и устанавливаете Windows по возможности из официальных дистрибутивов.
Удалите периферийные устройства
Еще одна важная причина, по которой компьютер не может заснуть, лежит в периферийных устройствах. Некоторые из них, такие, как мышь или клавиатура, не должны вызывать никаких проблем. Однако, мы не можем сказать то же самое о веб-камере, принтере или SD-считывателе.
 Отключаем периферийные устройства, которые мешают системе войти в спящий режим
Отключаем периферийные устройства, которые мешают системе войти в спящий режим
Кроме того, обязательно уберите DVD с DVD-ROM, если тот не используется. После отключения периферийных устройств ваша проблема должна быть решена.
 Убираем DVD с DVD-ROM
Убираем DVD с DVD-ROM
С другой стороны, если вы все еще не решили проблему бессонницы ПК, не забудьте проверить способы, описанные ниже.