Что делать
Начинающие пользователи сразу грешат на техническую неисправность и несут ноутбук в сервисный центр для ремонта. Но в этом нет необходимости, ведь многие вопросы можно решить самостоятельно.
Загрузите последнюю версию драйверов
В ситуации, когда не работает сенсорная панель на ноутбуке Lenovo, причиной может быть отсутствие необходимых драйверов. Для этого сделайте следующее:
Установите «Автоматическое обновление».
Как вариант, можно найти нужные драйвера вручную. Вам потребуется Synaptics ThinkPad UltraNav. Если в ноутбуке Леново не работает клавиатура и тачпад, может потребоваться установки дополнительного ПО для «клавы».
Настройте чувствительность
Если тачпад плохо работает, причиной может быть низкая чувствительность устройства. Для решения проблемы сделайте следующее:
Войдите в «Параметры».
Зайдите в раздел «Устройства» и «Мышь».
Кликните на пункт «Дополнительные параметры мыши» (Свойства).
Найдите вкладку UltraNav или ThinkPad.
Если у вас доступна вкладка UltraNav, зайдите в «Настройки», а далее «Указание» и «Чувствительность к силе нажатия». Установите нужный параметр и примените настройки.
При наличии вкладки ThinkPad зайдите в «Настройки» и «Дополнительно». После этого появляется всплывающий экран. Далее войдите в «Дополнительно» и «Движение». Зайдите в «Порог активации …» и установите нужный параметр. На следующем шаге жмите ОК для подтверждения.
Такой вариант подходит для случаев, если перестал работать сенсор на ноутбуке Lenovo после очередных настроек. При этом повышение чувствительности должно помочь с решением проблемы.
Откатите драйвер
Бывают ситуации, когда вдруг перестал работать тачпад на ноутбуке Lenovo после установки нового программного обеспечения. В таком случае попробуйте откатить ПО до прошлой версии и проверьте, работает в таком случае сенсорная панель или нет. Алгоритм действий такой:
- Зайдите в «Диспетчер устройств» к примеру, путем нажатия правой кнопкой мышки на «Мой компьютер».
- Найдите пункт «Мыши и другие указывающие устройства».
- Жмите на нужный драйвер правой кнопкой мышки.
- Выберите пункт «Свойства».
- Установите «Откатить драйвер» в разделе «Драйвер».
В ситуации, когда не работает touchpad на ноутбуке Lenovo, а драйвера нет в диспетчере устройств, сделайте следующее:
- Войдите в «Диспетчер устройств».
- Кликните на кнопку «Вид».
- Выберите вариант «Показать скрытые устройства».
- Проверьте нужный пункт в разделе «Устройства с человеческим интерфейсом»
- Если нужная надпись серая, жмите на нее правой кнопкой мышки и кликните «Задействовать».
Если все равно не работает тач на ноутбуке Леново IdeaPad или других моделей, обновите драйвера по рассмотренной выше схеме. В случае с Виндовс 10 этот процесс должен проходить автоматически.
Отключите службы ввода тачпада
Часто бывает ситуация, когда не работает сенсорная мышь на ноутбуке Леново, причиной может быть конфликт со службой ввода сенсорного дисплея. Для выключения этой опции сделайте следующие шаги:
- Кликните на комбинацию Win+R.
- Введите команду services.msc.
- Найдите службу TabletInputService.
- Отключите ее.
Это решение усложняет применение сенсорного экрана и панели тачпада. В дальнейшем необходимое ПО можно обновить или удалить.
Проверьте факт включения в БИОС.
Одна из причин, почему не работает сенсор на ноутбуке Lenovo — его отключение в BIOS. Для решения проблемы сделайте следующее:
- Войдите в БИОС во время перезагрузки путем нажатия F2.
- Найдите пункт Advanced и войдите него.
- Отыщите раздел Internal Pointing Devicе.
- Установите значение Enable.
- Сохраните результат путем нажатия F10.
Как только работа сделана, проверьте работает тачпад на Леново или нет.
Если ничего не помогает
В ситуации, когда рассмотренные выше шаги не дают результата, причиной может быть механическое повреждение. Тачпад ноутбука Леново часто не работает при ошибочном подключении шлейфа к «материнке» или из-за попадания внутрь воды. При случайном попадании жидкости в ноут нужно сразу отключить девайс и достать батарею.
При этом чистка проходит в несколько этапов:
- Разборка.
- Удаление жидкости с тачпада.
- Протирка спиртом и сушка.
- Проверка правильности подключения.
- Сбор, включение и проверка работоспособности.
Как включить тачпад на ноутбуке
Тачпад — это устройство для управления курсором в ноутбуке, позволяющее обойтись без использования компьютерной мыши. Иногда пользователи обнаруживают, что тачпад не работает; это вовсе не означает, что он сломался — возможно, он просто-напросто отключен. Поговорим о том, как включить тачпад на ноутбуке .
На некоторых ноутбуках (к примеру, ряде моделей HP) имеется специальная кнопка включения/выключения тачпада. Как правило, на ней изображен перечеркнутый квадрат или касающаяся тачпада рука, а располагается она обычно в непосредственной близости от тачпада.
Однако в большинстве ноутбуков тачпад включается и выключается при помощи комбинации клавиш. Обычно это сочетание функциональной клавиши Fn с одной из функциональных клавиш F5 — F12. В разных ноутбуках это сочетание может быть разным, найти это сочетание для вашего ноутбука можно в инструкции к нему.
Если инструкции под рукой нет, можете попробовать определить искомое сочетание клавиш опытным путем. Однако будьте осторожны, потому что попутно можно случайно отключить какую-нибудь нужную функцию и забыть, каким сочетанием клавиш вы это сделали.
Некоторые производители ноутбуков предпочитают использовать определенное сочетание клавиш для включения тачпада в большинстве производимых моделей. К примеру, в ноутбуках Dell это Fn + F5, Asus и Toshiba — Fn + F9, Acer — Fn + F7, Lenovo — Fn + F8. Однако даже у одного производителя комбинации клавиш могут быть разными в разных линейках ноутбуков, так что, возможно, вам все равно придется обратиться к методу проб и ошибок.
Иногда для включения и выключения тачпада может использоваться специальная системная утилита. если она, конечно, установлена. Обычно иконка утилиты отображается в трее рядом с часами.
Если ни одно сочетание клавиш не работает, возможно, тачпад не включается потому, что к ноутбуку подключена мышь. Если в настройках включена соответствующая опция, тачпад будет автоматически подключаться при подключении мыши. Чтобы проверить эту догадку, просто отключите от ноутбука мышь. Эту опцию можно отключить, если она вам мешает. Делается это в разделе «Мышь» Панели управления.
В некоторых моделях ноутбуков тачпад может включаться и отключаться в настройках BIOS. Чтобы зайти в BIOS, нужно при загрузке ноутбука нажать и удерживать клавишу Del или F2 (в некоторых моделях это может быть другая клавиша или их сочетание, но эти два варианта наиболее распространены). В BIOS нужно найти пункт Internal Pointing Device, поменять его значение с Disabled на Enabled и сохранить изменения.
Тачпад может не включаться еще и потому, что на него не установлены драйвера. Посмотрите, отображается ли тачпад в диспетчере устройств (Пуск — Панель управления — Диспетчер устройств). Если тачпада нет в разделе «Мыши или иные указывающие устройства», скорее всего, драйвер для него не установился. Установить его можно с диска с драйверами, который должен идти в комплекте с ноутбуком.
Если диска нет, скачайте драйвер с официального сайта производителя ноутбука. На сайте вам нужно будет выбрать нужную модель ноутбука, а затем — устройство, для которого вы хотите скачать драйвер.
Если тачпад есть в соответствующем разделе диспетчера устройств, посмотрите, включен ли он. Для этого кликните по названию устройства правой кнопкой мыши. Откроется контекстное меню. Если видите в нем пункт «Включить», смело кликайте по нему.
Если включить тачпад не удалось ни одним из вышеупомянутых способов, возможно, он просто поломан. В таком случае вам следует отнести ноутбук на диагностику. Кстати, практически все советы, перечисленные в этой статье, можно использовать и для отключения тачпада. Но, естественно, делать нужно будет все наоборот.

1. Кнопка отключения тачпада
Как бы ни забавно это звучало, но практически более чем в половине случаев обращений пользователей по поводу поломки тачпада всё решается нажатием одной кнопки (на некоторых моделях — двух). Дело в том, что на любом ноутбуке есть специальная кнопка, которая полностью блокирует работу сенсорной панели и кнопок манипулятора. Это сделано на случай того, чтобы не было конфликтов при подключении мыши.
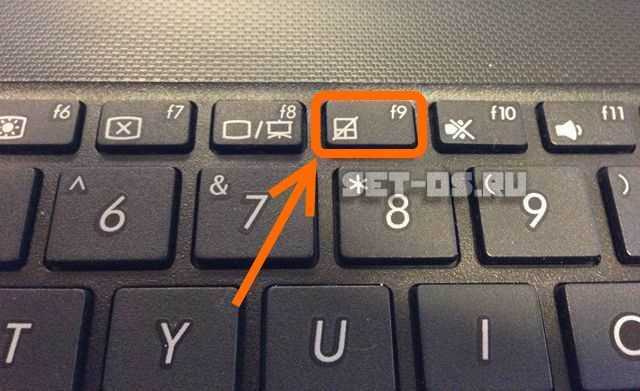
Обычно кнопка отключения тачпада совмещена с одной из функциональных клавиu F1…F12. На ней будет соответствующая пиктограмма. В этом случае, чтобы она сработала, надо дополнительно нажать функциональную клавишу Fn, расположенную в нижнем ряду на клавиатуре.
Так же, существуют и такие модели ноутбуков, где есть отдельная кнопка включения тачпада или специальный переключатель на торце корпуса:

Если Вы случайно на неё нажмёте, то можете, сами того не подозревая, отключить работу манипулятора. Что, собственно, чаще всего и случается.
Установка драйверов, подходящих под ваше устройство на тачпад
Решение проблемы чаще кроется именно в установке драйверов тачпада. Даже если ваша Виндовс 10 установила драйвера, лучше осуществить ручную установку самостоятельно.
Для начала необходимо найти драйвера для вашей модели ноутбука. Сделать это лучше на официальном сайте или же написать «марка и модель ноутбука support» в поиске браузера и зайти по первой же ссылке.
Может произойти такое, что драйвера для тачпада на Виндовс 10 отсутствуют, не переживайте, качайте версию для 8 или 7 Виндовса.
После загрузки для старых моделей драйверов устанавливайте их через режим совместимости, для новой – совершите обычную установку. Затем проверьте начал ли работать тачпад.
Бывают обстоятельства, в которых и проделанные действия могут не помочь. Это случается при заражение операционной системы вирасами или просто не хватает еще каких-то драйверов. Поэтому иногда приходится подробнее читать о индивидуальных особенностях модели ноутбука и только потом скачать недостающие драйвера и установливать их.
Еще совершите проверку в диспетчере устройств, возможно, там есть неизвестные устройства, которые отключены. Нас интересует информация особенно в пунктах «Мыши и иные указывающие устройства», «Устройства HID» и «Другие устройства».
Если в этих пунктах есть отключенные или неработающие устройства, просто кликните по ней правой кнопкой мыши и нажмите действие «Включить».
Переустановка драйверов
Для нормальной работы любого устройства требуется определенное программное обеспечение. Скачать драйверы для сенсорной панели можно на сайте производителя ноутбука в разделе «Поддержка» или «Сервис»
При загрузке нужно обратить внимание на следующие данные:
- Модель ноутбука.
- Версия установленной системы.
- Разрядность Windows (x86 (x32) или x64).
Максимальная совместимость достигается при совпадении всех трех параметров. Но если исключения: если разрядность системы обязательно должна совпадать, то версия Windows допускается другая. Например, на Windows 10 будут нормально работать некоторые драйверы от Windows 8, при условии, что для «десятки» не выпущено обновление.
Если драйверы скачиваются в виде исполняемого файла с расширением *.exe, то их можно установить как любую программу с помощью мастера инсталляции. Если же запустить мастера установки не получается, добавьте драйверы вручную:
- Откройте панель управления, выставите просмотр «Крупные значки» и запустите диспетчер устройств.
- Раскройте раздел «Мышь» и найдите тачпад. Щелкните по нему правой кнопкой и выберите «Свойства».
- Убедитесь, что устройство используется и работает нормально.
- Перейдите на вкладку «Драйвер». Сначала попробуйте откатить программное обеспечение, щелкнув по одноименной кнопке. Если откат драйвера проблему не решил, нажмите «Обновить».
- Появится окно выбора режима обновления. Если вы уже скачали нужное ПО с сайта производителя, выберите ручную установку.
- Укажите путь к скачанным драйверам и дождитесь окончания установки.
После переустановки драйверов перезагрузите ноутбук. При следующем запуске проверьте тачпад. Если он не начал функционировать, возможно, причиной его неработоспособности является физическое повреждение. В таком случае вопрос, как включить тачпад, следует задавать уже специалистом в сервисном центре. Поврежденными могут быть:
- Шлейф, соединяющий тачпад с материнской платой.
- Сам сенсор (например, панель раскололось от удара).
- Южный мост – микросхема, отвечающая за работу периферийных устройств. При повреждении южного моста из строя часто также выходят порты USB и LAN.
Вы можете самостоятельно разобрать ноутбук, воспользовавшись инструкцией для своей модели, но делать это не рекомендуется, так как непрофессиональное вмешательство чревато появлением еще более серьезных проблем.
Сенсорная служба
Если вы — счастливый обладатель ноутбука с сенсорным экраном, то причина глюков тачпада может быть в неправильно распределенных между ними ресурсах. В гибридных устройствах сенсорная панель и экран часто конфликтуют. При этом сначала тачпад начинает плохо работать, медленно отвечать на нажатие, а потом и вовсе выходит из строя.
В такой ситуации придется делать выбор между тачпадом и сенсорным экраном. Если вы сочли, что панель вам нужнее, то необходимо отключить экран. Для этого нажмите Win+R, тем самым вызвав окошко «Выполнить». В поле ввода напечатайте services.msc, чтобы открыть список системных служб. Найдите среди них службу с названием, подобным Tablet PC Input Service. Щелкните на ней правой кнопкой, нажмите «Отключить». После этого сенсорный экран должен перестать работать, а touch panel начать функционировать нормально.
Если вы купили ноутбук чтобы в полной мере пользоваться его функциями, и не готовы от них отказываться, то можно попробовать откатить или обновить драйвера для устройств ввода (мыши, дисплея). Если конфигурация будет правильная, то конфликт между устройствами исчезнет. Или просто удалите из «Диспетчера устройств» оба девайса и сделайте перезагрузку. При включении, с большой долей вероятности, система установит всё правильно.
Тачпад отключен
Часто не работает сенсор по очень простой причине: пользователь случайно нажал кнопку его отключения. На разных ноутбуках она своя. Найти нужную клавишу просто: на ней, кроме основного символа, схематически нарисован тачпад. Нажав Fn+найденную кнопку (обычно от F1 до F12) можно вернуть панели работоспособность.

У некоторых моделей ноутбуков на тачпаде есть собственная кнопка отключения. Она расположена в левом верхнем углу панели. Если тачпад не работает, стоит попробовать нажать на это углубление для возврата работоспособности.
Если сенсорная панель отключена, вернуть ей работоспособность можно программными способами. При использовании большинства типов драйверов в панели задач около часов возникает иконка тачпада. В Windows 10 она есть всегда. Нажав на нее правой или левой кнопкой мышки, можно вызвать меню. Здесь отключается или включается тачпад, регулируется его чувствительность, настраиваются другие параметры.
Алгоритм действий при отказе тачпада
Тачпад надежно защищен от влаги и грязи, редко ломается. Сбои в основном возникают из-за «глюков» программы. В результате сенсор не воспринимает нажатие, не распознает жесты, его чувствительность снижается. Также курсор хаотично прыгает по монитору или, наоборот, тормозит. Существует ряд проблем, по которым сенсор не работает. В этом случае нужно изначально выявить причину неисправности. Основные из них представлены в таблице ниже.
Перед походом в сервисный центр, стоит попробовать устранить неисправность самостоятельно:
- Проверить, включен ли touchpad, и если нет — включить его;
- Очистить поверхность панели;
- Обновить или переустановить драйвер;
- Активировать тачпад в BIOS;
- Откатить ОС.
Для проверки исправности тачпада изначально имеет смысл перезагрузить ноутбук в безопасном режиме, а затем уже переходить к описанным действиям.
Как узнать, какой тачпад на ноутбуке?
Если используется операционная система Microsoft Windows, следует сделать следующее:
- Зайти в Диспетчер устройств (Панель управления->Система->Диспетчер устройств (в Windows 7 слева))
- Открыть раздел «Мыши и иные указывающие устройства»
- В этом разделе присутствует наименование модели тачпада (например Synaptics PS/2 port TouchPad, т.е. тачпад производства Synaptics на порту PS/2)
Для получения более подробных сведений:
- Правой кнопкой мыши на название устройства, далее переход в меню «Свойства»
- Далее вкладка «Сведения»
- В разделе «Свойства», выбрать «ИД оборудования»
- На сайте pcidatabase.com вбиваем идентификатор оборудования и получаем данные
автор вопроса выбрал этот ответ лучшим
в избранное ссылка отблагодарить
более года назад
У меня на ноутбуке также стоит виндоуз 8, но я предпочитаю пользоваться обычным рабочим столом, как привыкла. Там определить название своего тачпада не составляет труда. Наводим курсор на кнопку пуск и кликаем правую клавишу тачпада. Выскакивает вот такое окно, в котором находим пункт Диспетчер устройств:
Нажимаем на эту кнопку и получаем окно диспетчера устройств. Среди выпавшего списка всех установленных устройств находим пункт Мыши и другие указывающие устройства:
Нажимаем на эту кнопочку и видим, что в данный момент на ноутбуке используется как раз тачпад фирмы Синаптик:
Если на нем дважды кликнуть откроется окно свойств тачпада, но для меня там ничего интересного:
Никогда не задумывался о тачпаде. Через панель управления можно посмотреть драйвер тачпада, также можно его отключить или настроить как вам угодно. Все это делается из панели управления. На виндовс 8 немного по другому — нажимаем пуск, выбираем звездочку (параметры компьютера), снизу слева щелкаем по кнопке «панель управления»- оборудование и звук — диспетчер устройств. Дальше находите мыши и иные указывающие устройства. Названия и модели вы там не увидите. На моем компьютере можно посмотреть версии драйверов, но в интернете их не находит и ни какой информации о них не выдает.
в избранное ссылка отблагодарить
более года назад
Узнать, какой тачпад на ноутбуке можно следующим образом. Нажимаете на меню пуск. После этого в появившемся меню выбираете пункт под названием «Диспетчер устройств». После того, как вы выберите этот пункт перед вами откроется окошко, где можно будет увидеть все установленные устройства. Вам отсюда нужно будет выбрать пункт с названием «Мыши и другие указывающие устройства». После этого перед вами появится информация о том, какой у вас на ноутбуке тачпад.
в избранное ссылка отблагодарить
Чтобы понять какой стоит у вас тачпад вам необходимо просто посмотреть настройки на своем ноутбуки. Вам нужно попасть в «Диспетчер устройств». Для этого через меню пуск найдите Панель упарвления Из всех ярлыков вам нужно найти система. открываете перед вами появится таблица, вам нужно попасть закладку оборудование. и нажать на клавишу диспетчер устройств. Смотрите в подраздели «мыши и иные. «
в избранное ссылка отблагодарить
Шаг 5. Аппаратная поломка сенсорной панели
Сама серьезная проблема из всех перечисленных – аппаратная поломка. Естественно, что человек, разбирающийся в электротехнике и в ноутбуках, в частности, сможет попробовать что-то с этим сделать.
Решение этой проблемы не под силу рядовому пользователю, без опыта и знаний в электротехнике. Поэтому стоит отнести лэптоп в ремонтную контору или сервисный центр. Здесь, владелец однозначно сэкономит и нервы, и время. Да и по деньгам, я думаю, сильно не ударит по карману, так как даже замена тачпада не такое уж и дорогое удовольствие.
Но перед тем как бить тревогу — все же лучше попробовать решить проблему самостоятельно.
Обновление или сброс драйвера тачпада
Если вышеуказанные шаги не работают или флажок уже установлен, когда вы его проверяете, все еще есть надежда. Возможно, проблема не в настройках Windows 10, а в драйвере сенсорной панели.
Попытайтесь вспомнить, возникла ли эта проблема после установки новых драйверов. Если так, восстановление новых драйверов исправит это. Если вы не загружали их долгое время или используете новый ноутбук с Windows 10, попробуйте установить новые драйверы.
Как установить новые драйверы для сенсорной панели
Чтобы установить новый драйвер, найдите производителя для своего ноутбука. Итак, зайдите на их сайт и поищите страницу загрузки драйверов. Вам понадобится название модели ноутбука или номер модели под рукой, чтобы вы могли найти правильные драйверы.
Найдя страницу загрузки драйвера ноутбука, установите последнюю версию драйвера сенсорной панели, а затем перезагрузите ноутбук. Если вы по-прежнему не можете прокрутить двумя пальцами, убедитесь, что этот параметр не отключился в настройках Windows 10 во время переустановки.
Как сбросить драйверы тачпада
Если вы недавно обновили драйверы, и сразу после этого произошел сбой, проведенный двумя пальцами, сброс ранее использованных драйверов должен решить проблему. Для этого нажмите кнопку «Пуск», затем введите «Диспетчер устройств». Затем нажмите Enter.
Способы исправить тачпад, который не отвечает в Windows 11
Используйте диспетчер устройств для обновления драйверов и исправления сенсорной панели
Диспетчер устройств — это эффективный инструмент управления внутри Windows, с помощью которого вы можете легко обновлять и исправлять устаревшие драйверы сенсорной панели. Таким образом, вы можете вернуть правильную функциональность сенсорной панели в свою систему Windows 11. Выполните следующие действия для простого исправления.
Нажмите клавишу Windows и найдите приложение «Диспетчер устройств», чтобы открыть его.
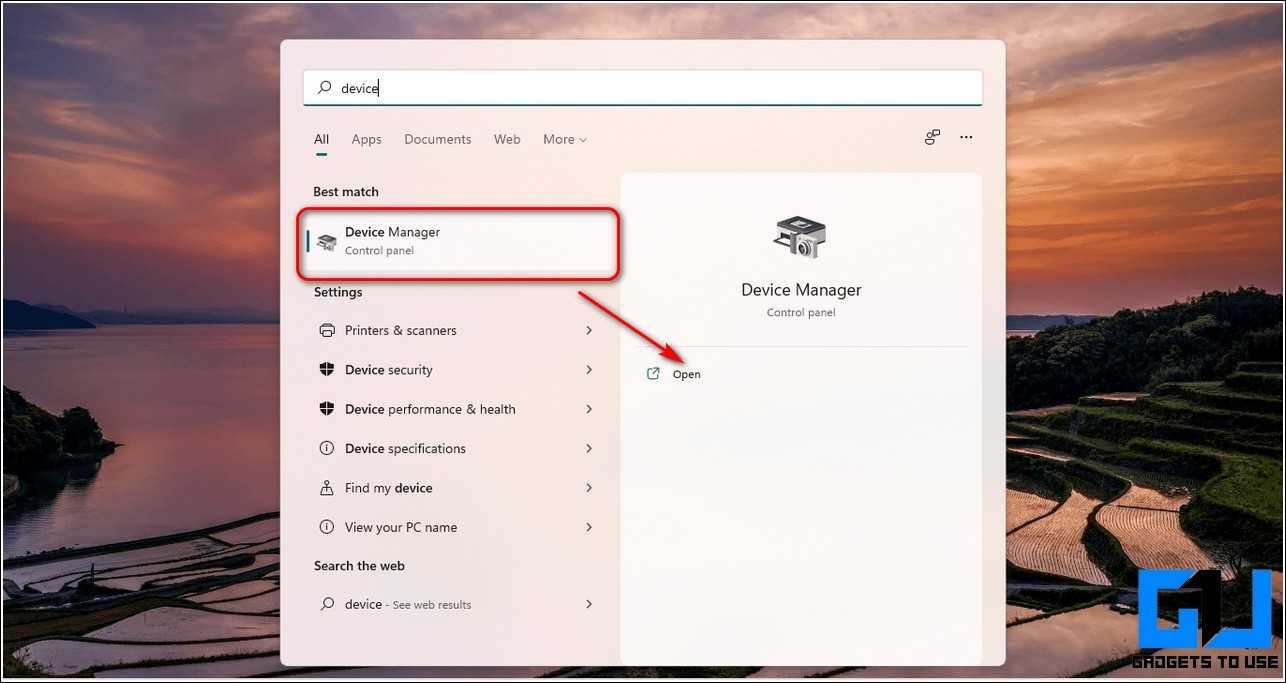
- В окне Диспетчера устройств найдите и разверните Мыши и другие указывающие устройства.
- Щелкните правой кнопкой мыши имя устройства с сенсорной панелью и выберите «Обновить драйвер».
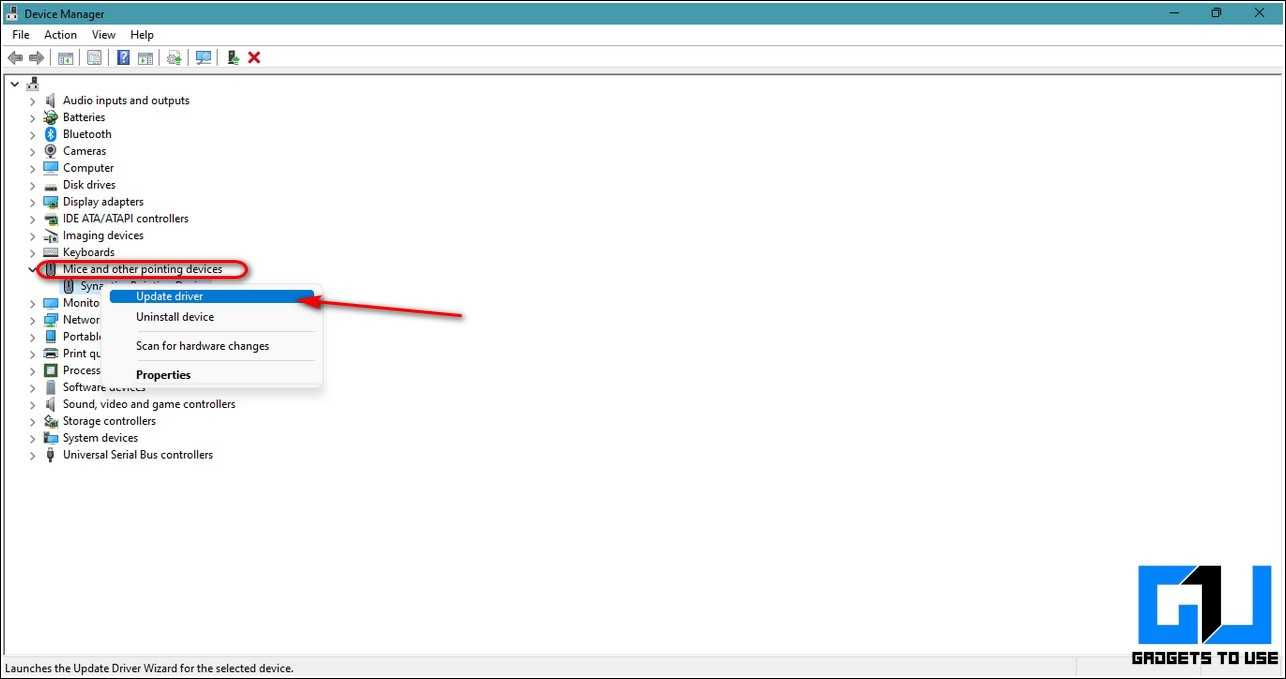
Вы можете обновить драйверы через Интернет или просмотреть систему, чтобы обновить ее вручную.
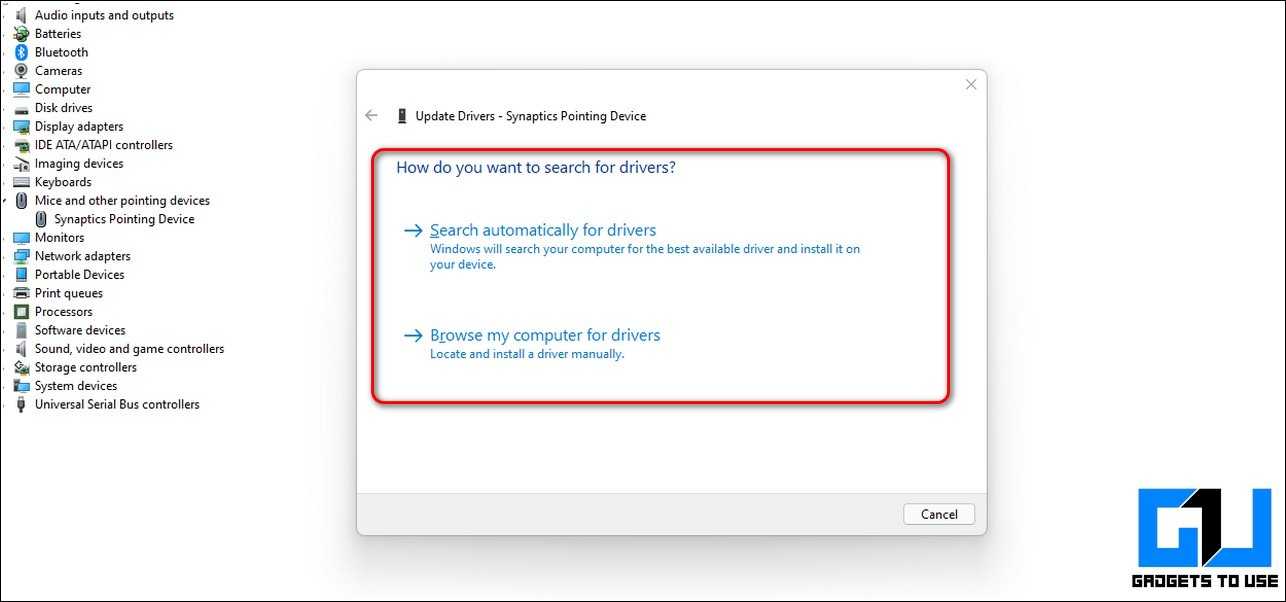
Выберите предпочтительный вариант обновления драйверов сенсорной панели и перезагрузите систему после завершения установки обновления.
Сброс конфигурации сенсорной панели путем восстановления настроек по умолчанию
Возможно, ваша сенсорная панель вышла из строя из-за изменения ее предопределенных конфигураций при недавней установке/обновлении приложения. Чтобы решить эту проблему, вам необходимо вручную восстановить настройки сенсорной панели по умолчанию. Следуйте этим простым шагам, чтобы добиться того же.
Нажмите клавишу Windows и найдите «Настройки сенсорной панели», чтобы открыть ее.
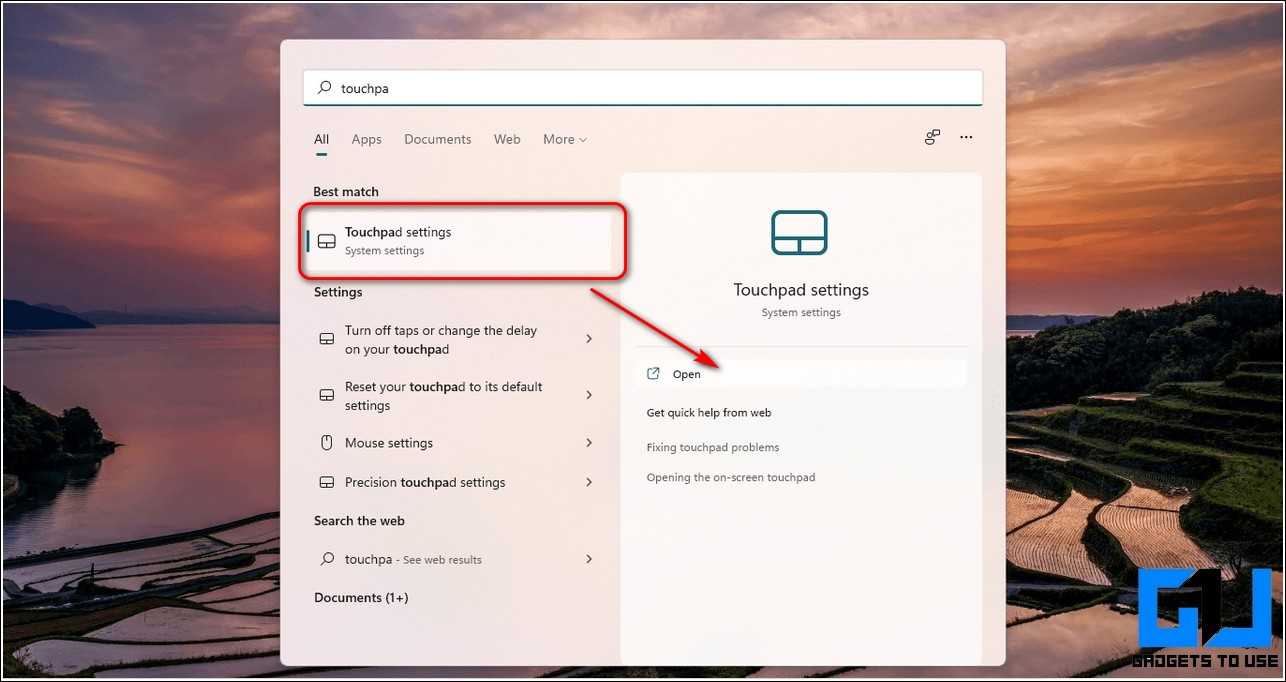
Нажмите «Дополнительные настройки сенсорной панели».
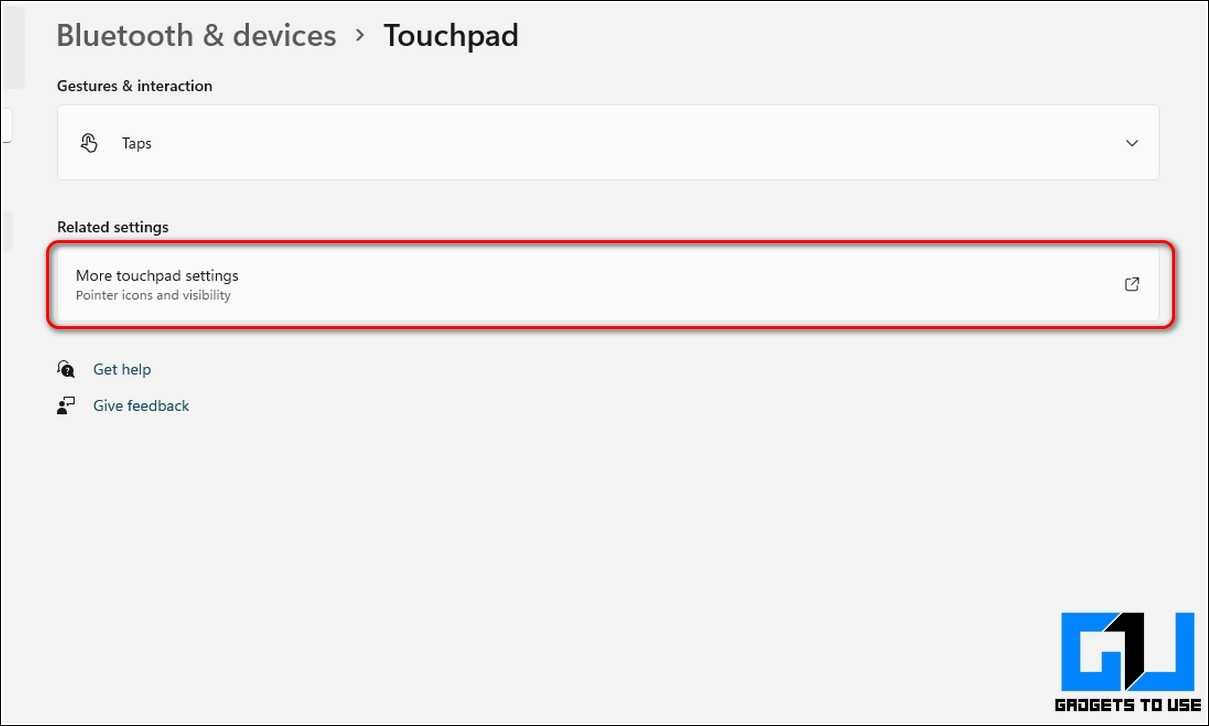
Выберите имя сенсорной панели и нажмите «Настройки».
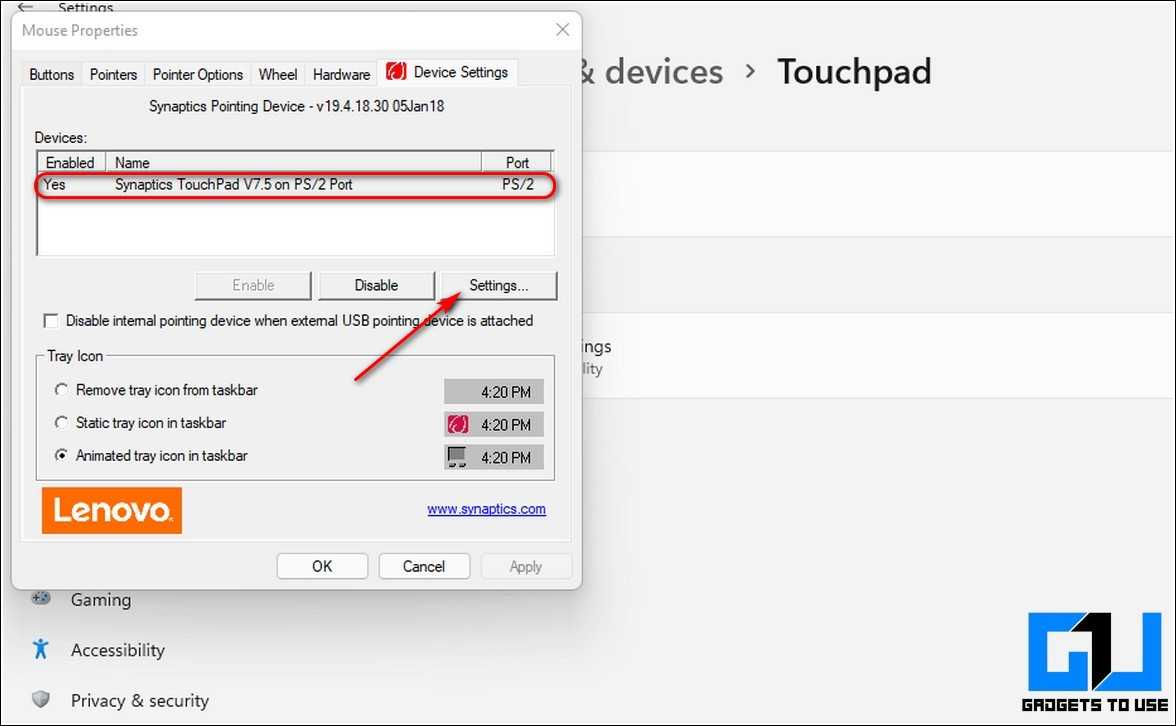
Нажмите кнопку «Восстановить все значения по умолчанию», чтобы восстановить заводские настройки сенсорной панели.
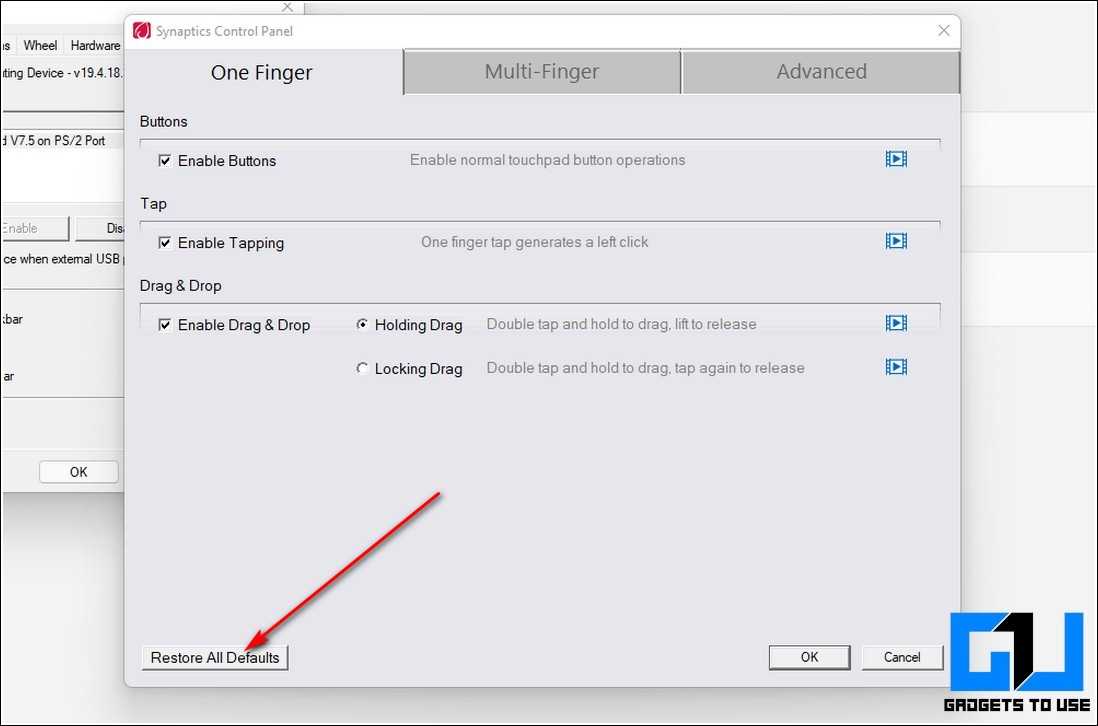
Поздравляю. Вы успешно восстановили заводские настройки сенсорной панели, чтобы исправить это.
Убедитесь, что сенсорная панель включена
Некоторые пользователи Windows сообщают, что их сенсорная панель автоматически отключается после обновления их системы до Windows 11. Чтобы решить эту проблему и вернуть сенсорную панель в нормальное рабочее состояние, вам необходимо вручную включить сенсорную панель, открыв соответствующие настройки. Выполните следующие действия для простого исправления.
Нажмите клавишу Windows и найдите настройки сенсорной панели, чтобы открыть ее.
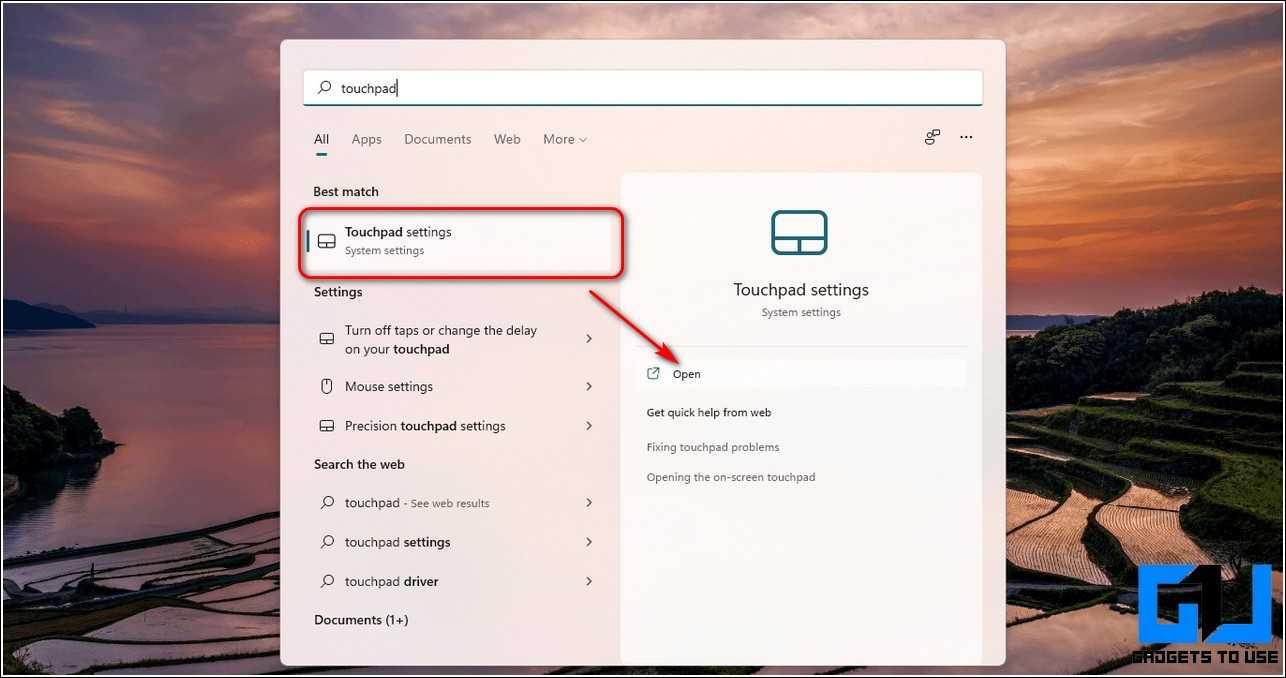
Далее нажмите кнопку «Дополнительные настройки сенсорной панели».
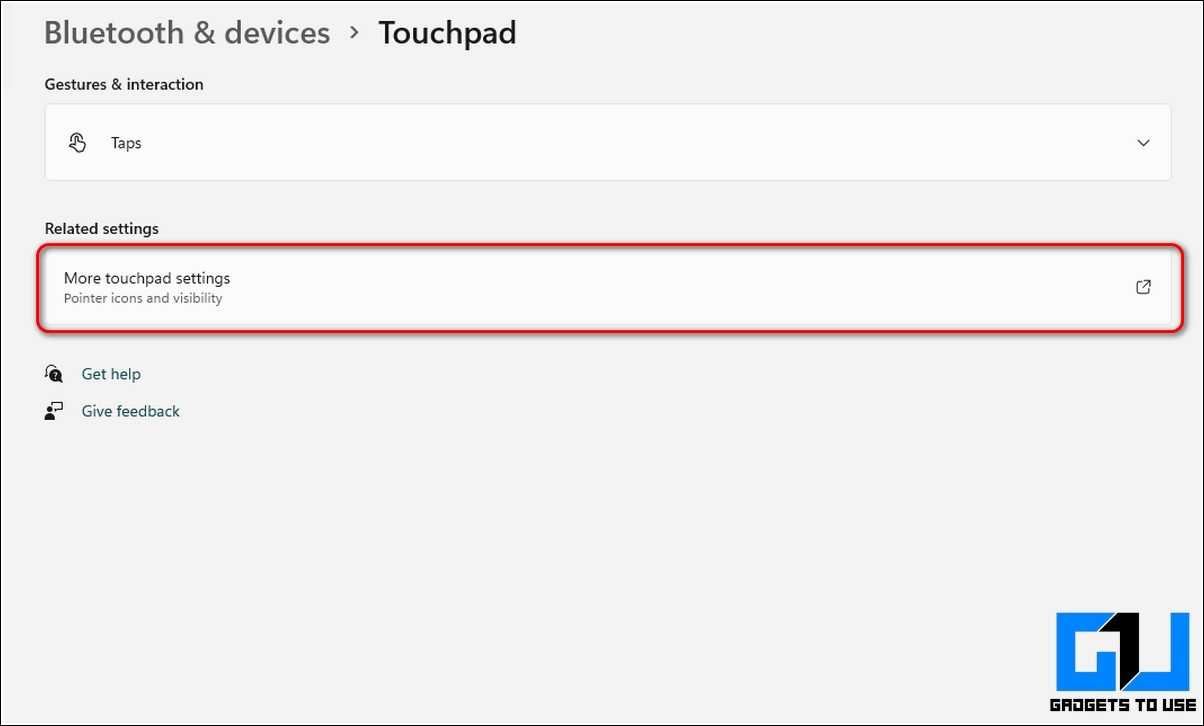
Выберите имя своей сенсорной панели и нажмите кнопку «Включить» под ней, чтобы снова включить ее в Windows 11.
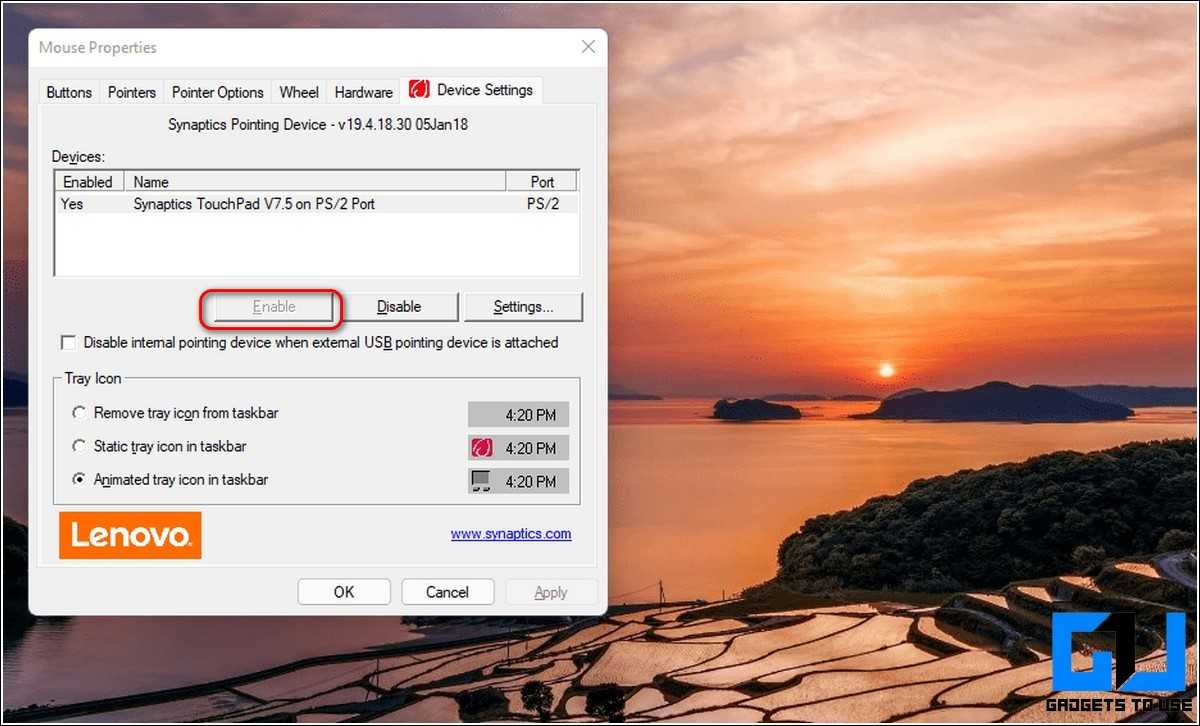
Перезагрузите систему, чтобы применить изменения.
Удаление/откат последнего обновления Windows
Если сенсорная панель на вашем ноутбуке недавно перестала работать после обновления системы Windows 11, это может быть связано с установкой несовместимого драйвера сенсорной панели, который был установлен вместе с Центром обновления Windows. Чтобы решить эту проблему, вам необходимо вручную откатить/удалить последнее обновление, которое вы применили к своей системе Windows 11.
Выполните следующие действия, чтобы сделать то же самое:
Откройте приложение «Настройки» на ноутбуке с Windows 11.
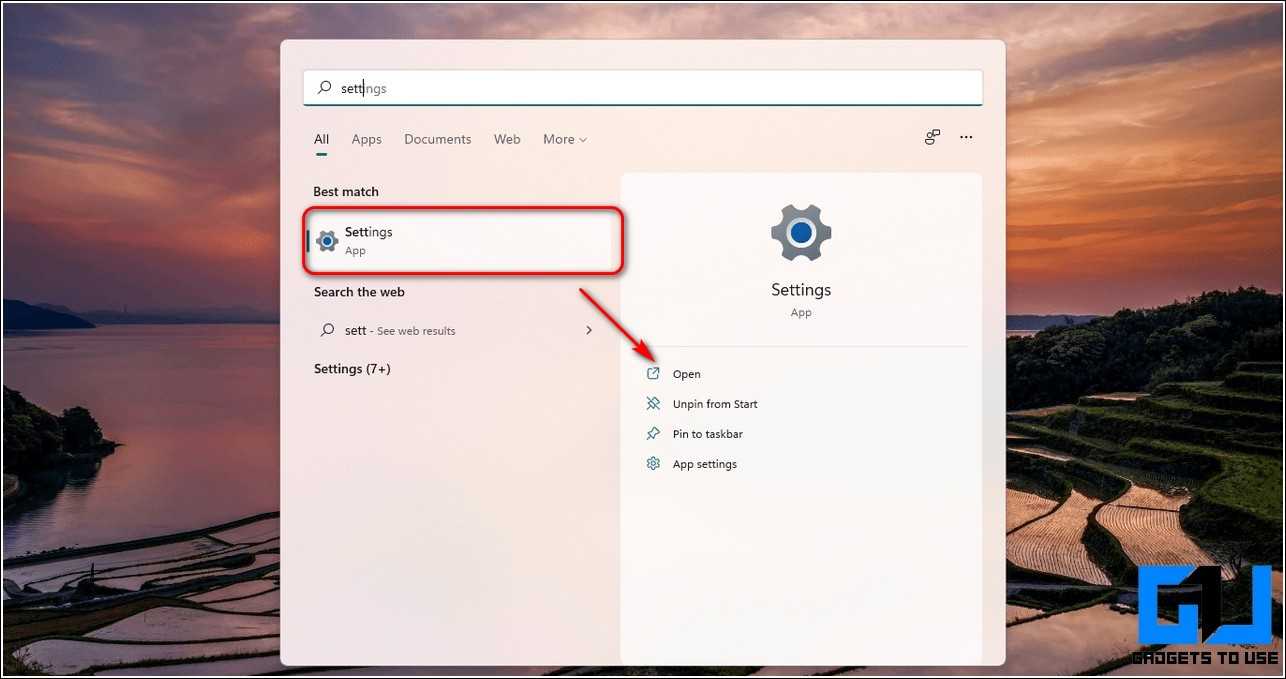
Нажмите на Центр обновления Windows на левой боковой панели, а затем нажмите на опцию «История обновлений».
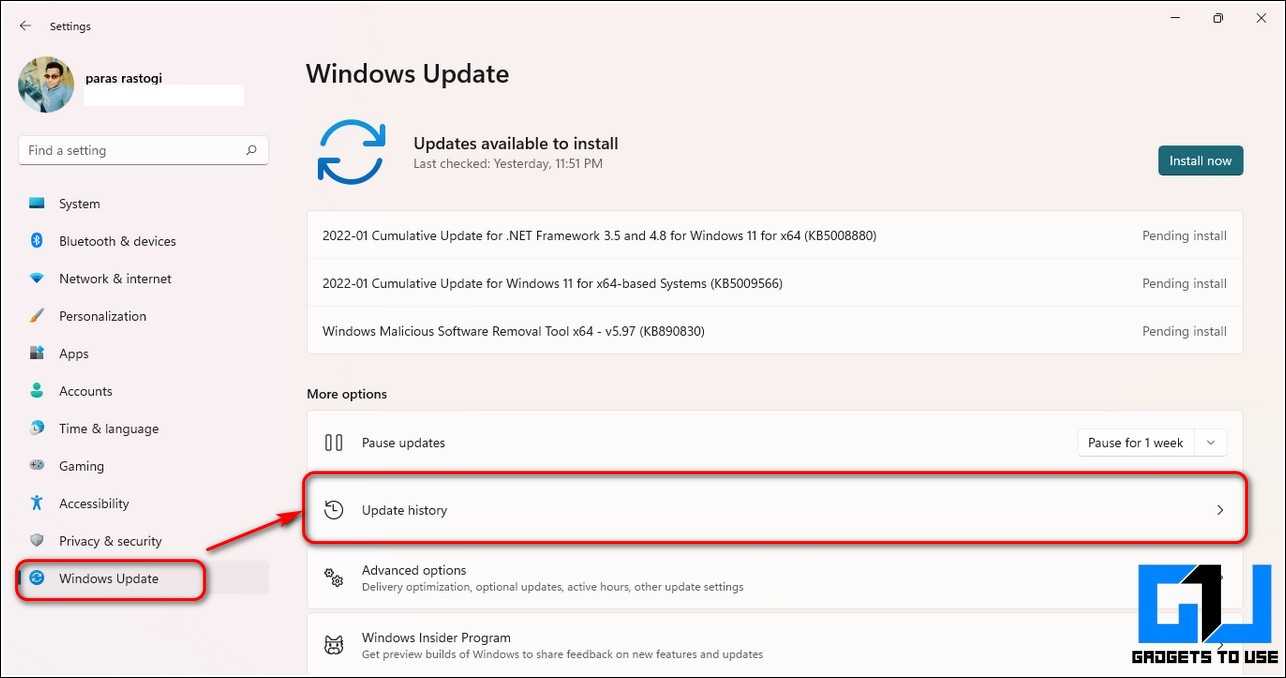
Нажмите на опцию «Удалить обновления».
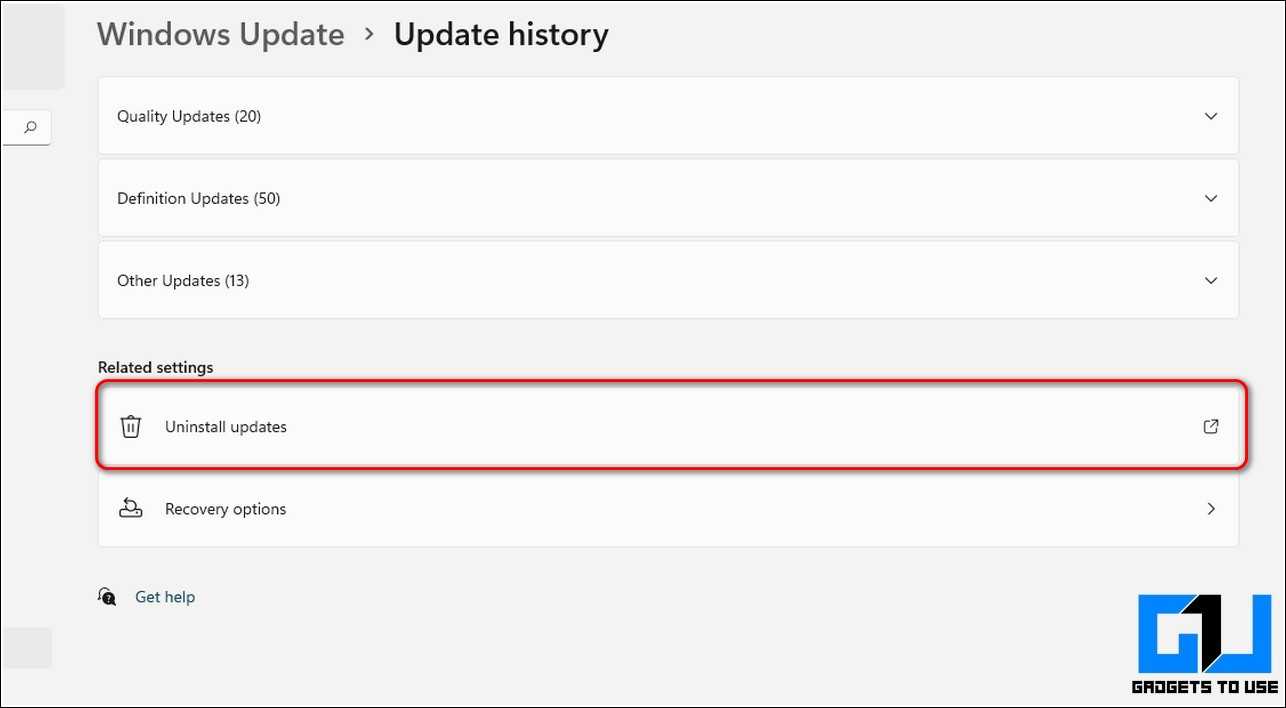
Выберите последнее обновление, посмотрев на отметку времени, а затем нажмите «Удалить».
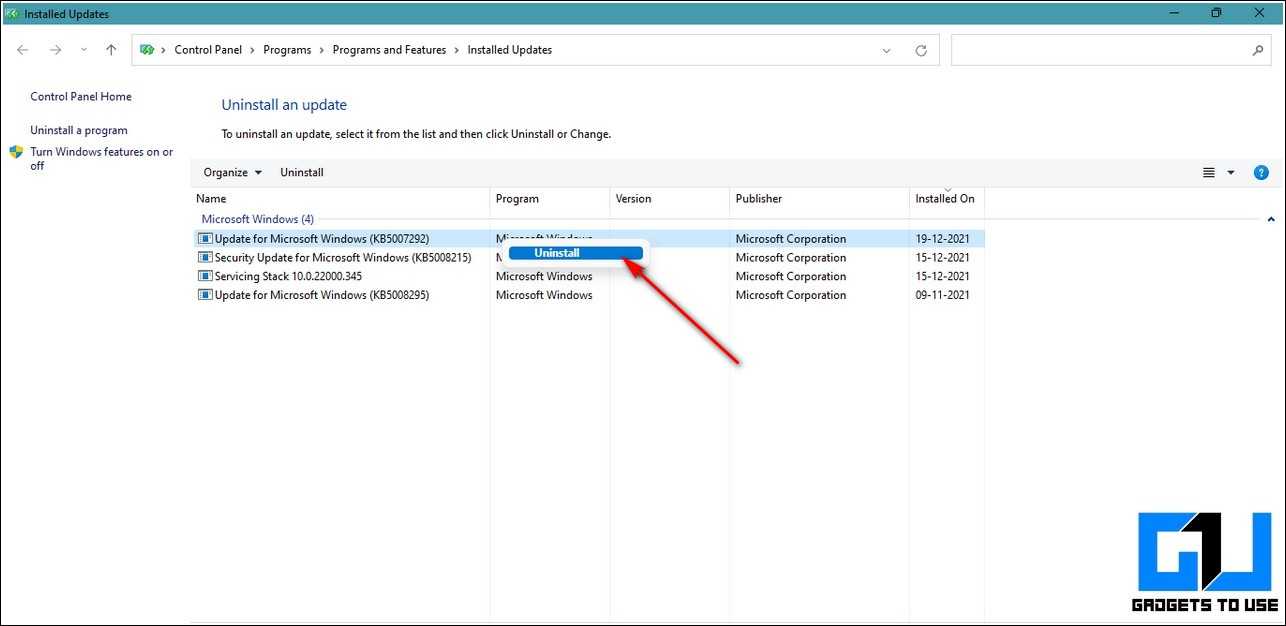
Перезагрузите систему, чтобы применить изменения.
Бонус: отключите режим планшета в вашей системе Windows 11
Если у вас есть ноутбук с сенсорным экраном и вы сталкиваетесь с проблемами при использовании физических кнопок сенсорной панели, это может быть связано с конфликтом между драйверами обоих устройств ввода. Чтобы решить эту проблему, вам нужно вручную отключить TabletInputService в Windows 11, что вызывает этот конфликт.
- Откройте окно «Выполнить», одновременно нажав клавиши Windows + R.
- Введите « Regedit » и нажмите кнопку ввода.
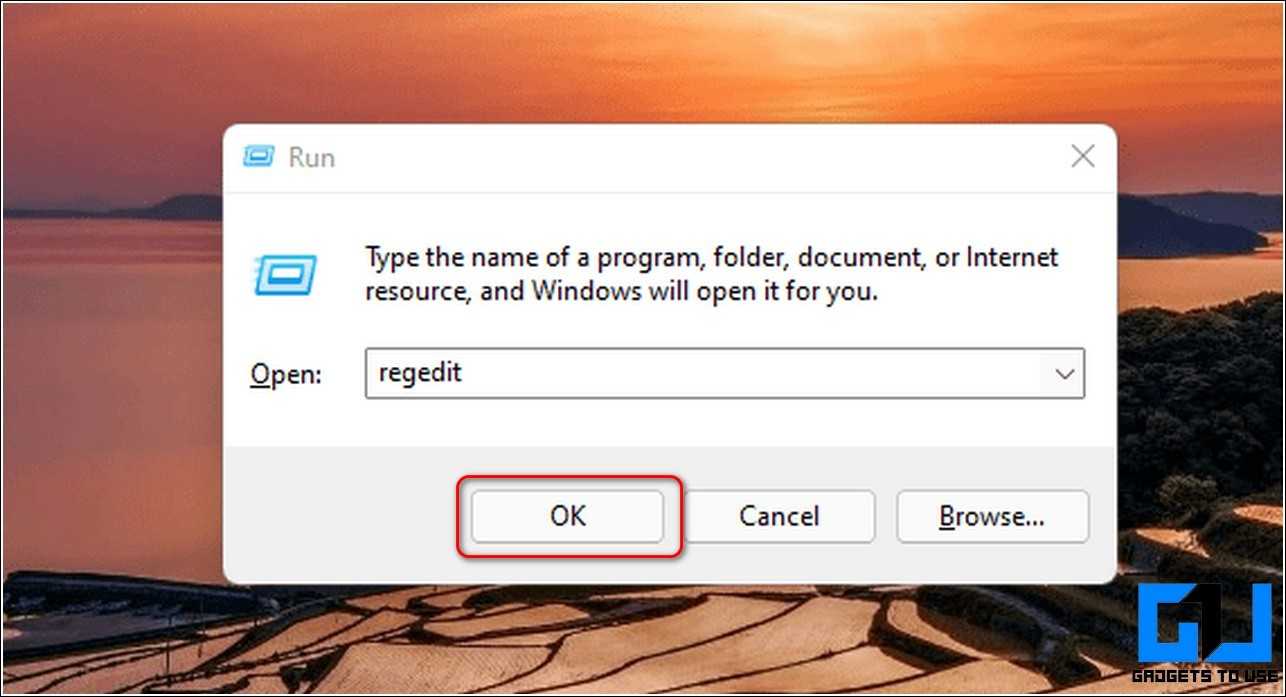
Перейдите по следующему пути:
КомпьютерHKEY_LOCAL_MACHINESYSTEMCurrentControlSetServicesTabletInputService
Нажмите на атрибут Start и измените его значение с 3 на 4, чтобы отключить эту службу.
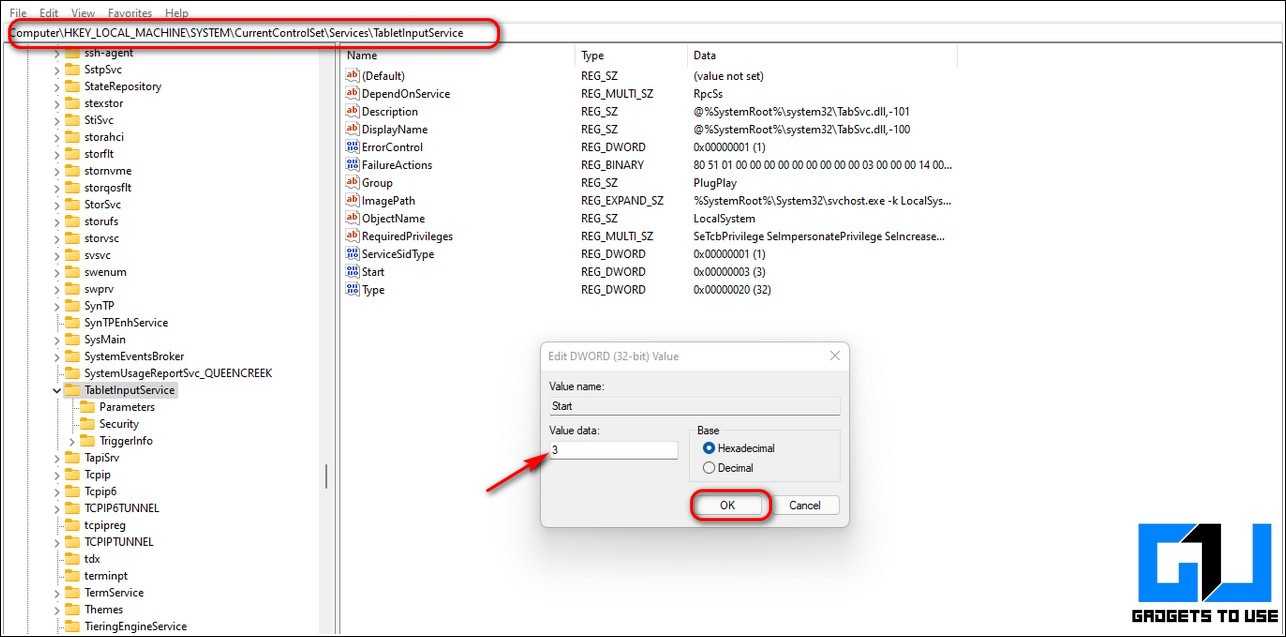
- Перезагрузите систему.
- Если проблема не устранена, повторите этот шаг и измените значение обратно на 3 с 4, а затем снова перезагрузите систему, чтобы проверить работу сенсорной панели.





























