Неполадки с роутером
Очень
часто ошибка 0×80070035 возникает из-за неполадок с маршрутизатором.
Есть некоторые модели, которые могут довольно часто терять сеть. В этой
проблеме поможет обыкновенная перезагрузка. Производится процедура двумя
способами:
Через панель администратора. В адресной строке
браузера вводим 192.168.1.1, после чего пишем логин и пароль доступа.
Его можно найти в паспорте к роутеру. Очень часто логин и пароль
одинаковые — admin. Далее следует найти в пункте меню перезагрузку
(обычно в разделе администрирования или системных инструментов).
Подойти к маршрутизатору, выключить его, и через 5 сек. включить.
Иногда
бывает, что интернет возобновляется после того как маршрутизатор
выключить из розетки и через 5 секунд включить. Стоит попробовать, если
ничего не помогает. Если этот сбой в подключении снова будет появляться,
то, скорее всего, виной всему роутер.
Причины появления ошибки 0x80070035 в Windows
Эта ошибка не из простых. И причин для её возникновения достаточно много. Чаще всего пользователь сам вызывает её неправильными действиями при настройке сети. При этом команда ping может отображать подключенные к компьютеру другие ПК. И с других компьютеров тоже можно найти IP адрес через эту команду. В некоторых версиях ОС Windows могут быть отключены порты, без которых невозможно продолжать строить локальную сеть.
К причинам также относятся несоответствующие настройки политики безопасности или групповые политики Windows. Могут быть неверно установлены другие настройки в результате чего компьютер будет отображать код ошибки. Рассмотрим эти и другие причины и устраним ошибку в Windows.
Проверяем сетевое оборудование
Чтобы не проделывать лишнюю работу, убедитесь в том, что вы все правильно подключили на физическом уровне. Все кабеля, которые связывают компьютер и роутер или другой компьютер — рабочие и они в состоянии передавать информацию. Проверьте, горят ли индикаторы порта сетевой карты. Когда сетевой кабель вставляется в порт, коннектор должен подсветиться (в персональных компьютерах). Проверить их работоспособность можно при помощи всё той же команды ping.
Важно открыть командную строку от имени администратора. Откройте меню «Пуск» и введите в поиске «Командная строка».
Когда она отобразится, выберите её правой кнопкой мыши (ПКМ) и нажмите «От имени администратора».
В строке введите команду «ping» и через пробел введите IP адрес одного из компьютера
И нажмите ENTER.
Список подключенных устройств можно найти в роутере, если он является узлом для всех ваших ПК. Если вы подключаете только компьютеры через витую пару, то можно самостоятельно определить IP адрес второго компьютера. Все локальные IP адреса начинаются с 192.168.0.1 или 192.168.1.1. Второй компьютер в сети получит следующий адрес — 19.168.0.101, третий 192.168.0.102 и так далее. Поэтому ваша команда должна выглядеть следующим образом: «ping 192.168.0.101». Если другие компьютеры подключены к одному главному, то на нем можно ввести команду ipconfig /all, чтобы увидеть все сетевые адреса устройств.
Список подключенных устройств в роутере
Посмотрите результат команды. Если отображаются переданные пакеты, значит компьютеры «видят» друг друга в сети и кабеля в порядке.
Активация протокола IPV4
В некоторых операционных системах, протокол IPV4 отключен по умолчанию, что может вызывать сбой с кодом 0×80070035.
Поэтому для начала предлагаю проверить, отключен ли IPV4 на самом деле, если да, то включим его:
- Переходим в «Центр управления сетями».
- Щелкаем по тексту изменения параметра адаптера.
- Заходим в свойства активного подключения.
- Теперь нужно переместиться во вкладку «Сеть» и убедиться, что IPV4 активен (должен быть отмечен галочкой). Если это так, то просто закрываем данное окно и переходим к следующему шагу. В противном случае двигаемся далее.
- Нажимаем «Установить».
- В окне выбора выбираем «Протокол» и жмем «Добавить».
- Затем выбираем «Надежный многоадресный …» или «Reliable Multicast …» и щелкаем «ОК».
- Перезагружаем ПК и проверяем результат.
Все должно работать.
Способы устранения
Способов, которые помогут устранить этот «недуг» сети, существует несколько. Заключаются они в следующем:
- Проверке настроек общего доступа;
- Проверке на совместное использование IP-адреса;
- Проверке диспетчера устройств;
- Добавление протокола IPv4 через настройки;
- Конфигурирование параметров сетевой безопасности;
- Включение определенной поддержки общего доступа.
Проверка настроек общего доступа
Одним из первых действий при подобной ошибке будет просмотр и корректировка настроек общего доступа. Для этого следует выполнить следующее:
- Перейти в Проводник и выбрать локальный диск, к которому нужно предоставить доступ;
- Нажать по нему ПКМ и выбрать пункт «Свойства»;
- В окне выбрать вкладку «Доступ» и нажать на расширенные настройки;
- Установить галочку в чекбоксе «Открыть общий доступ к этой папке».
Совместное использование IP-адреса компьютера
Можно попробовать обнаружить неисправность посредством получения доступа к общим ресурсам через IP-адрес. Для этого следует:
Нажать на кнопку «Пуск» и в поле ввести «Командная строка» или «cmd», нажать на появившийся результат правой кнопкой мыши и выбрать пункт «Запустить от имени администратора»;
- В запустившееся окно ввести консольную команду «ipconfig /all»;
- Определить IP-адрес персонального компьютера, которых находится в строке IPv4-адрес, например, 192.168.100.1;
- Нажать сочетание клавиш Win + R и ввести в поле открывшегося окна надпись «\\192.168.100.1\F», заменив цифры адреса на свои и вместо «F» вписав доступ к открытому ресурсу.
Важно! В случае удачного исхода событий доступ откроется, и ресурс станет доступен. Если сетевой путь опять не найден и ошибка высветилась заново, то нужно двигаться дальше
Проверка диспетчера устройств
Для исполнения этого шага следует:
Перейти в Диспетчер устройств через поиск соответствующей записи в меню «Пуск» или с помощью уже знакомого сочетания Win + R и ввода «devmgmt.msc»;
- Выбрать вкладку «Вид» и разрешить отображение всех скрытых устройств;
- Найти категорию сетевых плат и раскрыть ее;
- Удалить все ненужные и старые адаптеры и драйвера к ним;
- Перезагрузить операционную систему и дождаться установки программного обеспечения на нужные адаптеры, если оно было удалено случайно.
Важно! Конфликт мог произойти из-за того, что драйвера старых сетевых адаптеров мешают работать активным. Их следует удалить из системы, выполнить перезагрузку и попытаться получить общий доступ снова
Добавление протокол IPv4 через TCP/IP
Если предыдущий способ не помог, то следует двигаться дальше. Для этого нужно выполнить следующие действия:
- Перейти в окно «Выполнить» через комбинацию Win + R;
- Вписать в поле поиска строку «ncpa.cpl» и нажать «Ок»;
- Перейти в окно сетевых подключений и выбрать свое подключение, нажав на нем правой кнопкой мыши и выбрав пункт «Свойства»;
- Перейти во вкладку «Сеть» и найти там четвертую версию IP-протокола, выделить его ЛКМ;
- Нажать кнопку установки, выбрать «Протокол» и «Добавить»;
- Выбрать «RMP — надежный многоадресный протокол».
Изменение параметров сетевой безопасности
Если ничего из вышеописанного не помогло, то можно попробовать изменить настройки сетевой безопасности. Способ предполагает следующее:
- Стандартный переход в быстрый поиск окна «Выполнить через Win+R;
- Ввод строки «secpol.msc», позволяющую войти в Локальные политики;
- Найти в них «Параметры безопасности» и выбрать из окошка справа пункт «Сетевая безопасность уровень проверки подлинности LAN Manager»;
- Кликнуть по нему два раза для открытия окна, в котором выбрать пункт списка «Отправлять LM и NTLM — использовать сеансовую статистику.
Включить поддержку общего доступа к файлам SMB 1
Иногда используется и такой способ, как включение поддержки доступа к файлам SMB v1/CIFS.
Важно! Нужно понимать, что компания Microsoft отказалась от использования компонентов SMB1 из-за нарушений со стороны безопасности, поэтому любое решение с ними будет временным. В более новых версиях системы используются компоненты SMB2 SMB3. Общий порядок исправления такой:
Общий порядок исправления такой:
- Перейти в «Выполнить» посредством нажатия Win+R;
- Выполнить запрос «optionalfeatures.exe», чтобы открыть компоненты;
- Найти пункт «Поддержка общего доступа к файлам SMB1»;
- Выбрать его, поставив соответствующую галочку и выполнить перезагрузку компьютера.
Таким образом, были рассмотрены основные способы решения проблемы, когда компьютер не хочет подключаться к общим ресурсам на другом ПК. Если все это не помогло, то можно посоветовать обратиться к специалисту или проверить настройки брандмауэра, включен ли он вообще. Возможным решением также будет обновление системы до последней версии.
Как устранить ошибку 0x80070035
Когда вы пытаетесь подключиться к сетевому ресурсу – например, к другому компьютеру, мобильному устройству или принтеру – с компьютера под управлением Microsoft Windows, иногда появляется сообщение об ошибке «Не найден сетевой путь»: ошибка 0x80070035. Компьютер не может установить соединение по сети с другим устройством. Это сообщение об ошибке отображается:
Сетевой путь не найден.
Любая из нескольких различных и не связанных технических проблем в сети генерирует эту ошибку. Действия и проблемы различаются в зависимости от того, используете ли вы сервер корпоративного уровня для обмена документами, стандартный сетевой обмен файлами в Windows или сетевую функцию Windows HomeGroup.
Как исправить ошибки ‘Network Path Not Found’
-
Используйте допустимые имена путей. Ошибка 0x80070035 поднимает свою уродливую голову, когда сеть работает, как задумано, но люди неправильно набирают имя сетевого пути. Указанный путь должен указывать на действительный общий ресурс на удаленном устройстве.
-
Включить общий доступ на удаленном устройстве . Когда удаленное устройство не настроено для совместного использования файлов или принтеров, вы никогда не получите соединение. Убедитесь, что на удаленном компьютере активен общий доступ к файлам и принтерам, или при необходимости включите эту функцию.
-
Убедитесь, что у учетной записи пользователя есть разрешения на удаленный ресурс . На удаленном компьютере щелкните файл правой кнопкой мыши и выберите параметр Свойства . Убедитесь, что пользователь или группа обладает необходимыми привилегиями (минимально read ) для доступа к файлу. Нажмите кнопку Изменить , чтобы изменить разрешения.
-
Синхронизировать часы . Необычное поведение системы, включая сетевой путь не найден . Ошибки могут возникать, когда часы компьютера установлены на разное время. Во избежание этой проблемы держите устройства Windows в локальной сети синхронизированными с использованием сетевого протокола времени.
-
Отключить локальные брандмауэры . Неправильно настроенный или неправильно работающий программный брандмауэр, запущенный на устройстве-инициаторе Windows, может помешать локальному обмену файлами. Временно отключая брандмауэры, встроенный брандмауэр Windows или предоставленное поставщиком программное обеспечение брандмауэра поможет вам выяснить, мешает ли брандмауэр вашей сети правильно работать.
Домашние настольные компьютеры, защищенные брандмауэром широкополосного маршрутизатора, не нуждаются одновременно в собственном брандмауэре для защиты, но мобильные устройства, удаленные из дома, должны поддерживать свои брандмауэры активными.
-
Сбросить TCP/IP . Хотя большинству людей не нужно связываться с низкоуровневыми техническими подробностями о том, как работает операционная система, опытные пользователи хотели бы ознакомиться с расширенными возможностями устранения неполадок. Популярный метод обхода случайных сбоев в сети Windows включает в себя сброс компонентов Windows, работающих в фоновом режиме, которые поддерживают сетевой трафик TCP/IP.
Хотя точная процедура варьируется в зависимости от версии Windows, подход обычно включает в себя открытие командной строки Windows и ввод команд «netsh». Например, команда
netsh int ip reset
сбрасывает TCP/IP в Windows 8 и Windows 8.1. Перезагрузка операционной системы после выполнения этой команды возвращает Windows в чистое состояние.
-
Перезагрузите все устройства . Вы можете найти значение при перезагрузке всех задействованных устройств – хост-компьютера и клиентского компьютера, а также сетевого маршрутизатора. Возможно, кэшированные данные в одном из звеньев сетевой цепочки не позволяют успешно завершить сетевую транзакцию.
Альтернативы локальному сетевому обмену
Хотя технологии совместного использования файлов и принтеров для компьютеров Windows значительно продвинулись за эти годы, это решение ставит перед вами задачу знания базовых сетевых принципов. Если вам неудобно устранять проблемы с сетью, рассмотрите возможность использования службы облачного хранения, такой как Microsoft OneDrive, Google Drive или Dropbox, чтобы поделиться своими файлами.
Правка реестра
Запустите редактор реестра. Для этого используйте одну из следующих процедур в зависимости от вашей версии Windows:
- Windows 8 – нажмите клавиши Windows+R, чтобы открыть диалоговое окно «Выполнить». Введите regedit.exe и нажмите ОК.
- Windows 7 – нажмите Пуск, введите regedit.exe в поле поиска и нажмите клавишу ВВОД.
В редакторе реестра найдите и щёлкните следующий подраздел реестра:
Найдите следующее значение:
Убедитесь, что в поле «Данные» для значения «Personal» указан путь к допустимому сетевому местоположению. Если вы не уверены, является ли это допустимым путём, вы можете скопировать и вставить его в проводник Windows, чтобы определить, есть ли у вас доступ к этому местоположению. Если путь в настоящее время недоступен, поскольку вы подключены к другой сети или работаете в автономном режиме, вы можете повторно подключиться к этой сети и попытаться снова открыть или создать файл PST. Однако, если путь в значении личного реестра больше не является допустимым, вы можете изменить этот путь, выполнив оставшиеся шаги.
Дважды щёлкните следующее значение:
В поле «Значение» введите правильный путь к папке «Мои документы» и нажмите кнопку «ОК». Данные по умолчанию для этого значения: %USERPROFILE%\Documents. Выйдете из редактора реестра и перезагрузите ПК.
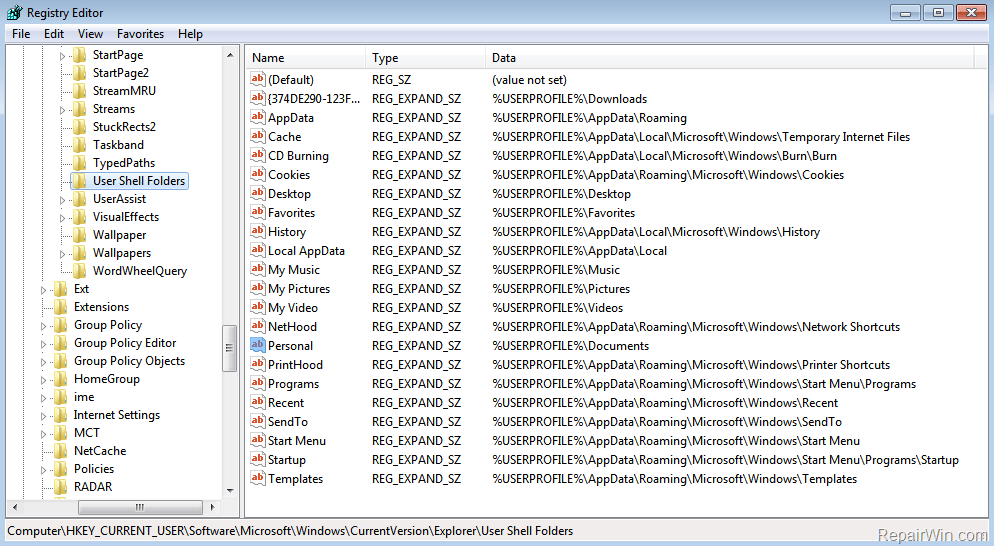
Что делать, если общая папка недоступна в Windows 10?
- Проверьте наличие настроек общего доступа к папкам на вашем компьютере .
- Включить обнаружение сети
- Проверьте учетные данные вашего компьютера
- Включить все сетевые службы
- Запустите средство устранения неполадок с общей папкой
1. Проверьте наличие настроек общего доступа к папкам на вашем ПК
Если вы не можете получить доступ к общей папке в Windows 10, первое, что нужно сделать, – это проверить вашу систему, чтобы убедиться, что настройки общего доступа к файлам доступны. Обычно эта настройка встроена в Windows; таким образом, это обычно присутствует.
Чтобы выполнить эту проверку, следуйте инструкциям ниже:
- Откройте меню «Пуск» и нажмите Настройки .
- Выберите Сеть и Интернет .
- В разделе Сеть и Интернет выберите Центр управления сетями и общим доступом .
- Теперь нажмите Изменить настройки адаптера .
- Найдите свое сетевое подключение, нажмите на него правой кнопкой мыши и выберите Свойства .
- Перейдите в область Это соединение использует следующие элементы , а затем найдите Общий доступ к файлам и принтерам для сетей Microsoft .
- Если опция доступна, просто установите флажок рядом с ней; в противном случае продолжайте.
- Нажмите Установить.
- После этого нажмите ОК .
- Выйдите из окна и перезагрузите компьютер.
Если проблема не устранена, вы можете попробовать следующее исправление.
2. Включить обнаружение сети
В случае, если у вас Windows 10 не удается получить доступ к общей папке , рекомендуется проверить, обнаруживается ли сеть вашего компьютера другими компьютерами. Чтобы настроить обнаружение сети в Windows 10, выполните следующие простые действия:
- Откройте Настройки приложения .
- Выберите Сеть и Интернет .
- На левой панели выберите Wi-Fi или Ethernet (в зависимости от типа подключения).
- В меню Связанные настройки нажмите Изменить дополнительные параметры общего доступа .
- В разделе Дополнительные параметры проверьте, включен ли параметр Сделать этот компьютер доступным для обнаружения (Вкл.). Если он не включен (Выкл.), Просто включите его, переключив кнопку на Вкл.
- Затем нажмите Сохранить изменения .
Если проблема не устраняется после обнаружения вашего ПК, очевидно, есть еще один фактор в игре. Таким образом, вы можете попробовать следующее решение.
3. Проверьте учетные данные вашего ПК
Если вы не можете получить доступ к общей папке на вашем компьютере, возможно, у вас есть проблемы с учетными данными. Однако это можно исправить, выполнив следующие действия:
- Откройте меню «Пуск» и найдите панель управления .
- Выберите Панель управления .
- Перейдите на страницу Аккаунты пользователей и нажмите на нее.
- В разделе Аккаунты пользователей найдите и выберите Диспетчер учетных данных .
- Найдите и нажмите Учетные данные Windows .
- Выберите Добавить учетные данные Windows .
- Добавьте другие важные данные, такие как имя пользователя администратора, пароль и IP-адрес хост-компьютера.
- Сохраните изменения, нажав ОК .
Если проблема не устраняется после запуска, попробуйте следующее решение.
4.Включить все сетевые сервисы
Если вы не можете получить доступ к общей папке на вашем ПК, убедитесь, что вы включили все соответствующие сетевые службы на вашем ПК. Ниже приведен список соответствующих служб, которые должны быть включены и запущены автоматически, чтобы общий доступ к файлам работал:
- IPv6
- Обнаружение SSDP
- Публикация
- Поставщик обнаружения функций
- DNS-клиент
- Группа одноранговых сетей
- Хост
- Результат обнаружения функции
- Хост устройства UPnP
- Поставщик домашней группы
- Слушатель домашней группы.
Если проблема не устранена, вы можете попробовать следующее решение.
5. Запустите средство устранения неполадок с общей папкой
В Windows 10 имеется специальное средство устранения неполадок, специально разработанное для устранения таких ошибок, как эта. Если вы по-прежнему не можете получить доступ к общим папкам, может помочь запуск средства устранения неполадок. Вы можете сделать это, выполнив следующие действия:
- Перейдите в Настройки . Найдите и нажмите Обновление и безопасность .
- Выберите Устранение неполадок> Общие папки .
- Следуйте инструкциям на экране, чтобы завершить процесс.
- Выйдите из программы и перезагрузите компьютер.
Итак, вот несколько решений, которые могут помочь вам исправить Windows 10, не имеющую доступа к общей папке. Не стесняйтесь сообщить нам в разделе комментариев, если эти решения помогли вам решить проблему.
Изменение параметров сетевой безопасности
Политика настроек Виндовс позволяет управлять настройками на многих ПК из центрального расположения. Однако, если у вас есть автономный компьютер, вы можете добиться того же результата с помощью локального редактора политики безопасности или secpol.msc. Secpol – это способ управления различными политиками и настройками безопасности, которые определяют различные варианты поведения на ПК. И это отличный способ обеспечить стандартную конфигурацию политики безопасности на нескольких ПК, если у вас нет домена. Чтобы перейти к редактору локальной политики безопасности, введите «secpol» в строке поиска Windows и нажмите на появившийся апплет. После открытия вы увидите категории и опции для изменения множества различных настроек. Давайте углубимся в несколько наиболее распространённых сценариев, в которых вам нужно будет использовать локальный редактор политик безопасности, например, создание политик безопасности и их импорт на другие ПК.
Как установить политику паролей с Secpol
Наличие политики паролей является отличным первым шагом в повышении безопасности вашего компьютера с Windows 10. Чтобы установить политику паролей с помощью локального редактора политики безопасности, сначала необходимо дважды щёлкнуть «Политики учётной записи» с левой стороны, а затем нажать «Политика паролей». Это покажет вам различные варианты для установки политики паролей на вашем ПК. Как минимум, вы должны изменить минимальный срок действия пароля и его длину. Для этого дважды щёлкните параметр «Минимальная длина пароля» и измените его на любую необходимую вам длину.
Также обратите внимание на вкладку Объяснение. Эта вкладка есть в каждом параметре, который вы открываете в редакторе локальной политики безопасности
Это отличный способ точно узнать, что делает этот конкретный параметр и как он может повлиять на ваш ПК. Далее давайте изменим минимальный срок действия пароля. Для этого требуются те же действия, что и при изменении минимальной длины пароля. Наконец, чтобы наша политика паролей действительно имела какой-либо эффект, её необходимо включить. Это делается путём включения опции Пароль должен соответствовать требованиям сложности. Наша политика паролей теперь действует.
Как экспортировать и импортировать политики безопасности
А что если вы хотите перенести эти настройки на другой ПК? Вы можете сделать это, экспортировав конфигурацию и импортировав её на другой компьютер. После того, как вы настроили все параметры, вы можете щёлкнуть «Настройки безопасности» в главном окне и выбрать меню «Действие». Это даёт вам возможность экспортировать политику. Как только вы нажмёте, вам будет предложено сохранить файл настроек безопасности (INF) в выбранном вами месте. Этот INF-файл представляет собой текстовый документ, содержащий все настройки, которые вы только что установили. Переместите этот INF-файл на другой компьютер, на котором вы хотите изменить параметры безопасности, откройте приложение Local Security Policy, как вы делали ранее, и щёлкните узел Security Settings. Снова нажмите «Действие» и выберите «Политика импорта». Затем вам будет предложено ввести INF-файл, который вы только что экспортировали. После импорта новый ПК будет иметь все настройки, которые вы определили на другом компьютере.
Локальный редактор политик безопасности – это отличный инструмент для установки многочисленных настроек безопасности на вашем ПК. И, используя функцию импорта/экспорта, вы можете реплицировать функциональность групповой политики, применяя стандартную конфигурацию безопасности на многих компьютерах рабочей группы. Вы можете изменить настройки безопасности сети, чтобы устранить ошибку 0x80070035. Шаги следующие:
- Зайдите в меню «Пуск» со своего компьютера, введите secpol.msc в строке поиска и нажмите клавишу «Ввод».
- В следующей консоли выберите параметр «Локальные политики», а затем «Параметры безопасности» в левой части. Выполните двойной щелчок на Сетевой безопасности: уровень аутентификации LAN Manager.
- В выпадающем меню выберите опцию «Отправить LM и NTLM – использовать сеансовую безопасность NTLMv2, если согласовано». Нажмите «Применить», затем «ОК», чтобы сохранить изменения.
Сканирование системы утилитами DISM и SFC
В некоторых случаях сообщение с кодом 0x80070043 возникает из-за того, что ОС больше не может отследить правильное расположение файлов, которые пытаетесь запустить. Решить отсутствие зависимостей можно путем запуска двух утилит DISM и SFC.
Имейте в виду, что DISM использует Центр обновления Windows для замены поврежденных компонентов рабочими копиями, а SFC восстанавливает их из локально кэшированного хранилища. Поскольку эти утилиты используют разные подходы, рекомендуется провести оба сканирования, чтобы увеличить вероятность устранения ошибки 0x80070043.
В строке системного поиска введите cmd и под найденным результатом выберите вариант запуска от имени администратора.
В командной строке запустите команду:
После запуска сканирования не прерывайте его ни при каких обстоятельствах. Это может привести к дополнительным ошибкам. После завершения перезагрузите ПК.
Снова откройте командную строку с правами администратора и выполните команду:
DISM /Online /Cleanup-Image /RestoreHealth
Для обеспечения бесперебойной работы этой утилиты проверьте, что компьютер подключен к интернету, поскольку DISM использует Центр обновления Windows для загрузки рабочих копий поврежденных файлов.
После завершения процедуры перезагрузите компьютер.
0x80070035 — не найден сетевой путь Windows 10 и Windows 7
Не всегда так просто удаётся избавиться от ошибки 0x80070035, поэтому мы рассмотрим ещё варианты как исправить её в Windows 7 и Windows 10. Итак, расшифровка ошибки гласит о том, что сетевой путь не найден. Это должно навести на мысль о том, что наш компьютер не видит сетевую папку, а может даже и компьютер, на котором она находится. Самый надёжный способ проверить доступ к компьютеру — узнать его ip адрес. На нашем сайте есть инструкция как узнать ip адрес компьютера.
Зная IP адрес устройства, на котором находится нужная нам сетевая папка, мы с лёгкостью сможем получить к нему доступ без использования имени. Для этого нажмите сочетание клавиш Win + R либо откройте программу «выполнить» через меню пуск. Введите там \ip-адрес. Учтите, что есть слэши (косые черточки), направленные в другую сторону. Нам нужны именно обратные ().
Если всё хорошо, перед вами откроется список папок сетевого ресурса.
Его вы его не ставили, нужно его отключить. Как это сделать вы можете найти в отдельной статье: СТАТЬЯ ЗДЕСЬ. Итак, после ввода пароля или его отсутствия должно открыться окно с сетевыми папками, среди которых будет и ваша.
- Если у вас соединение компьютер-компьютер (без свитча), убедитесь, что кабель обжат именно для соединения ПК-ПК.
- Проблема, возможно, заключается в отключенной службе Модуль поддержки NetBois через TCP/IP. Для того, чтобы её включить нажмите Win + R, введите в появившемся окне services.msc. В появившемся окне найдите службу Модуль поддержки NetBois через TCP/IP. Дважды кликните на название, убедитесь что тип запуска выставлен на «автоматически». Нажмите «запустить» и попробуйте проверить доступ к папке.
- Откройте параметры папок, для этого в любой папке нажмите на «файл» в левом верхнем углу. Далее перейдите на вкладку «Общие» — «Вид». Найдите там пункт «Использовать мастер общего доступа» и уберите с него отметку.
- Убедитесь, что общий доступ включен в сетевом подключении. Для этого нажмите Win + R, введите там ncpa.cpl, нажмите ОК. В появившемся окне нажмите правой кнопкой на сетевое подключение, выберите «Свойства«. Убедитесь что на «Общий доступ к файлам и принтерам для сетей Microsoft» стоит галка. Причём сделать это как на компьютере, с которого вы пробуете открыть папку, так и на том, где эта папка расположена.
- Проверьте, включены ли службы «Клиент для сетей Microsoft» и «Служба доступа к файлам и принтерам сетей Microsoft». Для этого обратитесь к первому пункту.
- Может помочь банальное удаление сетевого адаптера из диспетчера устройств
- Если у вас есть антивирус, попробуйте его отключить на некоторое время и проверить работу сетевой папки. Если проблема в нём, поищите в его настройках как разрешить доступ к папке. Особенно грешен в этом случае всеми любимый «Касперский» и «NOD32»
- Нелогично, но иногда помогает. Откройте командную строку от имени администратора и введите в ней ipconfig /release и после этого ipconfig /renew. Простое обновление IP адреса через DHCP сервер помогает, как ни странно.
- В моём случае ошибка 0x80070035 появлялась из-за того, что на компьютере, к которому был подключен жёсткий диск, к которому был настроен общий доступ, был просто напросто отключен внешний жёсткий диск. На нём есть кнопка включения и после кратковременного отключения света он просто выключился.
- Убедитесь, что на роутере открыты порты. На некоторых точках доступа есть настройка «AP Client Isolation» что означает, что компьютеры одной локальной сети не могут обмениваться между собой данными. Сделано это для безопасности, но в нашем случае только мешает.
- Проверьте дату и время на компьютере. Даже если дата смещена всего на один день, ошибка 0x80070035 будет тут как тут. Проверено опытом.
- После обновления Windows 10 до 1709 у многих перестала работать сеть. Решение: попробовать создать её заново.
- Ещё вариант: Конфигурация компьютера>Административные шаблоны>Сеть>Рабочая станция. Включить параметр «Включить небезопасные гостевые входы» . На абсолютно новой системе Windows 10 LTSC сеть не работала именно по этой причине!
- Проверьте установлен ли компонент «Поддержка общего доступа к файлам SMB 1.0/CIFS»
Если ничего из этого не помогло, проверьте, быть может какие-то из системных служб отключены. Примерный список нужных для общего доступа служб:
- Plug and Play
- Модуль поддержки NetBIOS через TCP/IP
- Сетевые подключения
- Служба шлюза уровня приложения
- Служба сведений о подключенных сетях (NLA)
- Удаленный вызов процедур (RPC)
- Диспетчер подключений удаленного доступа
- Диспетчер автоматических подключений удаленного доступа
- Телефония
Убедитесь, что все файерволы и антивирусы отключены. Если ошибка 0x80070035 для вас осталась не решенной, пишите в комментарии и мы обязательно найдём решение вместе.






![0x80070035: не найден сетевой путь в windows 10 [техническая база знаний]](http://ds-service39.ru/wp-content/uploads/f/3/c/f3cb011d529c03543e6015f776cdb070.png)





















