Как быстро включить встроенную камеру ноутбука
Как уже говорилось, во многие современные модели ноутбуков встроена видеокамера. Такие камеры нельзя отключить от компьютера, но их всё же можно выключить. Обычно для этого используют специальные кнопки или комбинации клавиш. На ноутбуках от разных производителей способы включения разные. Давайте разберёмся, как включается встроенная камера на самых популярных марках ноутбуков.

Asus
Есть три способа включить камеру, встроенную в ноутбук фирмы Asus. Чаще всего за данную функцию отвечает комбинация из двух клавиш. Первая клавиша это “Fn”, а вот вторая может быть разной, но на ней снизу должен быть нарисован значок в виде камеры.
Некоторые ноутбуки данной фирмы оборудованы специальной кнопкой, позволяющей включать и отключать камеру. Находится она рядом с самой камерой.
Ну и третий возможный вариант – это специальная утилита для управления камерой. Скачать её можно с диска, который прилагается к некоторым ноутбукам. Называется она “Life Frame”.
HP
Запустить камеру на ноутбуке HP также можно разными способами. Для начала следует отметить, что большинство камер встроенных в ноутбуки HP включаются автоматически при запуске определённых приложений.
Если автоматическое включение не произошло, вы можете попробовать поискать комбинацию на клавиатуре (принцип тот же, что и у Asus).
Также вы можете включить камеру, набрав “QuickPlay” в строке поиска в меню “Пуск”. После этого вам нужно включить найденное приложение и запустить раздел “Видео”.
Ну и наконец, в HP также предусмотрена специальная утилита ля работы с камерой. Но скачивается она не с диска, а из интернета. Называется утилита “HPMediaSmart” и скачать её можно абсолютно бесплатно с официального сайта.
Lenovo
Все без исключения модели ноутбуков Lenovo оснащены встроенными веб-камерами. Включаются они при помощи комбинации клавиш с “Fn”. Если же вам не удастся найти нужную клавишу, вы можете включить камеру на ноутбуке Леново через панель управления (об этом варианте мы поговорим чуть позже).
Samsung
Ещё один известный производитель ноутбуков это Samsung. В плане включения камеры здесь нет ничего необычного.
Но вот о чём стоит упомянуть, так это про проблему с картинкой. На ноутбуках Samsung обязательно должны быть установлены драйвера от производителя, а иначе картинка с камеры будет замыленной.
Toshiba
Если вы хотите запустить встроенную камеру от Toshiba, то вам обязательно нужно установить драйвера от производителя и специальный софт. Скачать и то и другое можно с диска, который идёт в комплекте с компьютером.
MSI
Для MSI также потребуются драйвера и программа. Скачать их можно не только с диска, но и с официального сайта разработчиков.
Dell
Необходимое ПО для запуска камеры Dell следует скачивать с сайта компании. Для каждой модели ноутбука будет отдельный пакет, а потому не забудьте указать модель вашего ноутбука, а иначе камера не заработает или будет работать с проблемами.
Sony
Камеры в ноутбуках Sony всегда работают по умолчанию. Какие-либо инструкции вам понадобятся лишь в том случае, если вы захотите её выключить. Если же камера изначально не работала на вашем ноутбуке, вам придётся написать обращение в службу поддержки.
Практически все модели Acer запускают камеру после нажатия комбинации “Fn+V”.
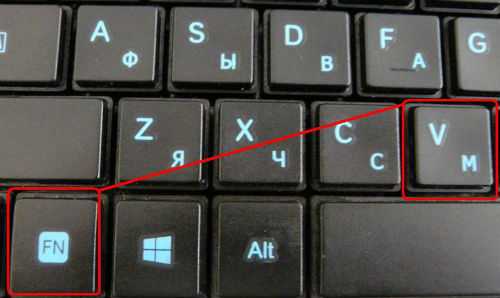
Проверка веб-камеры через программы
Для проверки состояния встроенной или внешней веб-камеры можно использовать любые десктопные или универсальные приложения, поддерживающие видеосвязь, причем совсем необязательно, чтобы это были популярные программы вроде Skype. Возможно даже, что на вашем ноутбуке уже установлена программа для работы с камерой, так как в комплекте со многими моделями часто поставляются диски с полезным фирменным ПО от производителя.
VLC
Опробовать веб-камеру можно с помощью популярного бесплатного плеера VLC. Запустите приложение и выберите в меню «Медиа» опцию «Открыть устройство захвата».
В появившемся окошке настроек источника режим захвата оставьте по умолчанию (DirectShow), в меню же названия устройства выберите свою веб-камеру. Заодно можно проверить микрофон, выбрав его в меню названия аудиоустройства. Определившись с настройками, нажмите кнопку «Воспроизвести». На экране должно появиться изображение с вашей камеры. Качеством картинки плеер вас не порадует, но этого будет вполне достаточно, чтобы убедиться в исправности и работоспособности вебки.
Viber
Проверить камеру на ноутбуке позволяет и быстро набирающий популярность интернет-мессенджер Viber. Откройте настройки приложения, перейдите на вкладку «Аудио и видео» и выберите, если это потребуется, в меню видеоустройства вашу камеру. А так, вообще, изображение в окошке мини-плеера должно появиться сразу.
Похожим образом проверяется камера и в других мессенджерах с поддержкой видеосвязи, например, Skype, в параметрах которого нужно выбрать «Настройки видео».
ManyCam
ManyCam – это программа, предназначенная для настройки и расширения возможностей веб-камеры. Применяется в основном для наложения на передаваемое камерой изображение различных эффектов, но, как и все приложения с поддержкой видеосвязи, может использоваться для проверки работы веб-камеры. Установите и запустите программу. Если видеоустройство исправно и готово к работе, в окошке плеера появится картинка.
Заключение
Ну вот, теперь вы знаете, как проверить работает ли камера на ноутбуке. Какой из этих трёх способов использовать, решать вам. Если у вас Windows 8 или 10, конечно, проще всего прибегнуть к помощи универсального штатного приложения «Камера». Пользователям же «семерки» удобнее будет зайти на один из вышеупомянутых специализированных веб-сайтов или установить на свой компьютер один из популярных мессенджеров.
Active WebCam
Active WebCam – специализированный софт, который занимается только видеозаписью без обработки. Активно используется для работы с устройствами наблюдения. В программе есть детектор движения, возможность одновременного подключения сразу нескольких устройств, отправление записей на удалённый сервер.
Интерфейс Active WebCam
Active WebCam стоит достаточно дорого – 29$. Она больше подойдёт для установки на пультах охраны, так как цена оправдывается множеством возможностей именно в этой сфере. Для домашнего применения полезна только опция записи с вебки. Никаких инструментов обработки, наложения эффектов и т.п. здесь не предусмотрено.
Cкачайте программу №1 для записи с вебки
Отлично работает на Windows 10, 8, 7, Vista, XP
Как записать видео с веб-камеры
Для того, чтобы вы имели более полное представление о возможных способах записи видеороликов с использованием стандартной «вебки», рассмотрим более подробно несколько самых популярных.
- Первый способ — захват видео при помощи встроенной в Windows киностудии (при условии, что у вас установлена соответствующая версия данной ОС) или всем знакомого Windows Movie Maker. Записать видеоролик в ней очень просто, достаточно запустить программу, выбрать пункт «Видео с веб-камеры», подключить камеру, настроить звуковое устройство (внешний или встроенный микрофон), нажать на кнопку «Запись» и после окончания сохранить на жесткий диск. Также программа предоставляет возможность редактирования видеоряда и публикации полученного файла в социальных и медиа-сетях.
- Второй способ — воспользоваться программным обеспечением, которое идет в комплекте с камерой. Обычно все производители комплектуют свои веб-камеры простеньким видео-редактором с возможностью захвата изображения и видеосигнала, который без проблем можно использовать для записи видео. Обычно такое ПО поставляется отдельно на диске или скачивается на официальном сайте компании-производителя. Все что требуется в данном случае от пользователя – это установить нужную программу, запустить ее, и она сама определит камеру и предложит записать видео или сделать фото.
- Третий способ — установить универсальное ПО для захвата видео с любой подключенной веб-камеры. Вариантов очень много, достаточно будет перечислить самые популярные и проверенные: VirtualDub, Screen Capture Studio, WebCamMax, Altarsoft Video Capture, BandiCam и другие. Все представленные программы позволяют не только записать видео с камеры ноутбука, но и дают возможность его отредактировать, наложить эффекты, текст и анимацию. Дополнительной полезной функцией является захват экрана компьютера, например, у Bandicam или Screen Capture Studio. Это очень удобно, когда вам необходимо и записывать свои комментарии, и демонстрировать какую-то работу на компьютере.
- Четверной способ — самый простой и доступный для всех — использование онлайн-сервисов, которые позволяют записать видео с камеры онлайн. Сайтов с подобными услугами довольно много, приведем несколько примеров наиболее популярных: YouTube.com, Skype, Recordr.tv, Webcamera.io, Webcamio.com и т. д. Основным преимуществом таких сервисов является их доступность и простота в использовании. Вы просто заходите на сайт, и начинается съемка. В любой момент вы можете ее прекратить и сохранить видео или опубликовать ролик в сети. Хорошим примером такого удобства и функциональности является популярный YouTube, которые позволяют вести онлайн-трансляцию в режиме реального времени. Главным недостатком всех вышеперечисленных сервисов можно назвать необходимость стабильного Интернет-соединения, а также возможные проблемы с качеством сохраненного ролика (некоторые сервисы поддерживают запись только в HD-разрешении и ниже).
В любом случае способов захватить видео с обычной веб-камеры ноутбука или стационарного компьютера сегодня предостаточно. И у каждого из них есть свои плюсы и минусы. Вам же остается только выбрать наиболее оптимальный для вас и использовать его по мере необходимости.
Использование онлайн-сервисов
Удостовериться в работоспособности видеоустройства можно с помощью специальных ресурсов в сети интернет, предназначенных для проверки камеры на ноутбуке онлайн. Это универсальный способ, подходящий для всех версий и редакций Windows, но нужно чтобы на компьютере был установлен Adobe Flash Player. Самих сервисов очень много, поэтому мы ограничимся упоминанием только трех наиболее популярных.
WebCamTest
Простой сервис, позволяющий проверить корректность работы веб камеры и микрофона. Чтобы выполнить проверку, зайдите на страничку webcamtest.ru, кликом в окне плеера включите Adobe Flash и предоставьте сервису доступ к вашей веб-камере и микрофону. После этого в окошке плеера должно появиться изображение.
Если картинки нет, убедитесь, что flash-плеер правильно настроен, для чего откройте кликом ПКМ его меню, выберите «Параметры», в появившемся окошке кликните по значку камеры и в выпадающем списке укажите ваше видеоустройство. Если картинка не появится и после этого, значит есть вероятность того, что у вас нелады с самой камерой или драйверами.
Тест веб-камеры
Сервис с говорящим названием, позволяющий проверить веб камеру на ноутбуке онлайн. Зайдите на страничку ru.webcamtests.com, дождитесь обнаружения устройства (об этом вы будете уведомлены), нажмите кнопку «Тестировать камеру» и предоставьте приложению доступ к камере. При этом в окошке плеера вы должны будете увидеть то, что видит камера. Дополнительно сервисом поддерживаются определение разрешения камеры, количество мегапикселей, тип потока, величины светимости и яркости, соотношение сторон картинки, битрейт и много других параметров.
OnlineMicTest
Англоязычный сервис, доступный по адресу www.onlinemictest.com/webcam-test. Чтобы проверить камеру на ноутбуке с его помощью, перейдите по указанной ссылке, кликните по кнопке «Play» в окошке плеера и разрешите веб-приложению доступ к вашему видеоустройству. Если всё в порядке, в окне плеера появится ваше изображение, а в правом верхнем его углу – число кадров в секунду. Сервис также позволяет протестировать работу встроенного микрофона и клавиатуры.
Скрытая запись с веб камеры
Скачивая эту программу вы обязуетесь использовать ее только в законных целях: для присмотра за детьми, больными, которым необходим уход и контроль и т.д. Использование данной программы для скрытого наблюдения за посторонними людьми может быть не законным в вашей стране.
Настройка WebCam Looker
И так вы скачали программу, приступим к ее установке. После довольно быстрой установки должно появится окно настроек.
По умолчанию приложение настроено на периодическое снятие снимков экрана рабочего стола и сохранение результатов на жестком диске. Если вам это нужно, то оставляем эту функцию активной и дополнительно отмечаем галочкой пункты: «Автозапуск приложения при включении компьютера» и «Не отображать мастер настройки во время запуска».
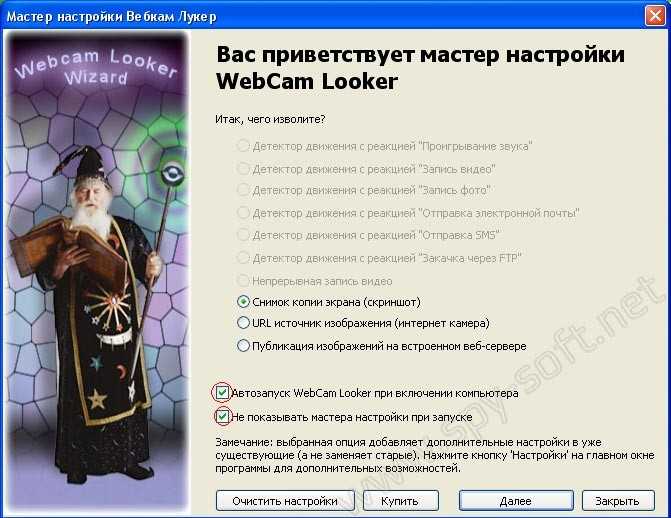 Настройка программы WebCam Looker
Настройка программы WebCam Looker
После того как нажмете кнопку «Далее» появится главное окно программы. Зайдите в настройки программы нажав на кнопку «Настройки».
Окно настройки
По умолчанию во вкладке «Настройка источников записи» вы увидите правило «Делать два кадра в секунду». Данное правило необходимо удалить, для этого нажмите на кнопку «Удалить источник».
После удаления старого правила нам необходимо создать новое. Для этого нажмите на кнопку «Новый источник».
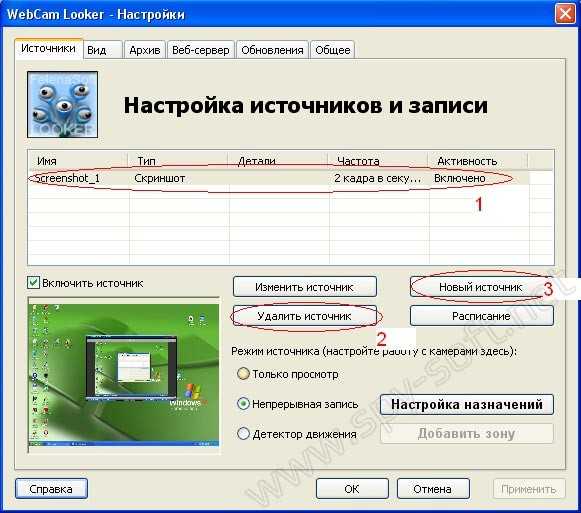 Настройка источников записи
Настройка источников записи
В окне настройки источника оставляем без изменений пункты «Имя» и «Тип», и изменяем пункт «Детали» выбрав одну из активных Веб-камер. В моем случае это внешняя USB Веб-камера. После всех настроек нажимаем «ОК».
Настройка источника
Во вкладке «Дополнительные настройки» в поле «Аудио устройства» вы можете добавить устройство записи звука.
В пункте «Формат видео» вы можете выбрать качество записываемой видеозаписи при фиксированных тридцати кадрах в секунду. Данный показатель может колебаться и зависеть только от характеристик вашей веб-камеры. После настройки нажимаем на «Ок».
Дополнительная настройка устройств
Теперь возвращаемся в окно «Настройки». Здесь необходимо включить функцию «Детектор движения». После активации данного режима станет активной кнопка «Добавить зону». Нажмите на нее и войдите в меню настройки детектора движения.
В настройках детектора движения вы можете изменить границы зоны. По умолчанию в программе WebCam Looker «проверяемой зоной» установлен весь угол обзора камеры. Здесь имеется возможность настройки контроля нескольких зон и проверки движения в них. Удалить или добавить новую зону вы может соответствующими кнопками.
Во вкладке «Назначение» пользователь может установить определенные действия, которые будет выполнять программа WebCam Looker, после того как сработал детектор движения. По умолчанию WebCam Looker делает фото объекта, который попал в зону. Но вы можете задать функцию записи видеопотока использовав таймер окончания записи, который отключит запись после определенного времени исчезновения объекта из зоны.
Настройка детектора движений
Кроме этого нажав на кнопку «Детальная настройка» вы можете отдельно настроить секторы выбранной зоны движения.
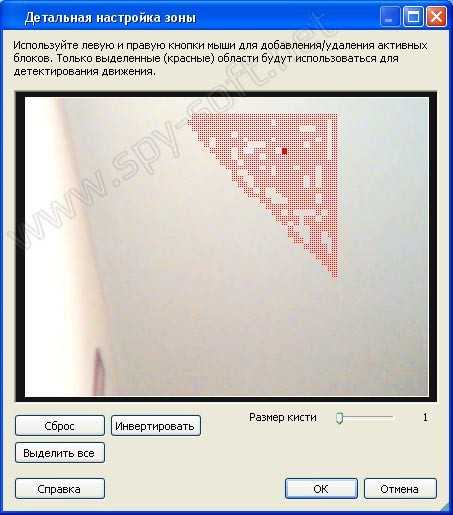 Установка зоны детектора движения
Установка зоны детектора движения
Теперь давайте установим папку, в которую программа будет сохранять весь записанный материал. Для этого зайдите в настройки и перейдите на вкладку «Архив». Кроме этого в настройках архива вы можете установить срок хранения записанного материала, максимальный размер всех файлов на жестком диске и автоматическое удаление.
 Настройка архива
Настройка архива
Записанный материал вы можете просмотреть в окне «Архив». Не тот архив про который я говорил только что выше, это было меню настроек архив. А тот, который находится в главном окне программы около кнопки «Настройки».
Архив записей
Также в программе имеются несколько очень полезный фишек:
- С помощью WebCam Looker вы можете создать веб-сервер к которому можно будет удаленно подключатся.
- Программа может работать в скрытом режиме.
- Доступ к программе можно защитить паролем.
Вот вроде бы и все. Во всем остальном я думаю вы разберетесь сами. Программа на первый взгляд может показаться сложной, но если вы один раз все правильно настроите — проблем не будет.
Как вы видите скрытая запись с веб камеры дело не сложное, для этого всего лишь необходимо скачать программу WebCam Looker и правильно ее настроить.
Способы записи
Снимать видео на ноутбуке можно различными способами, как в принципе и любую операцию на ноутбуке. Так уж произошло, что рынок программного софта имеет большую конкуренцию в ряду подобных утилит. Также и здесь записать видео с камеры ноутбука возможно с помощью десятка специализированных программ. Все их перечислить будет сложно, поэтому поподробней рассмотрим только первых трех лидеров этой ниши.
Screen capture studio
Screen Capture Studio была выпущена российской компанией-разработчиком Movavi. Главная возможность этой утилиты – захват картинки и запись видео с экрана ноутбука. Также положительным моментом является то, что этот софт является полностью бесплатным и без каких-либо встроенных покупок. Она является доступной для всех версий Windows, начиная с XP (Windows 7,8,10).
Кроме стандартного действия — здесь возможно полюбоваться и другим функционалом программы:
- Запись отдельных районов картинки с дисплея.
- Рекординг видеозвонков со Скайпа, Вайбера и других мессенджеров, где существует поддержка съемки.
- Стандартная запись потокового звука с лэптопа.
- Выделение курсора на экране, для создания четких видео инструкций.
- Настройка таймера, где возможно настроить точное время для автоматизации включения рекординга, также со звуком.
- Встроенный видеоредактор, где возможно обрезать видео, а также накладывать эффекты, звуки, субтитры и делать нарезку.
- Видео загружается в совершенно разных форматах и сохраняется с любым допустимым кодеком.
- Делать фотоскриншоты во время записи трансляций и видео с веб камеры.
Virtual dub
Virtual Dub – софт от компании Avery Lee выпущенное еще в далеком 2000 году. Несмотря на свой «возраст», утилита поддерживается разработчиком до сих пор и обновлялась последний раз в 2013 году.
Здесь функционал более обширный, чем у предыдущего софта. Подчеркнем следующие возможности, которых не встретишь у большинства других аналогичных утилит:
- Перекодировка видео в удобный формат (работает как конвертер файлов).
- Возможность работать с двумя и больше аудиодорожками и сохранять их с выбранным битрейдом.
- Удаление и замена оригинального аудио со снятого на камеру в ноутбуке видео.
- Обрезка видеофайла и его обратное или «беспорядочное» склеивание.
- Отключение рекомпрессии по желанию.
Debut video capture
Debut Video Capture Software специализированный инструмент для работы с видеофайлами и записанным видео с веб в том числе. Имеет высшие оценки от опрошенных пользователей и является более современным. Если для предыдущих программ снять видео во время игрового процесса является тяжелым заданием, то эта утилита справится с задачей на раз.
DVC имеет способность по-разному манипулировать записанным видео, но подчеркнем следующие возможности:
- Сохранение файлов или перекодировка для устройств, таких как PlayStation, Xbox, девайсов от Apple и PS.
- Более подробная настройка кодирования файлов.
- Настройка контраста, цветовой гаммы RGB картинки и ее яркости.
- Ручная установка комбинаций клавиш под определенные действия.
Online программы
Хотите снимать видео, но устанавливать дополнительные средства не хочется? Тогда можете воспользоваться записью онлайн с веб-камеры прибора. Это не трудно сделать, нужно лишь зайти на ресурс niaveo.com, бесплатно зарегистрироваться, создав аккаунт, и начать запись.
С левой стороны меню расположена клавиша «Record», которую требуется нажать для старта записи. Воспользовавшись онлайн-утилитой, можно записать ролик длительностью до 10 минут. Закончив работу над проектом, придумайте для видеоролика название и поделитесь им с миром! Также существует возможность использования форматов mov, mp4 или flv.
Имеется множество способов записи видео с веб-камеры, существуют сторонние и вшитые в ОС программы. Если устанавливать дополнительные приложения нет никакого желания, воспользуйтесь съёмкой в онлайн-режиме.
Бесплатные программы для записи видео с экрана
В сети существует множество бесплатных вариантов для создания скринкастов. Большинство из этих приложений предлагают базовые функции: захват действий и сохранение видеофайла на жесткий диск. Недостатком этих приложений является отсутствие расширенных возможностей. Однако, если вы хотите лишь быстро записать видеоклип без дальнейшей обработки, вполне можно прибегнуть к их помощи. Рассмотрим несколько популярных бесплатных программ для записи видео с экрана.
iSpring Free Cam
iSpring Free Cam — это простая программа для записи экрана со встроенным аудио- и видеоредактором. Она позволяет захватывать любую часть монитора, сохранять результат в WMV, редактировать видеофайл и напрямую загружать его на YouTube.
Привлекательный и интуитивно понятный интерфейс помогает с легкостью создавать профессиональные скринкасты. Также его можно использовать для предоставления совместного доступа к монитору вашего устройства. Несмотря на то, что это программное обеспечение является полностью бесплатным, оно не накладывает водяных знаков и не содержит рекламы. Крупным недостатком является то, что записанный видеоклип можно сохранить только в WMV. Также иногда могут появляться проблемы при синхронизации аудиодорожки.
Интерфейс iSpring Free Cam
Free Screen Video Recorder
Free Screen Video Recorder — полнофункциональная программа для записи с экрана ноутбука и ПК от разработчика DVDVideoSoft. Она может фиксировать действия с дисплея компьютера и ноутбука, в том числе ее можно использовать для захвата видеопереговоров по Skype. Софт не накладывает ограничения времени и предлагает различные режимы захвата, поэтому вы сможете все гибко настроить.
В комплект входит удобный редактор, с помощью которого можно изменить записанные файлы. Результат можно сохранить в MP4, также можно делать скриншоты в форматах BMP, TGA, JPG, PNG и GIF. Большим недостатком является реклама, которая может помешать процессу, и водяной знак, который убирается после приобретения лицензии.
Интерфейс Free Screen Video Recorder
CamStudio
CamStudio — хороший выбор для пользователей с минимальными потребностями в редактировании. Это бесплатная программа для записи видео с экрана без ограничения по времени, с помощью которой можно фиксировать действия пользователя и создавать скринкасты. Особенностью приложения является возможность захвата в режиме «картинка-в-картинке» и подсветка действий курсора мыши. Это ПО простое и компактное, благодаря интуитивно понятному интерфейсу в нем легко разобраться.
Среди недостатков можно назвать частые ошибки синхронизации видеофайлов и аудиодорожки и то, что клип можно сохранить только в AVI или FLV.
Интерфейс CamStudio
VirtualDub
VirtualDub — одно из самых известных приложений, которое позволяет записать видео с экрана вашего устройства. Также его можно использовать, чтобы сделать захват с камеры вашего устройства. Созданный видеоролик можно отредактировать: обрезать длину, заменить аудиодорожку и встроить субтитры. Это приложение полностью бесплатное, в нем нет ни встроенной рекламы, ни водяных знаков.
Среди минусов можно назвать запутанный интерфейс и минимальные возможности обработки. Также VirtualDub не поддерживает многие популярные видеоформаты, для полноценной работы потребуется устанавливать дополнительные кодеки.
Интерфейс VirtualDub
Ezvid
Ezvid — простое приложение для снятия на видео действий пользователя с экрана компьютера. Оно позволяет захватывать стриминги и онлайн передачи, прохождение компьютерных игр, видеоконференции и многое другое. Пользователь может настраивать сочетания быстрых клавиш, что существенно ускоряет процесс работы.
В программе есть видеоредактор и удобная функция создания слайд-шоу, а также коллекция бесплатной музыки. Благодаря функции быстрой загрузки видеороликов напрямую на YouTube этот софт часто используется для создания коротких обучающих роликов. Минусом является существенное ограничение во времени (не более 45 минут) и отсутствие полноэкранного режима при записи.
Интерфейс Ezvid




























