Как разогнать оперативную память в BIOS
Разгон в BIOS — самый универсальный способ. Он требует много усилий и времени, так как подбирать параметры приходится вручную. Порой на достижение оптимальных характеристик может уйти день‑другой. Но работает всегда — разумеется, если ваша материнская плата поддерживает оверклокинг. Главное — не увеличивать напряжение выше пиковых значений и не игнорировать ошибки в тестах стабильности системы.
Определите характеристики оперативной памяти
В Thaiphoon Burner нажмите Read и выберите нужный модуль памяти. Характеристики показываются отдельно для каждого из них.

В CPU‑Z эти данные представлены на вкладке SPD. В верхней части — тип памяти, её частота, ранг, сведения о производителе и дате выпуска. В нижней — тайминги.

Эта же информация есть в Aida64: в пункте «Системная плата» — SPD:
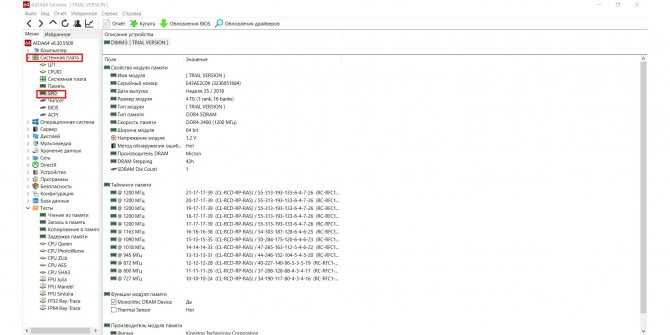
Оцените производительность памяти в бенчмарке
Запустите бенчмарк для оценки скорости работы модулей до разгона. Например, в разделе «Тесты» Aida64 доступны варианты «Чтение из памяти», «Запись в память», «Копирование в памяти» и «Задержка памяти». Дождитесь окончания каждого теста и сохраните результаты — запишите или сделайте скриншоты.
Увеличьте напряжение и частоту
Поднимите рабочее напряжение модулей памяти. Для самого распространённого сегодня стандарта DDR4 нормой считается 1,2 В, пиковым — 1,5 В, значит, разгон можно проводить в пределах 1,35–1,45 В. Рекомендуем также увеличить напряжение контроллера (VCORE SOC для AMD, VCCSA для Intel), если материнская плата не делает это автоматически. Параметр должен быть в пределах 1,05–1,1 В.
Вы можете увеличить и VCCIO на 0,05–0,1 В. Дополнительное напряжение может сделать систему стабильнее.
Затем постепенно повышайте частоту памяти. Для Ryzen многое зависит от архитектуры процессора. Так, в системах с чипами на микроархитектуре Zen оперативную память можно разогнать до 3 466 МГц Overclocking statistics for Zen systems , на Zen+ — до 3 533 МГц Overclocking statistics for Zen+ systems , на Zen2 — до 3 800 МГц Overclocking statistics for Zen2 systems . Для Zen3, которая появилась в продаже в ноябре AMD reveals its new Zen 3 Ryzen 5000 processors, including the ‘world’s best gaming CPU’ , ожидается разгон памяти до 4 000 МГц и выше.
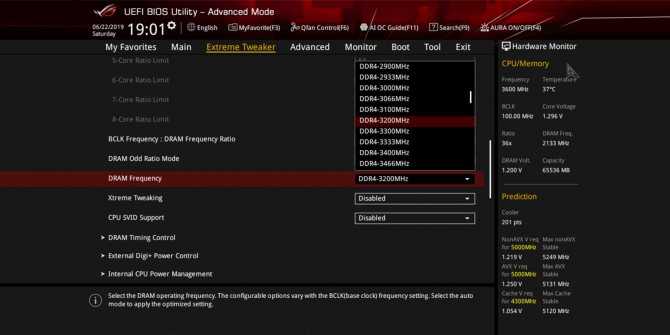
Примерные значения вы можете определить в DRAM Calculator for Ryzen для систем на базе процессора AMD. Вам нужно указать микроархитектуру (Zen, Zen+, Zen2, Zen3), тип чипа памяти, ранг (1 или 2), количество модулей и чипсет материнской платы.
Напомним: характеристики памяти детально описаны в Thaiphoon Burner. Семейство процессора и материнской платы найдёте в CPU‑Z или Aida64.
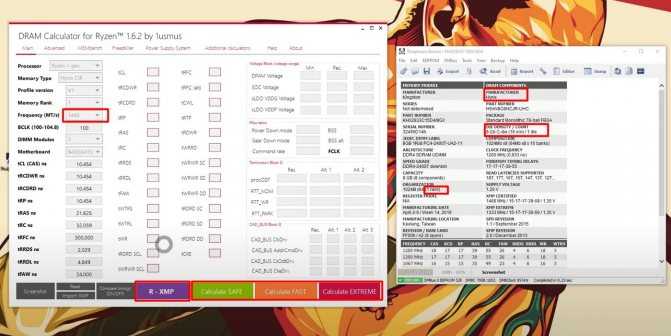
После того как вы установили основные параметры системы в DRAM Calculator for Ryzen, нажмите R‑XMP, чтобы он выполнил базовые расчёты. А затем определите нужные настройки для безопасного (Calculate Safe), быстрого (Calculate Fast) или экстремального разгона (Calculate Extreme).
Разработчики DRAM Calculator for Ryzen предлагают пользователям делиться результатами разгона и собирают статистику в таблицы:
- Zen;
- Zen+;
- Zen2.
Не рекомендуем сразу увеличивать частоту оперативной памяти выше значений, которые поддерживает процессор. Характеристики процессоров Intel ищите на этой странице.
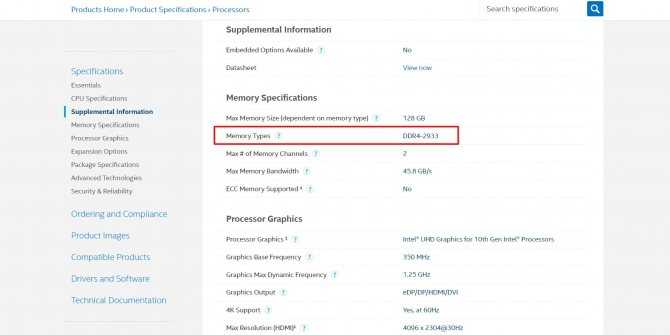
На сайте AMD вы также можете найти информацию о конкретной модели чипсета.
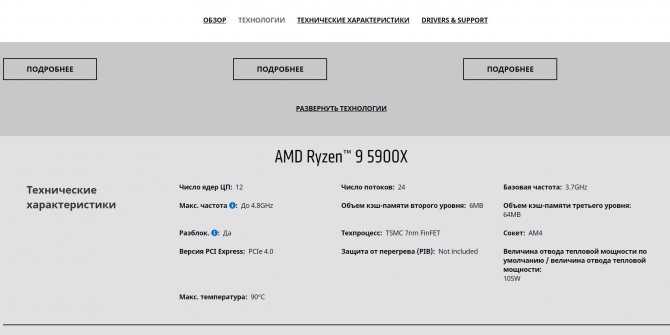
Перезагрузите компьютер и проверьте результат
Прежде всего запустите бенчмарк и посмотрите, увеличились ли результаты. Если нет, верните предыдущие значения — вероятно, вы достигли максимальной частоты работы памяти. Если показатели выросли, запустите тест стабильности системы, например из DRAM Calculator for Ryzen.
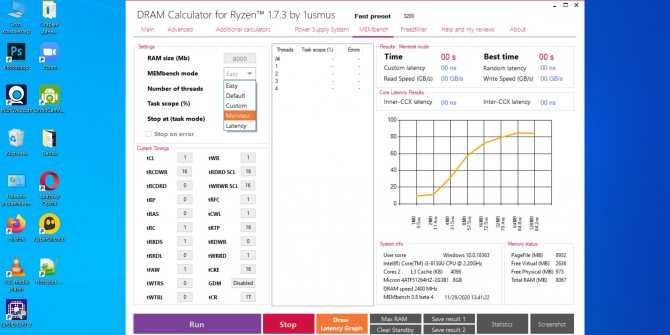
Если в тесте ошибок не будет, можете начать более фундаментальные испытания. Пары часов в Prime95 или другом требовательном к памяти бенчмарке будет достаточно. Только если в течение длинного стресс‑теста вы не поймали BSOD («синий экран смерти») или другие ошибки, можете перейти к следующему этапу разгона. В ином случае возвращайте предыдущие значения.
Повторите
Повышайте частоту оперативной памяти, пока компьютер работает стабильно. Если же он не запустился после перезагрузки, верните предыдущие значения параметров, которые вы меняли.
Уменьшите тайминги
Когда вы достигли максимально возможных значений частоты работы оперативной памяти, снижайте базовые тайминги (первые четыре значения) на единицу и снова тестируйте систему. Остановиться стоит, когда вы перестанете видеть прирост производительности или когда компьютер не сможет стабильно работать.

Программы для процессора Ryzen
Ryzen Master
Процессоры Ryzen от AMD имеют разблокированный множитель, поэтому вы можете значительно повысить производительность системы с помощью разгона. Для этого компанией AMD была выпущена специальная утилита — Ryzen Master. С помощью её интерфейса осуществлять разгон более комфортно, чем в BIOS. Она позволяет менять настройки разгона процессора непосредственно при работе в среде операционной системы. Можно создать 4 профиля с различными настройками. Профили могут быть созданы как для процессора, так и для памяти.
Программа пришла на смену утилите AMD Overdrive и предоставляет очень много возможностей по разгону процессора и оперативной памяти. Возможен мониторинг всех важных показателей, изменение числа оборотов вентиляторов и многое другое. Мы рассматривали работу с ней в статье как пользоваться Ryzen Master.
Ryzen DRAM Calculator
Если вы решили разогнать свою оперативную память или настроить тайминги для компьютера на платформе AMD, вам понадобятся программа Ryzen DRAM Calculator. Программа создана Юрием Бублием более известным под ником 1usmus. Программа не меняет тайминги и напряжение памяти, но позволяет вам рассчитать оптимальные значения для разных уровней производительности, которые вы потом сможете задать в BIOS.
В программе есть три варианта разгона памяти. Это безопасный (SAFE), быстрый (FAST) и EXTREME (максимальный). Более подробно о её возможностях читайте в статье как пользоваться Ryzen Dram Calculator.
AMD StoreMI
Как и другие программы для процессора AMD Ryzen, эта предназначена для повышения производительности, но на этот раз дисковой подсистемы. Диски SSD работают быстро, но имеют высокую стоимость. HDD имеют большую ёмкость и дешевле, но работают намного медленнее SSD. Эта технология перемещает наиболее часто используемые данные на SSD для более быстрого доступа к ним. Эта технология была появилась и используется довольно давно, но компания AMD договорилась с её производителем, чтобы все покупатели материнских плат с чипсетами 400 500 и TRX40 могли пользоваться ею бесплатно. С AMD StoreMI вы можете воспользоваться преимуществами обоих видов дисков:
- высокой скоростью, характерной для SSD;
- ёмкостью HDD, но по более низкой цене.
Если же у вас материнская плата с сокетом AM4 и чипсетами A320, B350 или X370, вы всё равно сможете воспользоваться преимуществами этой технологии, но уже за дополнительную плату.
Ryzen Controller
Эта утилита чем-то напоминает Ryzen Master, но она выпущена сторонним разработчиком и предназначена только для ноутбуков. При этом она проще, чем Ryzen Master, поэтому в ней легче разобраться. Может работать не только в Windows, но и в Linux поскольку написана на Node.js. В этой программе можно менять такие параметры:
- температурный лимит;
- скорость вращения вентиляторов;
- максимальный лимит потребления электроэнергии и многое другое.
Ryzen Timing Checker
Ryzen Timing Checker позволяет посмотреть тайминги, субтайминги, а также другие показатели, связанные с оперативной памятью компьютера. Подойдёт энтузиастам, желающим знать всю информацию о своей оперативной памяти для достижения максимальной производительности.
1usmus Power Plan
Этот инструмент (фактически — схемы управления питанием) даст возможность поднять производительность вашего процессора без вашего вмешательства. Всё будет настроено автоматически. Следует уточнить, что это дополнение не будет корректно работать со всеми моделями AMD Ryzen — только лишь с третьим поколением этих процессоров, использующих микроархитектуру Zen 2, например, для Ryzen 3600 или 3600X и других процессоров его поколения.
Программа создана Юрием Бублием (1usmus), являющимся также автором программы Ryzen DRAM Calculator, описанной выше. Принцип работы таков: повышается динамическая частота, в том числе и для одного ядра, в следствие чего наблюдается рост производительности процессора на несколько процентов.
MSI Smart Tool
Все остальные пункты этого списка — программы для разгона процессора ryzen или по крайней мере для повышения его производительности. Но эта программа не имеет никакого отношения к производительности, но если вам захочется установить Windows 7 на Ryzen, то вам понадобиться эта или подобная утилита. Она позволяет записывать образ Windows на флешку при этом встраивает в него драйвера для USB устройств и NVMe накопителей. Такие утилиты были выпущены не только MSI. Другие производители имеют свои аналоги, но мы не будем их здесь перечислять.
Расчет значений частот с помощью DRAM Ryzen Calculator
Здесь мы внесем HTML-отчет, который мы сохранили из Thaiphon Burner и рассчитаем значения частот для вашего ОЗУ.
2.Заполнение основных настроек ОЗУ:
- Processor: Выберите ваше поколение процессора в выпадающем меню. Вы можете найти шпаргалку по поколениям процессоров ниже.
- Memory type: можно найти в Thaiphoon Burner на вкладке Report. DRAM manufacturer и DRAM Die Revision.
- Frequency (MT/s): выберите желаемую частоту (официальную частоту ОЗУ), мы рекомендуем 3200MHz.
- DIMM modules: выберите ваше количество планок ОЗУ.
- Motherboard: выберите чипсет вашей материнской платы.
- Оставьте DRAM PCB revision, Memory Rank и BCLK без изменений.
| ZEN 1 | ZEN + | ZEN 2 | ZEN 3 (пока недоступно) |
| Серия Ryzen 1000 | Серия Ryzen 2000 | Серия Ryzen 3000 | Серия Ryzen 5000 |
3.Внесение информации об ОЗУ из Thaiphoon Burner
После настройки основной информации внутри DRAM Ryzen Calculator, вы можете загрузить остальную информацию об ОЗУ вместо введения ее вручную.
- Нажмите на кнопку Import XMP внутри DRAM Ryzen Calculator
- Найдите ранее сохраненный из Thaiphoon Burner файл и откройте его.
4. Расчет частот ОЗУ
Нажмите на кнопку Calculate SAFE (или FAST) для расчета частот. Безопасный (safe) расчет оставляет пространство для улучшения и должен быть более стабильным, чем быстрый (fast) расчет.
Вы также можете сравнить частоты с текущими, нажав Compare timings (ON/OFF). Это поможет вам найти подходящие для изменения частоты в BIOS.
Почти готово! Все, что вам нужно сделать — это применить эти расчеты к своему ОЗУ через BIOS материнской платы. Сделайте снимок результатов расчетов с помощью своего мобильного телефона и продолжайте следовать руководству.
Настраиваем RAM в BIOS
Изменять можно основные характеристики оперативной памяти, то есть тактовую частоту, тайминги и напряжение. Все эти показатели взаимосвязаны. И поэтому к настройке оперативной памяти в БИОС нужно подходить теоретически подготовленным.
Способ 1: Award BIOS
Если на вашей системной плате установлена прошивка от Phoenix/Award, то алгоритм действий будет выглядеть примерно так, как указано ниже. Помните, что названия параметров могут незначительно отличаться.
- Делаем перезагрузку ПК. Входим в БИОС с помощью сервисной клавиши или сочетания клавиш. Они бывают различные в зависимости от модели и версии «железа»: Del, Esc, F2 и так далее.
- Нажимаем комбинацию Ctrl + F1 для входа в расширенные настройки. На открывшейся странице стрелками переходим в пункт «MB Intelligent Tweaker (M.I.T.)» и нажимаем Enter.
В следующем меню находим параметр «System Memory Multiplier». Изменяя его множитель, можно уменьшать или увеличивать тактовую частоту работы оперативной памяти. Выбираем чуть больше действующей.
Можно осторожно увеличить напряжение тока, подаваемого на RAM, но не более чем на 0,15 вольта. Возвращаемся на главную страницу БИОС и выбираем параметр «Advanced Chipset Features»
Возвращаемся на главную страницу БИОС и выбираем параметр «Advanced Chipset Features».
Здесь можно настроить тайминги, то есть время отклика устройства. В идеале, чем меньше этот показатель, тем быстрее функционирует оперативная память ПК. Сначала меняем значение «DRAM Timing Selectable» с «Auto» на «Manual», то есть на режим ручной регулировки. Затем можно поэкспериментировать уменьшая тайминги, но не более чем на единицу единовременно.
Настройки закончены. Выходим из BIOS с сохранением изменений и запускаем любой специальный тест для проверки стабильности работы системы и RAM, например, в AIDA64.
При неудовлетворенности результатами настройки RAM повторите по вышеуказанному алгоритму.
Способ 2: AMI BIOS
Если БИОС на вашем компьютере от American Megatrends, то кардинально значительных отличий от Award не будет. Но на всякий случай вкратце рассмотрим этот случай.
- Входим в BIOS, в главном меню нам нужен пункт «Advanced BIOS Features».
Далее переходим в «Advance DRAM Configuration» и производим необходимые изменения тактовой частоты, напряжения и таймингов оперативной памяти по аналогии со Способом 1.
Покидаем BIOS и запускаем бенчмарк для проверки правильности наших действий. Делаем цикл несколько раз до достижения наилучшего результата.
Способ 3: UEFI BIOS
На большинстве современных материнских плат стоит UEFI BIOS с красивым и удобным интерфейсом, поддержкой русского языка и компьютерной мыши. Возможности по настройке RAM в такой прошивке очень широкие. Рассмотрим их подробно.
Заходим в БИОС, нажав Del или F2. Реже встречаются другие сервисные клавиши, узнать их можно в документации или из подсказки внизу экрана. Далее переходим в «Advanced Mode», нажав F7.
На странице расширенных настроек переходим на вкладку «Ai Tweaker», находим параметр «Memory Frequency» и в выпадающем окне выбираем желаемую тактовую частоту оперативной памяти.
Продвигаясь ниже по меню, видим строку «DRAM Timing Control» и нажав на нее, попадаем в раздел регулировки различных таймингов RAM. ПО умолчанию во всех полях стоит «Auto», но при желании можно попробовать поставить свои значения времени отклика.
Возвращаемся в меню «Ai Tweaker» и заходим в «DRAM Driving Control». Здесь можно попытаться чуть увеличить множители частоты RAM и ускорить её работу
Но делать это надо осознанно и осторожно.
Опять возвращаемся на прошлую вкладку и далее наблюдаем параметр «DRAM Voltage», где можно изменять подаваемое на модули оперативной памяти напряжение электрического тока. Повышать вольтаж можно на минимальные значения и поэтапно.
Затем выходим в окно расширенных настроек и передвигаемся во вкладку «Advanced»
Там посещаем «North Bridge», страницу северного моста материнской платы.
Здесь нас интересует строка «Memory Configuration», на которую и нажимаем.
В следующем окне можно изменить параметры конфигурации модулей оперативной памяти, установленных в ПК. Например, включить или выключить контроль и коррекцию ошибок (ECC) RAM, определить режим чередования банков оперативной памяти и так далее.
Закончив настройки, сохраняем внесенные изменения, покидаем BIOS и загрузив систему, проверяем работу RAM в любом специализированном тесте. Делаем выводы, исправляем ошибки повторной регулировкой параметров.
Правильный разгон оперативной памяти (формула)
Да, конечно же, чтобы подобрать лучшие параметры и повысить производительность ОЗУ и системы в целом, нужно экспериментировать, и каждый раз тестировать систему на производительность и стабильность.
Но скажу вам по секрету, узнать наилучшую производительность можно не только опытным путем, а еще и математическим. Однако тесты на стабильность все равно никто не отменяет.
Итак, как вывести коэффициент эффективности работы ОЗУ? Очень просто. Нужно поделить рабочую частоту памяти на первый тайминг. Например, у вас DDR4 2133 МГц с таймингами 15-15-15-29. Делим 2133 на 15 и получаем некое число 142,2. Чем выше это число, тем теоретически выше эффективность оперативной памяти.
Как известно, при разгоне ОЗУ без увеличения напряжения, поднимая частоту, скорее всего, придется поднять и тайминги на 1 или 2 такта. Исходя из нашей формулы, можно понять, обосновано ли поднятие частоты или нет. Вот пример настройки одной и той же планки ОЗУ:
DDR4-2133 CL12-14-14 @1.2V 2133 / 12 = 177.75
DDR4-2400 CL14-16-16 @1.2V 2400 / 14 = 171.428
DDR4-2666 CL15-17-17 @1.2V 2666 / 15 = 177.7(3)
Вот и получается, что если частота 2400 МГц требует поднять тайминги на 2 такта по сравнению со стандартными таймингами, то нам это абсолютно не выгодно. А вот с частотой 2133 и 2666 МГц можно провести тесты производительности и стабильности системы, чтобы выбрать, какой из них для нас оптимальный.
Настройки ОЗУ в БИОС для увеличения скорости
От типа ОЗУ ваш разгон, по сути, не зависит. Настройка в биосе и дальнейшее тестирование выглядеть будет практически так же. Особенности материнки, центрального процессора, а также качество памяти — именно от этого будет зависеть весь потенциал разгона.
Важно отметить, что возможность разгонять ОЗУ в биосе есть, к сожалению, не во всех ноутбуках. А ведь такой разгон и базируется на подстройке необходимых параметров
Далее будет рассказано каким образом можно разогнать ОЗУ в самых популярных типах биоса: UEFI и Award. Способы отличаются не значительно, вполне понятны, но, тем не менее, рискованны
Прежде чем заниматься подобным, важно детальнее ознакомиться с особенностями разгона оперативки, и разгона компонентов персонального компьютера вообще
Award
Перед непосредственно разгоном ОЗУ, необходимо нажать вместе клавиши Ctrl + F1. Так вы зайдете в расширенное меню. Если этого не сделать, вы просто не сможете найти необходимые параметры ОЗУ.
Зайдя в эти настройки, следует найти вкладку MB Intelligent Tweaker, а затем пункт под названием System Memory Multiplier. Чтобы понизить или немного повысить частоту ОЗУ надо просто менять частоту множителя в открытых настройках
Важно отметить, что если у вас достаточно старый центральный процессор, то в расширенных настройках биоса вы непременно найдете только общий множитель на ЦП и ОЗУ. В итоге, при разгоне оперативки будет разгоняться и процессор.
В настройках bios можно также сменить напряжение на оперативку
Правда увеличение подачи напряжения — это очень рискованно. Заниматься такими манипуляциями можно только в том случае, если у вас есть необходимый опыт и понимание дела. Здесь необходимо отметить, что если вы все-таки на это решитесь, то поднимать напряжение можно не больше, нежели на 0,15В.
Разобравшись с напряжением и частотой, надо вернуться в основное меню и зайти во вкладку Advanced Chipset Features. В этом месте следует поменять значение DRAM Timing Selectable и тогда вы сможете легко подобрать необходимые тайминги задержки.
UEFI
BIOS UEFI выглядит как полноценная ОС и пользоваться им одно удовольствие, есть нормальная графика и поддержка русского языка. То есть, все намного приятнее и понятнее. Это связано с тем, что это самый новый тип Биоса.
- Для нормального разгона ОЗУ надо просто зайти в меню M.I.T. и найти вкладку «Расширенные настройки частот». Здесь вы сможете настроить множитель оперативной памяти. Русский понятный интерфейс не даст вам запутаться.
- Меню под названием «Расширенные настройки памяти» — это доступ к таймингам и необходимому напряжению.
Выберите лучший чип
Но будет мало пользователей, которые потрудятся взглянуть на микросхему, в которой хранится память ОЗУ, поскольку обычно нужно смотреть на марку того же, а не на производителя электронных чипов, которые в них установлены. В настоящее время у нас есть много производителей памяти, среди самых выдающихся и престижных — Samsung, G.Skill, Corsair, Crucial, Kinsgton или, в настоящее время, T-Force, которые делают ставки на нашем рынке. Но не так много производителей чипов, которые в основном сокращены до трех, Samsung, Micron Technology и SK Hynix .
Среди них, пожалуй, тот, который считается производителем лучших чипов, — Samsung, не даром большинство игровых ноутбуков, использующих модули Samsung на своей материнской плате. Его чипы обеспечивают лучшую стабильность и производительность в условиях разгона на высоких частотах. Кроме того, это производитель с невероятными производственными мощностями и расширенными возможностями, где он также производит микропроцессоры и графические чипы оперативной памяти. В любом случае наличие одного из этих трех производителей на наших чипах является гарантией качества.
В дополнение к марке чипа, мы также должны рассмотреть тип инкапсуляции или матрицы, которые они предлагают. У нас есть типы A-die, B-die, C-die, D-die и M-die . Разница проста, они связаны с плотностью чипов на модуль оперативной памяти. Самыми известными и используемыми игроками были B-die, которые предлагают очень хорошую стабильность и производительность. Но Samsung уже сообщал, что прекратил бы производство этих типов чипов, чтобы сосредоточиться на других с более высокой плотностью, таких как A-die и M-die, чтобы иметь модули с большей емкостью хранения.
В любом случае, если у вас есть чип Samsung и память B-die, вы можете считать себя счастливчиком, поскольку они считаются лучшими в своем роде.
Способ первый: покупаем память
Быстро, но стоит денег. Не спешите покупать дополнительные модули памяти. Сначала проверьте кое-какую информацию.
1. Какая память у вас установлена?
Подробную информацию можно выяснить в BIOS и при личном осмотре, но лучше с помощью специальных утилит (например, Speccy). Заодно узнайте модель процессора и материнской платы.
2. Сколько у вас занятых и свободных слотов на материнской плате?
Если у вас два слота и оба заняты, вам придется деть куда-то старые, чтобы купить новые.
3. Память может работать в одноканальном и двухканальном режимах.
Второй работает быстрее. Средний прирост в двухканальном режиме составляет не более 5-10%, чем при одноканальном. Но при выполнении некоторых ресурсоемких задач (например, рендеринг) прирост будет несколько выше.
Но нужно соблюсти два условия: 1) одинаковая память на парных каналах (объем, частота, тайминги) и 2) поддержка на материнской плате. Двухканальный режим сегодня поддерживают все современные материнские платы. Он активируется автоматически.
Например, у вас было 2×2 Гб (4 Гб). В свободные слоты можно добавить 2×2 Гб или 2×4 Гб. Итого — 8 или 12 Гб.
4. Не забывайте, что память будет работать на частоте самого медленного модуля.
Поэтому если текущая память работает на 2 133 МГц, нет смысла покупать память с 3 200 МГц — общая память все равно будет трудиться на частоте 2 133 МГц.
5. Верхний потолок по частоте
может быть ограничен возможностями процессора и материнской платы. Это тоже нужно выяснить заранее, чтобы не переплатить за «лишние» частоты.
6. Не ошибитесь
. Для компьютеров нужна память типоразмера DIMM, для ноутбуков — SO‑DIMM. DDR3 и DDR4 также не совместимы.
DDR3L
ASUS, MSI и Lenovo ещё в прошлом поколении перевели свои флагманские игровые лэптопы на передовой стандарт памяти, но кто сказал, что ноутбуку с условным i7-4960HQ пора на пенсию? Да, видеокарты трёхлетней давности в современных играх работаю так себе, а уж мобильные
видеокарты — и того хуже, ведь производительность графики в «большом брате» и мобильном ПК сравнялась лишь в этом поколении, но на «средних»-то играть можно? А условным фотошопам, иллюстраторам и прочим три-дэ-максам вообще наплевать на модные технологии: OpenGL поддерживается, 1-2 ГБ видеопамяти есть — и хорошо. А остальное и в быструю оперативку можно положить, если что.
Что дает частота оперативной памяти
Чем выше значение, тем быстрее ОЗУ передает данные на обработку другими компонентами. Получается, что это оказывает влияние на производительность всей сборки.
Следует знать, что показатель мега трансферов в секунду не является отражением тактовой частоты, поскольку DDR показывает увеличенную в два раза скорость. Количество тактов — это в два раза меньше. Так, DDR3-1333 функционирует на 666 МГц.
Также надо учитывать, что обычно указывают максимальную быстроту. И если поставить в компьютер две планки с разным частотным показателем, то ПК будет работать в соответствии с «потолком» более медленной планки.
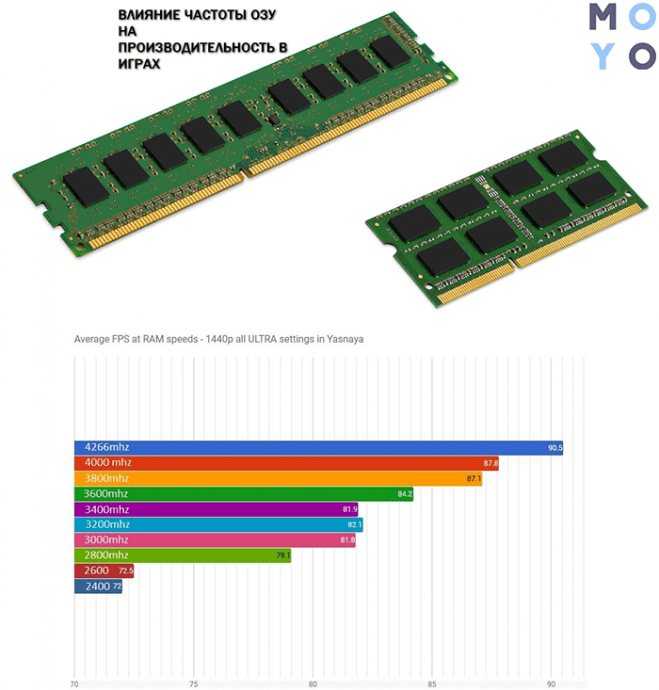
Однако такое снижение производительности — одно из самых безопасных последствий. А бывает, что это дает совсем неприятные ошибки работы операционки. Вот почему советуют приобретать равные по параметрам модули.
Совет: При покупке ОЗУ необходимо проверить ее совместимость с платой, а именно максимумы объема и скорости, а также тип.
Как выставить частоту оперативной памяти в биосе?
Иногда у пользователей возникает вопрос, как изменить частоту оперативной памяти в биосе? Как правило, этот параметр биос выставляет автоматически, исходя из номинальных показателей модулей памяти. Но случаются ситуации, когда нужно вручную выставить частоту оперативной памяти, которая отличается от предложенных показателей. Для этого в биосе существуют определенные опции, которые помогут вам это сделать.
Давайте рассмотрим, с какой целью этот параметр нужно изменять. Во-первых, для повышения производительности компьютера. Такие действия обычно увеличивают скорость работы вашего ПК на 10-20 процентов. Но, стоит учитывать, что для стабильной работы компьютера, возможно, потребуется настроить и другие параметры модулей оперативной памяти, такие как частоту и напряжение.
Частоту оперативной памяти компьютера нужно настраивать лишь с помощью соответствующих опций BIOS. Но, не все системные платы поддаются изменениям данного параметра. И если вам «повезло», и у вас именно такая плата, то изменить частоту оперативной памяти вы попросту не сможете, ее значение будет соответствовать номинальной величине.
А теперь приступим к делу. Безусловно, необходимо зайти в биос. Для этого, при перезапуске компьютера нажимаем клавишу «Delete». Далее, в зависимости от версии BIOS, ищем раздел Advanced или Memory Frequency. Еще он может называться Memory Clock, Dram Clock или DRAM Frequency. Короче говоря, ищите опцию, в которой будут слова DRAM, Memory, SDRAM или Mem и Clock или Frequency.
Увеличить частоту памяти в биосе можно двумя способами: указав ее значение или указав соотношение между частотой системной шины, а также частотой шины памяти. Как правило, эти действия производятся в разделе FSB/Memory Ratio либо в разделе с похожим названием, в котором встречается слово Ratio.
В этом разделе устанавливаем параметр Manual вместо, установленного по умолчанию, Auto. Теперь можно менять значения частоты и множителя. Попробуйте увеличить частоту шины оперативной памяти на 30-50 Герц.
Сохранив все изменения, перезагружаем компьютер. Иногда нужно повышать частоту оперативной памяти несколько раз, для выявления самого оптимального значения, при котором работа компьютера будет устойчивой.
Чтобы проверить стабильность оперативной памяти, необходимо зайти в «Панель управления» и в пункте «Система и безопасность» выбрать «Администрирование», а в нем открыть «Средство проверки памяти Windows». Чтобы система проверила состояние оперативной памяти, подтверждаем перезагрузку компьютера. Если результаты проверки показывают хорошие результаты, то повышаем частоту до тех пор, пока система не выдаст ошибку. После этого пробуем уменьшать задержки памяти, понизив поочередно четыре вида таймингов. Эти действия производим в пункте Advanced Settings.
Бывает, что после таких действий компьютер дает сбой и перестает загружаться, тогда вытащите BIOS-батарейку и, тем самым, восстановите заводские настройки.
Стоит отметить, что нельзя устанавливать параметры частоты, которые значительно превышают номинальные, так как это может повлечь за собой выход из строя модулей ОЗУ, а также, приводит к повышению тепловыделения, вследствие чего необходимо дополнительное охлаждение системного блока.
Резюмируя сказанное, хочется отметить, что в тех случаях, когда необходимо максимально увеличить производительность компьютера, вам поможет разгон оперативной памяти. Этот процесс осуществляется изменениями настроек частоты в опциях биоса, который достаточно прост и не требует много времени. Но, следует помнить, что если значения неправильно выбраны, то это повлечет за собой некорректную работу ПК, зависания системы и выход из строя модулей памяти. Надеемся, что мы ответили на интересующий вас вопрос и разобрались, как выставить тайминги оперативной памяти в биосе.
Как узнать частоту оперативной памяти
Показатель можно посмотреть в Виндовс:
- В поиск системы набрать cmd, чтобы запустить окно команды.
- Ввести wmic memorychip get Speed и подтвердить действие ENTERом.
Если у пользователя в PC установлено несколько модулей, этим способом можно узнать показатель каждого.
Также можно воспользоваться специальными программами.
Софт расположен в публичном доступе на официальном сайте. Платить за него не нужно.
Как определить частоту работы оперативы с помощью CPU-Z:
- Запустить программу и на главном экране найти «SPD».
- Отыскать параметр «Max Bandwidth». Он покажет как максимальную скорость, так и фактическую.
AIDA64
Один из самых эффективных тестировщиков состояния компонентов. Есть бесплатный вариант с меньшим количеством функций, чем в платной версии.
Как узнать частоту ОЗУ с помощью AIDA64:
- Открыть ПО.
- Найти «Системная плата».
- Перейти в «SPD» и отыскать нужную информацию в «Скорости памяти».
Посмотреть в Биосе
Еще один хороший метод. Но он для продвинутых пользователей. Без знаний в подсистему лучше не заходить, чтобы случайно не ухудшить работу системы.
Эпилог
Как видим, ничего особенно сложного в настройках оверклокинга оперативной памяти нет. И мы полагаем, что многие читатели сразу захотят броситься в бой, чтобы разогнать частоту своего ОЗУ. Не спешите, мы хотим предостеречь вас от поспешных шагов и предлагаем несколько советов, которые помогут вам избежать распространённых ошибок:
- RyzenDram Calculator – всего лишь инструмент, позволяющий улучшить тайминги ОП, если вы уже воспользовались профилем XMP;
- второй важный момент: нет никаких гарантий, что после использования утилиты вы получите работоспособную систему или работу без ошибок. Хотя разработчик утилиты утверждает, что она была тщательно протестирована, не следует забывать, что вряд ли в этих тестах были задействованы все чипы памяти от всех производителей. Между тем качество этих продуктов бывает очень разным. Не исключено, что получить результаты с лучшими таймингами, чем при использовании XMPпрофиля, у вас не получится;
- для получения наилучших результатов вы должны хорошо изучить BIOS вашей материнки. Дело в том, что RyzenDram Calculator вычисляет параметры напряжений, таймингов, характеристики терминации шины ОЗУ и самой памяти, и от знания этих параметров зависит, как хорошо будет работать память после попытки дополнительного разгона;
- если планка одна, вам будет намного проще. Если их две, внимательно изучите руководство пользователя Motherboard, там должен быть раздел с указанием, куда ставить планки. Чаще всего это слоты A2/B2, если смотреть со стороны CPU, то есть второй и четвёртый слот, если их 4. Если два, то никаких проблем не ожидается;
- и ещё одна важная рекомендация: вы должны перед использованием утилиты изучить, как сбросить BIOS в заводские настройки. Это пригодится, если в результате оверклокинга система не запустится. Такое бывает, но бояться неудачи не нужно.
Что касается сброса BIOS до установок по умолчанию, то в материнских платах последних поколений для этих целей на заднюю панель вынесена отдельная кнопка. Правда, в основном это МВ верхнего ценового сегмента, флагманские продукты ведущих производителей, но их можно встретить и на некоторых моделях среднего ценового сегмента.
Если вы такой кнопки не обнаружили, сброс BIOS можно произвести с помощью джампера, который обнуляет CMOS. Где расположена эта перемычка, можно узнать из руководства пользователя или просто внимательно рассмотрев саму материнскую плату.
Сброс нужно производить на выключенном компьютере. Чтобы вытащить джампер, используйте подходящий предмет типа отвёртки с тонким лезвием. Продвинутые пользователи, любящие эксперименты с разгоном, выводят выходы перемычки на кнопку на передней панели компьютера, облегчая процедуру сброса BIOS в заводские настройки.
Если вам не удалось отыскать эту перемычку, отчаиваться тоже не нужно. Требуемый результат можно получить, просто изъяв на несколько секунд батарейку CMOS.
И напоследок отметим, что иногда в результате неудачного разгона памяти сброс BIOS не помогает запустить систему. Это означает, что из-за ваших игр с частотой и напряжением какой-то компонент системы памяти оказался повреждённым, и хорошо, если это только сама планка, а не шина… Так что экспериментируйте, но будьте осторожны и осмотрительны!





























