Как включить использование фильтров в режиме реального времени
Изменение цветокоррекции, а также стилизация в необычном тоне возможна средствами айфона. Необязательно скачивать кучу приложений, в айфоне есть хороший арсенал удивительных фильтров. Их легко можно применить к своим фото и видео. Нужно всего лишь нажать на кнопку возле записи (три круга, которые пересекаются). Появляется галерея, включающая актуальную для данной версии подборку из нескольких фильтров. В любой момент их можно поменять.
Если фото с фильтром перестало радовать глаз — нужно лишь открыть готовое фото и нажать кнопку «Редактировать». Фотографию вновь можно обработать в других красках и настроении. Кнопка располагается вверху.
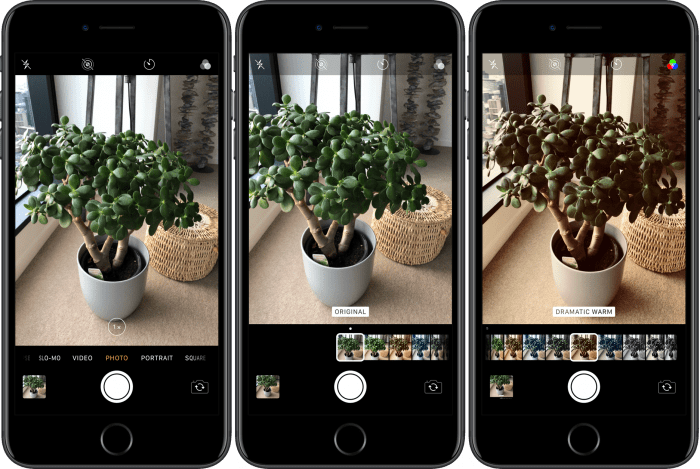
Как выжать максимум из камеры iPhone: 7 советов
Современное клиповое мышление требует постоянной визуализации всего подряд. Фотографировать сегодня можно, действительно, практически «на утюг», что уж говорить об iPhone. Однако мало просто фотографировать — хочется это делать красиво.
Совет № 1: Установите высокий уровень разрешения
Для получения наилучших результатов при съемке на iPhone выставите максимально возможное разрешение. Но учтите, чем выше разрешение, тем больше места потребуется для записи. Поэтому необходимо, чтобы на устройстве было достаточно свободной памяти. Не забывайте переносить на компьютер отснятые фотографии!
Совет № 2. Используйте «Live Photos»
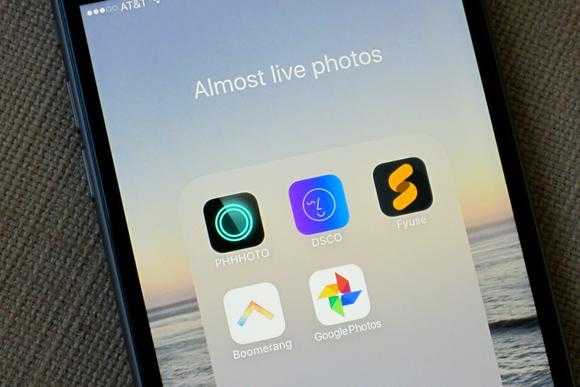
Начиная с iOS 11, вы можете выбрать из последовательности фотографий ту, которая будет отображаться на экране в качестве превью. Для этого перейдите на «Life Photo», откройте режим редактирования b выберите нужную фотографию. Активируйте эту функцию, кликнув на пункте «Ключевая фотография» (Key Photo).
Совет № 3. Правильно используйте режим HDR
 Фото, сделанное в режиме HDR — справа
Фото, сделанное в режиме HDR — справа
При съемке в HDR-режиме лучше выбирать объекты с очень высокой контрастностью. Однако HDR-снимки получатся далеко не во всех ситуациях. Например, эта технология не подходит для съемки движущихся объектов. Зато при съемке высококонтрастных объектов и в условиях недостаточной освещенности — это ваш выбор.
Совет № 4. Фокусируйтесь правильно!
Вы должны всегда устанавливать фокус на основной объект вашей съемки.
Как правило, iPhone автоматически распознает лица или же устанавливает фокус на центр изображения. Однако касание в нужной точки экрана можно изменить фокусировку.
Совет № 5. Используйте оптический зум
Объекты съемки можно зумировать с помощью внешних сменных объективов. Они дадут вам возможность использовать оптический зум. Цифровой зум, активируемый с помощью касания, как правило, дает не лучшее качество изображения.
Совет № 6. Используйте серийную съемку
Чтобы получить хороший репортажный снимок, сделайте сразу серию фотографий — хотя бы одна из них точно получится.
Активировать функцию серийной съемки на IPhone очень легко: нажмите и удерживайте кнопку спуска затвора на дисплее в течение нескольких секунд. Смартфон сделает несколько фотографий подряд, а затем вы сможете выбрать лучшую из них.
Совет № 7. Цифровая сетка поможет использовать правило Золотого сечения

Начиная с iOS 11, сетка оснащена уровнем. В центральном из девяти образующихся на экране прямоугольников появится индикатор — вы увидите два крестика. Если изображение выровнено правильно, то оба крестика будут расположены друг над другом.
- Отредактировать и улучшить свои снимки вам помогут специальные приложения-фильтры.
- компании-производители, pxhere.com
Какой он, iPhone 12 Pro Max?
Он классный: большой яркий OLED дисплей с контрастом 2 000 000:1, покрытый сверхпрочным стеклом, защищенным от царапин (за четыре месяца ношения в кармане брюк ни одной царапины), рамка корпуса из хирургической нержавеющей стали. Все кнопки на прежних местах, значит, если у вас iPhone 11 Pro Max или XS Max, то переучиваться не придется. Не удивлюсь, если iPhone 12 Pro Max станет достоянием мировых музеев дизайна, настолько он безупречен.
Для реализации передовых идей Apple требуется революционный процессор. Именно такой установлен в iPhone 12 Pro Max, о чём с гордостью сообщается на сайте Apple: «A14 Bionic — первый процессор iPhone, созданный с применением 5‑нанометровой технологии. Его передовые компоненты по размеру сопоставимы с атомами. В нём на 40% больше транзисторов, поэтому процессор работает быстрее и при этом ещё более экономно расходует заряд аккумулятора. А новый процессор обработки сигнала позволяет снимать видео в стандарте Dolby Vision — это недоступно даже профессиональным кинокамерам, не говоря уже о других смартфонах».
Но давайте поговорим о самом интересном для нас — о фотографии. Благо мне есть о чем рассказать после четырехмесячного симбиоза с этим чудесным магическим кристаллом.
Другие настройки в настройках
В отличие от большинства Android На устройствах iPhone большинство настроек недоступно из приложения «Камера». Чтобы получить к ним доступ, вам нужно перейти на Настройки> Камера . Оказавшись здесь, как указано выше, вы найдете больше или меньше параметров для изменения в зависимости от модели вашего iPhone.
Вот список всего, что вы смогли найти:
- Форматы: it позволяет выбрать режим захвата, если вы хотите получить результат с высоким разрешением или, наоборот, вам нужны более компактные форматы файлов, даже если они теряют качество.
-
Запись видео: область, в которой вы можете установить качество ваших видео и количество кадров в секунду, которые вы хотите, чтобы они записывались. Чем выше разрешение и рамки, тем лучше результат, хотя они также займут больше места. Вы также можете найти другие функции:
- HDR видео
- Автоматический FPS
- Заблокировать камеру
- Запись в замедленном темпе: вы можете выбрать разрешение и кадры видео, снятых в этом режиме.
- Запись стереозвука: если вы отключите эту функцию, звук видео будет записываться в моно.
-
Сохранить настройки:
- Режим камеры: позволяет, когда вы открываете камеру, она открывается для последнего режима, в котором вы ее использовали.
- Креативные настройки: в этом случае он сохраняет яркость, пропорции, глубину и другие настройки, которые вы использовали при последнем посещении приложения «Камера».
- Регулировка экспозиции: та же функция, что и предыдущие, но в данном случае для экспонирования.
- Живое фото: если эта вкладка активирована, ваши фотографии по умолчанию всегда будут сниматься в формате «Live».
- Кнопка увеличения громкости для серийной съемки: позволяет нажать и удерживать одну из этих кнопок, чтобы начать съемку в режиме серийной съемки.
- Сканировать QR-коды: вы можете сканировать любой код этого типа из самого приложения «Камера», если этот флажок установлен.
- Сетка: сетка всегда будет отображаться в интерфейсе, который поможет вам улучшить кадрирование ваших фотографий и видео.
- Сохранить зеркальный эффект: если вы хотите, чтобы ваши фотографии, сделанные с помощью передней камеры, были видны в зеркальном формате, вам всегда нужно включать эту функцию.
- Просмотр вне кадра: Позволяет iPhone делать снимки с более широкой рамкой, чем то, на что вы фактически смотрите, когда делаете снимок.
- Обнаружение сцены: Включение этой функции помогает искусственному интеллекту телефона лучше определять ситуацию и вносить автоматические корректировки для достижения наилучшего результата.
- При фотосъемке ставьте скорость важнее качества: Идеальная функция для получения наилучшего качества при одновременной съемке нескольких фотографий.
- Коррекция линз: Если у вас iPhone со сверхширокоугольным объективом, вы можете уменьшить искажение, создаваемое этим эффектом.
- Умный HDR: Эта активированная вкладка означает, что ваш iPhone объединит несколько снимков в один для создания наилучшей композиции.
Общие правила фотосъемки
При фотосъемке на камеру смартфона вполне уместно помнить об общих правилах фотографирования:
Правило третей. Одно из основных правил построения композиции снимка. Кадр разбивается условными линями по горизонтали и вертикали. Если вы расположите объекты съемки вдоль этих линий или на их пересечении, то снимок получится более сбалансированным и гармоничным. Чтобы использовать правило третей, включите сетку в настройках камеры смартфона.
Экспозиция. Она отвечает за то, сколько света во время фотографирования попадет на матрицу камеры. От этого зависит, насколько светлый или темный будет снимок. При избыточном количестве света можно получить пересвеченый кадр, часть которого просто «провалится» в белые пятна. Найдите в настройках ползунок экспозиции и поэкспериментируйте во время съемки
Время съемки. Здесь уместно вспомнить, что сам термин «фотография» происходит от греческих слов «фото» – свет и «графо» – пишу. Соответственно, одним из основных параметров для создания удачного кадра будет свет. Лучи солнца могут создать интересный образ на фото. Попробуйте использовать отражатели: в их качестве можно взять обычный лист белой бумаги или картона. Присмотритесь к тому, как свет отражается от светлой поверхности стен или от оконных стекол.
Сама природа дает фотографам возможность поиграть со светом. Если вы интересуетесь фотографией, то наверняка знакомы с терминами «золотой час» и «режимное время». «Золотой час» – время вскоре после восхода или незадолго до заката солнца. Теплый, рассеянный свет солнца не дает жестких теней – это идеальный период как для пейзажной, так и для портретной съемки. «Режимное время» (или «синий час», как его называют по-английски) – это промежуток незадолго до восхода или сразу после заката солнца. Тогда, когда прямого солнечного света уже нет, но цвета еще не потеряли всю свою насыщенность. За счет такого освещения объекты в кадре хорошо экспонируются даже без выкрученной вверх светочувствительности.
«Синий час»
HDR. Во время съемки при ярком свете вы рискуете получить кадр, часть которого или сильно пересвечена, или находится в глубоком теневом провале. Это происходит из-за высокого контраста картинки. Выровнять его поможет режим HDR (расширенного динамического диапазона). При его активации камера создает сразу несколько снимков с разными техническими характеристиками. На одном из них будут хорошо проработаны детали в тени, на другом – те, что ярко освещены, на третьем – «промежуточные» детали и т.д. Затем серия кадров «склеивается» самой камерой в один снимок, на котором хорошо проработаны все планы.
Отличия фотографии с применением эффекта HDR и без него
Отдельно отметим, что многие современные смартфоны используют технологии на базе искусственного интеллекта для обработки снимков – в том числе в ночном и портретном режимах. Зачастую это действительно делает кадры лучше: ИИ удалит лишний шум на фото в темное время суток, сделает цвета более насыщенными, откорректирует тон кожи людей на портретах и многое другое. Однако такая обработка может сделать кадр неестественным, так что мы не советуем злоупотреблять режимом ИИ.
В заключение напомним еще одну простую истину. При портретной, пейзажной или предметной съемке советуем в первую очередь продумать свой кадр. Понять, что вы хотите сказать, что должен увидеть в нем ваш зритель. Также не забывайте иногда очищать объектив (или объективы) камеры смартфона сухой мягкой тканью или специальной салфеткой, чтобы снимки точно получились четкими.
Учимся обрабатывать фотографии
Для обработки снятых на смартфон фото вовсе не обязательно перекидывать их на компьютер. Есть множество приложений для этой цели: например, Adobe Lightroom, PhotoDirector, Pic Collage.
Если вы хотите получить целую палитру художественных возможностей по обработке, воспользуйтесь Adobe Lightroom. Программа поможет «вытянуть» качество изображения, улучшить цвет, контраст и многое-многое другое.
PhotoDirector – приложение, нацеленное в основном на создание забавных эффектов на фотографиях. Pic Collage, как ясно собственно уже из самого названия, поможет создать крутые коллажи, не тратя на это много времени.
Как установить и настроить iVCam
Превращение iPhone, iPad или iPod Touch в веб-камеру возможно по следующему сценарию:
- Зайти в App Store с смартфона, планшета или плеера, и воспользовавшись поиском, найти iVCam;
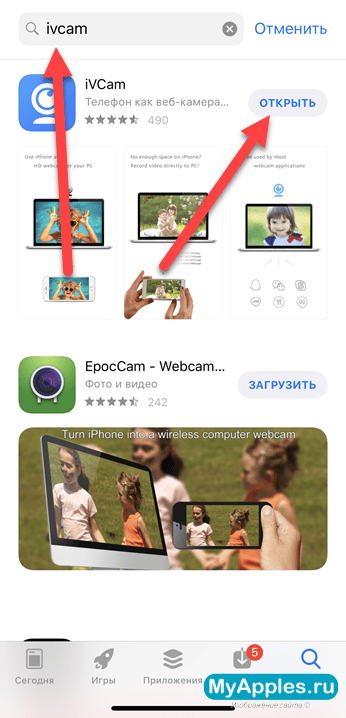
Согласиться на загрузку и установку;
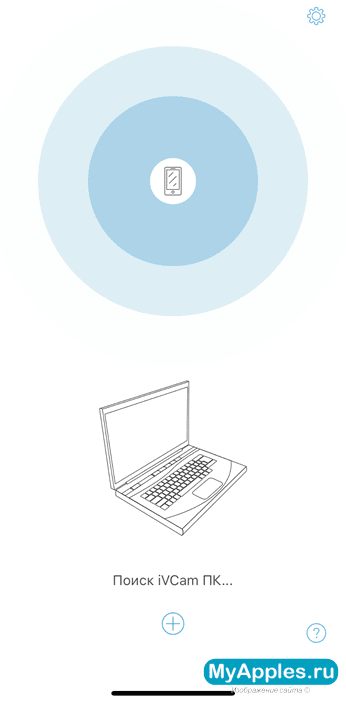
После подготовки мобильной техники – возвращение к компьютеру;
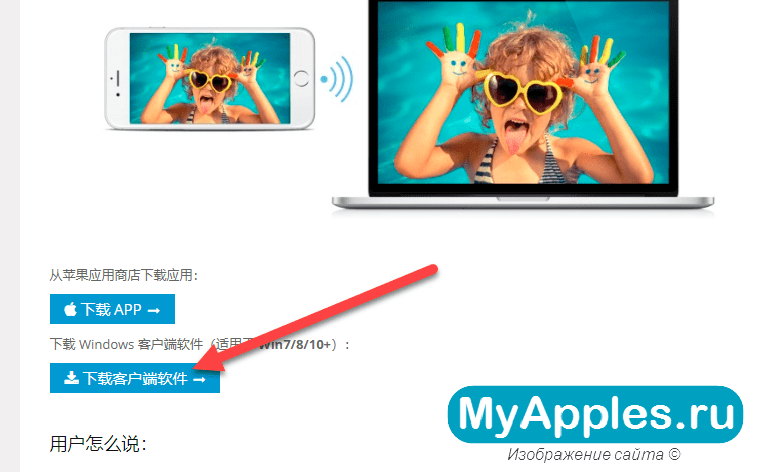
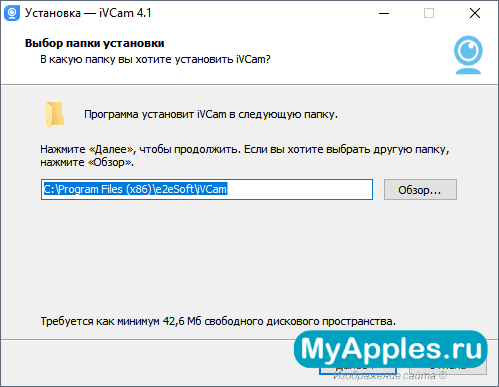
По логике, поиск нужного дистрибутива можно было бы упростить с помощью ссылки на облачное хранилище, но из-за необычайной активности разработчиков и частой смены стабильных версий, лучше согласовываться с официальным сайтом;
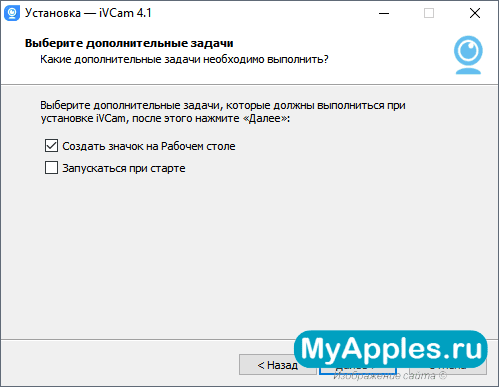
После завершения загрузки дистрибутив придется запустить и, следуя подсказкам установщика, завершить распаковку и обязательную подготовку (никаких неожиданностей – выбрать каталог, поставить галочки напротив пунктов с автозапуском и ярлыками, да пару раз нажать на кнопку «Далее»);
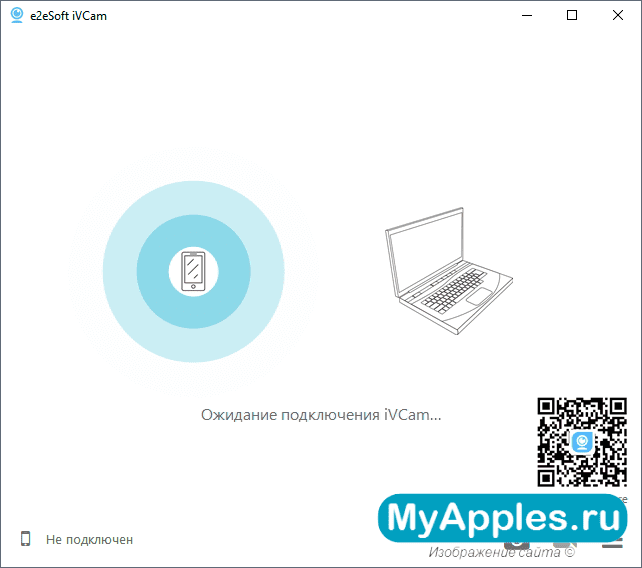
Завершается установка пробным запуском iVCam, который сразу же начинает поиск подходящего устройства, способного стать веб-камерой;
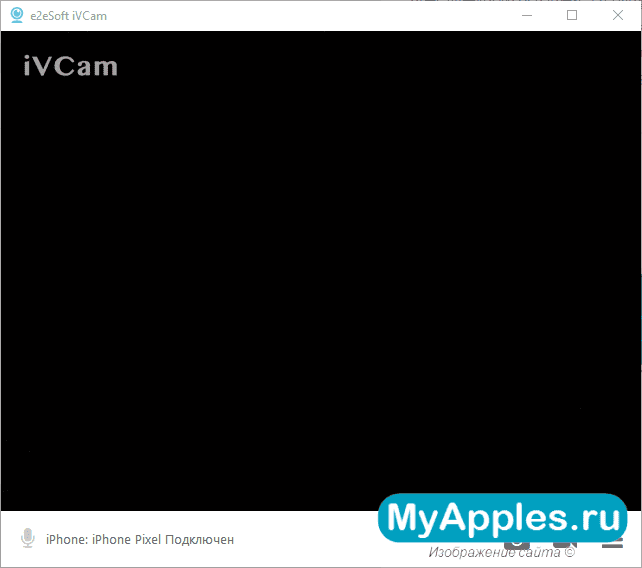
А, значит, осталось запустить iVCam на iPhone, iPad или iPod Touch и подключиться к той же беспроводной Wi-Fi-точке, к которой подключен или раздает ПК;
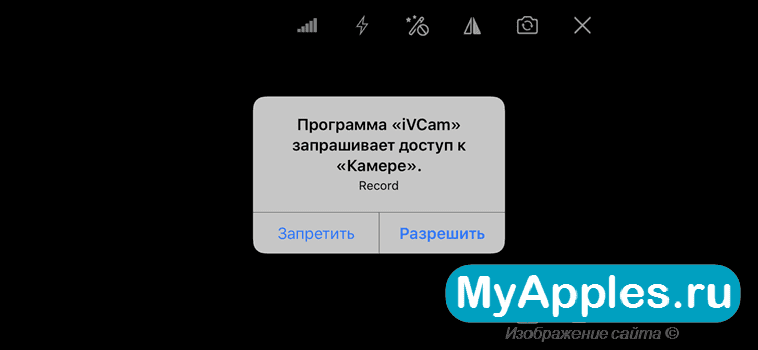
Синхронизация происходит мгновенно, но если ничего не сработало – стоит воспользоваться считыванием QR-кода, который появится в правом нижнем углу интерфейса инструмента;
На технике Apple после сопряжения появится два запроса. Первый предложит открыть доступ к камере, второй непосредственно к микрофону. Ну, а в совокупности получится легко общаться и показывать изображение;
Кстати, разорвать соединение с ПК можно сворачиванием инструмента iVCam на смартфоне. Уже через секунду картинка пропадет.
Способ превращения смартфона, планшета или плеера в веб-камеру возможен и другими способами – через WebCamera, iCam или PocketCam, но, как показывает практика с iVCam никто не сравнится, причем даже из платных экземпляров. Уж слишком сложные у конкурентов настройки и непредсказуемый функционал с кучей ограничений.
IPhone в качестве вебкамеры: видео
Несмотря на то, что Apple и без того доводит свою технику до совершенства, свой IPhone производитель оснастил еще и дополнительным функционалом. В формате данного обзора, мы поговорим о такой возможности этого смартфона, как полноценная замена веб камеры. Здесь вы узнаете, каким образом может работать IPhone как веб камера для монитора или телевизора.
В большинстве случаев для подключения потребуется только специальный софт, также может потребоваться кабель. Проводное соединение будет уместно только на устройствах, где отсутствует модуль беспроводного интернета.
Если воспользовавшись советами из этой статьи, вам все же не удалось подключить IPhone как веб камеру, позвоните в сервисный центр Apple, профессиональная диагностика поможет выявить причину неисправности.
Начнем с приложения и рассмотрим в качестве примера одно из лучших, iVCam, вы можете скачать его бесплатно на сайте разработчика. iVCam необходимо скачать и установить на оба устройства, как смартфон, так и компьютер, на момент написания обзора версия для ПК была только на ОС виндовс. В настройках данного софта выберите качество съемки, разрешение и источник воспроизведения звука, после чего можете приступать к подключению. Ничего сложного в сопряжении монитора и IPhone нет, активируйте приложение и там и там, оно автоматически синхронизируется.
Еще одно программное обеспечение называется ICam, главное его отличие от предыдущего варианта в том, что им вы можете воспользоваться как при помощи кабеля, так и по беспроводному соединению. Кроме того, характерной особенностью приложения является наличие облачного хранилища данных, в котором всегда можно посмотреть заснятый ролик.
Ну и напоследок расскажу еще об одном приложении, наверное, самом популярном, среди тематического софта. Речь идет о WebCamera, единственный минус которого в том, что подключение возможно только при условии что, оба устройства соединены с одной беспроводной сетью.
Настройка iOS для передачи видео
Вся настройка пройдет двумя этапами: установкой программ в смартфон и в персональный компьютер с последующим их соединением. Итак, действия для выполнения в Айфоне:
- На главном экране находим иконку магазина приложений App Store, в строку поиска вбиваем название программы: iVCam. Нажимаем по кнопке «Загрузить». Подтверждаем установку отпечатком пальца либо опционально вводом пароля от Apple ID.
- Находим на рабочем столе Айфона установленную программу, запускаем ее. Справа вверху нажимаем меню настроек (серую шестеренку). Выбираем там подходящее разрешение видео. Активируем запись звука, чтобы загорелся зеленый переключатель. Подтверждаем выбор нажатием кнопки «Готово»:
Мобильный клиент готов к работе. Далее приступим к настройке приемника для среды Windows.
Фокус и экспозиция
Наверное, все об этом и так знают, но не грех и повторить — чтобы телефон сфокусировался на определенном объекте в кадре, тапните по нему на экране. Появится желтый квадрат, обозначающий область фокуса. Если вы хотите сделать кадр светлее или темнее, то потяните вверх или вниз за солнышко рядом с квадратом.
Также экспозицию можно изменить открыв дополнительные опции (свайп вверх по экрану в приложении камеры). Вернуться к шкале экспозиции при необходимости можно тапом на изображение мини-шкалы в верхнем левом углу дисплея.
Если вы не хотите, чтобы выбранные настройки фокуса и экспозиции сбились при перемещении видоискателя, надо их зафиксировать. Для этого тапните на желтый квадрат и удерживайте палец. Экспозиция зафиксируется, на экране в верхней части появится сообщение «Фиксация экспозиции/фокуса».

10 функций камеры iPhone, которые должен знать каждый
Большинство пользователей используют штатное приложение «Камера» для получения снимков на iPhone или iPad. Простой и удобный инструмент имеет незагруженный интерфейс, быстрый доступ с экрана блокировки и высокую скорость работы. Однако некоторые полезные функции были несколько припрятаны разработчиками.
ПО ТЕМЕ: В каком смартфоне самая лучшая камера.
Использование сетки
Пройдя в системные Настройки → Камера вы можете активировать режим сетки, в котором изображение, получаемое через видеоискатель, разделится линиями на три части по горизонтали и вертикали. Благодаря этому можно использовать принцип построения композиций «Правило третей».
За счёт этого фотографу будет проще компоновать кадр посредством упрощённого правила золотого сечения. Важные части композиции должны располагаться вдоль этих линий или на их пересечении — точки силы. Этот приём позволит получить насыщенные энергией изображения.
ПО ТЕМЕ: Как правильно фотографировать: 5 простых советов для тех, кто хочет улучшить качество своих фотографий.
Небесполезная гарнитура
А вы знали, что подключённая к iPhone или iPad гарнитура Apple с пультом ДУ может выполнять некоторые функции камеры iOS? Нажав на любую клавишу громкости вы получите новый снимок или запустите запись видео.
ПО ТЕМЕ: Как автоматически улучшить качество фото на iPhone и iPad.
Кнопки громкости в качестве кнопки затвора
Не всем пользователям сенсорных устройств нравится получать фотографии нажатием пальца на дисплей. В iPhone достаточно нажать любую кнопку регулировки громкости, как вы тут же получите новый снимок. Особенно удобно использовать этот приём при создании селфи на основную камеру.
ПО ТЕМЕ: Редакторы для фото на iPhone и iPad: 10 лучших приложений.
Фиксация фокуса
Чтобы произвести быструю фиксацию фокуса в любом месте, необходимо сделать долгий тап по дисплею. Экспозиция зафиксируется, а в верхней части дисплея появится надпись «Фиксация экспозиции/фокуса». Нажав на неё один раз, фокус вновь перейдёт в автоматический режим.
ПО ТЕМЕ: Экспозиция фокуса в «Камере» iPhone: настройка и фиксация.
Изменение яркости
Для того, чтобы быстро изменить настройки яркости картинки достаточно делать свайпы по экарну вверх или вниз.
ПО ТЕМЕ: Скрытые возможности iPhone: 20 функций iOS, о которых Вы могли не знать.
Серийная съёмка
Начиная с iPhone 5s компания Apple интегрировала в приложение «Камера» функцию серийной съёмки. Для её активации достаточно зажать виртуальный затвор, после чего смартфон начнёт делать снимки со скоростью 10 кадров в секунду. Дальше останется лишь отобрать наиболее удавшиеся изображения. Функция идеально подходит для съёмки динамичных объектов.
ПО ТЕМЕ: Замена лиц на фото и видео для iPhone (эффекты и маски) — 20 лучших приложений.
Использование фонарика другого iPhone вместо вспышки
Далеко не всегда при срабатывании автоматической вспышки получаются удачные снимки. В некоторых ситуациях куда лучше будет использовать вспышку в качестве фонарика на другом устройстве. В таком случае снимки получаются куда лучше. Для наглядности смотрите изображение ниже.
Пользуйтесь таймером
Благодаря функции таймера спуска вы всегда сможете попасть в кадр. Нажмите на изображение таймера и выберите интервал в 3 или 10 секунд.
ПО ТЕМЕ: Макс Асабин — настоящий «бог фотошопа».
HDR
Активировав функцию HDR, iPhone автоматически произведёт три фотоснимка с разной экспозицией и соединит лучшие части в одном снимке. Начиная с iPhone 5s больше нет необходимости постоянно включать эту функцию. Достаточно нажать на иконку HDR и выбрать режим «Авто».
Совет #2: включите сетку камеры
Отображаемая на экране сетка камеры предназначена для повышения удобства. Благодаря ей легче ориентировать устройство, это способ создать правильную композицию кадра и избежать заваленного горизонта. Для того чтобы включить сетку, войдите в «Настройки» → «Фото и Камера» и там включите опцию «Сетка».
Совет #3: используйте HDR-режим
В некоторых случаях HDR-режим может значительно улучшить качество снимка, за счёт повышения его насыщенности, изменения яркости отдельных фрагментов. Включается и выключается он прямо из окна камеры, путём нажатия на кнопук «HDR» в верхней части экрана. При этом в процессе съёмки создаются сразу два кадра — оригинальный и HDR. Из них впоследствии выбираем наилучший.

Опцию создания сразу двух снимков можно отключить через «Настройки» → «Фото и Камера», воспользовавшись переключателем «Оставлять оригинал». Однако лучше этого не делать, поскольку HDR-режим далеко не всегда гарантирует повышение качества, в некоторых случаях лучше обходиться без него.
Также следует помнить, что скоростная съёмка не поддерживает HDR-режим. Даже если он и был включён, смартфон будет создавать снимки с обычном режиме. Возможно, что в будущем, после появления более скоростных процессоров, ситуация изменится.
Совет #4: фиксируйте фокус камеры
Автофокус у камеры iPhone работает быстро и уверенно. Но даже он способен ошибаться. И если такое произошло, то просто тапните пальцем по экрану на том объекте, на котором хотите сфокусироваться.
Если же не просто коснуться экрана, но задержать палец на некоторое время, то будет произведена фиксация экспозиции и фокуса. В некоторых случаях это может помочь в деле создания творческих кадров.
Ещё одно действие, которое можно делать пальцами на экране — это цифровое увеличение. Это действие производится так же, как и увеличение веб-страницы в браузере. Просто коснитесь экрана двумя пальцами и раздвиньте их.
Совет #5: используйте гарнитуру как пульт ДУ
Идущая в комплекте с устройством проводная гарнитура может использоваться в качестве пульта дистанционного управления. В таком случае можно не нажимать кнопку затвора на экране, а воспользоваться кнопками регулирования громкости на гарнитуре. Серийная съёмка в таком случае также невозможна.
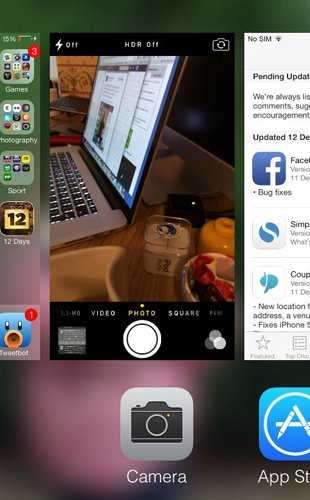
Интересно, что гарнитура позволяет создавать снимки из превью приложения «Камера», доступного в панели многозадачности, которая открывается после того, как дважды была нажата кнопка «Home». Но это скорее любопытная возможность, чем действительно полезная функция. Разве что можно сэкономить немного времени, ведь нет нужды переключаться на само приложение.
Совет #6: используйте фотофильтры
Пользователю доступно срезу 8 фотофильтров, благодаря которым можно получать очень необычные результаты, создавать творческие снимки, не прибегая к последующей обработке готовой фотографии.
Фильтры доступны после нажатия в правом нижнем углу экрана. Она же служит и для отключения фильтра — просто укажите режим «Не выбран».Фильтры не мешают скоростной съёмки и позволяют задействовать HDR-режим.
Совет #7: приобретите дополнительные аксессуары
Возможности камеры iPhone можно значительно расширить, если приобрести специальные аксессуары. Сегодня в продаже можно найти такое дополнительное оборудование, как штативы и объективы, специально сделанные для различных моделей смартфонов Apple.

Штативы позволят избежать появления т. н. «шевеленки», в то время как объективы расширят возможности камеры. Так, в продаже можно найти модели для макросъёмки, «рыбий глаз» и другие. Конечно же, даже с объективами, iPhone не сможет бросить вызов зеркальным камерам. Но ведь эти устройства совсем другого класса. Большинство же, даже весьма требовательных пользователей, останутся вполне довольны результатами.
Совет #8: не увлекайтесь вспышкой
Самая распространённая ошибка, которую допускают многие начинающие пользователи — чрезмерное увлечение вспышкой. Чаще всего она не улучшает кадр, а безнадёжно губит его. Использовать её следует только когда она действительно необходима. Например, при отсутствии нормального освещения, когда всё равно нет надежды получить более-менее качественный снимок.
Как отключается звук (щелчок) затвора камеры
Если вы часто делаете снимки, то звук затвора может сильно надоесть. Также этот щелчок может выдать вас при попытке сфотографировать что-то незаметно. Но есть два способа, которые позволят вам избавиться от этого надоедливого звука.
Беззвучный режим
Достаточно понизить звук на устройстве до нуля или перевести телефон в беззвучный режим, чтобы звук затвора пропал. Минус этого способа в том, что придется проделать махинации со звуком каждый раз, перед тем как совершить фото. Чтобы избавиться от звука затвора полностью, воспользуйтесь вторым способом.
Редактирование файловой системы
Важно, что этот способ подходит только для тех устройств, прошивка которых взломана при помощи Jailbreak. Если это условие соблюдено, то можно выполнять следующие шаги:
- Подключите устройству при помощи USB-кабеля и, как только оно авторизуется, откройте любой файловый проводник, например, iFunBox.
Камера на iPhone — одно из главных его достоинств. При должном умении можно сделать очень высококачественные снимки. Чтобы достичь высоких результатов, нужно разобраться в настройках камеры и выставить те, которыми подходят вам больше. Если вы часто фотографируете, и звук затвора вам надоел, то вы можете его отключить временно, переведя устройство в бесшумный режим, или изменив файлы системы, если установлен Джейлбрейк.
Камеры на iPhone славятся отличным качеством, независимо от версии устройства. Большинство снимков получаются насыщенными, яркими, программа для их создания удобная и простая в пользовании. Неудивительно, что компания Apple обрела невероятный успех в продаже смартфонов, которые оправдывают стоимость качеством, а пользователям уже не нужно носить с собой фотоаппараты, если они не профессионалы.
Давайте разберёмся, как настроить камеру на Айфоне так, чтобы она работала максимально эффективно, и вы могли создавать отличные снимки.
На Айфоне получаются снимки отлично качества
Как редактировать изображения с данными вне кадра
Примечание: при запуске мы обнаружили, что эта функция может вести себя немного непоследовательно. Лучше всего это работает после того, как вы дадите своему изображению немного времени на обработку, поэтому лучше всего сделать это в приложении «Фото».
- Открыть Фото на вашем iPhone.
- Нажмите Фото ты взял.
-
Кран Редактировать. Если есть данные за пределами кадра, с помощью которых вы можете редактировать, вы увидите значок дальномера со звездочкой.
- Нажмите обрезать кнопка.
- Ущипнуть на изображение , чтобы уменьшить масштаб до максимально возможного сверхширокого изображения.
-
Кран Выполнено.




























