Настройка
Перейдём к подробной инструкции по настройке аппарата:
- Кабель поставщика услуг установить в порт «Internet».
- Подключить две антенны.
- Подсоединить блок питания к устройству и сети.
- Включить маршрутизатор кнопкой «Power» и подождать несколько секунд.
- Открыть любой удобный вам браузер и самостоятельно вбить адрес 192.168.0.1
- Ввести в графы «Имя пользователя» и «Пароль» слово «admin», как это показано на скриншоте.
- В этом пункте может понадобится обновление прошивки. Посмотрите на этикетке аппаратную версию оборудования, а после ознакомьтесь с версией прошивки. Эта информация появится, когда вы введете свой логин и пароль. В случае, если версия устаревшая, на официальном сайте ТП-Линк необходимо скачать последнюю версию прошивки. Затем откройте «Системные инструменты» на странице роутера и перейдите в «Обновление встроенного ПО», и откройте нужный файл, предварительно сохраненный на компьютере.Видео с подробной инструкцией как прошить роутер:
- Вкладка «Сеть» — переходим в «Доступ в интернет». Выбираем пункт – «Только WAN». Не забудьте нажать кнопку «Сохранить».
- Переходим во вкладку «WAN». В графе «Тип подключения» выставьте значение, соответствующее вашему. Его можно уточнить на официальном сайте провайдера или в вашем договоре. Это может быть динамический IP-адрес, статический IP-адрес, L2TP, PPTP или PPPoE. Для первых трех типов остальные пункты заполнять не требуется, для PPPoE понадобится ввести логин и пароль из договора, а подключение PPTP потребует указание IP-адреса, адреса DNS-сервера, шлюза и маски подсети, как это прописано в договоре.
- Переходим во вкладку «Беспроводной режим». В графе «Имя сети» вводим название, которое вам понравится. Именно его вы увидите в доступных подключениях через сеть Вай-Фай. Вкладка «Защита беспроводного режима» позволяет нам придумать пароль. Позаботьтесь, чтобы он был надёжным. Но сначала выберите версию WPA2/PSK.
- Можно клонировать ваш MAC-адрес. Это полезно в случаях смены сетевого оборудования, чтобы не звонить в компанию и экономить свое время. Просто перейдите во вкладку «Клонирование MAC-адреса», нажмите одноимённую кнопку и сохраните.
На этом основная настройка вашего маршрутизатора закончена. Детальной настройкой лучше самостоятельно не заниматься и позвать специалиста.
Переадресация/проброс портов
Данная функция автоматически перенаправляет запросы определенных сервисов из Интернета на соответствующий хост Вашей локальной сети, находящийся за межсетевым экраном роутера. Использовать данную функцию следует в том случае, если Вы хотите создать в локальной сети за межсетевым экраном роутера какой-либо сервер (например, Web-сервер или почтовый сервер). Заходим в Переадресация (Forwarding), нажимаем Добавить (Add New).
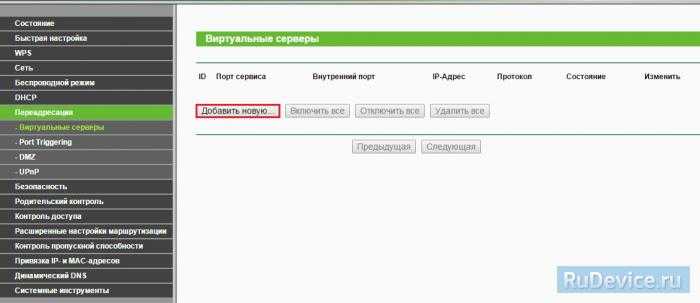
IP-адрес — сетевой адрес устройства, на который будет перенаправляться запрос. Порт сервиса и Внутренний порт — номер порта, который требуется открыть Протоколl — Выбираете требуемый протокол Состояние — Включено. Нажимаем Сохранить.
Благодаря высокой скорости (300 Мbit/c) передачи данных TP Link TL MR3420 позволяет успешно смотреть фильмы высокого разрешения по WiFi соединению в локальной сети. Маршрутизатор совместим с ЮСБ-модемами. Роутер TL MR3420 может обеспечить общий доступ к мобильному интернету с помощью сети Вай фай.
Ниже представленный материал представляет собой инструкцию по настройке роутера компании TP LINK, используя которую каждый владелец TL MR3420 собственноручно сможет создать беспроводную точку доступа к мобильному Интернету.
TP-Link TL-WR1043N
Аппарат функционирует по стандарту 802.11 серии N. Информацию маршрутизатор передает по сети со скоростью до 450 Мбит за 1 сек. За безопасность передачи отвечает WEP шифрование. Также аппарат поддерживает опцию виртуального сервера и DMZ. Удобные «штучки» для администратора, который сможет управлять сетью удаленно в реальном времени.

Еще несколько особенностей устройства:
- 3 антенны по 5 дБи распределяют сигнал равномерно во всей зоне покрытия, сигнал держится стабильно, не прерывается (антенны внешние, не снимаются);
- есть многофункциональный разъем USB – можно настроить совместный доступ, например, к принтеру, файлам на жестком диске;
- есть режим моста – можно не только раздавать, но и принимать вай-фай, используя другие маршрутизаторы и расширять зону покрытия;
- работа осуществляется на канале 2.4 GHz – гарантия плавного просмотра видео, прослушивания, аудиофайлов в интернете, можно без зависаний играть в легкие онлайн-игрушки.
Порты Ethernet обеспечат быстрый коннект с проводной техникой, например, игровой консолью, ноутом. Все настройки осуществляются через удобный и понятный веб-интерфейс или фирменный софт, установленный на смарте.
Восстановление роутера TP-Link после неудачной прошивки
Бывают ситуации, когда обновление микрокода роутера проходит неуспешно. В таких случаях рекомендуется попробовать следующие варианты для восстановления работоспособности оборудования:
Разница только в одной цифре в строке IP-адреса.
После этого нажимаем ОК во всех окнах. Рекомендуется также дезактивировать антивирусное ПО и межсетевой экран. Они способны заблокировать дальнейшие действия пользователя.
Возвращаемся к роутеру TP-Link, выключаем его. Далее следует нажать на нем кнопку питания, после этого удерживать кнопку Reset до тех пор, пока не запустится автоматическая процедура восстановления.
После окончания процесса оборудование автоматически перезагрузится. Теперь его можно запустить снова, чтобы проверить работоспособность.
Если вышеуказанные способы не помогли, следует обратиться в сервисные центры.
IPTV или VoIP
А если провайдер дает IPTV или VoIP? — Вам подойдут модели с хорошей реализацией IGMP-snooping (IGMP proxy) или/и udpxy. Обе эти технологии позволяют передать IPTV через беспроводную сеть путем преобразования multicast в unicast. В некоторых случаях, например для подключения IPTV-приставок, нужна поддержка так называемого моста (bridge) и VLAN (виртуальные сети реализуемые стандартом 802.1Q, на основе тегов) коммутатором и ПО роутера.
Мостом в данном контексте называют объединение одного или нескольких портов роутера с WAN-сегментом, при этом порты, работающие в мосте, исключаются из LAN-сегмента. Хорошим выбором будут Zyxel Keenetic, устройства, на которые можно поставить Wive-NG. В прошивках «от энтузиастов», Tomato и Padavan можно включить udpxy прямо в WEB-интерфейсе.
Если IPTV/VoIP идут в отдельных VLAN, очень рекомендую взять Asus RT-N56U/RT-N65U и обязательно сменить ему фабричное ПО на прошивку Padavan — лучшей реализации работы с VLAN в данном контексте (VoIP/IPTV) я еще нигде не встречал. Причем здесь будет предпочтителен именно RT-N56U, из-за того, это чуть ли не единственный роутер, у которого процессор соединен с коммутатором двумя интерфейсами RGMII (в других роутерах только одним, а это требует использования служебных VLAN).
А есть ли в ваших закромах модель, которая может прокачать гигабит, в секунду, хотя бы в одну сторону? — Есть. Asus RT-N56U способен в дуплексе прокачать 1300 Мб/с.
Хочу шейпер, аж не могу! — хотеть не вредно. Есть в прошивке Wive-NG, но надо будет отключать HW-NAT, при использовании шейпера вся обработка производится программно. Так же шейпер есть у роутеров Mikrotik. Но проще расхотеть. При скоростях интернета больше 50 Мб/с необходимость нарезать трафик в домашних условиях отсутствует. При скоростях ниже 50 Мб/с трафик можно ограничить в самих программах закачки или используя программные файрволы.
Как прошить роутер TP-Link
После того как пользователь получил данные о ревизии сетевого устройства, необходимо зайти на офсайт вендора и скачать правильную версию прошивки. Ссылка на сайт: https://www.tp-link.com.
- Выбираем модель TP-Link. Для примера взята модель TL-WR740N, переходим в раздел «Поддержка».
- Производитель предлагает выбрать версию ревизии.
Прошивки ПО для TP-Link-роутеров хранятся на сайте в зависимости от версий. Также прилагается подробная инструкция по обновлению в видеоформате и FAQ – наиболее часто встречающимся вопросам-ответам.
Скачиваем прошивку. Она представляет собой архив. Его необходимо распаковать на локальном диске, чтобы получить доступ к самой прошивке. Обычно программа представлена в виде файла с расширением .bin, но в старых моделях еще встречается файл .ras. Это устаревший вариант микрокода, не используемый в современных роутерах для обновления.
Далее переходим на веб-ресурс по управлению роутером, чтобы перепрошить его через веб-интерфейс. Прежде чем проводить какие-либо изменения в системе, сделайте резервную копию настроек. Поступаем следующим образом.
- Переходим в «Системные инструменты», потом — «Резервную копию» и «Восстановление».
- Выбираем пункт «Резервная копия».
- Указываем путь для сохранения и нажимаем ОК:
После создания копии переходим к разделу «Обновление встроенного ПО»:
- Нажимаем «Выберите файл», указываем скачанный дистрибутив:
- Нажимаем кнопку «Обновить». Процесс займет несколько минут.
Важно! Во время процесса нельзя отключать питание сетевого устройства. Итогом может стать полностью неработающее оборудование, восстановить которое будет невозможно. После завершения процесса роутер автоматически перезагрузится
Его настройки сбросятся на заводские
После завершения процесса роутер автоматически перезагрузится. Его настройки сбросятся на заводские.
Существуют и другие способы, чтобы прошить модем TP-Link до актуальной версии.
Прошивка через USB-порт
Следующий шаг — подключение ее через USB-порт к оборудованию. Далее повторяем шаги, описанные выше. То есть, заходим на веб-интерфейс оборудования в раздел с обновлением микропрограммы. Во время выбора файла указываем путь к USB-накопителю, на котором лежит дистрибутив.
Нажимаем «Обновить», ожидаем окончания процесса. Данный способ подходит, если сетевое устройство TP-Link находится на удаленном расстоянии от рабочей станции, и роутер напрямую не подключен ни к одному ПК.
Прошивка через мобильное приложение TP-Link Tether
Обновление прошивки на роутере TP-Link также производится через мобильное приложение. Ниже приведены ссылки для скачивания прошивок с магазина интернет-приложений:
- Android: https://play.google.com/store/apps/details?id=com.tplink.tether&hl=ru.
- iOS: https://itunes.apple.com/ru/app/tp-link-tether/id599496594?mt=8.
Стоит сказать, что у приложений есть список совместимости. Он находится в описании к ПО. Производитель официально заявляет, что список со временем будет пополняться.
После прохождения процедуры авторизации, попадаем в главное меню. В нем нужно посмотреть список подключенных устройств к сетевому оборудованию, установить параметры родительского контроля или изменить конфигурацию подключения к сети «Интернет».
К сожалению, обновить прошивку роутера через мобильное приложение теперь нельзя. На текущий момент функция недоступна.
Альтернативные версии прошивок
Кроме официальных версий прошивок для сетевого оборудования TP-Link, существуют и альтернативные сборки. Они созданы инициативными разработчиками для расширения функциональных возможностей заводских установок роутеров TP-Link для домашнего пользования, а также для точек доступа Auranet.
- Программное обеспечение DD-WRT представляет собой альтернативный вариант микрокода, собранного на основе ядра OC семейства Linux. С его помощью любой роутер превращается в домашний медиасервер. Ссылка: ftp://ftp.dd-wrt.com/betas/.
- Вторая, не менее известная прошивка, – OpenWrt. По сравнению с предыдущей представляет собой не готовый конфиг, а полноценный дистрибутив, собираемый пользователем самостоятельно под свои цели. Программа рассчитана на людей со знаниями в области сборки конфигураций из репозитория Linux-систем.
Способ обновления у них такой же, как и у официальных прошивок.
Ручной режим
Рекомендую к просмотру следующее видео, чтобы наглядно увидеть процесс настройки:
https://youtube.com/watch?v=JtNwmzsLkN8
Если быстрая настройка роутера TP-Link как репитера не получилась, можно сделать вручную. Для настройки используются:
- два роутера TP-Link с функцией беспроводного моста;
- патч-корд;
- компьютер.
Как настроить Wi-Fi роутер TP-Link как репитер:
- На основном роутере должна быть создана точка Wi-Fi с открытым SSID, установленным паролем и способом аутентификации WPA Также в обязательном порядке канал укажите отличный от «Авто» (то есть 1,2 или 3).
- Подключите недалеко от компьютера второй маршрутизатор (что будет репитером) в розетку.
- Соедините его патч-кордом с компьютером (заранее отключенным от основной локальной сети) и включите.
- Через адресную строку браузера зайдите в его админку. Вход делается по адресу 192.168.0.1 с логином admin и паролем admin (по умолчанию).
- Если войти не удается, сбросьте настройки с помощью кнопки reset на настраиваемом маршрутизаторе.
- В настройках перейдите в раздел «Сеть» – «Локальная сеть» и измените IP-адрес на 192.168.0.2.
- Жмите «Сохранить» и пускайте роутер на перезагрузку.
- Вновь войдите в админку по новому адресу 192.168.0.2.
- Зайдите в раздел «Настройки беспроводного режима» и выставите канал, соответствующий тому, что на основном роутере.
- Поставьте метку напротив «Включить WDS» и жмите «Сохранить».
- Появляются новые поля, но заполнять их пока не нужно.
- Нажмите кнопку «Поиск» и опознайте свою точку Wi-Fi (определите по имени SSID), что указана в параметрах основного маршрутизатора.
- Перенесите нужные данные в поля предыдущего раздела: режим 11bgn, SSID и BSSID с таблички, тип ключа WPA/WPA2-personal, пароль от основной сети.
- Естественно, параметры «режим», тип ключа и пароль должны быть идентичными с основной точкой доступа.
- Сохраните и перейдите в раздел «DHCP». Здесь напротив DHCP-сервер жмите «Включить».
- Сохраните и отправьте устройство на перезагрузку. После нее роутер оповестит об успешной настройке.
Проверка настройки WDS
После настройки Wi-Fi роутера TP-Link в режиме репитера, нужно проверить его работу. Откройте начальный раздел «Состояния» в админке репитера
Обратите внимание на строку «Состояние WDS». Напротив нее должно быть указано «Установлено»
Добиваемся появления работающего соединения
Устанавливаем bin-файл
Надеемся, что требуемый bin-файл – был скачан, и находится на «Рабочем столе» компьютера, с которого идет настройка.
В webинтерфейсе, идем к вкладке «Network» -> «3G»
Вкладка настройки соединения
Здесь, жмем кнопку «Modem Settings». Откроется другая вкладка (надо будет нажать «Add New»).
Вкладка добавления bin-файлов
В завершение всей «операции» – нажимаем «Browse», находим файл, нажимаем «Upload»
Роутер можно не перезагружать, а сразу отключить питание боковым переключателем. Затем, подсоединить к модему lte wifi роутер, и снова включить питание. Ниже – рассмотрено, как настраивать соединение.
Внешний вид и информативность
TP-Link TL-MR3420 выглядит весьма стильно. Нижняя крышка изготовлена из матового пластика и на ней предусмотрено 2 отверстия для крепления на стену. В свою очередь верхняя часть корпуса сделана из пластика, но вот только уже с глянцевым покрытием. Не совсем правильное решение — пыль и грязь на ней будут собираться. Также на верхнюю грань роутера выведена светодиодная индикация. Всего на этом маршрутизаторе есть 10 светодиодов. Первый из них — это индикация наличия питания. Если он светится, то блок питания включен и кнопка «POWER» находится в нижнем положении. Второй светодиод — это индикация работы роутера. Если он непрерывно светится — то идет загрузка сетевого устройства.
Следующий индикатор показывает работу беспроводного сегмента вычислительной сети (он должен постоянно мигать во включенном состоянии). Следующие четыре светодиода показывают процесс обмена информации в проводном участке сети. Они привязаны к каждому порту с тыльной стороны. Затем идет индикатор получения и передачи данных от глобальной паутины. Светодиод с надписью «3G/4G» показывает работу беспроводных сетей. При включении последнего индикатора начинается поиск новых сетевых устройств. При этом процедура установления связи будет выполняться при минимальном количестве манипуляций. С тыльной стороны маршрутизатора выведены четыре порта RJ-45, которые предназначены для создания проводного сегмента вычислительной сети. Один же порт синего цвета предназначен для подключения входного кабеля от провайдера. По краям тыльной стороны маршрутизатора расположились гнезда для установки антенн. Рядом с правой находится кнопка сброса параметров, а с левой — подачи питания и гнездо для установки штырька от блока питания. На левую грань выведен порт ЮСБ и кнопка ускоренного подключения к локальной вычислительной сети.

Как выбрать роутер: несколько советов

Подбирая TP link роутер нужно опираться на то, где именно будет установлен маршрутизатор – в доме, квартире, офисе
Стоит обращать внимание не только на внешний вид, стоимости модели, но и на технические характеристики
Обратите внимание! Принимать решение стоит, опираясь на технические сведенья об устройстве, особенно важно уделить внимание частоте сигнала и оперативной памяти. Помимо этого, важно выбирать роутер TP для постоянного использования по таким критериям:
Помимо этого, важно выбирать роутер TP для постоянного использования по таким критериям:
- По количеству встроенных портов для подключения – для активного использования роутера, подсоединения его к нескольким ПК, теле-приставке, требуются минимум 4-5 ЛАН портов.
- По частоте выходящего сигнала – он должен быть на частоте 2,4 – 5 ГГц одновременно.
- По количеству и мощностям встроенных антенн – чем мощнее будет исходящий из антенн сигнал, тем большую зону покрытия он обеспечит своему владельцу.
- По дополнительным функциям – для обычной квартиры подходят универсальные, простые модели, а вот для офиса или крупного дома можно подобрать более навороченный гаджет.
- По уровню защиты данных – у роутера должно быть надежное шифрование, нужно выбирать модель с протоколами WPA и WPA2.
Покупать роутер лучше в официальных магазинах, чтобы не получить на руки подделку, которая будет слабее по характеристикам. Также при выборе нужно опираться на цели, для которых будет использоваться устройство, ведь он может служить дополнительным усилителем радиуса сигнала или для подключения большого количества устройств.
Из всех перечисленных выше роутеров ТП-Линк можно сказать, что внешний вид и внутренняя «начинка» у моделей практически одинаковая. Обычно разница состоит только в скорости передачи данных на другие гаджеты и в его габаритах
Подбирая модель важно учитывать планировку жилища, место его установки и мощность – эти факторы повлияют на стабильность и качество сигнала в будущем
Вход в web-интерфейс TL-MR6400 и быстрая настройка
Подключитесь к роутеру по Wi-Fi сети (заводское имя (SSID) и пароль (Wireless Password/PIN) указаны на наклейке снизу устройства), или по сетевому кабелю.

Дальше запускаем браузер и переходим по адресу http://tplinkmodem.net. Подробнее читайте здесь: tplinkmodem.net – вход в настройки модема TP-Link. Так же можно использовать IP-адрес – 192.168.1.1. Если не удается зайти в web-интерфейс роутера, то смотрите эту статью.
Первым делом нужно установить пароль на роутер (этот пароль нужен для защиты настроек роутера). Придумайте пароль и укажите его два раза. Обязательно запишите пароль, чтобы не забыть его. Его нужно будет вводить каждый раз, когда будете заходить в настройки TL-MR6400.
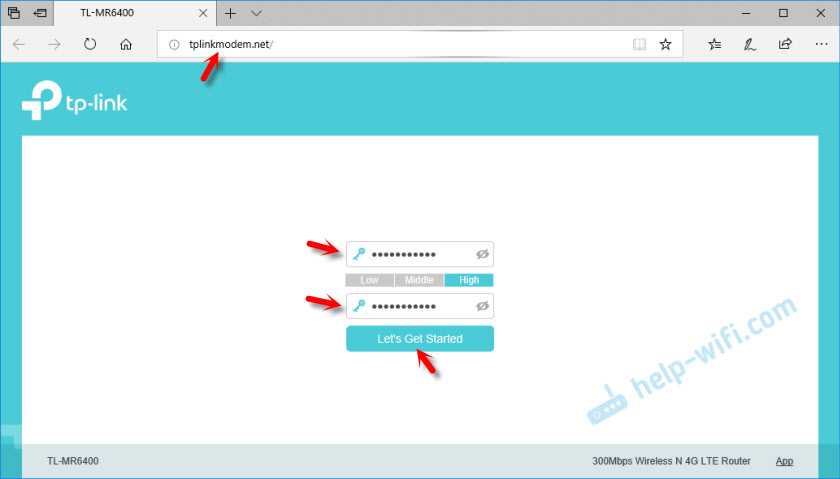
Если SIM-карта заблокирована, то появится соответствующее сообщение с предложением перейти в настройки и ввести PIN-код.
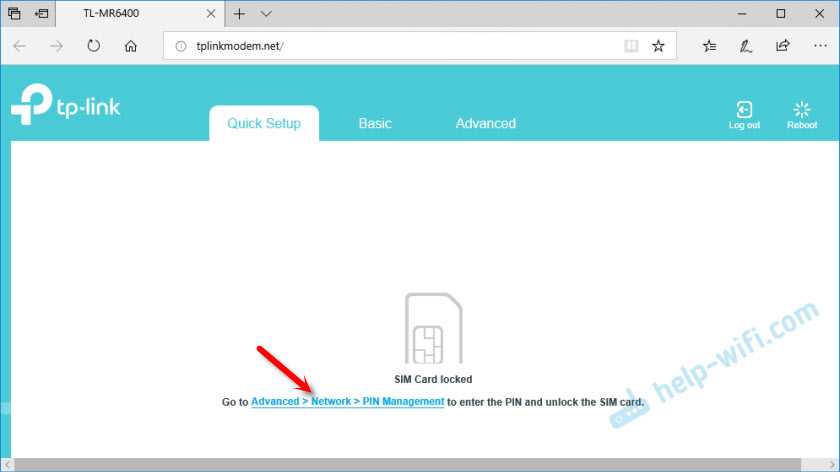
Вводим PIN-код (обычно он указан в документации к самой карте) и ставим переключатель возле «Auto-unlock PIN» чтобы роутер в дальнейшем сам смог вводить этот PIN-код. Нажимаем «Save» и возвращаемся к быстрым настройкам нажав на «Quick Setup».
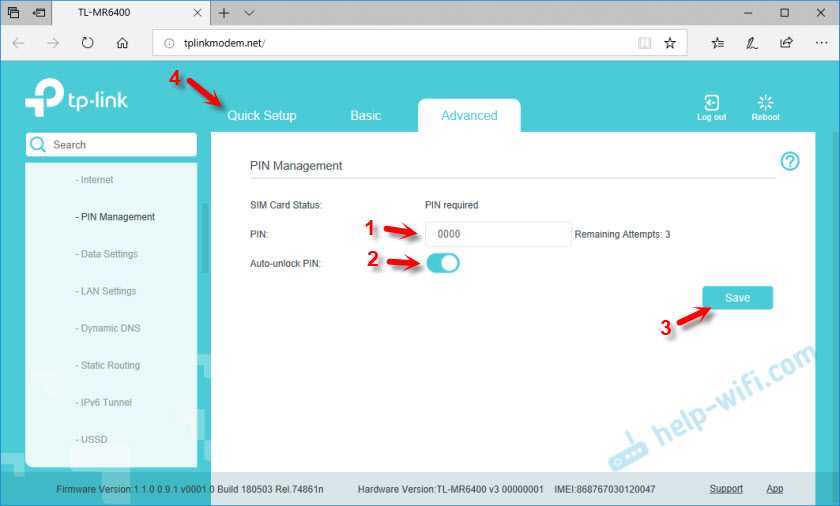
SIM-карта разблокирована и мы можем продолжать настройку. Выбираем свой регион.
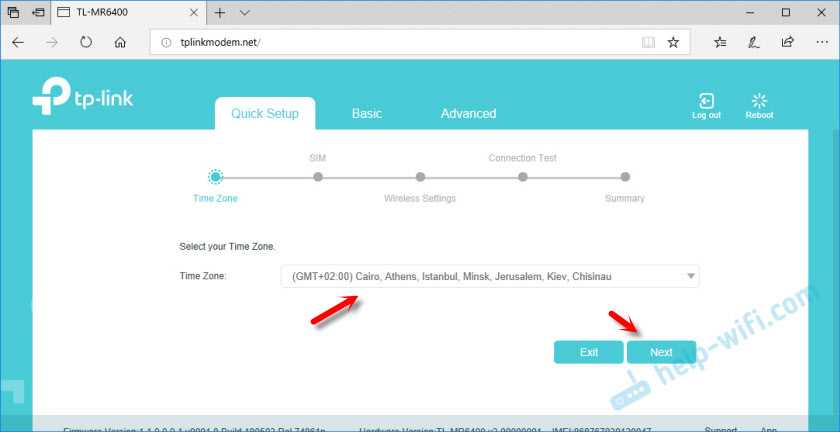
Настройка SIM-карты. У меня автоматически были прописаны параметры моего оператора Киевстар. Думаю, в вашем случае так же настраивать ничего не понадобится. Если же роутер не сможет определить настройки вашего оператора, то пропишите вручную имя точки доступа (APN).
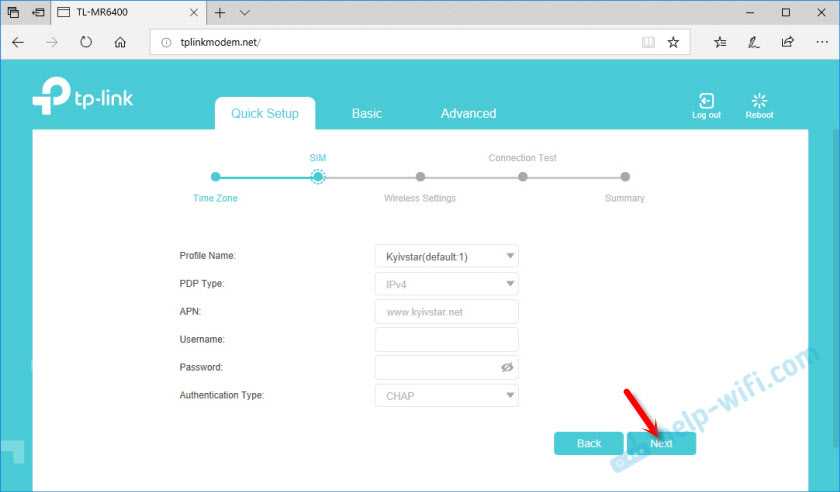
Следующий шаг – настройка Wi-Fi. Здесь просто меняем имя Wi-Fi сети и пароль. Не рекомендую оставлять заводской пароль на Wi-Fi (как это сделал я).
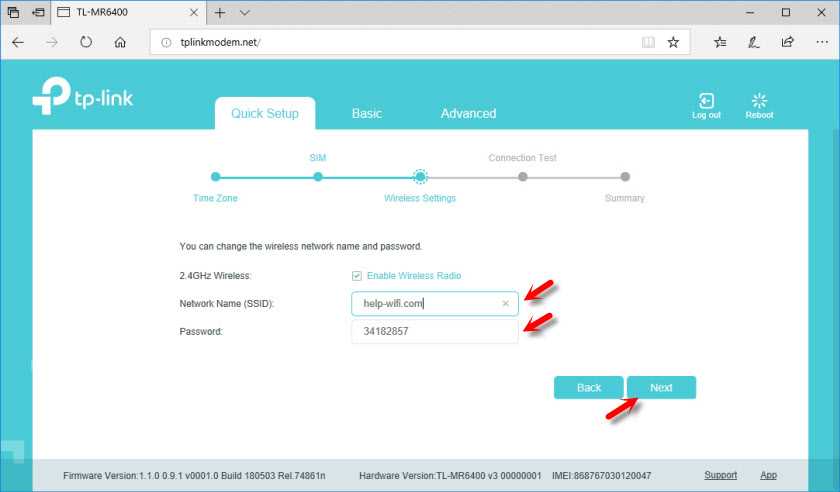
Ставим переключатель возле необходимого пункта и нажимаем «Next».
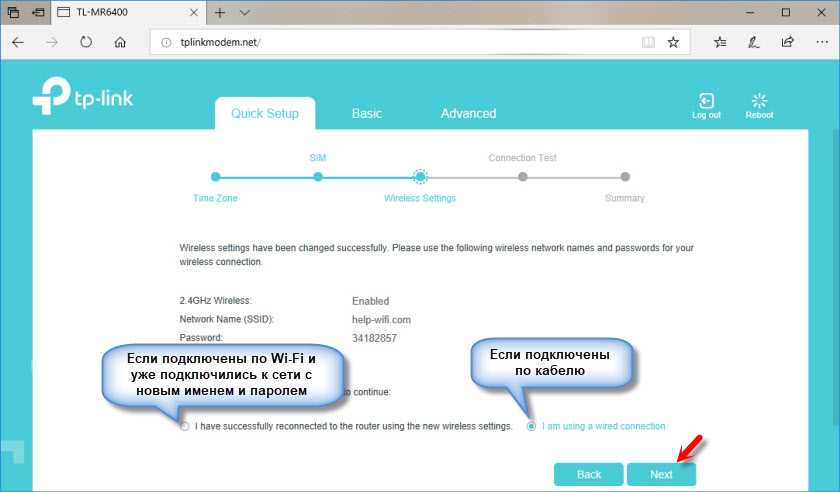
Тест подключения. Нажимаем еще раз «Next». Если появится сообщение, что «Интернет не подключен. Интернет недоступен из-за отсутствия сигнала 3G или 4G», то возможно в том месте где вы сейчас находитесь действительно нет покрытия 3G/4G. Возможно, нужно использовать SIM-карту другого оператора. Или проверить эту SIM-карту в телефоне. Так же возможно есть какие-то ограничения со стороны оператора. Или вы неправильно задали настройки для своего оператора.
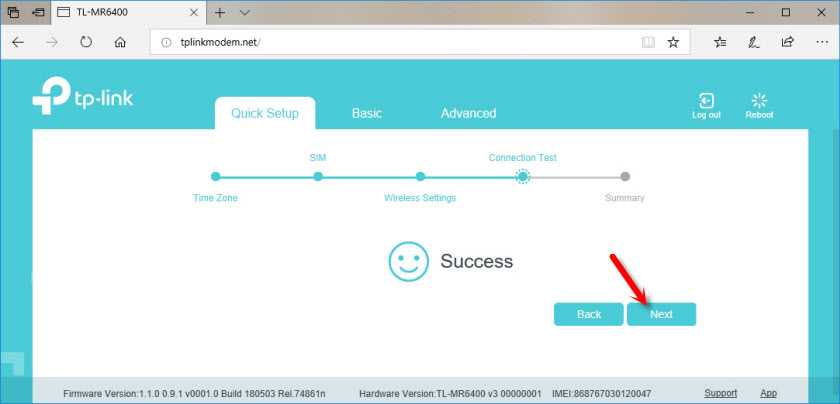
В следующем окне нажимаем на кнопку «Finish».
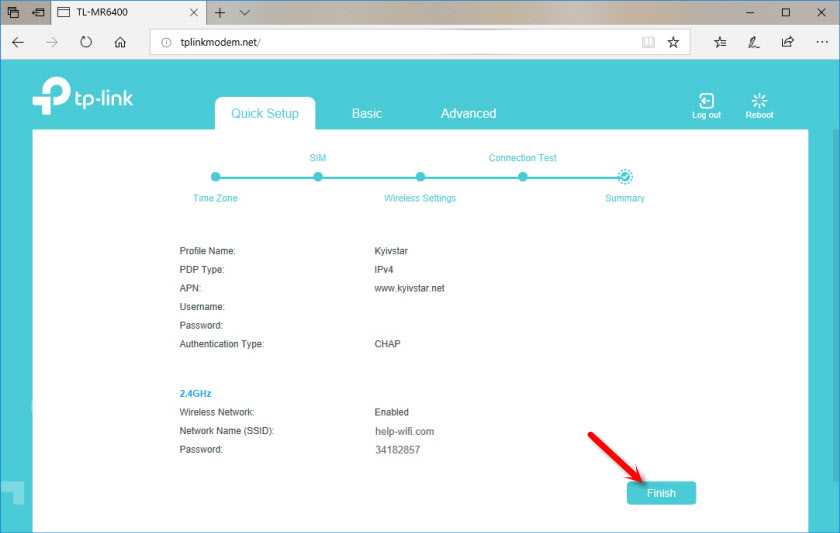
Если главная страница web-интерфейса не откроется автоматически, то просто заново перейдите по адресу tplinkmodem.net.
Там будет указана вся необходимая информация. В том числе по подключению к мобильной сети оператора. Режим сети 3G/4G, уровень сигнала и т. д.
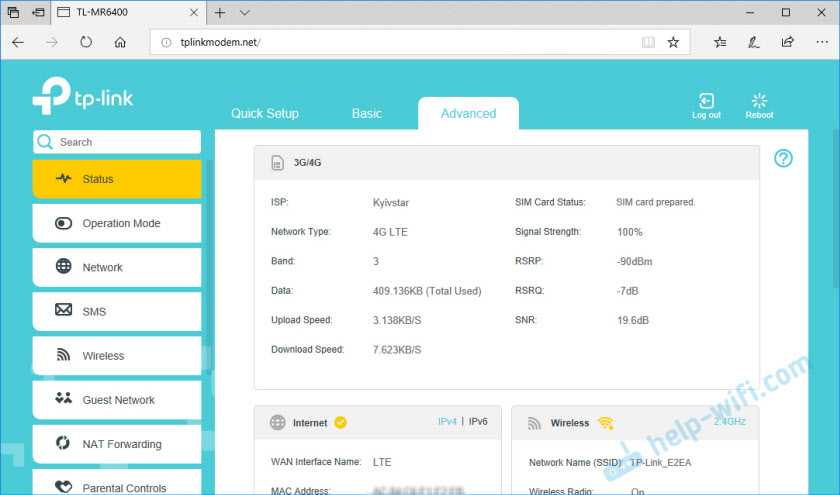
В web-интерфейсе можно настроить необходимые дополнительные функции. Так же через настройки роутера можно просматривать и отправлять SMS (в отдельном разделе SMS), или отправлять простые USSD команды (в разделе Network – USSD). Например, для проверки баланса.
Опции
При выборе роутера существуют не только основные характеристики: скорость и дальность передачи сигнала, энергопотребление, но и дополнительные. Они могут быть как привлекательными для вас, так и несущественными, например, возможность повесить роутер на стену благодаря форме его задней крышки или с помощью дополнительного крепежа. Очень удобной считается функция отключения светодиодов, например, на ночь, если в комнате кто-то спит, а они мешают отдыху.
Есть модели полноразмерные, стационарные и есть ультра-компактные, которые можно взять с собой в путешествие или при переезде. Также у каждой модели есть заявленное количество портов для проводного соединения и бывает вход для usb. У некоторых есть даже управление через приложение с телефона, когда Wi-fi можно отключить на определенное время для борьбы со строптивыми школьниками.
Прежде всего, при выборе роутера ориентируйтесь на собственные предпочтения: какая вам нужна мощность, метраж вашей квартиры или дома, его соответствие дизайну интерьера (хотя маршрутизатор при желании можно просто спрятать за монитор компьютера).
Широкие ценовые диапазоны позволяют подобрать несколько наиболее надёжных и устраивающих вас по характеристикам моделей и между ними определяться уже на ощупь. Новый роутер, в свою очередь, будет радовать ваших домочадцев четкой и отлаженной работой с сетью.
Заключение
По общей массе отзывов на модель MR3420 можно сделать вывод, что это самый приемлемый и доступный вариант для домашней беспроводной сети с поддержкой мобильного интернета.
Плюсами данной модели являются стоимость, приятные характеристики и лёгкость настройки. Также модель гарантирует стабильную работу, что позволит непрерывно наслаждаться вашим Wi-Fi соединением. Единственным минусом может стать отсутствие USB-удлинителя в комплекте: следует помнить об этой особенности и докупить его сразу же, если в этом есть необходимость.
Дополнительное видео по настройки роутера TP-Link TL-MR3420:
Надеемся, что настройка роутера прошла для вас максимально легко и безболезненно, наслаждайтесь интернет-сёрфингом.





























