Как стереть флешку и удалить файлы навсегда
Практически все владельцы PC используют внешние накопители разного объема и даже размера. Они позволяют хранить информацию, если она не помещается на диске C. Еще такие устройства способствуют переносу данных на другие девайсы. Поэтому пользователей нередко интересует, как стереть флешку и удалить файлы полностью. Стоит сразу сказать, что для реализации такой задачи можно использовать разные методы. Каждый из них отличается простотой исполнения.
Как стереть флешку и удалить файлы полностью
Первый метод удаления файлов с флешки
Этот вариант ликвидации данных с внешнего накопителя подразумевает под собой выполнение стандартной процедуры форматирования устройства. Он осуществляется следующим образом:
- Накопитель подключается к ПК.
- Открывается проводник.
- Нажимается строчка «Мой компьютер» с левой стороны открывшегося окна.
- Выполняется клик правой кнопкой мышки по диску USB-накопителя.
- Выбирается «Форматировать» в появившемся меню.
Выбираем «Форматировать» в появившемся меню
После этих действий появится новое окошко, где человеку представится возможность выбрать файловую систему. Еще он сможет осуществить настройку метки тома и указать размер кластера. Если пользователь является новичком, тогда лучше данные позиции оставить без изменения. Затем потребуется нажать на клавишу «Начать».
нажимаем на клавишу «Начать».
Потом нужно дождаться завершение процесса очищения портативного накопителя. После этого в появившемся окошке проводится клик по кнопке OK.
Второй метод удаления файлов с флешки
Вышеописанная процедура форматирования USB-накопителя не позволяет впоследствии восстановить стертую информацию. Поэтому рекомендуется использовать для ликвидации данных с флешки специальную утилиту. Она имеет название CCleaner и надежно справляется с поставленной задачей. При этом ее скачать можно бесплатно на официальном ресурсе разработчика. Работа с этим софтом выполняется в следующей последовательности:
- Запускается утилита.
- Выбирается «Сервис» с левой стороны окна программки.
- Осуществляется переход на вкладку «Стирание дисков».
- Выделяется с помощью галочки нужный флеш-накопитель, который вставлен в компьютер.
- Нажимается «Стереть».
Как форматировать флешку с помощью Ccleaner
После данных действий выполняется очистка USB-накопителя в автоматическом режиме. В результате на устройстве не останется никакой информации. Оно будет чистым и может быть использовано для записи других данных. Это фильмы, музыка, текстовые документы и многое другое.
xn—-7sbbnvnbd8df8h.xn--p1ai
Компьютер значительно замедлился
Любой компьютер со временем начинает работать заметно медленнее, – с этим мало что можно сделать (кроме замены или обновления оборудования).
Однако, если система начала притормаживать довольно быстро, в короткие сроки, и Вы не устанавливали в последнее время никакого «прожорливого» на системные ресурсы программного обеспечения, то это может свидетельствовать о наличии в компьютере какого-то вируса, трояна или червя.
Что с этим делать? Прежде всего, необходимо проверить, существует какое-либо рациональное, безопасное объяснение этой ситуации – иногда замедление может быть вызвано неправильным обновлением (например, графического драйвера) или ошибкой конфигурации. Однако, если после анализов все будет по-прежнему – это указывает на необходимость провести комплексную проверку системы на наличие вредоносных программ.
Что такое drive-by вирусы
Исследования, проведённые специалистами Google, показали, что каждый десятый сайт в интернете инфицирован вредоносными программами типа drive-by. Положение усугубляется тем, что даже на серьёзных всемирно известных сайтах был найден этот тип вредоносного программного обеспечения.
Когда вы посещаете такой сайт появляется всплывающее окно с сообщением например того типа, что для правильного отображения сайта вы должны установить дополнительную программу. После того как вы соглашаетесь установить эту программу, FTP/HTTP делает запрос чтобы инициировать загрузку этой программы на машину пользователя. После запуска инсталляции пользователь будет запрошен чтобы установить эту программу, как обычную программу без предупреждения о её вредоносных особенностях. Также вредоносная программа может быть установлена через доступ к вебсайту. Основной целью такого вебсайта является заражение машины пользователя. Также инсталляция вредоносной программы может быть внедрена в вебстраницу. ActiveX (технология фирмы Майкрософт) используется в этом случае чтобы установить вредоносную программу на машину пользователя, обычно как плагин (plug-in) для браузера. ActiveX является механизмом который позволяет выполняться другим приложениям. Таким образом, это даёт возможность выполняться вредоносной программе, когда открыт браузер. Ещё один метод внедрения вредоносной программы на незащищённую систему заключается в том что кода пользователь посещает вебсайт, браузер отображает рекламу или вводящую в заблуждение ссылку кликая на которую чтобы продолжить (continue) вебсайт инсталлирует одну или несколько вредоносных программ не запрашивая дальнейшего разрешения.
Выполняем антивирусную проверку
Это самый первый вариант, который должен прийти в голову. Если на ПК уже установлена хорошая программа для сканирования, то запускаем полную проверку съёмного носителя. Что делать, если Вы успели кликнуть по вредоносным ярлыкам? В таком случае стоит выполнить поиск «заразы» на всех дисках ПК.
Хорошим методом является проверка с помощью бесплатной утилиты CureIt! (от лаборатории Доктора Веба). Нет необходимости в её установке. Достаточно просто скачать и запустить. Софт работает безопасно, не удаляя файлы личного назначения. В объектах выставить все галочки, затем кликнуть по кнопке выбора файлов и папок. Укажите Ваш USB диск, который предварительно стоит подсоединить к ПК.
Запускаем проверку. Процесс этот не быстрый. Придется немного подождать. В это время можно попить чай, посмотреть новый эпизод любимого сериала или заняться любыми другими делами.
- Все методы очистки от вируса Recycler
- Автозапуск программ в Windows 7: где найти, как отключить и добавить элементы
- Скачать набор Glary Utilities для чистки комьютера
- Антивирус Nano: бесплатная надежная защита
Как с флешки убрать вирус, который создает ярлыки, вручную?
Теперь несколько слов о том, что можно предпринять, если ни одного подходящего инструмента под рукой нет. Как с флешки убрать вирус в этом случае? Тут потребуется ручное вмешательство. Некоторые пользователи считают это весьма трудной и утомительной процедурой. Но на самом деле это не так. Первым делом через меню ПКМ проверьте свойства какой-нибудь папки, которая показана в виде ярлыка
Здесь на вкладке ярлыка обратите внимание на поле «Объект» — там может присутствовать длинный путь, в котором может быть вписано название ранее упомянутой директории RECYCLER (или какой-то другой) с добавлением названия EXE-файла. Указанную папку попытайтесь удалить самостоятельно. Если это окажется невозможным, воспользуйтесь утилитой Unlocker
После этого на всякий случай зайдите в каталог AppData пользовательской директории на жестком диске, затем проверьте папку Roaming, поскольку вирус может перекочевать туда, и после удаления со съемного носителя снова производить самопроизвольное копирование на флешку
Если это окажется невозможным, воспользуйтесь утилитой Unlocker. После этого на всякий случай зайдите в каталог AppData пользовательской директории на жестком диске, затем проверьте папку Roaming, поскольку вирус может перекочевать туда, и после удаления со съемного носителя снова производить самопроизвольное копирование на флешку.
Программа Autoruns
Особенностью программы является то, что она не требует инсталляции, что превращает ее в прекрасный инструмент по борьбе с вредоносными программами. После скачивания архива с программой, мы распаковываем autoruns в любую папку, заходим в каталог с программой и запускаем файл autoruns.exe.
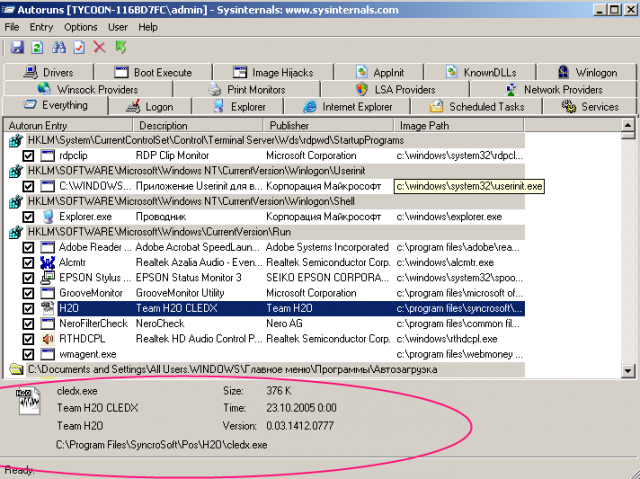
После запуска программы нам откроется огромный список из запускаемых в системе программ, различных библиотек и прочих компонентов. Можно конечно потратить годик другой на изучение того, что запускается у нас в системе и выяснить, наконец: что же запускается при старте нашей операционной системы. Однако мы пойдем более простым путем. Мы доверимся своей интуиции и логике. Но прежде давайте вкратце рассмотрим программу autoruns, что же она из себя представляет. В верхней части находится главное меню, ниже расположены вкладки с непонятными названиями на английском языке. На самом деле переключение на каждую из этих вкладок откроем нам определенный раздел автозагрузки.
Так, в частности, переключение на вкладку «Services» откроет нам список запускаемых в Windows служб (небольших программ, каждая из которых отвечает за определенную функцию в системе). Переключение на вкладку «Everything» откроет нам полный список всех программ, библиотек и прочих компонентов которые автоматически запускаются при запуске операционной системы Windows. Список программы выводится в виде таблицы, где каждый столбец имеет свое название.
Autorun Entry
– это, собственно, название программы или процесса, которые запускаются при запуске системы. Название нам может сказать многое. Очень большой процент вирусов носит неблагозвучные имена. Если вы в списке программ увидели нечто вроде klfdghri.exe есть смысл такое чудо снять из автозапуска.
Description
– краткое описание программы, как правило здесь написано для каких целей служит данная программа.
Publisher
– автор данной программы. Эта информация нередко оказывается полезной при поиске вредоносных программ. Как выясняется, многие авторы вирусов обладают своеобразным желанием прославиться, поэтому здесь может вполне оказаться псевдоним вирусописателя.
Image Path
– путь на жестком диске вашего компьютера к соответствующей программе. Это также немаловажная строчка. Например если путь к найденной вами программе выглядит так: «C:\Documents and Settings\admin\Local Settings\Temp», то есть смысл задуматься о том, а полезна ли для системы программа, если она запускается из временной папки, где обычно хранится разного рода программный мусор? При тщательном просмотре нередко в данном столбце напротив название программы можно увидеть надпись «File not found», что в переводе на русский будет означать как «Файл не найден». В таких случаях также есть смысл снять программу с автозагрузки.
Сводная информация о конкретном объекте выдается при выделении программы в нижней части Autoruns (обведено красным цветом)
Чтобы снять программу с автозагрузки достаточно снять флажок напротив ее названия. Здесь хочется дать совет: будьте осторожны – записывайте все свои действия. Неумелые действия пользователя могут оказаться страшнее любого вируса.
Практически каждый пользователь сталкивался с вирусами на флешках.
Пожалуй, это самый «заразный» способ передачи вирусов между компьютерами, потому что он действует даже при отключенном интернете. Причем на отрезанных от Всемирной Сети компьютерах ситуация ухудшается
из-за того, что антивирусы и Windows не получают своевременных обновлений для своей защиты.
В этой заметке я расскажу вам о том, почему доступ этим вирусам перекрыть очень сложно, расскажу о типичных симптомах вирусов на флешках, о быстром способе восстановления скрытых вирусами папок, а также поделюсь рецептом удаления этих зловредов в автоматическом режиме с помощью бесплатной программы xUSB Defence.
Эта же программа поможет восстановить удаленные вирусом папки с флешки
(на самом деле просто скрытые).
Мой компьютер – моя крепость
Необходимо обеспечить максимально «прочную» защиту своего компьютера. Для этого необходим антивирус и программа для удаления вирусов с флешек.
5.1. Антивирус должен быть установлен, работать правильно
В первую очередь откройте настройки вашего антивируса и убедитесь, что нет никаких предупреждающих надписей. Базы должны быть обновлены, лицензия – работать. Если у вас не установлен антивирус, то вам придется его установить. я дал краткий обзор самых популярных бесплатных антивирусов. В случае отсутствия интернета на компьютере антивирус не сможет сам обновляться, что вполне логично. Почитайте справку вашего антивируса о том, как обновлять его базы вручную
. Почти все антивирусы это умеют. Интернет, конечно, понадобится, но не обязательно на вашем компьютере
5.2. xUSB Defence – антивирус для флешек
Вообще-то таких программ много – Anti-autorun, Зоркий глаз, Autorun Eater, USB Disk Security и десяток-другой подобных. Я остановился на xUSB Defence по одной причине – она работает наиболее быстро и незаметно (хотя есть и проблемы), а также бесплатна. Официальная страничка программы
Программа маленькая – один мегабайт. Установка проста. После запуска программы появится значок в трее:
Щелчок левой кнопкой мыши открывает окно настроек, правой – меню. Настроек у xUSB Defence много, но их назначение понятно. Описывать нет смысла.
Остановлюсь на нескольких важных моментах:
- Программа может автоматически удалять
либо переносить в папку карантина
вирусы и прочие программы с флешек. Проблема в том, что папка карантина по умолчанию находится в C:Program FilesxUSB DefenceQuarantine. Это неправильно, потому что любая программа в Windows Vista, 7 и 8 не имеют прав для записи туда. Придется либо всегда запускать программу от имени администратора (что неудобно) или переназначить соответствующую настройку. А можно просто удалять или переименовывать подозрительные файлы – все это настраивается, решать вам. То же самое относится к опции записи лога. - В программе есть опция Включить режим «Работа с документами»
. Когда стоит галочка на этом режиме, все файлы, кроме документов,
с флешки удаляются
. Будьте осторожны! - xUSB Defence – не антивирус, а только дополнение к нему.
Она не способна отличить вирусы от обычных программ! Все, что она делает – удаляет или обезвреживает файлы, исходя из их названия и расположения. Если вы храните программы на флешке, не настраивайте xUSB Defence на удаление. - Приятная возможность – автоматическое снятие атрибутов «Скрытый» и «Системный» с файлов и папок. То есть программа «восстановит» скрытые вирусом папки и файлы.
Cкрытые папки и файлы можно посмотреть и с помощью средств Windows – достаточно открыть Панель управления – Параметры папок – Вид
и снять галочку с Скрывать защищенные системные файлы
, выбрать Показывать скрытые файлы, папки и диски – OK.
В случае использования xUSB Defence
настраивать Windows не придется – программа будет автоматически
восстанавливать скрытые папки на флешках.
Я приведу скриншоты наиболее оптимальных, с моей точки зрения, настроек.
Никакие файлы не будут удаляться, только переименовываться – это затруднит запуск вирусов и в то же время обезопасит нас от удаления чего-то важного. Скрытые вирусом папки и файлы будут восстанавливаться
Программа будет работать сама по себе, запускаясь при включении компьютера автоматически.
Вот мои настройки:
После нажатия OK
настройки закроются, xUSB Defence заступит на «боевое дежурство». После вставки флешки в USB программа будет сканировать флешку. Во время сканирования флешкой пользоваться можно, но лучше подождать хотя бы секунд 5- для сканирования этого времени хватит. Файлы, определенные как вирусы, помечаются расширением .#WARNING#
в имени – если программа ошиблась, надо всего лишь переименовать файлы обратно.
Обратите внимание на то, что в настройках я снял галочку с пункта Сканировать в подкаталогах (Замедляет сканирование).
К сожалению, если включить эту опцию, программа сначала лезет вглубь папок, разыскивая вирусы там. Это неправильное поведение, потому что в первую очередь надо сканировать корневую папку флешки – ту, что мы видим при ее открытии – чтобы обезвредить вирусы, вероятность запуска которых наиболее высокая
Так что учтите – если вам нужна максимальная защита, галку придется поставить, но будете ждать проверки флешки долго – до пяти минут.
Факторы, указывающие на заражение флешки
Распознать, что флешка подверглась вирусной атаке и была заражена, совсем несложно, поскольку при работе с ней начинают проявляться признаки, которые до сих пор ей не были свойственны.
Признаки заражения
В частности, при вирусном заражении USB-накопитель может перестать открываться. Если пользователь захочет предпринять какие-либо действия, вызывая контекстное меню, левая кнопка мыши откажется реагировать, либо контекстное меню откроется, но что-либо прочитать будет невозможно, поскольку вместо привычных слов, пользователь будет видеть только какие-то сплошные «иероглифы».
Также может случиться и несколько иная история, которая провоцирует практически шок у пользователя, поскольку при открывании USB-накопителя владелец флешки может не обнаружить ни одного документа.
Действительно, существует вирус, который проникая на накопитель, приносит такую «беду»
Однако пользователю важно взять себя в руки, ознакомиться с информацией, как удалить вирус с флешки, после чего вернуть назад все «потерянные» документы. В действительности ни один файл не исчез, вирусный код просто изменил их статус, переведя в скрытые файлы. Также указать на наличие вирусного заражения могут ярлыки, которые появились на флешке вместо исчезнувших документов
Специалисты рекомендуют и в этом случае не впадать в панику и не начинать лихорадочно открывать все ярлыки, пытаясь обнаружить хоть какое-то присутствие важных документов
Также указать на наличие вирусного заражения могут ярлыки, которые появились на флешке вместо исчезнувших документов. Специалисты рекомендуют и в этом случае не впадать в панику и не начинать лихорадочно открывать все ярлыки, пытаясь обнаружить хоть какое-то присутствие важных документов.
Кликая по ярлыкам, пользователь USB-накопителя ещё более ухудшает положение, продолжая заражать флешку вирусным кодом, поскольку ярлыки напрямую связаны с исполняемым вредоносным файлом.
Золотой кейс безопасника
Начнём мы, пожалуй, с программного обеспечения для первоначального реагирования, которое поможет нам обнаружить следы, указывающие на работу вредоносных программ.
Одним из удобных инструментов для исследования компьютера под управлением ОС Windows является AVZ — антивирусная утилита, позволяющая собрать данные из таких модулей, как диспетчер процессов, менеджеры автозапуска, планировщика заданий, внедрённых динамических библиотек, равно как и многих других.
Полезным в исследовании будет набор программ Sysinternals Suite, включающий в себя несколько бесплатных программных средств, которые могут быть использованы при сборе первичной информации об инциденте. PSLoglist, например, позволяет просмотреть содержимое системного журнала Windows. Process Monitor — инструмент для наблюдения за различными процессами в реальном времени, а Process Explorer, в свою очередь, является утилитой не только для анализа активности процессов в среде операционной системы Windows, но и для управления ими. Autoruns отображает всё, что способно автоматически запускаться на компьютере при его включении: программы, подключаемые модули, различные системные службы и назначенные задачи в ОС Windows. Таким образом, набор Sysinternals Suite помогает провести многостороннее исследование и собрать большое количество первичной информации.
Также стоит отметить программу GMER, которая позволяет просмотреть список запущенных процессов, загруженных ими программных модулей и созданных потоков исполнения, а также произвести осмотр файловой системы, списка сервисов, автоматически запускаемых программ и реестра ОС.
Когда следы вредоносной программы обнаружены, необходимо подготовить материал для дальнейшего исследования. В этом нам помогут утилиты для снятия образов жёстких дисков и дампов памяти.
К таким программам относится GRR Rapid Response, предназначенная для удалённого анализа оперативной памяти компьютера, системного реестра и жёсткого диска с помощью встроенных утилит Rekall и The Sleuth Kit.
Одним из наиболее распространённых инструментов для снятия образа жёсткого диска в среде ОС Windows является FTK Imager, входящий в пакет Forensic Toolkit.
Для компьютеров, базирующихся на Linux, также существуют программные средства для решения указанных задач — dc3dd и ddrescue. С помощью данных утилит можно скопировать разделы жёсткого диска ПК, в том числе и скрытые.
Чтобы исследовать данные из снятых образов дисков, необходимо иметь в арсенале ещё ряд программ, с помощью которых можно провести их разбор (парсинг) и сохранить результаты для последующей обработки.
Рассмотрим ПО, которое мы вскользь упоминали, когда говорили о GRR Rapid Response, — The Sleuth Kit (TSK). Оно позволяет провести анализ не только образов дисков, но и данных файловой системы.
Одной из удобных оболочек для TSK среди специалистов считается Autopsy, которая обеспечивает визуальное оформление результатов работы пакета The Sleuth Kit.
Приложение позволяет анализировать образы дисков и проводить исследование накопителя на «живой» системе.
Ещё одним инструментом для изучения данных на персональных компьютерах является Reg Ripper. Он работает с файлами реестра Windows и извлекает информацию из его ветвей.
Тем не менее извлечение полного образа персонального компьютера занимает огромное количество времени. В ситуации разворачиваемой кибератаки промедление недопустимо, а снятие образа диска и его полный парсинг с помощью, например, Autopsy может длиться вплоть до нескольких суток. Более того, результаты сбора информации при этом крайне слабо интерпретируются, что только усложняет задачу их обработки и, следовательно, быстрого завершения расследования. Соответственно, такая потеря драгоценного времени может помешать своевременному реагированию на инцидент и привести к тому, что атака киберпреступников увенчается успехом, а компания, в свою очередь, понесёт огромные убытки.
Есть ли способ значительно сэкономить драгоценное время? Существует ли такой инструмент, с помощью которого можно провести сбор информации и её последующий анализ без использования дополнительных программных решений за небольшой промежуток времени? Ответ на эти вопросы — да.
Сервисы для онлайн проверки флешки
Если во время очередного подключения накопителя к компьютеру появилось сообщение о возможных угрозах, это повод задуматься о безопасности файлов и системы в целом. Чтобы не устанавливать специальные программы и приложения, которые занимают немало свободного места, можно проверить флешку на вирусы онлайн. Для этого в интернете существует несколько удобных сервисов, лучшими из которых считаются:
Важное замечание. Работать с любым из перечисленных сервисов очень легко
Подробней о восстановлении флешки этими программами рассказывается на Softdroid, специализированном сайте о восстановлении.
Вкратце – как пользоваться перечисленными инструментами. Достаточно вставить флешку в компьютер или ноутбук, перейти по одной из ссылок, скачать и открыть файл. Следующий шаг – выбор объекта для проверки. Указываем внешний накопитель и запускаем процесс проверки. Если на флешке были найдены вирусы, после завершения проверки нажимаем кнопку «Обезвредить». Вредоносные программы будут удалены с накопителя, о чем система уведомляет зеленой галочкой.
Если онлайн сервис нашел и обезвредил вирусы на флешке, а на компьютере при этом есть стационарный антивирус, это повод задуматься об эффективности выбранной программы.
Dr.Web LiveDisk
Русский интерфейс программы.
Dr.Web LiveDisk — это многофункциональный бесплатный загрузочный сканер вирусов для Windows и Linux.
Имеется множество настраиваемых параметров, например, выбор действий, которые Dr.Web должен предпринять при обнаружении инфицированных, подозрительных или неизлечимых файлов. Кроме того, вы можете установить, что должно произойти в случае обнаружения таких специфических проблем, как рекламное ПО, дозвонщики, шутки, инструменты взлома и программы риска.
Вы также можете исключить каталоги из сканирования, установить размер файла, прежде чем он будет исключен из сканирования, и определить максимальную продолжительность сканирования Dr.Web одного файла.
Мне нравится, что Dr.Web может проверять обновления определений вирусов прямо из программы. Это означает, что вы можете использовать программу повторно в будущем, и все, что вам нужно сделать, это обновить ее перед сканированием.
Вы можете установить Dr.Web LiveDisk на USB-устройство или диск, но в любом случае загрузка будет довольно большой — около 800 МБ.
Как вылечить флешку от вируса скрывающего файлы
Что делать если с Вами и вашей флешкой случилась такая неприятность.
Совет №1. Ни в коем случае не форматировать флешку.
Ваши данные там, они не испорчены, и мы сейчас их вернем:
Запустите командную строку от имени Администратора. Введите команду
attrib -h -r -s /d /s h:*.* — где «h:» — буква Вашей флешки.
Вирус скрыл папки на флешке? Решение проблемы.
Данная команда, сделает ваши файлы и папки видимыми.
Давайте рассмотрим, что делает введенная нами команда:
attrib — собственно запускает программу attrib
ключ -h — очищает атрибут «скрытый файл».
ключ -r — очищает атрибут файла «только для чтения».
ключ -s — очищает атрибут «системного файла».
ключ /s — распространяет действие только на файлы.
ключ /d — распространяет действие на каталоги (папки) и файлы. Не работает без /s
После этих действий, ваши файлы и папки станут видны. Вам лишь останется удалить (при помощи поиска) все файлы с расширением *.lnk (ярлыки) и name.exe которые выглядят как ваши папки (где name-имена ваших папок). Если есть файлы, которые не похожи на Ваши — тоже удаляйте.
неОшибка.Ру — не несет ответственности за Ваши действия и возможную потерю информации. Все действия вы производите на свой страх и риск. Вы должны понимать то, что делаете, и к чему это приведет.
Было такое в одной ВЧ,можно и по другомуэто исправить, в свойствах папки -> вкладка вид включить просмотр скрытых файлов и папок и потом все ваши скрытые папки на флешке будут видны, дальше делайте все что вам нужно. Создайте заново папки и скопируйте туда все файлы из этих папок, может это будет дольше, но для кого то это будет проще сделать. Дальше опять скрываете просмотр скрытых файлов и папок во вкладке «вид» и все, проблема решена.
как и положено, на хр не работает)))
огромное спасибо автору этой статьи!! все получилось вернуть!!
Спасибо! Все получилось.
Здравствуйте. На флешки появились ярлыки вместо файлов. Упорядочить — параметры папок-вид . Сняла галочки скрывать защищены системные файлы и Показывать скрытые нажала ок. Все папки стали прозрачными. Удалила все ярлыки Восстановить не успела все папки исчезли Свойства — диск пуст. Что делать? Можно ли восстановить ?
Куда же делись прозрачные папки?
Спасибо, . Благодарю вас
Выручили! спасибо огромное!
Не получилось, и через свойство папки убрать галочку с пункта скрыть тоже не получается, поскольку она не черная, а серая и недоступная
Спасибо огромное! всё получилось!
Почему эти вирусы так распространены
Причин здесь несколько. На мой взгляд, самая главная причина — пренебрежение антивирусной защитой. Чтобы защитить компьютер от угроз, надо не только установить антивирус, но и следить за обновлением его баз.
Вторая причина довольно печальна — использование пиратских версий Windows, в которых часто отключена возможность автообновления системы. Дело в том, что в Windows есть Центр обновлений, который загружает исправления, перекрывающие лазейки для вирусов. Например, в феврале 2011 года вышло обновление, запрещающее автозапуск для флешек, что лишило возможности размножаться вирусам, распространяющихся исключительно с помощью файла autorun.inf. Системы, где отключена проверка обновлений, не получат этой «заплатки».
Третья причина — невнимательность и незнание. Чтобы определить, что перед вами — папка или программа — достаточно навести стрелочку на значок и подождать. В появившейся подсказке будет важная информация о том, папка ли это или программа. Если программа маскируется под папку (имеет значок папки) — это наверняка вирус. Если на флешке остались одни ярлыки — тоже вирус.
Четвертая причина — вирусы для флешек очень легко создать. Любой человек, мало-мальски знакомый с программированием, способен написать такого зловреда. Меня печалит, что люди расходуют свой талант и ум во вред окружающим.
Итог
Комбинация из работающего антивируса и настроенной программы xUSB Defence хорошо защитит компьютер от вирусов с флешек. К сожалению, хорошо – не значит идеально.
Есть два грустных момента:
- Сканирование вирусов в подпапках в xUSB Defence поставлено из рук вон плохо. Проверка идет слишком долго, наиболее уязвимое место (корневая папка, показываемая при открытии флешки) проверяется в последнюю очередь. Впрочем, в остальных программах такого рода ситуация аналогична.
- Вирусы – это не только .exe
файлы программ, но и макросы
(подпрограммы) внутри обычных документов, интернет-страниц. Если первые обнаруживаются легко, для вторых нужен грамотно работающий антивирус. Пример вируса, распространяющегося через документ формата Microsoft Word.
Стопроцентной защиты от вирусов не будет никогда. Но можно добиться чего-то, близкого к этому. В этом вам помогут эта и заметки на тему антивирусной защиты.
Из данной статьи вы узнаете как удалить вирус с флешки. Проблема с защитой флешки от вредоносных файлов всегда была и остается актуальной, особенно в тех случаях, когда приходится пользоваться USB-накопителем на разных ПК. Если же случилось так, что на флешку «пробрались» вирус, то на такой случай есть несколько действенных способов, чтобы предотвратить заражение собственного ПК и обезопасить файлы на флешке.
Основные признаки заражения
Самым распространенным вредоносным кодом на USB-накопителе являются троянские программы, которые, как правило, записываются в загрузочный файл операционной системы autorun.inf
. Чтобы убедится в наличии вирусов на флешке, достаточно обнаружить файлы с названием «autorun.exe» и подобные.
Другие признаки заражения USB-накопителя:
При попытке открыть флешку появляется окно с ошибкой;
Флешка не открывается;
Файлы, которые находятся на накопителе, исчезают сами по себе;
Появилась папка «Recycler»
Невозможно извлечь устройство, система пишет, что оно постоянно занято.
Чтобы найти и увидеть все подозрительные файлы, необходимо сделать видимыми все папки и файлы на ПК:
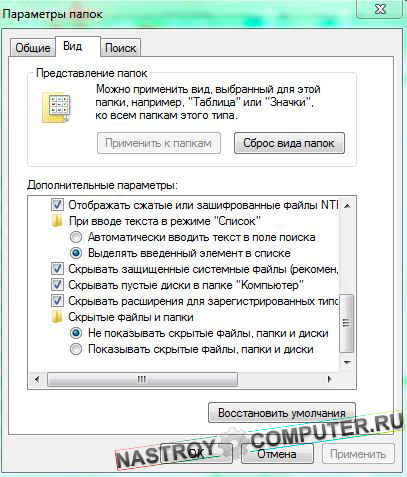
Если на USB-накопитель «пробрался» вирус, то значит ПК, на котором он использовался, был зараженным. Поэтому перед использованием флешки на чужом компьютере, необходимо быть уверенным, что на нем установлена современная .
Способы удаления
Для начала, зараженную флешку нужно подключить к ПК, на котором установлен антивирус с обновленными актуальными базами антивирусных сигнатур. Вирус, который попадает на флешку, записывает на нее файл, который стает активным после автозапуска USB-накопителя. В момент автозапуска антивирусная программа нейтрализует вирус, и после этого флешка не открывается. Поэтому удалять вирусы с флешки нужно не открывая ее на ПК.
Самый простой и легкий путь удалить все вирусы – это . Но сделать это необходимо до того, как она откроется. Для этого нужно отключить автозапуск. Далее нужно зайти в «Мой компьютер
» и клацнуть правой кнопкой мыши на значек с USB-накопителем и выбрать пункт «форматировать
».

Важно, что форматируя флешку, с нее удаляться не только вирусы, но также и все файлы, которые на ней хранились. Поэтому иногда данный способ не приемлем
В таких случаях, сканирование устройства можно сделать вручную. Для этого нужно из меню «Мой компьютер
» кликнуть правой кнопкой на значек флешки и появившемся контекстном меню выбрать параметр «Проверить выбранные файлы с помощью…
» или «Сканировать с помощью
» и выбрать нужную антивирусную программу для осуществления данного действия.
В последнее время достаточно часто приходится слышать о вирусах
распространяющихся преимущественно через съёмные usb-drive или попросту говоря через флешки
.
Хотел бы отметить, что процент встречаемости данной заразы составляет чуть ли не 80% (и продолжает расти) от всех случаев обращения за помощью. Подобный бурный рост, скорее всего можно объяснить широким распространением флеш-накопителей
среди населения.
В контексте данной статьи мы рассмотрим принципиальные особенности инфекции через флеш
: как именно происходит заражение системы, как распознать «на глаз» заражена ли флешка, и что делать, если вы всё же подцепили такую заразу.
Итак, на самом деле, механизм инфекции не отличается особой изощрённостью, за некоторыми исключениями, разумеется.
Заражение чаще всего происходит в момент попытки посмотреть содержимое флешки
(это может быть двойной щелчок мышью или нажатие на выделенный значок диска клавишей ввод). Я не зря так тщательно, почти даже по-детски, описал процесс открытия флеш — весь «секрет заражения» как раз и заключается в способе просмотра диска. При открытии диска должен сработать «авторан» или автозапуск содержимого.





























