Исправление ошибки «USB — устройство MTP – Отказ»
Обсуждаемая сегодня ошибка возникает при подключении телефона к компьютеру. Происходит такое по разным причинам. Это может быть отсутствие необходимых компонентов в системе или, наоборот, присутствие лишних. Все эти факторы мешают корректной установке медиадрайвера для мобильных устройств, который позволяет «винде» общаться со смартфоном. Далее мы рассмотрим все возможные варианты устранения данного сбоя.
Способ 1: Редактирование системного реестра
Реестр представляет собой набор системных параметров (ключей), определяющих поведение системы. Некоторые ключи в силу различных причин могут мешать нормальной работе. В нашем случае это единственная позиция, от которой нужно избавиться.
Открываем редактор реестра. Делается это в строке «Выполнить» (Win+R) командой
Вызываем окно поиска клавишами CTRL+F, выставляем флажки, как показано на скриншоте (нам нужны только названия разделов), и в поле «Найти» вводим следующее:
Жмем «Найти далее»
Обратите внимание, что должна быть выделена папка «Компьютер». В найденном разделе, в правом блоке, удаляем параметр с названием «UpperFilters» (ПКМ – «Удалить»)
В найденном разделе, в правом блоке, удаляем параметр с названием «UpperFilters» (ПКМ – «Удалить»).
Далее нажимаем клавишу F3 для продолжения поиска. Во всех найденных разделах находим и удаляем параметр «UpperFilters».
Закрываем редактор и перезагружаем компьютер.
Если ключи не найдены или способ не сработал, значит, в системе отсутствует нужный компонент, о котором и поговорим в следующем параграфе.
Способ 2: Установка MTPPK
MTPPK (Media Transfer Protocol Porting Kit) – драйвер, разработанный Майкрософт и предназначенный для взаимодействия ПК с памятью мобильных устройств. Если у вас установлена «десятка», то данный способ может не принести результата, так как эта ОС способна самостоятельно загружать подобное ПО из интернета и оно, скорее всего, уже установлено.
Установка производится предельно просто: запускаем загруженный файл двойным кликом и следуем подсказкам «Мастера».
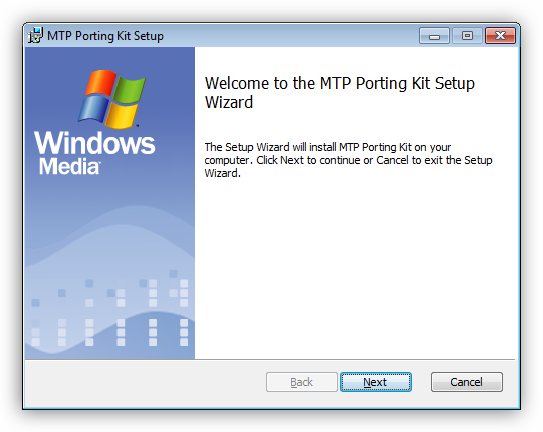
Частные случаи
Далее мы приведем несколько частных случаев, когда решения проблемы являются неочевидными, но тем не менее эффективными.
- Попробуйте выбрать тип подключения смартфона «Камера (PTP)», а после того как устройство будет найдено системой, переключить обратно на «Мультимедиа».
- В режиме разработчика отключите отладку по USB.
Подробнее: Как включить режим отладки USB на Андроид
- Загрузитесь в «Безопасный режим» и подключите смартфон к ПК. Возможно, некоторые имеющиеся в системе драйвера мешают обнаружению устройства, и этот прием сработает.
Подробнее: Как зайти в безопасный режим на Windows 10, Windows 8, Windows 7, Windows XP
- Одному из пользователей при проблемах с планшетом Lenovo помогла установка программы Kies от Самсунг. Неизвестно, как поведет себя ваша система, поэтому создайте точку восстановления перед инсталляцией.
Подробнее: Как создать точку восстановления в Windows 10, Windows 8, Windows 7, Windows XP
Заключение
Как видите, решить проблему с определением мобильных устройств системой не так уж сложно, и мы надеемся, что приведенные инструкции помогут вам в этом. Если ничего не помогло, возможно, в Виндовс произошли критические изменения, и придется ее переустановить.
Опишите, что у вас не получилось.
Наши специалисты постараются ответить максимально быстро.
Шифрование
Бывает, что выставлены странные настройки шифрования при первичной настройке. Обычный правильный вариант – установить WPA2 Personal и алгоритм AES. Вот так это выглядит на моем роутере:
Каналы
Тут нужно понимать, что двухдиапазонные роутеры уже плотно входят в наш дом. Но поддерживает ли телефон 5 ГГц? Если нет – то настройки нужно будет выполнять над сетью 2,4 ГГц. Это к тому, что роутер создает 2 сети, и к каждой из них можно задать собственные настройки. Так что не потеряйтесь!
Что касается каналов работы. Они могут быть просто забиты соседскими сетями, и это создает помехи для вашего подключения. Мы уже много мусолили в других статьях эту тему, обсуждая и ширину, и подбор незагруженного, и просто распределение в частотном диапазоне. Но наш вывод остается прежним – установите канал роутера в режим Авто. Если возникает какая-то проблема, просто перезагрузите его, и все должно заработать.
Смена канала происходит обычно в тех же настройках, что и пароля или шифрования, но на TP-Link он попал в соседнюю вкладку:
Другие варианты
Если уж совсем ничего не помогает, то предсказать что-то сложно – причин проблем всегда больше чем самих проблем. Про перезагрузку роутера и телефона я уже написал в самом начале – вы это точно сделали?
Не помогло? Нужно идти на крайние меры – сделайте полный сброс роутера на заводские установки и настройте его заново (обычно на задней панели есть кнопка Reset – удерживайте ее около 10 секунд до перезагрузки маршрутизатора). И это не помогло? Сбросьте на заводские настройки и телефон. Только не забудьте перед этим сохранить все свои данные! Искренне надеюсь, что до этого не дойдет.
5. Установка драйвера с помощью Ma — config . com / ru
Сайт Ma-config.com/ru предназначен для определения конфигурации вашего ПК и поиска необходимых драйверов для вашей системы.
Заходим на сайт Ma-config.com/ru
и нажимаем «Мои драйверы»
После того как файл сохранится, он автоматически запустится и докачает остальные элементы программы
Затем программа для обновления драйверов начнет устанавливаться. Выбираем язык и жмем «Хорошо»
После установки программы снова идем на их сайт и жмем «Обновить страницу»
Затем снова нажимаем «Начать анализ» и видим справа как идет процесс анализа нашего оборудования
Затем откроется новая страница, идем в самый низ страницы и жмем «Найти драйверы»
После этого откроется новая страница со списком драйверов, которые нужно установить или обновить. В моем случае вышло только обновление драйвера на мою видеокарту. Нажимаем «скачать»
Откроется новая страница с описанием драйвера и кнопкой скачать. Жмем на нее
Какие бывают способы установки?
Если при подключении нового оборудования операционная система не смогла автоматически настроить соответствующее ПО, то у Вы можете пойти двумя путями:
1. Воспользоваться специальными программами для поиска и автоматической установки.
2. Самостоятельно найти и установить необходимое программное обеспечение.
Несмотря на значительное удобство, часто бывает так, что не удается установить управляющую программу автоматически из-за того, что ее попросту нет в базе данных выбранной утилиты. В этом случае Вам придется заняться настройкой вручную. Хоть это и требует больше времени, но такой подход наиболее надежен. Ведь получив управляющую программу непосредственно от производителя оборудования, Вы одновременно получаете гарантии ее полной совместимости с устанавливаемым устройством с учетом всех нюансов его работы. Такие нюансы могут быть не учтены в универсальных сборниках.
Установка драйвера через диспетчер устройств
Если у вас есть в наличии драйвера для определенного устройства (на жестком диске или флешке), но нет установочного файла и в системе этот драйвер у вас не установлен, проделываем следующее:
Открываем меню «Пуск», находим значок «компьютер», щелкаем по нему правой клавишей мыши (далее: ПКМ) и выбираем свойства…
Откроется окно системы, щелкаем на «Диспетчер устройств»
Откроется диспетчер устройств, в котором мы видим все установленные в нашей системе устройства. Если возле какого-либо устройства стоит желтый восклицательный знак, значит для данного устройства не установлены драйвера или драйвер установлен неправильно. Щелкаем ПКМ по проблемному устройству и выбираем «Свойства»
Видим в свойствах данного устройства что для него не установлены драйверы. Нажимаем «Обновить драйвер…»
Теперь у нас есть выбор, либо автоматический поиск драйверов системой Windows, либо установка драйвера вручную. Выбираем «Поиск и установка драйверов вручную»
Указываем системе, в каком месте искать драйверы. Для этого нажимаем «Обзор»
и выбираем нашу папку с драйверами. Нажимаем «ОК»
Видим, что идет установка драйвера для устройства
При успешной установке появится окно, что установка драйверов для этого устройства закончена
Нажимаем «Закрыть» и видим что у нашего устройства (ТВ-тюнер) исчез желтый восклицательный знак. Драйвер установлен!
Если драйвер для данного устройств у вас отсутствует, то можно выбрать «Автоматический поиск драйверов». В этом случае Windows попытается найти драйвер для устройства на этом компьютере и в Интернете
Но этот способ не всегда работает, поэтому лучше не стоит на него полагаться.
Примечание: Данный способ описан для операционной системы
Windows 7. Если у Вас установлена
Windows
XP или
Windows 8, действия будут похожие.
Решение проблемы установки «дров» по шагам
1) Видимо ли ваше устройство? Работают ли кабели и порты?
Первое, с чего рекомендую начать — это определиться: «а видит ли ваше устройство ноутбук (компьютер)?». Возможно, что проблема с кабелем или USB-портом, и при подключении телефона — он просто «невидим», поэтому то и не устанавливаются драйвера.
Как это определить?
Очень просто
Обратите внимание, появляется ли зарядка батареи при подключении устройства к USB-порту ПК? Если появляется — то скорее всего с USB-кабелем и портом все в порядке. Кстати, обратите внимание на то, появляется ли характерный звук в Windows при подключения устройства. Так же можно подключить этим кабелем к USB-порту другие устройства, либо подключить телефон к другому ПК
В общем, определиться, работает ли само оборудование..
Так же можно подключить этим кабелем к USB-порту другие устройства, либо подключить телефон к другому ПК. В общем, определиться, работает ли само оборудование…
2) Проверка диспетчера устройств — поиск неизвестного оборудования
И так, порты вроде бы рабочие, кабель тоже — следующий шаг: посмотреть, отображается ли оборудование в диспетчере устройств.
Чтобы открыть диспетчер устройств:
-
Нажмите сочетание кнопок WIN+R
-
введите команду devmgmt.msc
- нажмите OK.
- способ работает во всех современных версиях Windows (прим.: в Windows 10, кстати, для открытия диспетчера устройств, можно вообще просто щелкнуть правой кнопкой мышки по меню ПУСК).
В диспетчере устройств раскройте вкладку «Другие устройства»
. Именно в ней должны отображаться все те устройства, которые компьютер (ноутбук) видит, но драйвера установить не может. На скриншоте ниже представлен как раз такой случай: телефон видим ПК, но драйвера Windows 10 установить в авто-режиме не может…
3) Как найти и установить нужный установить драйвер — попытка решения №1
Сначала рекомендую попробовать найти и установить именно тот драйвер, который рекомендуется для вашего оборудования, исходя из его ИД-свойств
(у каждого оборудования свои идентификационные данные, благодаря чему можно искать драйвера, даже не зная точную марку устройства).
Чтобы посмотреть ИД-свойства, щелкните правой кнопкой мышки по неизвестному устройству (примечание
: кстати, при отключении устройства от USB-порта — это неизвестное устройство должно пропадать из вкладки другие устройства
), и перейти в его свойства
.
Далее просто вставить скопированную строку в любой поисковик (Google, Яндекс) и найти драйвер для вашего устройства. Далее запустить его установку, и протестировать работу (во многих случаях, и делать то больше ничего не придется).
Более подробно о поиске драйвера для неизвестного устройства —
4) Поиск и установка драйвера в авто-режиме Windows — попытка №2
Современные версии Windows (8, 10) могут автоматически находить и устанавливать драйвера для многих устройств, причем делают это весьма не плохо.
Чтобы проверить, получиться ли это: зайдите в диспетчер устройств, затем щелкните правой кнопкой мышки по нужному устройство (например, по неизвестному устройству), и во всплывшем контекстом меню — выберите «Обновить драйвера…»
.
Вообще, способ довольно хорош и выручает во многих случаях, но в моем — не сработал , через некоторое мгновение было сказано, что:
- возникла проблема в процессе установки программного обеспечения для данного устройства
- MPT DEVICE INF стороннего производителя не содержит информацию о подписи (см. скриншот ниже).
5) Выбор драйвера из уже установленных — еще одно решение проблемы
Скажу одну крамольную вещь: вот некоторые ищут-ищут чудо драйвера, чтобы решить данную проблему, а проблемы, как таковой и нет. Драйвера, которые они ищут — уже давно есть на ихнем ПК, просто произошла ошибка в идентификации устройства и драйвера, и поэтому компьютер просто не воспринимает их. Нужно указать ему путь до них заново, и все заработает…
Поэтому, если предыдущие шаги не помогли, рекомендую открыть диспетчер устройств
(как это делается- см. выше в статье)
, раскрыть вкладку «Другие устройства»(именно в ней показаны все устройств для которых нет «дров»)
, щелкнуть правой кнопкой мышки по нужному устройство и выбрать вариант (как на скрине ниже).
Вуаля! Драйвера были успешно установлены. Заходу в проводник — телефон видим, отображается в «Этом компьютере»
, теперь на него можно загружать файлы, и с него скидывать фото (задача решена ).
Успешно установлено!
Примечание
: если вместо сообщения об успешной установке — вы увидите ошибку (например, так же связанную с INF-файлом), нажмите кнопку «Назад»
, и попробуйте заново продолжить установку. Именно, этот способ и помог мне…
На сим статью завершаю, удачи!
Дополнительная информация
Если вы пришли к выводу, что причиной проблем при подключении телефона являются его физические неполадки (гнездо, что-то еще) или просто не хотите долго разбираться в причинах, то вы можете передавать файлы с и на телефон другими способами:
- Если у вас Windows 10 — использовать встроенное приложение Ваш телефон (только передача фото), если телефон Samsung — приложение Samsung Flow.
- Синхронизация через облачные хранилища Google Drive, OneDrive, Dropbox, Яндекс Диск.
- Использование таких программ, как AirDroid (удобно и просто для начинающих пользователей).
- Создание FTP сервера на телефоне или подключение его в качестве сетевого диска в Windows.
На этом завершаю, а если у вас после прочтения возникли вопросы или дополнения — буду рад, если поделитесь.
Дата: 17.03.2019
Инсталляция драйвера
На этом этапе пакет драйвера стороннего разработчика развертывается в системное хранилище драйверов. Затем, система выполняет фактическую инсталляцию драйвера из хранилища драйверов, которая производится посредством утилиты %Windir%\System32\drvinst.exe
. На этом этапе происходят следующие события:
- inf
-файл драйвера копируется в специализированную папку %Windir%/inf
. Для драйверов сторонних разработчиков характерно переименование файла в OEMx.inf , где x — порядковый номер inf
-файла в директории. - Код операционной системы фиксирует факт инсталляции inf
-файла в реестре. - Создается узел устройства (devnode) в реестре по пути HKEY_LOCAL_MACHINE\SYSTEM\CurrentControlSet\Enum\\\, который содержит подробную информацию об устройстве.
- Двоичные файлы драйвера копируются в целевую папку %Windir%\System32\DRIVERS
и, возможно, другие целевые папки. Обновляются разделы реестра. - Формируется ключ реестра, соответствующий драйверу: HKLM\SYSTEM\CurrentControlSet\Services\имя_драйвера
. Формируются параметры ключа. - Формируется ключ реестра, отвечающий за логгирование событий драйвера, размещающийся в ветке HKLM\SYSTEM\CurrentControlSet\Services\EventLog\System\имя_драйвера
. - PnP менеджер вызывает процедуру DriverEntry для каждого установленного только что драйвера. Затем PnP менеджер режима ядра пытается «запустить» драйвер, подгружая его в память и вызывая процедуру AddDevice драйвера для информирования самого драйвера о присутствии устройства, для которого он был загружен.
Програмное обеспечение для устройства не было установлено: что делать в первую очередь?
Итак, вы скачали новый драйвер или дополнительное ПО из интернета и пытаетесь установить его. Для начала рассмотрим действия в «Диспетчере устройств», когда вы обновляете драйверы оборудования с использованием средств системы. Появление сообщения о том, что программное обеспечение для устройства не было установлено, по окончании автоматизированных действий может быть связано с тем, что у вас просто не хватает прав на выполнение данной операции. Для устранения проблемы войдите в систему под регистрацией администратора и выполните апдейт повторно. Если такой способ входа оказывается невозможным (например, когда пароль учетной записи вы не знаете, или администратор доступ попросту для вас заблокировал), запустите диспетчер через меню «Выполнить» командой devmgmt.msc, установив флажок на пункте запуска с правами админа, который расположен чуть ниже основного поля.
Если такой пункт отсутствует, вызовите «Диспетчер задач» и выполните старт новой задачи из файлового меню. При этом появится аналогичная консоль, но пункт администраторского запуска в ней уже будет.
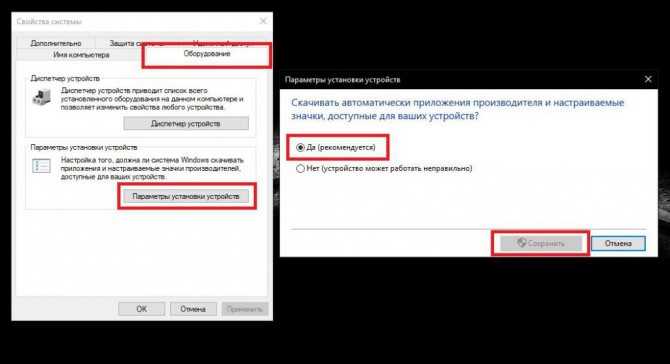
Если это не поможет, а сообщение о том, что программное обеспечение для устройства не было установлено, точно таким же методом вызовите средство автоматического обновления драйверов, воспользовавшись командой sysdm.cpl. Перейдите на вкладку оборудования, нажмите кнопку параметров установки устройств, а затем активируйте рекомендуемый пункт автоматической установки, после чего сохраните изменения.
Если же установка программного обеспечения для устройства не выполняется при его подключении (например, при использовании флешки или съемной карты памяти), для начала поищите соответствующее ПО на сайте производителей. Если и это эффекта не даст, проверьте используемые для подключения порты, разъемы или даже кард-ридер.
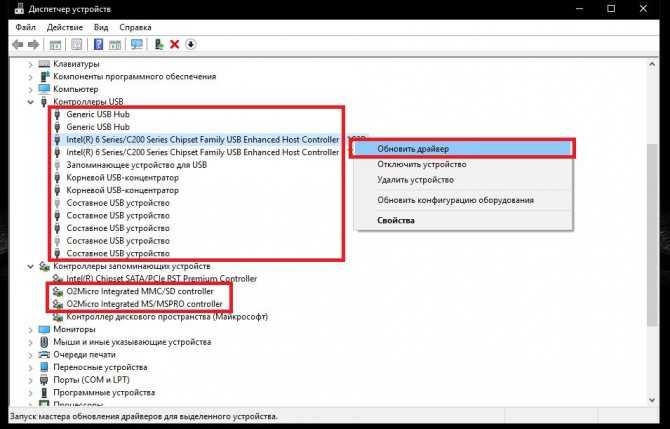
При необходимости обновите драйверы абсолютно всех интерфейсов, включая и весь список установленных USB-контроллеров.
Способ 3
Как я уже говорил выше, данный способ также прост и понятен как предыдущие. Он заключается в банальном обновлении драйвера. Для того чтобы все прошло максимально удачно выполните следующие шаги:
Windows не распознает USB-устройства? 6 способов устранения ошибки
- Первым делом вам нужно скачать соответствующие драйвера для вашего устройства, сделать этом можно воспользовавшись ссылками расположенными ниже. Выберите подходящую под вашу операционную систему версию драйвера и скачайте ее;
Когда вы перейдете к странице загрузке, то, если не найдете русского языка, то выбирайте “English”, данный параметр ни как не повлияет на работоспособность драйвера в будущем;Теперь, после того как вы скачаете необходимый драйвер под вашу версию операционной системы windows, вам нужно его установить. Для этого просто запустить скачанный ранее файл с драйвером.
Теперь попробуйте снова подключить ваш мобильный Андроид гаджет к персональному компьютеру и проверьте исчезла ли ошибка USB.
MTP – это протокол, используемый различными мобильными устройствами для обмена данными с компьютерами. Иногда при попытке подключения USB MTP-устройства Windows выдает отказ. Для исправления ошибки существует несколько методов.
Компьютер не видит телефон через USB
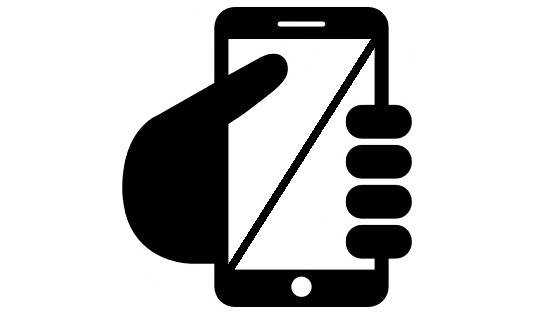
После того, как пользователь подключает устройство к компьютеру посредством USB-кабеля, ничего не происходит — гаджет банально не определяется. Действительно, неполадка очень распространенная и в большинстве случаев ее достаточно просто решить. Главное, выявить источник возникшей проблемы.
В первую очередь проверяем работоспособность самого USB-кабеля. Кабели известных компаний обычно сделаны на совесть и могут работать годами, если не десятилетиями, поэтому чаще всего они попросту пережимаются или их перегрызают домашние животные. Что бы проверить работоспособность провода, его необходимо подключить к другому компьютеру. Если он распознает устройство, то дело на 99% в проводе. К счастью, стоит такой кабель недорого и его можно приобрести во многих магазинах.
Далее смотрим на сам USB-порт. Дело в том, что он может не работать. Как так, спросите вы, ведь вчера еще прекрасно работал! Возможно, произошел программный сбой. Необходимо вставить кабель в другой порт или попросту перезагрузить компьютер. Да, можете смеяться, но простая перезагрузка ПК очень часто может помочь в решении многих проблем. Если после перезагрузки неполадка не была устранена, скорее всего слетели драйверы портов. Их можно скачать на сайте производителя вашей материнской платы. Кроме того, возможно, было отключено питание на группу портов. Включить его можно через раздел «Питание» в вашей операционной системе.
Итак, если дело кроется не в ЮСБ-портах и кабеле, значит, неполадки возникают в самом телефоне или смартфоне. Теоретически, при подключении устройства компьютер обязан его видеть. Не так давно нечто похожее произошло с моим смартом на Android. Судя по всему, это был самый обычный глюк. Решение оказалось очень простым: перезагрузка девайса не помогла, тогда я решил вытащить батарею из него. Вставил ее спустя пять минут и, вуаля, все пришло в норму! Правда, сей способ не подходит для телефонов от Apple, так как аккумулятор извлечь из них невозможно (необходимо полностью разбирать устройство).
В некоторых смартфонах настройки подключения к USB могут сбиваться. С чем это связано, не ясно. Восстановить их можно, например, сбросив все настройки, которые затем придется восстанавливать. Есть есть возможность, попробуйте восстановить настройки через служебное (инженерное) меню. Зайти в него можно через набор специального номера на клавиатуре. Его можно узнать, например, на сайте производителя вашего устройства.
Крайне часто неполадка возникает в следствии установки на устройство кастомной прошивки. Что делать в этом случае? Обычно помогает откат на оригинальную прошивку или восстановление из бекапа, но не во всех случаях. Вероятно, нарушается работа какого-либо модуля.
Нередко в самом гаджете отключается режим синхронизации, который по-умолчанию всегда включен. Режим синхронизации настраивается через меню настроек.
Еще одна проблема — отсутствие драйверов для самого телефона. Как ни странно, но это тоже может сыграть свою роль. Вообще, в большинстве случаев подходит стандартный драйвер, встроенный в операционную систему. Если же у вас его нет, необходимо установить его на компьютер. Вот только найти драйвер непросто, зачастую он подходит от совершенно других моделей.
Наконец, проверяем свой компьютер на предмет вирусов и прочих вредоносных файлов. Из-за них часто возникают сбои, которые сказываются на работе всей системы. Рекомендуется воспользоваться антивирусом.
*****
Если у вас появились вопросы по статье, задавайте их. Если ваш вопрос связан с проблемой, описанной выше, обязательно указывайте модель своего телефона или смартфона, что бы я мог вам помочь!
INF-файл
Хотелось бы сделать небольшое отступление и отдельно поговорить об информационных файлах пакета драйвера. inf
-файл является одним из ключевых компонентов комплекта драйверов. В нем хранится последовательность операций по установке и удалению драйвера, описанная специальными директивами, указывающими на расположение файлов функционального драйвера. Файл содержит команды, которые добавляют в реестр информацию, отвечающую за перечисление (Enum) драйвера и его класса (Class), и могут содержать указания для мастера установки оборудования по запуску так называемых основных установщиков (Class Installer, Установщик класса) и дополнительных установщиков (CoInstaller, Cоинсталлятор) для класса устройств и непосредственно устройства. Дополнительно inf
-файл определяет тип, производителя, модель устройства, класс драйвера, необходимые файлы и ресурсы.
Соинсталлятор (по структуре обычная DLL) — дополнительный инсталлятор, вызываемый на этапе инсталляции, который выполняет специфичные для подкласса или устройства шаги установки, такие как подготовка инфраструктуры для работы драйвера в системе (например, установка пакета NET.Framework), вывод конфигурационных диалоговых окон, которые позволяют пользователю указать настройки для конкретного устройства.
Немаловажная особенность соинсталляторов заключается в том, что они, в случае необходимости выполняют привязку экземпляров нового устройства к требуемым для работы протоколам. Это, к примеру, может касаться разного рода коммуникационных устройств, которым требуются для работы различные протоколы и транспорты, такие как ndis , pppoe , tcpip , tcpip6 , smb , netbt .
В .inf
-файле дополнительно описываются операции распаковки, копирования, запуска, переименования файлов, добавления и удаления ключей в реестре и многое другое.
Однако вернемся к главному алгоритму установки драйвера в Windows. В случае, когда установщик драйверов устройств не нашел подходящих драйверов в перечисленных выше локациях, система маркирует устройство как неопознанное.
При этом пользователю предлагается самостоятельно продолжить установку устройства через апплет Диспетчер устройств
. После того как пользователь самостоятельно выбирает устройство и указывает местоположение файлов драйвера, алгоритм установки драйвера продолжает свою работу и следующим этапом у него стартует проверка цифровой подписи драйвера.
Как исправить, если компьютер не видит подключенный по USB телефон — дополнительные методы
Если ваш телефон не подключается по USB к компьютеру с возможностью передачи данных, а только заряжается, попробуйте следующие методы исправить проблему.
Проверка работы телефона (MTP устройства) в диспетчере устройств
- Откройте диспетчер устройств на компьютере с Windows 10, 8.1 или Windows 7, когда телефон подключен. Для открытия диспетчера устройств можно нажать клавиши Windows+R на клавиатуре, ввести devmgmt.msc и нажать Enter. Windows — это клавиша с эмблемой ОС.
- Посмотрите, есть ли в диспетчере устройств устройство с именем MTP (MTP Device, MTP-Устройство) или именем вашего телефона (может находиться в разделе «Переносные устройства).
- Если есть, дважды нажмите по нему, перейдите на вкладку «Драйвер», нажмите «Обновить драйвер» — «Выполнить поиск драйверов на этом компьютере» — «Выбрать из списка доступных драйверов на компьютере» и посмотрите список. Если в нем более одного совместимого устройства, попробуйте выбрать не тот драйвер, который установлен в настоящий момент, обычно нужно выбрать «USB-устройство MTP».
- Если никаких новых устройств в диспетчере при отключении и подключении телефона по USB не появляется, это еще один довод в пользу проблем с кабелем, разъемом на телефоне или компьютере.
Подробнее на эту тему, если устройство отображается в диспетчере устройств с восклицательным знаком, в отдельной инструкции Неправильная секция установки службы в этом INF-файле MTP.
Безопасный режим Android, режим разработчика драйверы материнской платы и другие нюансы
Помимо прочего в случае возникновения рассматриваемой проблемы, обратите внимание на следующие моменты:
- Включите режим разработчика на Android, а затем в параметрах разработчика включите отладку по USB и, отдельно, найдите в настройках для разработчика пункт Конфигурация USB по умолчанию и установите режим «Передача файлов». Здесь может быть полезно: Как включить отладку по USB на Android.
- Если вы пользовались режимом USB-модема на телефоне, в настройках (обычно в разделе «Подключения» или «Сеть и Интернет» — «Точка доступа и модем») выключите опцию «USB-модем».
- Если телефон перестал быть виден после переустановки или обновления Windows, установите оригинальные драйверы материнской платы, чипсета с сайта её производителя или с сайта производителя ноутбука, если у вас ноутбук.
- Попробуйте перезагрузить ваш Android телефон в безопасном режиме. Если после этого он стал виден при подключении на компьютере, то вероятнее всего, причина в каких-то сторонних приложениях, чаще всего, связанных с защитой, контролем и аналогичных.
- Попробуйте использовать встроенное устранение неполадок в Windows: зайдите в Панель управления — Устранение неполадок — Оборудование и звук — Настройка устройства (в последних версиях Windows 10 пункт отсутствует).
- Если существует такая возможность, попробуйте подключить телефон к другому компьютеру. Если там он тоже не виден, опять же дело скорее всего в кабеле или разъеме. Причем разъем на телефоне может перестать функционировать для передачи файлов просто из-за попадания грязи или воды с последующим окислением контактов.
- Также могут помочь (а могут и создать проблемы с другими USB накопителями, так что беритесь лишь в том случае, если готовы к этому) способы, касающиеся очистки драйверов из инструкции Компьютер не видит флешку по USB.
Ручная установка — инструкция
Установка драйвера вручную при помощи диспетчера устройств
1. Откройте панель управления Windows 10, нажав одновременно клавишу Win + X (клавиша Windows и клавиша X) и кликните левой кнопкой мыши на пункт «Панель управления»
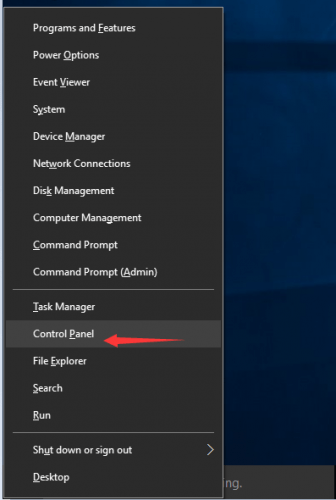
2. Для удобства желательно настроить маленькие значки.
3. Кликните на «Диспетчер устройств».
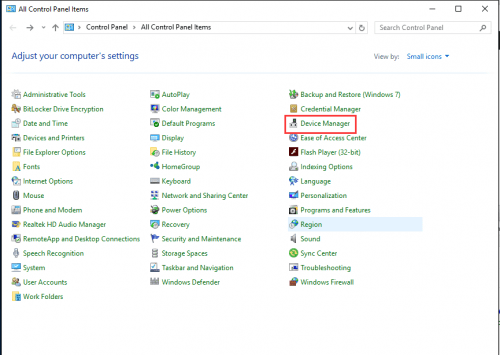
В окне диспетчера устройств разверните категории и найдите нужное вам устройство. Затем щелкните правой кнопкой мыши на имя устройства и выберите «Обновить программное обеспечение драйвера». На фото приведён пример установки драйвера сетевого адаптера Realtek PCIe GBE Family Controller.
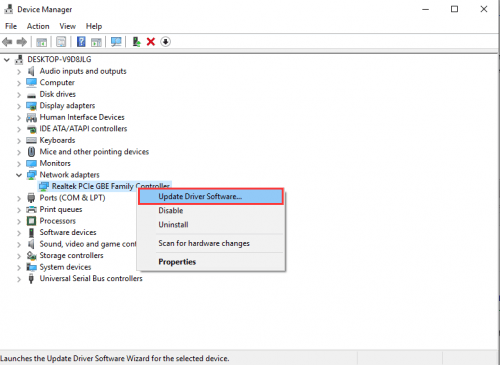
Установка драйвера вручную при помощи программы Driver Easy
1. В главном окне программы Driver Easy нажмите на драйвер устройства, нуждающегося в обновлении. После этого вы увидите стандартное окно диспетчера задач, о котором было написано выше. Выберите устройство для обновления.
2. Во всплывающем окне вы увидите два варианта. Нажмите «Обзор моего компьютера» для установки программного обеспечения драйвера.
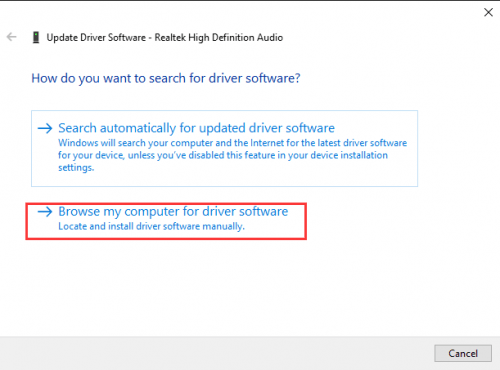
3. Нажмите «Обзор», чтобы найти загруженный файл драйвера.
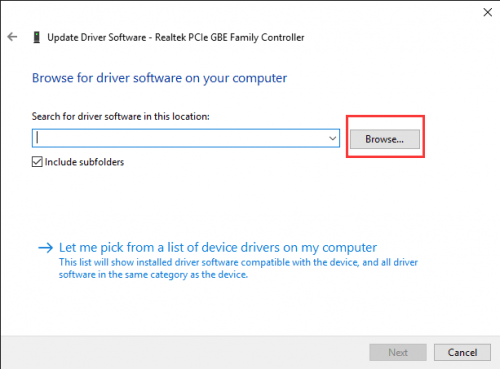
Нажмите в Driver Easy кнопку Down Triangle, затем выберите Open File Location, чтобы открыть папку с драйвером.
Для удобства вы можете скопировать и вставить местоположение загруженных файлов в поле.
Путь к файлу:
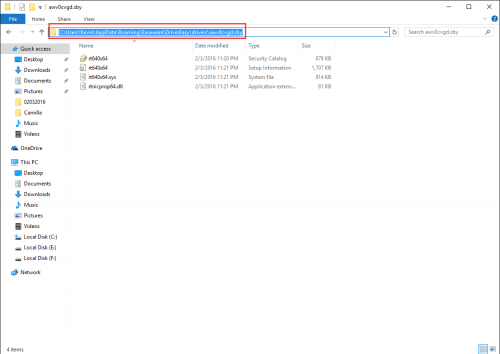
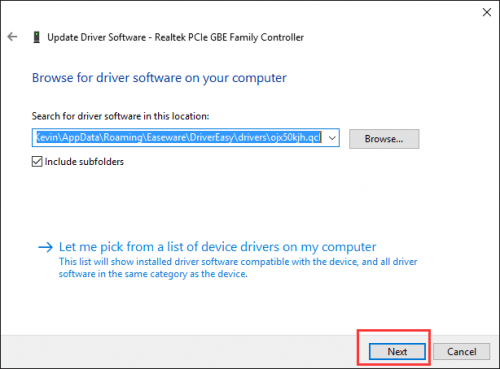
Как вы уже поняли, обновление занимает немало времени и требует базовых знаний работы с персональным компьютером. Помимо обновления вручную, программа Driver Easy способна выполнять автоматический поиск, скачивание и установку всех драйверов, нуждающихся в обновлении. Но, как мы уже и говорили, это небезопасно, так как эта функция работает в автоматическом режиме, и в этом случае невозможно сделать резервную копию на случай серьёзного сбоя.
Установка драйвера с компакт-диска или DVD-диска
Почти все производители компьютеров и оборудования поставляют в комплекте набор драйверов для разных аппаратных устройств. Например, компакт-диск с драйверами, который идёт в комплекте с принтером, содержит драйверы для множества разных принтеров, а не только для того, который вы приобрели. При установке драйверов убедитесь, что вы устанавливаете драйверы для своей модели принтера, а не для другой. Кроме того, убедитесь, что вы устанавливаете его для той версии Windows, которая установлена на вашем компьютере. Процесс установки драйвера с компакт-диска ничем не отличается от стандартного процесса установки любой другой программы. Обязательно выполняйте все инструкции программы-установщика при первом запуске. В некоторых случаях нужно удалить старый драйвер перед установкой нового.
Установка драйверов с USB-накопителя
После копирования драйверов на USB-накопитель, вы сможете установить необходимое программное обеспечение на свой компьютер. Убедитесь, что накопитель подключен к компьютеру, откройте проводник Windows и найдите в нём имя вашего устройства. Например, если у вас есть USB-накопитель, которому при подключении назначен диск E:, то вам нужно кликнуть на значок с именем E: для того, чтобы открылось содержимое.
Как только драйверы будут обнаружены на диске, вы должны определить, каким именно образом они будут установлены на ваш компьютер. Если каталог содержит исполняемые файлы или файл установки (расширение *.exe), то вы можете установить драйвер с помощью этого файла. Если драйверы сжаты в ZIP-файл, вам необходимо распаковать файл при помощи таких архиваторов, как 7-Zip и WinZip.


























