Содержание публичной папки
По умолчанию общая папка не содержит файлов, пока они не будут добавлены пользователем вручную или автоматически при установке программного обеспечения. Однако в общей папке Users есть подпапки по умолчанию, которые упрощают организацию файлов, которые могут быть помещены в нее позже:
- Публичные документы
- Публичные загрузки
- Публичная музыка
- Публичные картинки
- Публичные видео
Эти папки являются всего лишь предложениями, поэтому нет необходимости помещать видеофайлы в папку Public Videos или сохранять изображения в Public Pictures .
Новые папки могут быть добавлены в общую папку в любое время любым пользователем с соответствующими разрешениями. Он рассматривается так же, как любая другая папка в Windows, за исключением того, что все локальные пользователи имеют доступ к нему.
Настройка сетевой папки
Вот как сделать сетевую папку:
- Выберите её и кликните по ней правой кнопкой мыши.
- «Свойства».
- Вкладка «Доступ».
- Кнопка «Общий».
- Выберите группу, которой хотите предоставить права на использование каталога.
- Выставьте уровень разрешений «Чтение и запись» или «Только чтение».
- Нажмите на «Общий доступ», чтобы подтвердить действие.
- Выделите директорию и кликните «Готово».
- В строке «Сетевой путь» указано, где находится папка. Его можно вписать в Проводник.
- Перейдите в «Расширенная настройка».
- Отметьте галочкой «Открыть общий доступ».
- Придумайте имя для директории. Или оставьте то название, которое было прежде.
- В меню «Разрешения» пропишите ограничения.
Теперь вы знаете, что такое «Общая сетевая папка» и как с ней работать. Большинство параметров расставляются автоматически. Поэтому сделать общий ресурс достаточно просто.
Отправка сообщения выполняется таким же образом, независимо от используемого почтового клиента. Вызовите соответствующую кнопку, чтобы открыть новое окно сообщения. Заполните следующие поля. Тело — создает сообщение для передачи. Нажмите кнопку в окне, чтобы отправить сообщение.
После отправки сообщения его содержимое автоматически перемещается в папку «Отправить элементы». Если вы хотите получать сообщения, отправляемые на сервер, подключайтесь к сети с помощью команды «Получить почту» или тому подобное, в зависимости от используемой вами программы.
И подключили к нему все свои компьютеры, разберемся, как сделать общий доступ и обмениваться файлами между компьютерами. Это очень удобно, не нужно будет носить документ на флешке с компьютера на компьютер, также можно смотреть фильмы и слушать музыку, находящиеся на другом компьютере в сети.
Для построения сети нужен роутер (маршрутизатор) или свитч (коммутатор). Отличия этих двух устройств в том, что роутер кроме организации сети ещё и раздает всем интернет и может управлять подключениями. То есть можно для определенных компьютеров в сети ограничить доступ к сайтам или портам. Свитч используют когда нужна только сеть.
После подключения всех компьютеров к роутеру или свитчу, нужно настроить все компьютеры. Для этого зайдите в настройки вашего адаптера (LAN — проводной или Wi-FI беспроводной, в зависимости от типа текущего соединения). И укажите каждому компьютеру в сети уникальный IP (ай пи) адрес (как это сделать можно прочитать ). Если адрес вашего роутера 192.168.1.1, то компьютеры в сети должны иметь адреса 192.168.1.2, 192.168.1.3 и т.д. Если в настройках роутера включен сервер DHCP (Enabled), то настройки можно поставить автоматически. Если ставите вручную, убедитесь, что все адреса разные, иначе работать не будет.
Также для обмена файлами, нужно, чтобы все компьютеры были в одной рабочей группе. Указать, к какой рабочей группе принадлежит компьютер можно таким образом: правой клавишей по моему компьютеру->Свойства->Дополнительные параметры системы->Имя компьютера->Изменить в Windows 7 и Свойства->Имя компьютера->Изменить в Windows XP. Здесь нужно указать латиницей уникальное имя компьютера и указать имя рабочей группы (общее для всех компьютеров ):
Для Windows XP следующий пункт можно пропустить и перейти к созданию общих папок.
Для Windows 7 все немного сложнее. Для того, чтобы компьютеры могли видеть общие папки, нужно сделать кое-какие настройки.
Заходим в Центр управления сетями и общим доступом (найдите в Панели управления). Потом надо нажать на ссылку Изменить дополнительные параметры общего доступа . Поставить переключатели в следующие значения:
- Включить сетевое обнаружение
- Включить общий доступ к файлам и принтерам
- Включить общий доступ, чтобы сетевые пользователи могли читать и записывать файлы в общих папках
- Включить общий доступ для устройств, использующих 40-битное или 56-битное шифрование
- Отключить общий доступ с парольной защитой
Это очень важно! Иначе вы не сможете зайти в общие папки. Чтобы найти компьютеры в сети нужно пойти в Сетевое окружение, выбрать Microsoft Windows Network->Workgroup (название нашей рабочей группы) ->Выбрать имя требуемого компьютера и потом зайти в доступные общие папки. Если общих папок нет, то доступа к компьютеру Вы не получите
Если общих папок нет, то доступа к компьютеру Вы не получите
Чтобы найти компьютеры в сети нужно пойти в Сетевое окружение, выбрать Microsoft Windows Network->Workgroup (название нашей рабочей группы) ->Выбрать имя требуемого компьютера и потом зайти в доступные общие папки. Если общих папок нет, то доступа к компьютеру Вы не получите.
При помощи проводника
Через проводник вы можете отыскать любой раздел. Найдя нужную папку, выполните следующее действие:
- Кликните правой клавишей мышки по папке, через появившееся меню перейдите к её свойствам.
Открываем свойства папки - Раскройте вкладку «Доступ». В первую очередь необходимо активировать общий доступ к элементу, поэтому кликните по строчке «Расширенная настройка».
Нажимаем на кнопку «Расширенная настройка» - Укажите галочкой, что общий доступ должен быть включён. Пропишите имя папки, которое будет отображаться у остальных пользователей, и сохраните изменения.
Ставим галочку напротив «Общий доступ» - Вернувшись во вкладку «Доступ», кликните по кнопке «Общий доступ».
Нажимаем на кнопку «Общий доступ» - Добавьте учётные записи и пользователей из локальной сети, чтобы они могли получить доступ к папке.
Добавляем пользователей, имеющих доступ
Готово, как только все вышеописанные действия будут выполнены, другие пользователи смогут получить доступ к папке. Возможно, придётся отсоединиться и подсоединиться повторно к локальной сети, чтобы изменения вступили в силу.
Обязательным условием наличия доступа является включенность сетевого доступа. Проверить его состояние можно при помощи инструкций из пунктов «При помощи параметров» и «При помощи панели управления».
Подключение сетевого диска
Шаг 1. Открыть папку «Компьютер» двойным щелчком мыши.
Шаг 2. Нажать «Сервис» – «Подключить сетевой диск» (в Windows XP).
Нажать кнопку «Подключить…» вверху окна (в Windows 7).
Нажать кнопку «Подключить…» на изображении диска на ленточном интерфейсе (в Windows 8 и 10).
Шаг 3. Выбрать букву папки и напечатать путь, состоящий из двух слэшей «\», имени ПК со слэшем «» и имени самой папки (с нижним подчеркиванием вместо пробела, как показано на «Примере» в скриншоте).
Шаг 4. Если путь до папки неизвестен, можно нажать «Обзор…», раскрыв мышью древо сети, щелкнув по нужной папке и нажав «ОК». Если требуется постоянное соединение с папкой, выставить флажок «Восстанавливать подключение…».
Если для подключения требуются другие учетные данные, выставить галочку «Использовать другие данные». Пароль и логин будут запрошены после нажатия «Готово».
Нажать «Готово». Диск будет подключен.
В среде домена, вероятно, подключаться с другими учетными данными не придется, т.к. текущий доменный логин, скорее всего, уже имеет доступ к серверу.
К примеру, если имеется файловый сервер NAS, и потребуется подключить его папку как сетевую, вероятно, нужно будет ввести учетные данные, установленные на NAS, поскольку учетные данные Windows работать не будут.
Подключение диска через командную строку
Шаг 1. Нажать Win+R. Напечатать команду cmd и нажать «ОК».
- Ввести в окне команду «net use x: имя_ПКимя_общей_папки» (где x – выбранная для папки буква). Нажать Enter. Чтобы подключиться к папке на постоянной основе, дописать к команде в строку «/P:Yes».
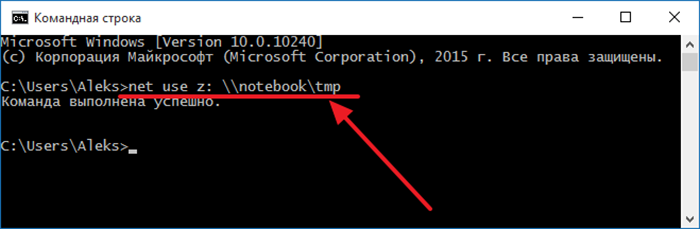
В некоторых версиях Windows вместо «/P» может потребоваться использовать «/PERSISTENT».
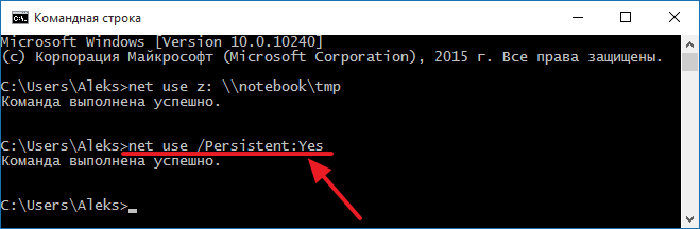
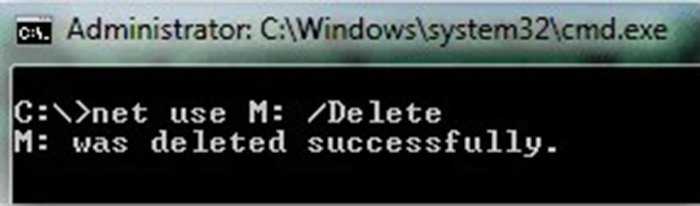
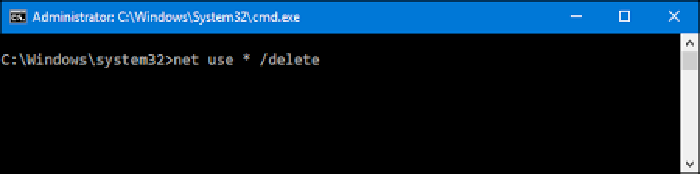
Как открыть общий доступ к папке в Windows 10 и ниже?
С открытием общего доступа дело обстоит проще всего. Для начала рассмотрим несколько простейших действий, не затрагивая пока вопросы предоставления дополнительных разрешений и прав. Изначально предполагаем, что такие действия нужно выполнить для произвольно выбранного пользователем каталога.
В этой ситуации через меню ПКМ на выбранном объекте необходимо перейти к пункту свойств, после чего на вкладке доступа нажать кнопку установки общего доступа, добавить пользователя (пользователей) и нажать кнопку «Поделиться».
Пока речь о расширенных возможностях опций, выставляемых для сетевого окружения в Windows 10 или в любой другой системе, не идет. В любом случае каталог сразу станет доступным для общего просмотра.
Если же нужно создать сетевую папку таким же методом, но намного быстрее, лучше всего использовать вызов контекстного меню через ПКМ на выбранном объекте с одновременно удерживаемыми клавишами Ctrl и Shift, что позволяет использовать расширенное меню.
В нем как раз и находится пункт быстрого предоставления общего доступа в нескольких вариантах (для домашней группы с разными приоритетами и отдельных пользователей). Тут же имеется пункт быстрой блокировки доступа.
Настройка сетевой папки
Вот как сделать сетевую папку:
- Выберите её и кликните по ней правой кнопкой мыши.
- «Свойства».
- Вкладка «Доступ».
- Кнопка «Общий».
- Выберите группу, которой хотите предоставить права на использование каталога.
- Выставьте уровень разрешений «Чтение и запись» или «Только чтение».
- Нажмите на «Общий доступ», чтобы подтвердить действие.
- Выделите директорию и кликните «Готово».
- В строке «Сетевой путь» указано, где находится папка. Его можно вписать в Проводник.
- Перейдите в «Расширенная настройка».
- Отметьте галочкой «Открыть общий доступ».
- Придумайте имя для директории. Или оставьте то название, которое было прежде.
- В меню «Разрешения» пропишите ограничения.
Теперь вы знаете, что такое «Общая сетевая папка» и как с ней работать. Большинство параметров расставляются автоматически. Поэтому сделать общий ресурс достаточно просто.
Ноутбук и ПК подключены к Wi-Fi роутеру: как передавать между ними файлы, сделать общедоступную папку или диск
У меня дома установлен Wi-Fi-роутер: к нему по кабелю подключен стационарник (прим.: ПК) . По Wi-Fi сети к роутеру подключены 2 ноутбука. Как мне создать общую папку, на каком-нибудь ноутбуке (или ПК), чтобы передавать через нее файлы с одного устройства на другое? Не с флешкой же бегать.
PS на всех устройства установлена Windows 10 (постоянно обновляется).
Доброго времени суток!
Задача в общем-то, не сложная: достаточно один раз потратить 5-10 мин. времени, чтобы всё настроить. Ниже в статье приведу несколько шагов, последовательно выполнив которые, вы решите подобную задачу.
Примечание: разумеется, все ваши подключенные устройства к роутеру, должны быть включены и при настройке, и во время передачи (обмена) файлов!
Как включить доступ к папке
Чтобы передать информацию с одного компьютера на другой ПК, вовсе не обязательно использовать флешку или любой другой носитель. Для этого достаточно сделать сетевой локальный объект.
Это интересно: Как сделать плавную прокрутку в Google Chrome и Яндекс браузере
Как сделать в Windows XP
Обзор и настройка модема D-Link Dir-320
Для создания сетевой группы в ОС Windows XP алгоритм действий следующий:
В корне локального диска С или D создать папку с любым названием
Важно название запомнить, чтобы знать, как ее найти и узнать. Пример названия «Сетевая», кликнуть на нее правой кнопкой мыши, из выпадающего списка выбрать узел «Свойства».
В окне доступа перейти в раздел «Доступ» и установить галочки напротив «Открыть общий доступ к той папке»
При необходимости поставить галочку и напротив «Разрешить изменение файлов по сети».
На этом создание объекта можно считать оконченным.
Обратите внимание! У объекта изменится значок, это и означает, что информация сетевая
Как сделать в Windows 7
Алгоритм, как создать общую папку в локальной сети Windows 7, имеет следующий вид:
В корне локального диска С или D создать объект с любым названием
Важно название запомнить, чтобы знать, как ее найти и узнать. Пример названия «Сетевая», кликнуть на нее правой кнопкой мыши, из выпадающего списка выбрать узел «Свойства».
В окне ее свойств перейти в раздел «Доступ», далее — «Общий доступ».
Следующий этап — выбрать конкретных пользователей и предоставить им доступ к информации с учетом потребностей.
В завершении отобразится окно с оповещением о том, что объект стал сетевым. Нажать «Готово».
Как сделать в Windows 8
Для создания локального объекта в ОС Windows нужно повторить алгоритм создания объекта в ОС Windows 7. Далее последовательность действий следующая:
- Пройти путь: «Панель управления» — «Центр управления сетями».
- На экране отобразится используемая сеть, нажать «Изменить дополнительные параметры доступа».
- В используемом профиле (общедоступный, гостевой или частный) внести изменения: включить сетевое обнаружение, включить доступ к принтерам.
- Зайти во вкладку «Все сети» и включить локальный доступ, чтобы пользователи по локальной сети могли просматривать файлы, содержащиеся в этих объектах.
В завершении нужно обязательно сохранить изменения.
Как сделать в Windows 10
При создании сетевого объекта на операционной системе Windows 10 нужно полностью повторить алгоритм ее создания в ОС Windows 8.
Исправление обновления декабря 2020:
Мы рекомендуем вам попробовать этот новый инструмент. Он исправляет множество компьютерных ошибок, а также защищает от таких вещей, как потеря файлов, вредоносное ПО, сбои оборудования и оптимизирует ваш компьютер для максимальной производительности. Это исправило наш компьютер быстрее, чем делать это вручную:
- Шаг 1: Скачать PC Repair & Optimizer Tool (Windows 10, 8, 7, XP, Vista – Microsoft Gold Certified).
- Шаг 2: Нажмите «Начать сканирование”, Чтобы найти проблемы реестра Windows, которые могут вызывать проблемы с ПК.
- Шаг 3: Нажмите «Починить все», Чтобы исправить все проблемы.
(дополнительное предложение для Advanced System Repair Pro -> Cайт | Лицензионное соглашение | Политика Kонфиденциальности | Удалить) Чтобы сделать доступ к общим сетевым ресурсам более эффективным, вы можете создать ярлык для папки, которая используется другим ПК или сетевым устройством. Процесс создания ярлыков этого типа называется подключением сетевого диска. Подключенный сетевой диск имеет следующие свойства:
- Он имеет букву диска, которая сопоставлена с любым другим разделом в вашей системе.
- Он указывает на общую сетевую папку.
- Только ресурсы в вашей сети упоминаются.
- Вам нужны соответствующие учетные данные для входа в систему.
Карта Общая папка
Необходимо использовать общую папку на каждом компьютере, чтобы использовать разные учетные данные.
- В «Моем компьютере» нажмите «Инструменты» (по умолчанию скрыто, отображается при нажатии клавиши ALT), «Подключить сетевой диск», введите путь к диску и нажмите «Подключиться к различным идентификаторам» ниже.
- Для того чтобы идентификационная информация была принята, выбран правильный формат для имени пользователя:
- \ ServerName имя пользователя
- Тогда только обычный пароль для учетной записи.
Использовать мои сетевые объекты
Сервер – это компьютер, на котором хранится общая папка, а имя общего ресурса – это имя, данное общей папке при настройке общего ресурса.
Другой способ подключения к общим сетевым ресурсам – использовать окно «Мои сетевые адреса». Если вы используете окно «Мои сетевые метки», вы можете создать ярлык, облегчающий доступ к общему ресурсу. Затем вы можете получить доступ к общему ресурсу, дважды щелкнув по ярлыку вместо того, чтобы вводить его адрес каждый раз, когда вы хотите подключиться.
- Вы можете получить доступ к этому окну, выбрав Start, My Network Places.
- Если вы не видите эту опцию, вам может потребоваться сделать ее видимой, открыв свойства панели задач. Щелкните правой кнопкой мыши в любом месте панели задач и выберите «Свойства».
- Затем перейдите на вкладку «Пуск» и нажмите кнопку «Настроить».
- На вкладке «Дополнительно» убедитесь, что рядом с пунктом «Мои сетевые расположения» установлен флажок.
- Если открыто окно «Мои сетевые метки», выберите «Добавить сетевые метки» в списке задач слева.
- Нажмите «Далее», нажмите «Выбрать другое сетевое расположение», а затем снова нажмите «Далее»
Использование командной строки
Вы можете указать это из командной строки, используя команду net.
net use : \ / USER: / PERSISTENT: YES
Вы также можете указать различные учетные данные, используя графический интерфейс Windows Explorer. В диалоговом окне «Подключить сетевой диск» есть флажок «Подключиться с использованием других учетных данных».
Примечание. Если строка меню не отображается в проводнике Windows, нажмите ALT, чтобы отобразить ее.
CCNA, веб-разработчик, ПК для устранения неполадок
Я компьютерный энтузиаст и практикующий ИТ-специалист. У меня за плечами многолетний опыт работы в области компьютерного программирования, устранения неисправностей и ремонта оборудования. Я специализируюсь на веб-разработке и дизайне баз данных. У меня также есть сертификат CCNA для проектирования сетей и устранения неполадок.
Нет Домашней группы (HomeGroup) в Windows 1803
В Windows 10 1803 и выше уже нет возможности создавь Домашнюю группу. Этот функционал более не поддерживается. С одной стороны, я считаю, что это правильный, шаг, т.к. настройка HomeGroup довольно запутанная и относительно сложная для неподготовленного пользователя.
После того, как вы обновили Windows 10 до версии 1803, вы столкнетесь с тем, что:
- Раздел «Домашняя группа» (HomeGroup) не отображается в навигационной панели Explorer.
- Пункт HomeGroup отсутствует в панели управление. Это значит, что вы не можете создать, присоединиться или выйти из домашней группы.
- Нельзя предоставить общий доступ к файлам и принтерам с помощью Домашней группы.
- Все общие принтеры и сетевые папки, созданные с помощью HomeGroup по-прежнему будут доступны. Но создать новые вы не сможете.
Комбинирование NTFS и разрешение общего доступа.
Если общая папка создаётся на раздел, отформатированный для файловой системы NTFS, разрешения для общей папки и разрешения для файловой системы NTFS объединяются. Разрешения файловой системы NTFS обычно используются для доступа к ресурсу локально или по сети, но общий доступ к папкам фильтруется.
При предоставлении разрешений для общей папки на томе NTFS применяются следующие правила:
- По умолчанию, группе «все» предоставляется разрешение для чтения общей папки.
- Пользователи должны иметь требуемые разрешения файловой системы NTFS для каждого файла и папки в общей папке. Кроме этого разрешение для доступа к соответствующей общей папке.
- Если разрешения файловой системы NTFS и разрешения для общей папки объединяются, основным становиться разрешение с наиболее строгими правилами.
- Разрешения на папку применяются к этой папке, ко всем файлам в этой папке, к вложенным папкам и всем файлам в этих подпапках.
В понимании того, что происходит, при объединении NTFS и разрешений общего доступа полезны следующие аналогии. Когда имеешь дело с общей папкой, для доступа к её файлам по сети, вы всегда должны открыть общую папку. Таким образом, в качестве фильтра, вы можете установить разрешения для общей папки, при которых пользователь может выполнять с её содержанием только те действия, которые возможны при разрешении общего доступа. То есть, все разрешения NTFS, которые являются менее строгими, чем разрешения для общего ресурса, будут отфильтровываться.
Например, если общее разрешение установлено только для чтения, вы можете файлы в общей папке только читать, даже если индивидуальное разрешение файловой системы NTFS — полный доступ. Если настроить разрешение «Изменять», вы сможете не только читать, но и изменять содержимое общей папки. Если установлено разрешение NTFS «Полный доступ», эффективен фильтр для разрешения общего ресурса с параметром «Изменять».


























