Использование DISKPART для установки Windows 7 с флешки
Когда вы разобрались с флешкой, приступаем непосредственно к установке.
Теперь начинаем страшно мучить командную строку. Вводим пошагово требуемые команды.
- Введите команду list disk
, чтобы вывести список всех дисков компьютера. - Найдите там USB-флешку (в данном случае, Disk 2
). - Введите команду select disk номер
, где номер
– это номер USB-флешки, определенный ранее (в данном случае 2
), т.е. нам нужна команда select disk 2
. - Введите команду clean
(удаляем не только все данные, но и разделы, если они существуют, с USB-флешки). - Введите команду create partition primary
, чтобы создать новый основной раздел на USB-флешке. - Введите команду select partition 1
(а так мы выбираем созданный ранее раздел). - Введите команду active
(теперь наш раздел стал активным). - Введите команду format fs = NTFS
(как понятно из самой команды, форматируем USB-флешку для использования файловой системы NTFS). - Введите команду assign
(а это активация процедуры подключения USB-флешки, требуемая для получения нужной буквы раздела; кстати если у вас активирована автозагрузка с внешних дисков, то появится всплывающее окно, с указанием того, что USB-флешка подключена). - Введите команду exit
– на этом работу с diskpart завершаем. Вроде ничего страшного, а? Подумаешь, подряд несколько команд ввести, большое дело.
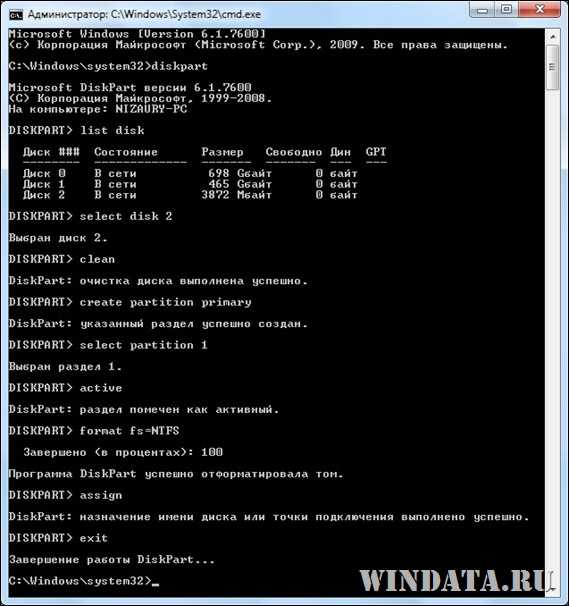
Теперь берем диск с Windows 7 и вставляем его в оптический накопитель (ну, в дисковод; не любим мы просто это слово, напоминает старые дискеты и все такое). Кстати, вместо диска можно просто использовать образ.ISO с Windows 7 нужной версии.
Внимательно смотрим, какая буква у оптического накопителя или виртуального накопителя, куда мы вставили наш диск или образ. Допустим, это буква Z
. Значит, в командой строке вводим такую команду:
Z:\Boot\bootsect.exe /nt60 F:
Что это за буква F:
? А это буква, присвоенная ранее нашей USB-флешке.
Благодаря введенном команде на USB-флешке все файлы загрузчика будут изменены на файлы, что требуются для последующей загрузки Windows 7. При этом не забывайте, что такая подготовка образа должна производится по схеме 32-32 или 64-64, то есть подготавливать файлы Windows 7 64-бит с Windows 7 32-бит нельзя, так что не мудрите.
Далее необходимо скопировать все файлы с установочного диска Windows 7 непосредственно на USB-флешку. Можно это сделать через Проводник Windows, Total Commander или, раз уж мы покоряем командную строку, вот такой командой:
Xcopy Z: F: /s /e /h /k
Начнется процесс копирования файлов на USB-флешку.
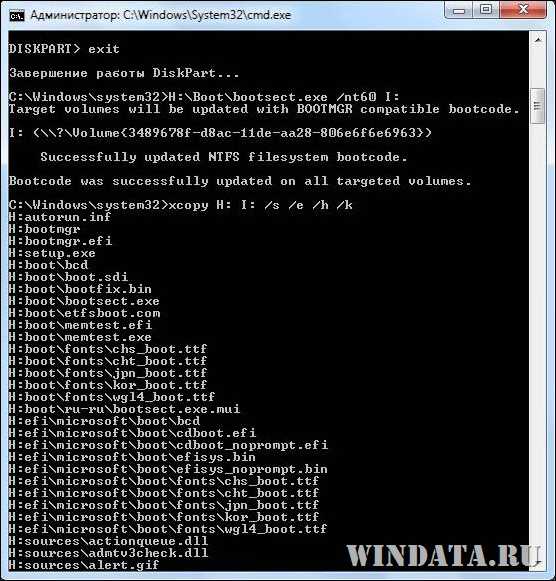
Ну вот и все! Теперь у нас появилась USB-флешка с установочными файлами Windows 7. Осталось указать загрузку с USB-флешки через BIOS и дело в шляпе.
Напоминаем – данный метод полностью рабочий, но достаточно трудоемкий, так что он будет интересен тем, кто не ищет легких путей. Установите Windows 7 описанным способом и вы сможете гнуть пальцы перед пацанами, рассказывая, как вы крут. Да и девушка заценит, если конечно поймет, о чем это вы вообще:))
Загрузочная флешка через командную строку на Windows 7
Данный метод очень простой. Вам понадобятся только диск или образ диска с Windows, флешка подходящего размера и компьютер с Widnows 7.
Загрузочная флешка через командую строку может быть изготовлена на Window 7 и более старших версиях. Несмотря на то, что на Windows XP тоже есть утилита diskpart, съёмные носители она не увидит.
Чтобы создать загрузочную флешку, просто совершите описанные действия и будьте очень внимательны.

В командную строку мы будем вводить разные команды. После ввода каждой команды нажимайте клавишу «Enter». Вы можете копировать их отсюда и вставлять в командную строку. Только комбинация клавиш Ctrl+V там не действует. Вставлять можно через правый клик мышки.
- В командной строке введите diskpart.
- Затем введите команду list disk.
- Вы увидите список локальных и внешних накопителей вашего компьютера. Нам необходимо выбрать нашу флешку — пишем select disk N, где N – это номер диска. Например, я напишу select disk 1.
Будьте внимательны. Если выбрать не тот диск, то вы можете случайно форматировать что-то нужное на компьютере. Ориентируйтесь по объёму дисков.
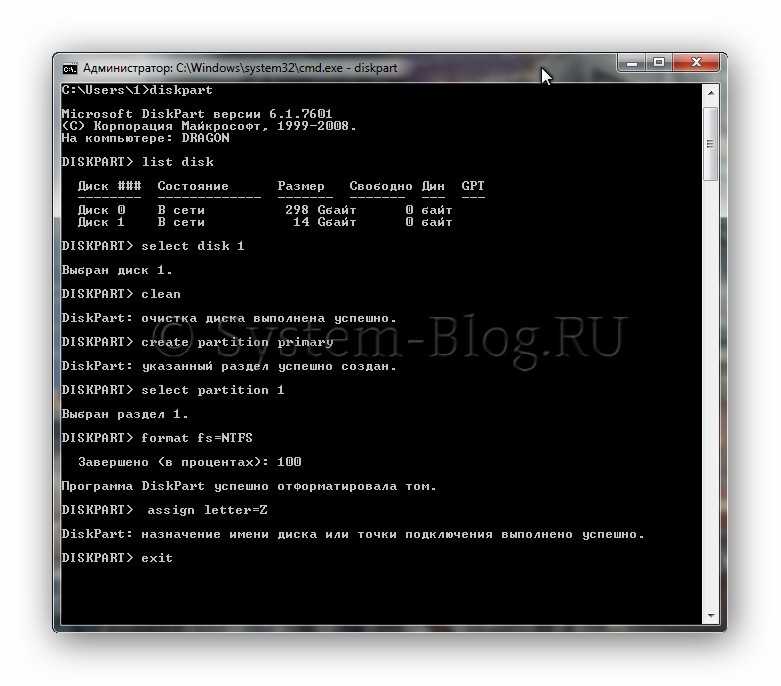
Скажем сразу – этот способ не несет в себе никаких преимуществ и вместо него обычным пользователям лучше применять программы UltraISO и WinSetupFromUSB, о чем подробно рассказывается в статье Установка Windows 7 с флешки
. А вот метод в этой статье понадобится лишь настоящим мачо, которые обожают командную строку Windows.
Зачем усложнять себе жизнь, спросите вы? Ну есть же люди, что ставят Linux:) Нравится им строгая романтика консольных команд и текстового ввода. Никакого графического интерфейса – лишь монотонные строки текста и черный интерфейс командной строки, красотища! (любителям линукса – это шутка, не напрягайтесь
![]()
В общем, главное что такой способ, подразумевающий использование DISKPART, существует, так почему бы не рассказать о нем?
В первую очередь подключите к USB-порту флешку объемом более 4 Гбайт.
Откройте командную строку (Пуск > cmd.exe
) и вводите команду . Не забывайте, что утилиту следует запускать исключительно с учетной записи администратора.
Ждем, пока не появится приглашение командной строки DISKPART>. Вот теперь начинается настоящее веселье.
Проблема DISKPART в Windows XP
ВНИМАНИЕ
: если вы подготавливаете флешку для установки Windows 7 из Windows XP будьте готовы что у вас сразу ничего не получится – потому что DISKPART с командой list disk
попросту вообще не увидит флешку! Это ограничение DISKPART присутствует именно в Windows XP, а в Windows Vista и Windows 7 с этим все в порядке.
Поэтому чтобы подготовить флешку в Windows XP для установки Windows 7 понадобится хитрая уличная магия, которая позволяет превратить флешку в жесткий диск. Узнать об этом можно в следующей статье:
Без данного приема,
повторяем, использовать DISKPART для подготовки загрузочной флешки с Windows 7 из Windows XP будет нельзя!





























