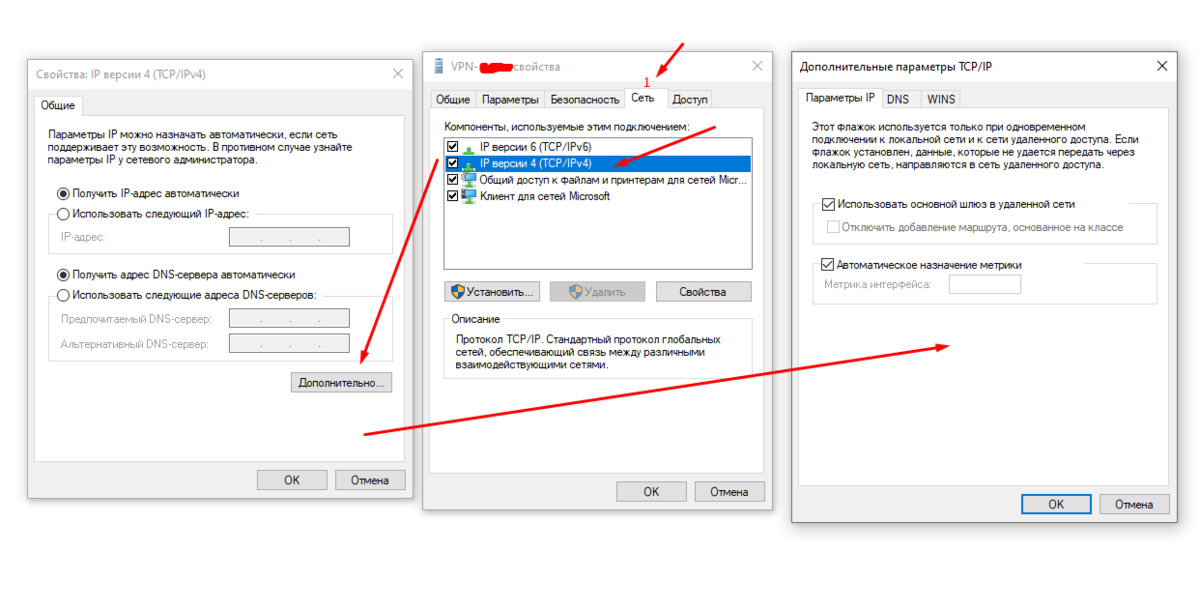Этой настройкой управляет ваш администратор — Защитник
Вы можете увидеть это сообщение Этой настройкой управляет ваш администратор для следующих функций в Windows Security:
- Защита в реальном времени
- Защита доставки в облако
- Автоматическая отправка образцов.
Обычно это означает, что эти параметры действительно были настроены вашим системным администратором, и имеет смысл обсудить это с ним. Но если вы администратор, то вот что вы можете сделать, чтобы исправить проблемы.
- Проверьте, используете ли вы какой-либо сторонний инструмент
- Сканирование на наличие вирусов и вредоносных программ
- Удалить ключ реестра Защитника Windows
- Удалить AntiSpyware
- Проверьте параметры реестра или групповой политики.
Поговорим о них подробнее.
1]Убедитесь, что вы используете какой-либо сторонний инструмент.
Если вы используете сторонний инструмент настройки для усиления безопасности Windows 10, возможно, он внес эти изменения через реестр или групповую политику.
Вы можете идентифицировать его и удалить или использовать его Сброс к настройкам Windows по умолчанию кнопку и посмотрите, поможет ли это,
2]Сканирование на наличие вирусов и вредоносных программ
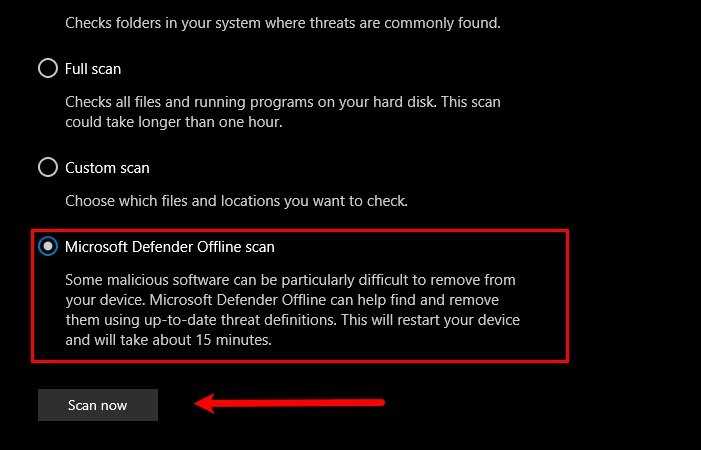
Первое и самое главное, что вам нужно сделать, чтобы решить эту проблему, — это просканировать свой компьютер на наличие вирусов и вредоносных программ. Для удаления вредоносных программ мы не рекомендуем использовать какие-либо сторонние антивирусные программы, поскольку они могут зарегистрироваться в качестве основной защиты; поэтому мы собираемся использовать Microsoft Defender.
Для этого выполните предписанные шаги:
- Настройки запуска с помощью Win + I
- Щелкните Обновление и безопасность> Безопасность Windows> Открыть безопасность Windows.
- Щелкните Защита от вирусов и угроз> Параметры сканирования> Автономное сканирование Защитника Microsoft> Проверить сейчас.
Позвольте ему просканировать ваш компьютер и удалить вирус.
Проверьте, решает ли это проблему. Если это не устранило вашу проблему, вы можете попробовать следующее решение.
Связанные: Некоторые настройки управляются вашей организацией.
3]Удалить реестр Защитника Windows
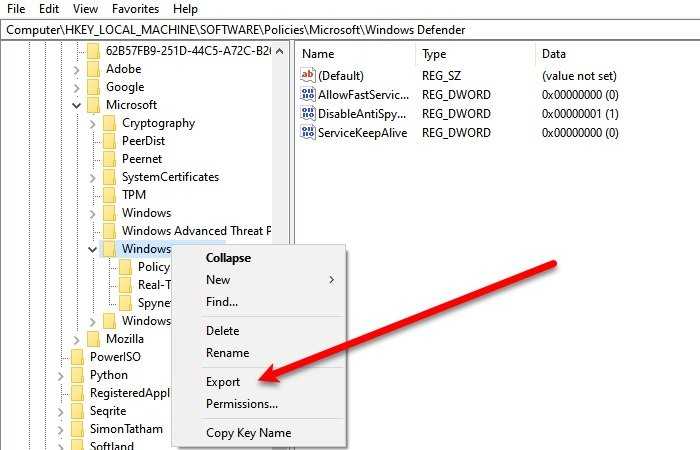
Удаление ключа Защитника Windows в редакторе реестра сработало для меня и, безусловно, сработает для вас. Итак, для этого запустите редактор реестра из меню «Пуск» и перейдите в следующее место.
Компьютер HKEY_LOCAL_MACHINE SOFTWARE Policies Microsoft Защитник Windows
Щелкните правой кнопкой мыши Защитник Windows, выберите «Экспорт», создайте новую папку на своем ПК (желательно на рабочем столе), откройте ее, назовите файл «Защитник Windows» и нажмите «Сохранить».
Теперь сделайте это для всех подключей и удалите Защитник Windows.
Наконец, перезагрузите компьютер, и проблема будет устранена.
Связано: ваша защита от вирусов и угроз управляется вашей организацией.
4]Удалить ключ AntiSpyware
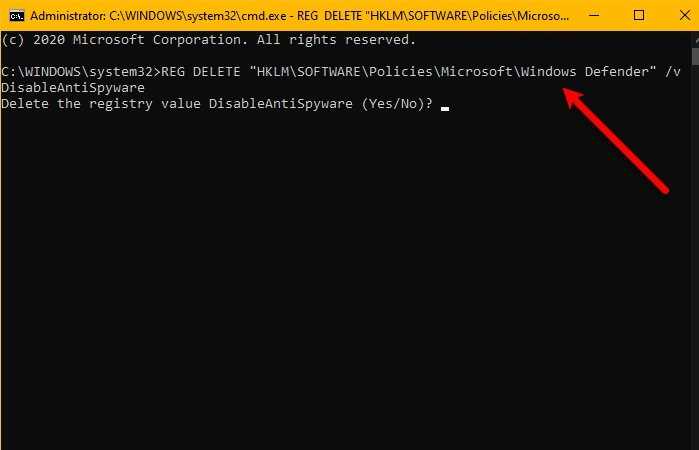
Если указанное выше решение не сработало для вас или вам не нравится редактор реестра, вы можете удалить AntiSpyware, чтобы решить эту проблему. Для этого запустите командную строку от имени администратора с помощью Win + R> введите «cmd»> Ctrl + Shift + Enter, введите следующую команду и нажмите Enter.
УДАЛИТЬ «HKLM SOFTWARE Policies Microsoft Windows Defender» / v DisableAntiSpyware.
Он попросит вас подтвердить ваше действие, поэтому нажмите «Y», чтобы сделать это.
Наконец, перезагрузите компьютер и посмотрите, сохраняется ли проблема. Надеюсь, ваша проблема будет исправлена.
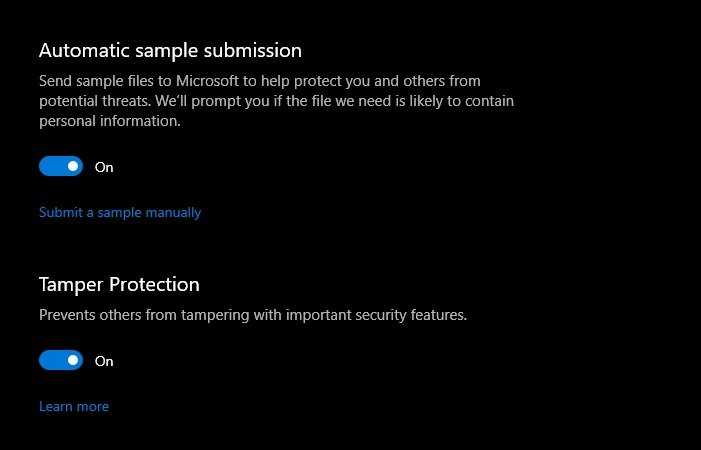
Эти решения определенно подойдут вам, как и мне.
5]Проверьте настройки реестра или групповой политики.
Теперь для этого вам может потребоваться немного опыта. Приходится проверять настройки вручную.
Вы можете найти настройки Защитника в реестре в разделе:
HKEY_LOCAL_MACHINE SOFTWARE Policies Microsoft Windows Расширенная защита от угроз
И в групповой политике в разделе:
Конфигурация компьютера> Административные шаблоны> Компоненты Windows> Антивирус Microsoft Defender
Вам нужно будет проверить, были ли они настроены. Вы должны убедиться, что они не настроены.
Читать далее: как повысить безопасность Защитника Windows.
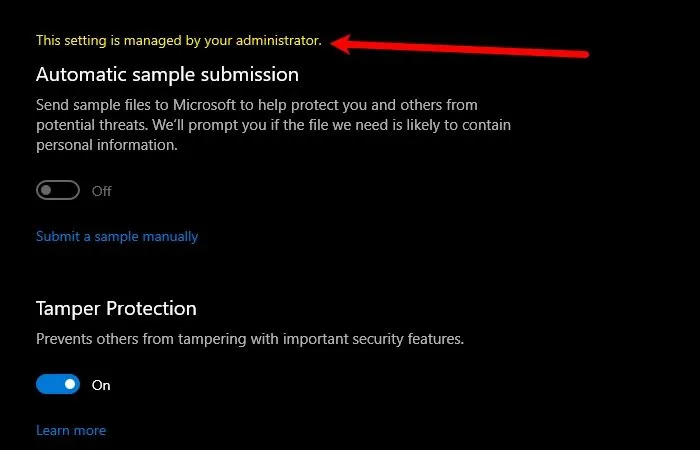 .
.
Создаем ярлык для запуска командной строки в Windows 7 / Vista с повышенными привилегиями
Если вы часто используете командную строку, то лучше всего один раз создать ярлык, нежели каждый раз использовать сочетания клавиш или контекстное меню. Хотя, тут больше дело привычки. Тем не менее, ярлык имеет и свои преимущества. Как минимум, его можно расположить на панели быстрого запуска, и тогда вам потребуется всего один клик для запуска. Итак, приступим:
- Щелкните правой кнопкой мыши на пустом месте рабочего стола
- В контекстном меню выберите «Создать» («New»)
- Выберите «Ярлык» (“Shortcut”)
- В поле «Укажите расположение объекта» введите «cmd.exe» (без кавычек)
- Нажмите «Далее» («Next»). Задайте имя ярлыку, например, «cmd.exe», и нажмите «Завершить» («Finish»)
- Кликните правой кнопкой мыши на созданном ярлыке
- Выберите «Свойства» («Properties») из контекстного меню
- Нажмите кнопку «Дополнительно» (“Advanced”)
- Поставьте галочку на «Запуск от имени администратора» (“Run as administrator”)
- Нажмите «OK»
Теперь у вас есть ярлык, который откроет командную строку с правами администратора при двойном щелчку. Ну, или вы его можете закрепить на панели быстро запуска, как говорилось ранее. Согласитесь, что удобно
Обращаем ваше внимание, что если UAC включен, то при открытии консоли окно с предупреждением все равно будет появляться
Рубрики:
- консоль
- система
- стандартное
- Как получить список файлов через командную строку (cmd)?
- Как управлять избранным Internet Explorer?
- Как получить список файлов через командную строку (cmd)? Технические советы
- Как открыть командную строку Windows из любой папки Технические советы
- Как войти в безопасный режим Windows 7 / XP / Vista? Технические советы
- Как управлять избранным Internet Explorer? Технические советы
- Как удалить файлы в Windows 7 из командной строки и поддерживать компьютер в чистоте Технические советы
- Нестандартные возможности блокнота (Notepad) Технические советы
4.4. Команды Windows XP
Таблица 4.3.
| Имя команды | Действие команды |
| ASSOC | Вывод либо изменение сопоставлений по расширениям имен файлов. |
| AT | Выполнение команд и запуск программ по расписанию. |
| ATTRIB | Отображение и изменение атрибутов файлов. |
| BREAK | Включение/выключение режима обработки комбинации клавиш Ctrl+C. |
| CACLS | Отображение/редактирование списков управления доступом (ACL) к файлам. |
| CALL | Вызов одного пакетного файла из другого. |
| CD | Вывод имени либо смена текущей папки. |
| CHCP | Вывод либо установка активной кодовой страницы. |
| CHDIR | Вывод имени либо смена текущей папки. |
| CHKDSK | Проверка диска и вывод статистики. |
| CHKNTFS | Отображение или изменение выполнения проверки диска во время загрузки. |
| CLS | Очистка экрана. |
| CMD | Запуск еще одного интерпретатора командных строк Windows. |
| COLOR | Установка цвета текста и фона, используемых по умолчанию. |
| COMP | Сравнение содержимого двух файлов или двух наборов файлов. |
| COMPACT | Отображение/изменение сжатия файлов в разделах NTFS. |
| CONVERT | Преобразование дисковых томов FAT в NTFS. Нельзя выполнить преобразование текущего активного диска. |
| COPY | Копирование одного или нескольких файлов в другое место. |
| DATE | Вывод либо установка текущей даты. |
| DEL | Удаление одного или нескольких файлов. |
| DIR | Вывод списка файлов и подпапок из указанной папки. |
| DISKCOMP | Сравнение содержимого двух гибких дисков. |
| DISKCOPY | Копирование содержимого одного гибкого диска на другой. |
| DOSKEY | Редактирование и повторный вызов командных строк; создание макросов. |
| ECHO | Вывод сообщений и переключение режима отображения команд на экране. |
| ENDLOCAL | Конец локальных изменений среды для пакетного файла. |
| ERASE | Удаление одного или нескольких файлов. |
| EXIT | Завершение работы программы CMD.EXE (интерпретатора командных строк). |
| FC | Сравнение двух файлов или двух наборов файлов и вывод различий между ними. |
| FIND | Поиск текстовой строки в одном или нескольких файлах. |
| FINDSTR | Поиск строк в файлах. |
| FOR | Запуск указанной команды для каждого из файлов в наборе. |
| FORMAT | Форматирование диска для работы с Windows. |
| FTYPE | Вывод либо изменение типов файлов, используемых при сопоставлении по расширениям имен файлов. |
| GOTO | Передача управления в отмеченную строку пакетного файла. |
| GRAFTABL | Позволяет Windows отображать расширенный набор символов в графическом режиме. |
| HELP | Выводит справочную информацию о командах Windows. |
| IF | Оператор условного выполнения команд в пакетном файле. |
| LABEL | Создание, изменение и удаление меток тома для дисков. |
| MD | Создание папки. |
| MKDIR | Создание папки. |
| MODE | Конфигурирование системных устройств. |
| MORE | Последовательный вывод данных по частям размером в один экран. |
| MOVE | Перемещение одного или нескольких файлов из одной папки в другую. |
| PATH | Вывод либо установка пути поиска исполняемых файлов. |
| PAUSE | Приостановка выполнения пакетного файла и вывод сообщения. |
| POPD | Восстановление предыдущего значения текущей активной папки,сохраненного с помощью команды PUSHD. |
| Вывод на печать содержимого текстовых файлов. | |
| PROMPT | Изменение приглашения в командной строке Windows. |
| PUSHD | Сохранение значения текущей активной папки и переход к другой папке. |
| RD | Удаление папки. |
| RECOVER | Восстановление читаемой информации с плохого или поврежденного диска. |
| REM | Помещение комментариев в пакетные файлы и файл CONFIG.SYS. |
| REN | Переименование файлов и папок. |
| RENAME | Переименование файлов и папок. |
| REPLACE | Замещение файлов. |
| RMDIR | Удаление папки. |
| SET | Вывод, установка и удаление переменных среды Windows. |
| SETLOCAL | Начало локальных изменений среды для пакетного файла. |
| SHIFT | Изменение содержимого (сдвиг) подставляемых параметров для пакетного файла. |
| SORT | Сортировка ввода. |
| START | Запуск программы или команды в отдельном окне. |
| SUBST | Сопоставляет заданному пути имя диска. |
| TIME | Вывод и установка системного времени. |
| TITLE | Назначение заголовка окна для текущего сеанса интерпретаторакомандных строк CMD.EXE. |
| TREE | Графическое отображение структуры папок заданного диска или заданной папки. |
| TYPE | Вывод на экран содержимого текстовых файлов. |
| VER | Вывод сведений о версии Windows. |
| VERIFY | Установка режима проверки правильности записи файлов на диск. |
| VOL | Вывод метки и серийного номера тома для диска. |
| XCOPY | Копирование файлов и дерева папок. |
helpимя-команды/?helpимя-командыdir /?helpdir
Использование диалогового окна «Выполнить» для включения cmd
И еще один простой способ, суть которого состоит в изменении необходимой политики в реестре с помощью диалогового окна «Выполнить», которое обычно работает, даже когда приглашение командной строки отключено.
- Откройте окно «Выполнить», для этого можно нажать клавиши Win+R.
- Введите следующую команду и нажмите Enter или кнопку Ок.
После выполнения команды проверьте, была ли решена проблема с использованием cmd.exe, если нет, попробуйте дополнительно перезагрузить компьютер.
А вдруг и это будет интересно:
Почему бы не подписаться?
Примечание: после отправки комментария он не появляется на странице сразу. Всё в порядке — ваше сообщение получено. Ответы на комментарии и их публикация выполняются ежедневно днём, иногда чаще. Возвращайтесь.
На корпоративных компьютерах администраторы нередко отключают ключевые элементы администрирования, чтобы тем самым ограничить в правах обычного пользователя. Подобным образом иногда действуют вредоносные программы, блокируя доступ к функционалу диспетчера задач, оснастки управления службами, командной строке и т.д. Представьте себе такую ситуацию.
Вы запускаете командную строку в обычном режиме или с правами администратора, но вместо приглашения ввода данных видите сообщение «Приглашение командной строки отключено вашим администратором» .
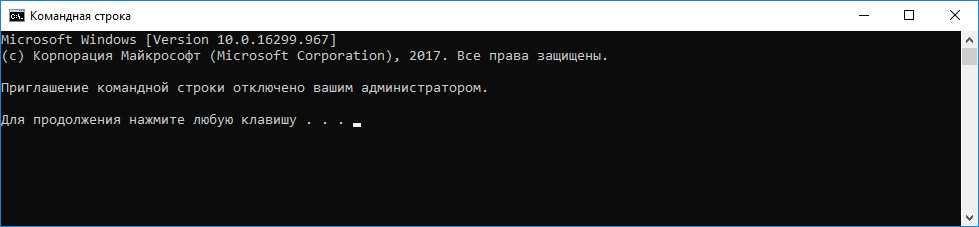
Неважно, какую клавишу вы нажмете, в любом случае командная строка будет закрыта. Что делать в такой ситуации и как восстановить доступ к консоли?. В действительности всё очень просто, причина такого поведения командной строки заключается в изменении соответствующей политики безопасности
Отключив её, вы вновь сможете пользоваться командной строкой
В действительности всё очень просто, причина такого поведения командной строки заключается в изменении соответствующей политики безопасности. Отключив её, вы вновь сможете пользоваться командной строкой.
Поскольку редактор локальных групповых политик включен не во все редакции Windows, для восстановления доступа в консоли мы предлагаем использовать более универсальный способ — применение твика реестра.
Откройте командой regedit штатный редактор реестра и раскройте ветку:
HKCUSoftwarePoliciesMicrosoftWindowsSystem
В правой части окошка вы увидите параметр DisableCMD со значением 2. Кликните по нему два раза и установите в качестве нового значения .
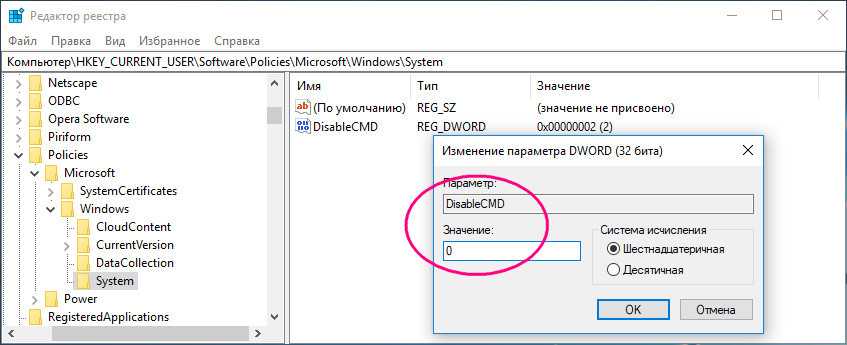
Изменения должны вступить в силу немедленно, если этого по какой-то причине вдруг не произойдет, перезагрузите компьютер.
При работе с командной строкой может возникать ряд ошибок. Одной из таких является появление уведомления «Приглашение командной строки отключено вашим администратором». Это может произойти как из-за внесения системных изменений другим человеком, так и из-за установки вредоносного программного обеспечения. В статье мы развёрнуто разберёмся с тем, как устранить данную неполадку.
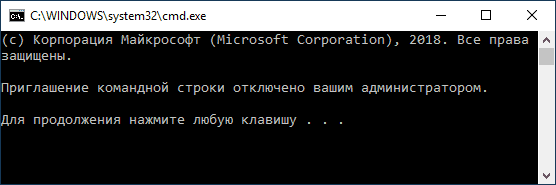
Ошибка “Приглашение командной строки отключено вашим администратором”
Что такое UAC?
UAC — это функция безопасности в Windows 10, которая предотвращает несанкционированные или непреднамеренные изменения в операционной системе. Эта функция впервые была частью системы безопасности Windows Vista и с тех пор улучшалась с каждой новой версией Windows.
Такие изменения могут быть инициированы пользователями, вирусами, вредоносными программами или приложениями. Но если администратор не одобрит изменения, они не будут выполнены.
Среди изменений, требующих прав администратора, можно отметить:
- Запуск задачи Планировщик
- Внесение изменений в настройки UAC
- Конфигурации Центра обновления Windows
- Добавление или удаление учетных записей пользователей
- Изменение общесистемных файлов или настроек в Program File или папках Windows
- Просмотр или изменение файлов или папок других пользователей
- Запуск приложений от имени администратора
- Установка или удаление приложений и драйверов
- Изменение настроек брандмауэра Windows или системной даты и времени
- Настройка семейной безопасности или родительского контроля
- Изменение типа учетной записи пользователя
Каждый раз, когда вы запускаете настольное приложение, требующее прав администратора, UAC всплывает. Вы также увидите это, когда захотите изменить важные системные настройки, требующие одобрения администратора.
Любые пользователи в вашей сети могут входить в свои компьютеры, используя стандартную учетную запись пользователя, но любые запускаемые ими процессы будут выполняться с использованием прав доступа, предоставленных стандартному пользователю.
Например, любые приложения, запущенные с помощью Windows Explorer, будут работать с разрешениями уровня стандартного пользователя. Сюда входят приложения, входящие в состав самой Windows 10.
Для устаревших приложений, которые не разработаны с учетом требований безопасности, для успешной работы часто требуются дополнительные разрешения. Дополнительные разрешения требуются для таких действий, как установка нового программного обеспечения и изменение конфигурации брандмауэра Windows, поскольку для этого требуются разрешения уровня учетной записи администратора.
Если вам нужно запустить приложение, для которого требуются права пользователя, превышающие стандартную учетную запись, вы можете восстановить больше групп пользователей для токена, чтобы управлять приложениями, которые вносят изменения на уровне системы в ваши компьютеры или устройства.
Для семей есть возможность создать отдельную дочернюю учетную запись с различными ограничениями и встроенными функциями родительского контроля и мониторинга. Узнайте больше в нашей учетной записи Microsoft Family и о том, как добавить члена семьи в руководства по учетной записи Microsoft.
Уровни ползунка UAC в Windows 10 и что они означают
В Windows Vista было всего два варианта UAC: Вкл. или Выкл. Однако в Windows 10 есть четыре уровня UAC на выбор:
- Always Notify : уведомляет вас перед тем, как пользователи и приложения вносят изменения, требующие права администратора. Он также приостанавливает выполнение других задач, пока вы не ответите, и рекомендуется, если вы часто посещаете незнакомые веб-сайты или устанавливаете новое программное обеспечение.
- Уведомлять меня, только когда программы/приложения пытаются внести изменения в мои компьютер : уведомляет вас, когда программы пытаются внести изменения в ваш компьютер или установить программное обеспечение. Этот уровень также приостанавливает выполнение других задач до тех пор, пока вы не ответите, но не будет уведомлять вас, когда вы вносите изменения в настройки Windows.
- Уведомлять меня только тогда, когда программы/приложения пытаются внести изменения в мой компьютер (не затемнять мой рабочий стол) : уведомляет вас, когда программа пытается внести изменения или установить программное обеспечение на ваш компьютер. Он не уведомляет вас, когда вы вносите изменения в настройки Windows, и не приостанавливает выполнение задач, пока вы не ответите. Выберите этот уровень, только если требуется много времени, чтобы затемнить рабочий стол вашего компьютера.
- Никогда не уведомлять : не уведомляет вас, когда программа пытается внести изменения, установить программное обеспечение , или при изменении настроек Windows. Этот параметр не рекомендуется, особенно если у вас нет хорошего пакета безопасности, так как вирусам и вредоносным программам гораздо проще заразить ваш компьютер, если UAC выключен.
Как в Windows 10 снять зависшую программу
Снимать программу или задачу можно в том случае, если Вы абсолютно уверены в том, что подобное действие не затронет работоспособность всей операционной системы Windows 10.
Чтобы снять программу (задачу), надо:
- открыть Диспетчер задач,
- на вкладке «Процессы» (1 на рис. 5) подвести мышь к той программе, которую нужно снять, если вы в этом уверены.
- После этого следует нажать на ПКМ (правую кнопку мыши),
- появится меню, в котором кликаем «Снять задачу» и тем самым процесс (программа) будет завершена (то есть, снята и закрыта).
Для наглядности покажу процесс, как снять задачу (программу) на примере непонятного баннера, который в один из дней обнаружила сразу после включения ноутбука:
Рис. 6. Непонятный на первый взгляд баннер, который нужно снять (убрать)
Продублирую надпись на баннере:
«Уведомление об окончании обслуживания Работа служб Acer Portal будет прекращена 2018/09/30. Все файлы будут по-прежнему доступны локально с компьютера, который вы назначили Персональным облачным хранилищем. Дополнительные сведения см. в нашем разделе FAQ. Получил!»
Нажимать на зеленую кнопку «Получил!» я не решилась, ибо не было уверенности, что это сообщение от компании Acer, а не подделка под нее, и мало ли какой «подарок» можно в итоге получить. Поэтому я решила снять эту непонятную мне задачу. Возможно, были предприняты излишние меры безопасности, но, как известно, береженого бог бережет.
Рис. 7. При открытом баннере вызываем Диспетчер задач
Не обращая внимания на открытый баннер:
- кликаем ПКМ (правой кнопкой мыши) на том месте в панели задач, которое свободно от значков (1 на рис. 7);
- откроется меню, где следует щелкнуть “Диспетчер задач” (2 на рис. 7).
Остается понять, какую конкретно задачу нужно снимать в Диспетчере задач:
Рис. 8. Снимаем задачу abSunset, которая при загрузке запустила баннер на рабочий стол
Чтобы снять задачу abSunset:
- подводим курсор мышки к строке с наименованием задачи, управляющей баннером (в моем случае – к abSunset, отмеченной цифрой 1 на рис. 8),
- ПКМ (правой кнопкой мыши) кликаем по ней,
- кликаем по опции меню «Снять задачу» (2 на рис. или жмем на одноименную кнопку (3 на рис. 8).
Как в Windows 10 убрать программу из автозагрузки
В автозагрузке находятся программы, которые автоматически загружаются при запуске компьютера. Если в автозагрузке много программ для запуска, то это влияет на скорость загрузки компьютера. Системные задачи не нужно трогать, а удалить из автозагрузки можно те программы, которые не повлияют на работу Windows 10.
Рис. 9. Отключаем программу из автозагрузки
Чтобы в Диспетчере задач убрать из автозагрузки программу, не являющуюся системной программой Windows 10, следует:
- на вкладке «Автозагрузка» (4 на рис. 5) выделить программу (или процесс, 1 на рис. 9),
- кликнуть по ней ПКМ (правой кнопкой мыши),
- в появившемся меню нажатием на пункт меню «Отключить» (2 или 3 на рис. 9) удалить выделенный элемент автозагрузки.
Удаленная из автозагрузки программа (задача) не удаляется из системы навсегда, но с этого момента она не будет автоматически загружаться одновременно с загрузкой операционной системы. Данную программу (задачу) можно запускать вручную, когда будет необходимо.
Дополнительные материалы:
1. Завершение зависших программ с помощью Диспетчера задач
2. Как в Windows 10 найти файлы по размеру: все большие, все маленькие и прочие
3. Как создать образ системы Windows 10
4. Цветовые фильтры для экрана в Windows 10
5. Калькулятор Windows 10: где искать, режимы, преобразователи, разница между датами
Распечатать статью
Получайте актуальные статьи по компьютерной грамотности прямо на ваш почтовый ящик. Уже более 3.000 подписчиков
Важно: необходимо подтвердить свою подписку! В своей почте откройте письмо для активации и кликните по указанной там ссылке. Если письма нет, проверьте папку Спам
Отключение uac с помощью «редактора реестра»
Так как в домашнем варианте отсутствует редактор с политиками, вам необходимо выключить опцию проверки через другое системное окно — «Редактор реестра». В нём мы будем деактивировать службу контроля «учёток» (UAC):
Чтобы раскрыть «Редактор реестра» используем то же окно «Выполнить» — пишем в строчке «Открыть» команду regedit и выполняем её
Даём согласие на внесение изменений.
Сначала создадим на всякий случай копию реестра — это будет мера предосторожности. Если что-то пойдёт не так, вы всегда сможете восстановиться с помощью созданного файла
Кликаем по меню «Файл», а затем по функции экспорта.
Даём любое имя файлу и сохраняем в любой папке — можно использовать и «Рабочий стол».
Раскрываем третий каталог в левой зоне — HKEY_LOCAL_MACHINE. В нём открываем папку SOFTWARE.
Запускаем вложенные друг в друга блоки с параметрами: Microsoft — Windows — CurrentVersion — Policies — System.
Находим в конечном каталоге запись EnableLUA — дважды кликаем по ней. В сером окошке ставим 0 в качестве значения. Жмём на ОК — закрываем все окна и интерфейсы. Перезагружаем ПК и открываем ранее заблокированный файл.
Как и в случае редактора с политиками рекомендуется после успешного запуска файла вернуть всё на место — поставить значение 1 для параметра EnableLUA в редакторе.
Отключение локального Администратора Windows 10 с помощью командной строки
Для отключения или смены администратора можно воспользоваться также консолью CMD. Такой способ будет самым быстрым и простым. Однако он потребует дополнительных знаний, если что-то пойдет не так.
Отключение Админа через командную строку:
- Запустить командную строку можно из меню «Пуск». Находится она внутри раздела «Служебные».
- Чтобы настройка была принята ОС, запустим консоль с административными правами, выбрав соответствующую опцию правым кликом мыши.
- После запуска CMD воспользуемся командой:
Аналогичным образом можно активировать аккаунт Админа вновь либо взаимодействовать с обычными пользователями. Достаточно ввести команду с заменой no на yes или любым названием локальной учетки на месте administrator. С помощью консоли CMD получится не только отключить права Администратора, но и выполнить иные задачи.
Выключаем блокировку приложений
Обращаем внимание, что следующую операцию вы делаете на свой страх и риск. Суть заключается в том, чтобы отключить проверку приложений и запускать их бесконтрольно со стороны учетной записи администратора
Отключение блокировки позволит запускаться инсталляторам потенциально опасных приложений – без каких-либо уведомлений.
И еще: этот способ подходит только для двух версий Windows 10 – Professional и Enterprise. Для «домашней» версии операционной системы используйте способ, который будет описан ниже.
Итак, заходим в редактор локальной групповой политики: комбинация клавиш Win+R и команда gpedit.msc.
В открывшемся окне переходим в раздел «Конфигурация компьютера». Далее следуем в подраздел «Конфигурация Windows», потом «Параметры безопасности». После этого открываем подраздел «Локальные политики» и снова вкладку «Параметры безопасности». Кликните два раза левой кнопкой мышки по отмеченному на скриншоте параметру.

Устанавливаем маркер напротив «Отключен», нажимаем «ОК», выходим из редактора и перезагружаем компьютер.
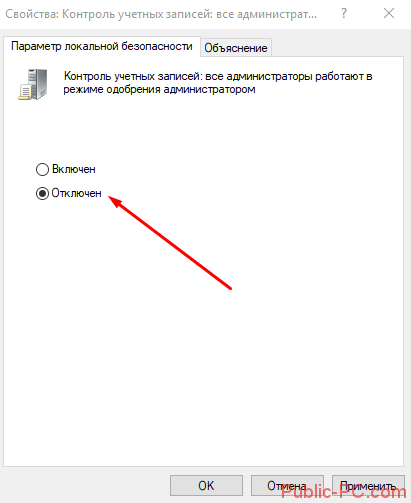
Желательно после однократного запуска приложения вернуть настройки обратно. Это позволит избежать в дальнейшем риска запуска сомнительных и опасных инсталляторов на вашем компьютере.
Резервная копия системы
Сделать резервную копию Windows — это значит создать рег-файл всего реестра. Сделать это совсем несложно, если у вас есть хотя бы минимальные навыки работы с компьютером:
- Запустите мастер поиска. В Windows XP нужно нажать на «Пуск» и в правой части меню выбрать команду «Поиск». В более поздних версиях ОС там же в «Пуске» имеется поисковая строка.
- Впишите в строку значение regedit. Либо ту же самую команду можно вписать в окно «Выполнить», запущенное через «Пуск» или горячими клавишами Win+R.
- Во втором случае у вас сразу откроется редактор реестра. В первом – нужно запустить найденное приложение двумя левыми щелчками мыши.
Открывшийся редактор также позволяет пользователю управлять функционалом ОС и настраивать его по своему усмотрению. Только «лазить» по множественным папкам в поисках нужного параметра не шибко удобно. Задачу облегчают reg-файлы, позволяющие посредством команд сразу вносить изменения в реестр Windows 10, 8, 7 и более ранних редакций, а как их создать – расскажу чуть позже.
Переходим к главному – сохранению резервной копии:
- Мы хотим скопировать данные о всей ОС, поэтому убедитесь, что в редакторе подсвечена директория «Компьютер».
- Раскрываем раздел меню «Файл».
- Выбираем команду «Экспорт».
- Настраиваем путь сохранения. Я советую выбрать вместо локального диска C и папки «Мои документы», предлагаемых по умолчанию, другой локальный диск или съёмный носитель, чтобы иметь свободный доступ к резервной копии, если что-то вдруг пойдёт не так.
- Ждём окончания процесса, заходим в выбранную нами для сохранения папку и убеждаемся в том, что операция прошла успешно и резервная копия появилась.
Друзья, для восстановления ОС из этого файла просто запустите его двумя левыми щелчками или одним правым с выбором команды «Слияние».
Создаем ярлык командной строки на рабочем столе
И в завершении, в качестве бонуса, решил рассказать интересный способ, в плане реализации. А быть может и не с реализации а с доступности метода запуска. Для того, чтобы создать ярлык cmd на рабочем столе и в дальнейшем запускать всегда с правами администратора.
Кликните правой кнопкой мыши в пустой области на рабочем столе, в контекстном меню выберите Создать > Ярлык
Далее нужно указать расположение объекта, просто наберите cmd.exe и нажмите далее.
В следующем окне нужно указать имя для создаваемого ярлыка, в моем случае я указал Командная строка (Администратор), и нажмите Готово. Но это еще не все, нужно установить значение для запуска, в нашем случае с правами администратора.
Кликните на вновь созданный ярлык правой кнопкой мыши, выберите Свойства. В окне нажмите на кнопку Дополнительно, которая расположена внизу. И поставьте галочку Запускать от имени администратора, Далее нажмите 2 раза на кнопку ОК и пробуете запускать.
Откроется окно cmd с правами администратора. В чем вы убедитесь в заголовке окна. Данный метод будет полезен, если вы часто используете командную строку и вносите изменения в систему.
P.S. Давайте подведем итоги проделанного. В итоге получаем 5 легких способов как запустить командную строку с правами администратора. Все способы совершено рабочие и применимы, так, что можете выбрать подходящий для Вас и использовать, плюс можете рассказывать знакомым и близким, кому угодно. Просто некоторые не знают что такое командная строка и как она запускается.
Заключение
Все эти манипуляции позволят вам избавиться от корпоративных ограничений только в том случае, если системный администратор не предусмотрел такое развитие событий и не закрыл доступ к системным папкам. Опытные администраторы знают этот путь отключения запретов, поэтому, если вы обнаружили, что перейти по указанным выше путям вы не можете, попробуйте использовать другой браузер (нередко оказывается, что запреты распространяются только на один, “основной” веб-обозреватель) или все же купите шоколадку и придите в серверную с просьбой послабить контроль.
Если у Вас остались вопросы или есть жалобы — сообщите нам