Исправить фатальную ошибку C0000022
Мы предпримем следующие исправления для Fatal Error C0000022 для всех компьютеров,
- Выполните полное выключение.
- Используйте Восстановление системы.
- Запустите автоматическое восстановление при запуске.
- Используйте DISM для удаления определенных обновлений Windows.
- Получите необходимые обновления вручную.
1] Выполнить полное отключение
Откройте командную строку (admin), введите следующую команду и нажмите Enter:
shutdown/s/f/t 0
Это сделает ваш компьютер с Windows 10/8 полностью выключенным. Таким образом, правильный синтаксис для полного выключения в Windows 10/8 должен быть следующим: shutdown/s/f/t 0 и для гибридного выключения be: shutdown/s/hybrid/t 0.
Теперь включите компьютер и посмотрите, исчезла ли проблема.
2] Используйте восстановление системы
Если вы находитесь в разделе «Дополнительные параметры запуска», вы можете напрямую выбрать «Восстановление системы» и продолжить выполнение шагов.
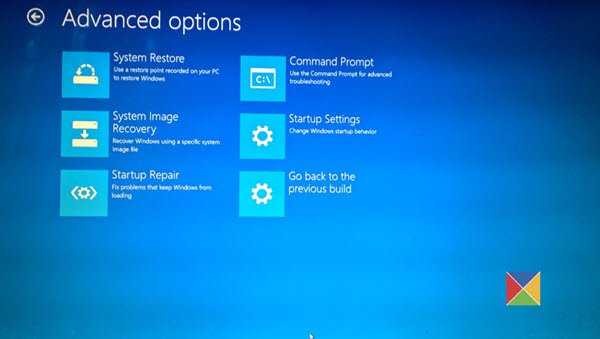
Если вы только что загрузились в безопасном режиме, введите sysdm.cpl в поле Начать поиск и нажмите Enter. Выберите вкладку с надписью Защита системы , а затем нажмите кнопку Восстановление системы .
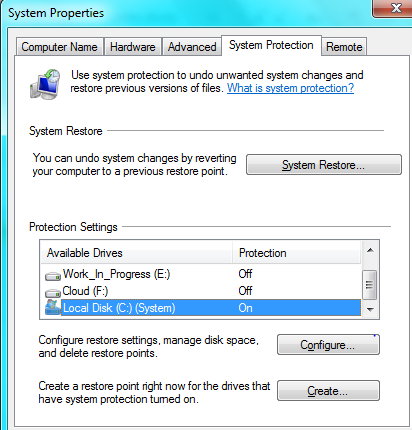
точку восстановления системы.
Теперь перезагрузите компьютер и проверьте, смог ли этот метод решить вашу проблему.
3] Запустите автоматическое восстановление при загрузке
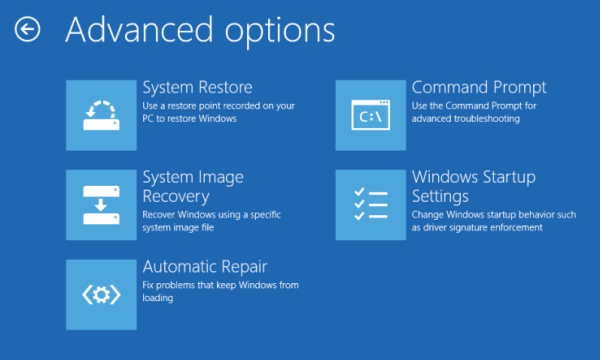
Запустите автоматическое восстановление на вашем компьютере и посмотрите, поможет ли это. Вам нужно будет загрузить дополнительные параметры запуска в разделе «Устранение неполадок»> «Дополнительные параметры».
Автоматическое восстановление при загрузке отсканирует системные файлы, параметры реестра, параметры конфигурации и многое другое и попытается устранить проблему самостоятельно, автоматически.
Читать . Windows 10 не загружается и не запускается.
4] Используйте DISM для удаления определенных обновлений Windows
Щелкните правой кнопкой мыши кнопку «Пуск» и выберите «Командная строка» («Администратор»), введите следующую команду и нажмите «Ввод»,
DISM.exe/online/get-packages
Он заполнит список обновлений Windows, установленных на вашем компьютере, с помощью DISM в командной строке.
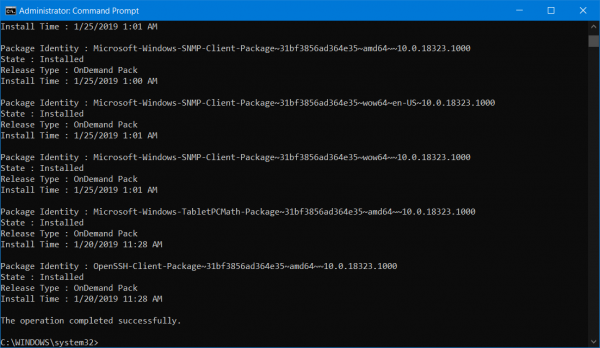
Ищите обновление, которое вы хотите удалить. Это будет выглядеть примерно так: package_for_KB976932 ~ 31bf3856ad364e35 ~ amd64 ~~ 6.1.1.1. А затем скопируйте его.
Теперь введите эту команду и нажмите Enter, чтобы удалить конкретное обновление,
DISM.exe/online/remove-package/packagename:
Перезагрузите компьютер, чтобы изменения вступили в силу.
5] Получите необходимые обновления вручную .
Если это не обновление компонента, а только накопительное обновление, вы можете вручную загрузить и установить Центр обновления Windows. Чтобы узнать, какое обновление не удалось выполнить, выполните следующие действия:
- Выберите «Настройки»> «Обновление и безопасность»> «Просмотреть историю обновлений».
- Проверьте, какое именно обновление не удалось. Обновления, которые не удалось установить, будут отображаться как Failed в столбце Status.
- Затем перейдите в Центр загрузки Microsoft и найдите это обновление по номеру КБ.
- Как только вы найдете его, скачайте и установите его вручную.
Вы можете использовать Microsoft Update Catalog, службу от Microsoft, которая предоставляет список обновлений программного обеспечения, которые могут распространяться по корпоративной сети. Использование каталога Центра обновления Майкрософт может оказаться универсальным местом для поиска обновлений программного обеспечения, драйверов и исправлений Microsoft.
Если это обновление компонента, вы всегда можете положиться на следующие методы для обновления вашего компьютера,
- Вы можете попытаться загрузить последнюю версию Windows 10 и установить ее на свой компьютер. Эти обновления можно загрузить либо загрузить Windows 10 с помощью средства создания медиа, либо получить ISO-файл для Windows 10.
- Или вы можете попробовать перезагрузить компьютер с Windows 10.
Всего наилучшего!
Причины появления ошибки 0xc0000022 на Windows 10 и как ее исправлять
Проблема может появиться в следующих случаях:
- когда пользователь на персональном компьютере пытается запустить несовместимое программное обеспечение. Данная ошибка часто встречается на Windows 10 при запуске программ и игр, разработанных в 2000-х гг. Система не может распознать исполняемые файлы и обработать их;
- повреждение или несовместимость драйверов. Если на персональном компьютере используются устаревшие драйверы, то система может выдать ошибку, что возникли проблемы с инициализацией устройства. Чтобы избежать данной проблемы, в первую очередь нужно инсталлировать только совместимые драйверы, созданные под конкретную версию операционной системы;
Внешний вид ошибки 0xc0000022, исправление которой возможно разными способами
- функционирование вредоносного программного обеспечения на устройстве. Если на ноутбуке присутствуют вредоносные утилиты, то они могут изменять конфигурацию некоторых системных файлов. Чтобы этого не произошло, нужно периодически сканировать виндовс на предмет выявления вредоносных файлов;
- повреждение исполняемых файлов программы. Если некоторые файлы самого приложения были повреждены вследствие программного сбоя, то нужно просто удалить утилиту с персонального компьютера, а потом заново произвести инсталляцию;
- для запуска программы требуется разрешение администратора. В операционной системе виндовс есть полезная функция, которая носит наименование «Запуск от администратора». С ее помощью программное обеспечение получает возможность совершать операции на чтение и запись в системных директориях Windows. Некоторые утилиты могут работать только с наличием полных прав доступа. Ошибка 0xc0000022 при активации или запуске игр на Windows 10 может свидетельствовать о том, что приложению не хватает повышенных прав доступа;
- отсутствуют обновления безопасности. Обновления для Windows в первую очередь нужны для повышения безопасности ОС. Некоторые программы не могут работать без определенных патчей от Microsoft.
Если ошибка появляется при запуске устаревших игр, то необходимо открывать программу с расширенными правами доступа
Важно! Некоторые вредоносные утилиты требуют запуск с расширенными правами доступа. Стоит помнить, что запуск от имени администратора позволяет программам и компонентам получить полный доступ к системным файлам ОС
Что означает код 0xc0000022
Сбой с кодом 0xc0000022 имеет несколько вариаций:
- «Инициализация приложения не была успешно выполнена»;
- «Активация Windows 10 не выполнена, код 0xc0000022».
Данная ошибка возникает из-за отсутствия необходимых прав доступа, если пользователь деактивировал службу защиты программ и компонентов.
К сведению! Если утилита разрабатывалась в Visual Studio, то проблема появляется из-за отсутствия доступа к файлам динамической библиотеки.
Неподписанные драйверы
Если неподписанные драйверы обнаружены, вы увидите их список.
Драйверы могут принадлежать как устройствам, так и приложениям. Не закрывайте окно средства проверки драйверов и не нажимайте кнопку Далее сейчас.
Поиск обновленных драйверов
Вам необходимо проверить, есть ли обновленные драйверы.
- Если вы видите в списке драйвер приложения, посетите сайт его производителя — возможно, приложение обновилось. Если обновленной версии нет, можете попробовать удалить приложение (вы всегда можете установить его заново позже). Если критические ошибки прекратятся, оно и являлось причиной.
- Если вы видите в списке драйвер устройства и работаете в Windows Vista воспользуйтесь центром обновления Windows для поиска новых драйверов. Этот способ хорошо подходит для Windows Vista, поскольку многие производители устройств сотрудничают с Microsoft, предоставляя свои драйверы для загрузки средствами Windows Update. В панели управления выберите Центр обновления Windows и выполните проверку на предмет наличия обновлений для драйвера вашего устройства. Если драйвер найден, установите его.
- Если Windows Update не предложит вам новых драйверов, посетите сайт производителя устройства. Возможно, новые драйверы доступны там. Если вы испытываете проблемы с поиском драйверов, обратитесь в форум Поиск драйверов, прошивок и руководств на OSzone.net.
После обновления приложения или драйвера закройте окно средства проверки драйверов, нажав кнопку Отмена (а не Далее). Перезагрузите компьютер и продолжайте работу в операционной системе. Если критическая ошибка больше не возникает, вы устранили ее обновлением драйвера.
Удаление драйверов
Если новых драйверов обнаружить не удалось, попробуйте удалить драйвер.
Внимание! Удаление драйверов приводит к неработоспособности устройств. После перезагрузки в лучшем случае операционная система установит подходящий драйвер из собстенного хранилища драйверов
Если вы не уверены в том, нужно ли удалять тот или иной драйвер, не удаляйте его.
В диспетчере устройств (Пуск — Поиск / Выполнить — devmgmt.msc — ОК) найдите устройство, щелкните по нему правой кнопкой мыши и выберите из контекстного меню пункт Свойства. Затем перейдите на вкладку Драйвер и нажмите кнопку Удалить.
Проверка неподписанных драйверов
Внимание! После проверки неподписанных драйверов система может не загрузиться (ниже описано, как действовать в такой ситуации). Если вы не хотите удалять драйвер и/или хотите выполнить проверку неподписанных драйверов, в окне средства проверки драйверов нажмите кнопку Далее
Вам будет предложено выбрать физческий диск
Если вы не хотите удалять драйвер и/или хотите выполнить проверку неподписанных драйверов, в окне средства проверки драйверов нажмите кнопку Далее. Вам будет предложено выбрать физческий диск.
Выберите диск, на котором установлена операционная система, и нажмите кнопку Готово, после чего перезагрузите компьютер. Если после перезагрузки вы увидите синий экран с ошибкой, проблемный драйвер определен — его название будет включено в сообщение об ошибке. и сбросьте все параметры проверки драйверов, введя в Пуск — Поиск / Выполнить команду verifier.exe /reset.
Если система загрузилась в обычном режиме, проверка неподписанных драйверов завершилась успешно — они не являются источником проблем. Вы можете увидеть список проверенных драйверов, запустив verifier.exe и выбрав на первом шаге пункт Вывести сведения о текущих проверенных драйверах.
Поскольку неподписанные драйверы не являются причиной критической ошибки, необходимо проверить другие драйверы.
Причины возникновения ошибки
Когда непредвиденная ошибка появляется при восстановлении системы (под кодом 0хс0000022), то причины может быть три:
- вирусы;
- отсутствие необходимых элементов в библиотеке;
- повреждение загрузочной записи.
Если же ошибка возникла при запуске игры или другой программы, то к этому списку добавляется еще битый кряк и несовместимость с ОС. Частенько сами создатели ключей для взлома забывают добавить в дистрибутив важные элементы.
Появление ошибки во время запуска программ
Чтобы устранить ошибку, появившуюся при запуске программы, попробуйте следующее:
- Cкачать драйверы Nvidia или Microsoft DirectX. Выбор зависит от характера полученного сообщения о нехватке файлов в библиотеке: если оно начинается с букв «nv…», то установить нужно элементы для Nvidia, а если с «d3d…», то для DirectX.
- Проверить на наличие вирусов как саму программу, так и систему в целом. Воспользуйтесь надежным антивирусом какой-нибудь широко известной фирмы, запустите полное сканирование и дождитесь окончания процесса, а затем исправьте повреждённые файлы реестра с помощью утилиты CCleaner.
- Проверить целостность элементов ОС и восстановить их, если обнаружатся повреждения. Для этого нажмите Win+R, впишите в строку «cmd» и кликните «ОК», и дождитесь появления окна с черным полем. Туда впишите: «sfc /scannow» (без кавычек) и подтвердите действие клавишей «Интер». То же самое можно сделать, если сообщение об ошибке появилось при регенерации системы с загрузочного носителя (диска, флешки). Только для вызова «Командной строки» нужно будет нажать Shift + F10, а в случае повреждения самой записи задать команды Bootrec.exe /FixMbr и потом Bootrec.exe /FixBoot.
- Установить обновления для этого приложения. Иногда они скачиваются автоматически, но не устанавливаются, ожидая вашего разрешения, тогда проверьте Update Center.
Возникновение сообщения с кодом 0хс0000022 при запуске игр
Если ошибка возникла при запуске игры, целесообразно попробовать все методы из предыдущей главы, т. к., причины одни и те же: вирусы, неустановленные обновления, нехватка файлов в библиотеке и т. п. Нередко проблема решается гораздо проще, чем кажется: если вы установили игру через один аккаунт дополнительного пользователя (не админа), а потом зашли в другой и пытаетесь ее запустить, то как раз можете столкнуться с упомянутой ошибкой. Просто кликните по ярлыку правой кнопкой мыши и выберите Run As Administrator. В большинстве случаев это помогает устранить неполадку и запустить игру. Если игра снабжена так называемой «таблэткой» (программой взлома), не сбрасывайте со счетов вероятность того, что файл, которым нужно заменить оригинал в корневой папке, на самом деле не рабочий. Попробуйте поискать другой дистрибутив.
Несовместимость приложения с версией ОС
Часто при открытии программ проблему представляет их совместимость с ОС: ошибка при запуске приложения может появиться внезапно, даже если до этого оно прекрасно работало на том же ПК. Это происходит из-за регулярного и несинхронного выхода update-пакетов как для системы, так и для программ. Кликните ПКМ по значку приложения/игры и разверните Properties. Найдите пункт Compatibility, строчку с надписью «Run the program in compatibility mode…» и выберите Windows XP с Service Pack 3. Если проблема не исчезнет, можно выбрать Windows XP с Service Pack 2.
Также можно воспользоваться встроенной опцией ОС «Исправление проблем с совместимостью». Для этого кликните правой кнопкой по ярлыку не желающей запускаться программы и выберите соответствующий пункт. Служба сама определит, в чём загвоздка, и предложит вам подходящее решение.
Ошибка активации Windows 10 0xc0000022
Прежде чем продолжить, сначала запустите средство устранения неполадок активации Windows 10. Также убедитесь, что ключ продукта, который вы пытаетесь использовать для активации, является подлинным, а также правильный ключ продукта для выпуска Windows 10, который вы пытаетесь активировать.
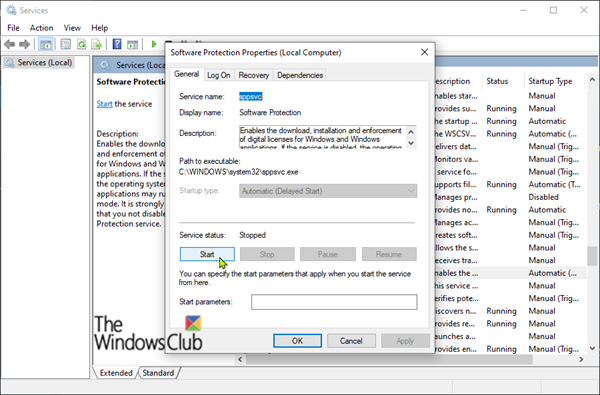
После того, как вы убедились, что это не поддельный или неправильный ключ, но все же столкнулись с этой ошибкой активации, вероятно, виновата — Защита программного обеспечения Sсервис остановлен или поврежден. В этом случае вам сначала нужно запустить эту Службу. Вот как:
- Нажмите клавишу Windows + R. В диалоговом окне «Выполнить» введите services.msc и нажмите Enter.
- В окне «Службы» найдите Служба защиты программного обеспечения.
- Дважды щелкните, чтобы изменить его свойства.
- Теперь нажмите кнопку «Пуск», чтобы запустить службу.
- Щелкните Применить> ОК.
После того, как вы запустили службу, вы можете попробовать активацию еще раз и посмотреть, сохраняется ли ошибка.
Однако, если при попытке запустить службу защиты программного обеспечения не удается запустить службу из-за ошибки, можно с уверенностью предположить, что служба защиты программного обеспечения повреждена или повреждена. Вам нужно будет запустить сканирование SFC / DISM. Чтобы попытаться отремонтировать, сделайте следующее:
Скопируйте и вставьте приведенную ниже команду в Блокнот.
@echo off date /t & time /t echo Dism /Online /Cleanup-Image /StartComponentCleanup Dism /Online /Cleanup-Image /StartComponentCleanup echo ... date /t & time /t echo Dism /Online /Cleanup-Image /RestoreHealth Dism /Online /Cleanup-Image /RestoreHealth echo ... date /t & time /t echo SFC /scannow SFC /scannow date /t & time /t pause
Сохраните файл с именем и добавьте .летучая мышь расширение файла. Например, SFC-DISM_scan.bat
Неоднократно запускайте командный файл с правами администратора, пока он не сообщит об ошибках.
После того, как вы определили, что в системных файлах Windows нет ошибок, попробуйте снова запустить службу защиты программного обеспечения, как описано выше. Если служба запускается успешно, вы можете повторить попытку активации.
Но если служба защиты программного обеспечения не запускается снова — и поскольку сканирование SFC / DISM подтвердило, что файлы в порядке, вам необходимо перестроить текущий установочный образ Windows 10 с автономным образом — для этого вам потребуется загрузиться в программу установки с USB / DVD и выберите «Восстановить»> «Дополнительные параметры»> «Командная строка». Обратитесь к Решению-2 в нашем связанном руководстве для процедуры.
Если восстановление образа завершено успешно и ошибка активации не устранена, вам придется обратиться в службу поддержки Microsoft.
Надеюсь это поможет!
Ошибка 0xc0000022 при запуске игры
Ошибка 0xc0000022 при запуске игр или программ, является одной из нескольких ошибок операционной системы Windows, которые могут быть очень трудными для устранения неполадок. Вы просто не можете сказать перед своей действительной причиной. Это делает необходимым попробовать различные решения в попытке решить эту проблему.
Общий характер ошибки также означает, что сообщение об ошибке, которое вы можете получить, может отличаться от сообщения, которое получает другой пользователь. Хотя код ошибки остается неизменным.
Хотя вы можете получить сообщение об ошибке, указывающее, что «Приложение не удалось запустить правильно (0xc0000022). Нажмите «ОК», чтобы закрыть приложение», другой пользователь может получить другое сообщение, указывающее, что «Восстановление системы не завершилось успешно. Файлы и настройки вашего компьютера не были изменены. Подробности: Неопределенная ошибка произошла во время восстановления системы (0xc0000022). »
Из двух сообщений об ошибках видно, что вы можете столкнуться с ошибкой 0xc0000022 в два разных момента; Либо при восстановлении системы, либо при запуске приложения и, в частности, приложений, связанных с Microsoft.
В дополнение к неправильному восстановлению системы и запуску приложения появление ошибки также заставляет ваш компьютер быть вялым. Ваша система также может вылететь из строя, и вам, скорее всего, останется пустой черный экран.
Нарушена безопасность файловой системы
Если в сообщении об ошибке 0xc0000022 говорится, о нарушениях в работе файловой системы, то можно выполнить диагностический запуск Windows. Для этого нажимаем Win+R, и в появившемся окне вводим msconfig, чтобы запустить утилиту конфигурации системы. Затем в появившемся окне нужно перейти на вкладку «Общие», и о. Если эти действия не помогли решить проблему, то лучшим выбором будет переустановка системы.
Ошибка может возникать при запуске игры или какого-либо приложения. Иногда запустить установленную программу не позволяет антивирус. Если вы уверены в производителе игры или приложения, то добавьте его в исключения антивируса. Может помочь и установка новых драйверов для видеокарты.
Во многих случаях решить проблему появления ошибки 0xc0000022 могут действия, доступные обычному пользователю. Если же вы решились на полную переустановку Windows, проверьте, чтобы все личные файлы находились на диске D (или любом другом диске который в процессе переустановки не будет отфарматирован) или флеш-накопителе.
Однако полностью переустанавливать систему есть смысл только тогда, когда вы уже попробовали все вышеописанные способы устранения ошибки и они не помогли.
Перед тем как полностью переустанавливать систему убедитесь, что на диске, который будет полностью отформатирован, нет необходимой вам информации. После очистки диска восстановить файлы будет невозможно.
Ошибка 5 в Windows 10
Иногда при установке программ либо приложений на экране компьютера появляется сообщение, о том, что возникла ошибка 5 Windows 10. Это означает что пользователю отказано в доступе. Подобное случается если в системе есть несколько учётных…
Ошибка 0xc004f074 в Windows 10
Нередко пользователи Windows 10 после обновления винды или отдельных программ, например, Microsoft Office сталкиваются с тем, что появляется ошибка 0xc004f074, убрать которую с помощью одного клика по крестику не…
Ошибка 0x80070002 в Windows 10
К сожалению, безупречной работой не может «похвастаться» ни одна система, и время от времени, пользователи Windows сталкиваются со сбоями в работе. Они называются «ошибками», и для удобства, быстрой диагностики и исправления, пронумерованы….
Некоторые из пользователей операционной системы Windows, вне зависимости от версии, могут столкнуться с ошибкой 0xc0000022, которая проявит себя во время запуска какой-то программы или видеоигры. Наиболее часто, данная проблема возникает тогда, когда пользователи пытаются запустить на своих системах действительно старые игры, созданные задолго до выхода используемой операционной системы.
Основной причиной для ошибки 0xc0000022 является отсутствие в системе необходимых для приложения элементов, которые нужны для его запуска. Например, оговариваемая ошибка представляет собой частого гостя на Windows 10, когда на ней пытаются запустить игры из ранних 2000-х. Помимо прочего, ошибка также может проявляться из-за устаревших или некорректно функционирующих драйверов для видеокарты, отсутствия в системе необходимых обновлений, воздействия различных вирусов и поврежденных файлов самого приложения.
Разумеется, у ошибки 0xc0000022 также есть и свое сообщение:
чаще всего, пользователи встречаются с вот этим сообщением:
В общем, знайте, если вы встретились с данной ошибкой, то переживать не стоит, так как проблема истинно классическая и для нее давным давно существует ряд способов, которые без труда разрешают ее. В данной статье мы с вами рассмотрим данные способы. Все они чрезвычайно просты в своем исполнении — давайте начнем.
Fixing “0xc0000022” on Windows
Fix #1: Check for permission issues
If the 0xc0000022 is trigged by a specific application and you’re able to identify which application was it, check for its permission configuration to make sure they are set correctly.
To do so, follow these steps:
- Right-click on the application that triggered the error. This can either be the shortcut on your Desktop or the .exe file of the application installed, available in My Computer.
- Choose Properties
- Go to the Security tab
- Change permissions for all the Administrators, Power Users and System to Allow Full Control
- Click Apply
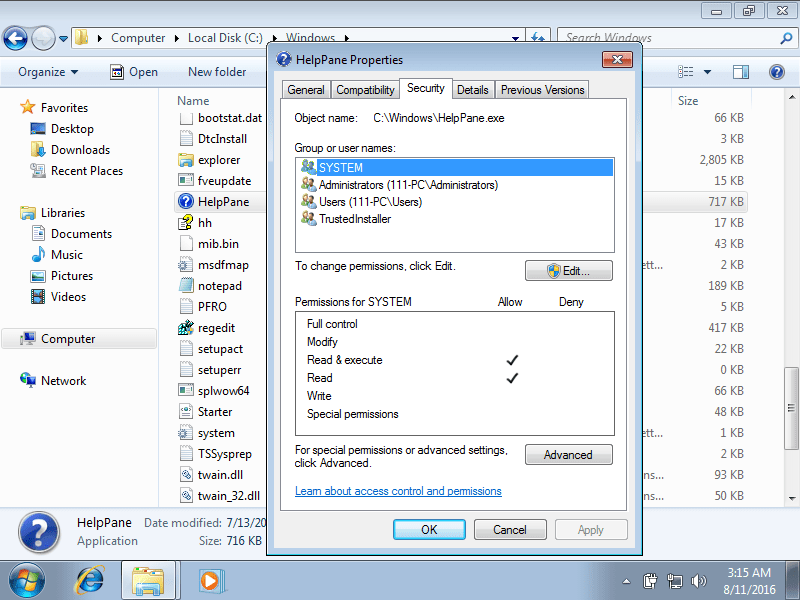
Application security settings tab
Fix #2: Check for DLLs with accessibility issues
If the error is caused by a DLL file, you can identify which file triggered this error by installing and running the Process Monitor tool from Microsoft:
- Download and run the Process Monitor tool
- Run the application that triggered the 0xc0000022 error
- Wait for the error to appear
- Click File
- Select Capture Events
- Select Filter (or you can press the CTRL and L keys) to open Processs Monitor Filter
- Filter out all the lines that don’t belong to the application that caused this error
- Search for events with the result column as ACCESS DENIED
Once you’ve identified the DLL file with ACCESS DENIED, follow these steps:
- Go to the folder where the application that caused this error is installed
- Right-click on the DLL file
- Select Properties
- Go to the Security tab
- Click Continue
- Click Add
- At Enter the object names to select, type
- Click Check Names and then OK
- Set the access levels for the new added user to Read & Execute and Read access
Fix #3: Scan for corrupt files
The sfc utility allows you to scan your hard disk for potential corrupt files that might trigger the 0xc0000022 error.
Follow these steps to run this tool:
- Click Start
- Type in the search box
- Right-click on the Command Prompt result and select Run as Administrator
- Type:
sfc /scannow
- Press Enter
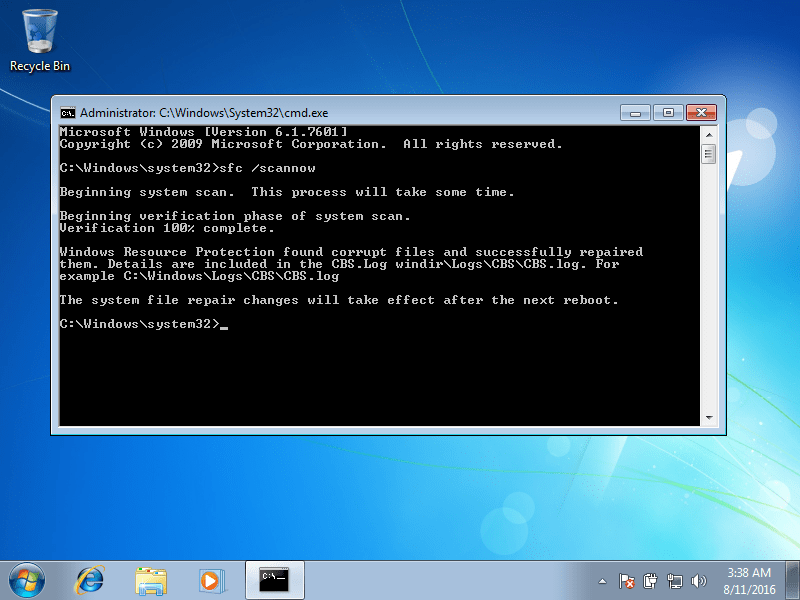
sfc utility results screen
If you’re unable to boot into Windows, you can try to run sfc from Safe Mode or through Easy Recovery Essentials.
To boot your computer into Safe Mode, follow these steps:
- Remove any peripherals from your computer and restart your computer
- Press F8 before the Windows logo appears
-
Select Safe Mode using the arrows keys and press Enter
Using Easy Recovery Essentials to run sfc is easy. Follow these steps:
- Download Easy Recovery Essentials
- Burn the ISO Image. Follow our instructions on how to burn a bootable ISO image. If you’d like to have a recovery USB instead, follow our instructions on how to make a recovery USB.
- Boot Easy Recovery Essentials from the CD, DVD or USB
-
Select Launch Command Line
To download Easy Recovery Essentials, click here.
Fix #4: Disable firewall or antivirus
If none of these solutions fixed the error, try to disable your antivirus software and your firewall software to determine if the error is caused by either a firewall or by an antivirus program.
Проверяем системные файлы
Как мы уже отметили, если программа запускается с ошибкой, то нужно проверить актуальна ли ее версия. Если да, то переходим к обновлению компонентов ОС и в том числе драйверов графического процессора. Если и тут все отлично, то стоит попробовать переустановить системные приложение, такие как DirectX или Net FrameWork, особенно если у вас проблемы именно с игровыми приложениями.
Чтобы обновить компоненты Net FrameWork, загрузите и установите обновления из этого файла с сайта Microsoft.
Теперь нужно обновить DirectX: перейдите по этой ссылке и скачайте архив для установки. После скачивания распакуйте архив и запустите файл DXSETUP. Он и установит нужные обновления.
Теперь проверьте системные файлы на повреждения. Для этого:
- Откройте командную строку (запустите утилиту «Выполнить» комбинацией Win +R, введите cmd, а затем щелкните «ОК»).
- Для Windows 8 и 10 запустите команду:
DISM.exe /Online /Cleanup-image /Restorehealth
Остальные версии операционки могут перейти к пункту no.3
Здесь командная строка отправляется на поиски целых файлов для устранения ошибок в Центр Обновления Windows. Если вы используете нелицензионную сборку, то вам нужны будут другие источники файлов системы. Тогда вы должны будете ввести такую команду:
DISM.exe /Online /Cleanup-Image /Restorehealth /Source:Источник/LimitAccess
где вместо «Источник» вы должны прописать путь к файлу, например, D:\RepairSource\Windows если системные файлы хранятся на загрузочном диске.
- Теперь введите эту команду для запуска сканирования:
sfcscannow
Дождитесь окончания сканирования, прежде чем закрыть окно командной строки. В конце на экране появится сообщение о том, что сканирование не выявило повреждений, сканирование обнаружило и восстановило поврежденные сектора или иной вариант с указанием причины проблемы.
Причины появления ошибки 0xc0000005
Ошибка 0xc0000005 — одна из самых распространенных в Windows. Она может быть вызвана различными факторами, связанными с установленной программой, установленным оборудованием или по обеим причинам. Некоторые из многих возможных причин:
- Установленная программа, например антивирусная программа, препятствует запуску программы.
- Установленные обновления Windows.
- Повреждены или отсутствуют драйверы оборудования.
- Неправильная конфигурация оборудования системы.
- Недостаточно памяти или повреждена RAM.
- Вирус / вредоносная инфекция.
- Старая версия программы.
- Повреждены файлы системного реестра.
- Функция защиты выполнения данных (DEP).















![Ошибка 0xc0000022 при запуске игр, программ [решение]](http://ds-service39.ru/wp-content/uploads/2/8/7/2870e9b6f0103280202a90c142eac445.png)
![Ошибка 0xc0000022 при запуске игр, программ [решение]](http://ds-service39.ru/wp-content/uploads/7/1/9/719546695fa11bf3962d7d016f9dc5de.jpeg)











