Создание диска восстановления Windows 10
Процесс создания диска восстановления чем-то похож на аналогичную процедуру для Windows 8. В первую очередь нужно подключить USB-накопитель или внешний жесткий диск к компьютеру.
Далее нажмите кнопку «Пуск» и наберите на клавиатуре словосочетание «диск восстановления». В результате будет найден компонент с названием «Создание диска восстановления», который вам и надо будет запустить.
Аналогично это действие можно выполнить, предварительно запустив параметры компьютера (Windows +I), и через строку поиска в верхнем правом углу найти нужный параметр.
После того, как вы разрешите приложению вносить изменения на компьютере (контроль учетных записей пользователя), будет запущен мастер создания диска восстановления системы. В этом окне будет отображена краткая информация о том, для чего нужен этот инструмент.
Здесь же вы увидите флажок с надписью « Выполнить резервное копирование системных файлов на диск восстановления». Снимать его не рекомендуется, т.к. это снизит вероятность удачного восстановления системы в будущем. Нажмите кнопку «Далее».
На следующем шаге, в зависимости от выбранных ранее параметров, будет указан минимальных необходимый объем диска и доступные накопители для записи.
Убедитесь, что на вашем устройстве нет каких-либо нужных данных, т.к. они все будут удалены в процессе работы мастера. Выберите необходимый накопитель и нажмите «Далее».
В следующем окне будет отображено предупреждение о том, что данные на диске будут удалены. Это последний шанс сохранить важную информацию с накопителя. Когда вы будете готовы запустить процесс, нажмите кнопку «Создать».
Далее ваш USB-накопитель будет отформатирован и на него будут скопированы средства восстановления системы. Это процесс может занять несколько десятков минут в зависимости от производительности компьютера, скорости записи и объема записываемой информации (с системными файлами или без).
Когда процесс записи завершиться, вы будете проинформированы об этом. Нажмите кнопку «Готово».
Все. Диск восстановления создан. У меня для Windows 10 x64 с включением системных файлов объем занятого места на флешке составил 3,6 Гб.
Теперь если по какой-либо причине ваша система Windows 10 не будет запускаться, вы можете загрузиться с только что созданного диска, войти в дополнительные параметры и использовать несколько вариантов для восстановления системы.
На будущее следует учитывать, что версии Windows 10 на диске восстановления и на компьютере, который вы хотите восстановить, должны совпадать. С помощью 32-битного диска можно реанимировать только 32-битную версию Windows, также и для 64-разрядных редакций.
Полный образ системы
В отличии от предыдущего способа, в Windows имеется способ для того, чтобы создать копию системных данных и настроек. Это очень удобно, если Вы только что закончили чистую переустановку и настройку операционной системы, Вы можете сохранить этот образ, чтобы потом, в случае чего без особых проблем откатиться к этому состоянию.
Для этого пройдите в Панель управления (попасть в нее можно из поиска), выберите меню История файлов.
В самом низу нажмите на Резервная копия образа системы.
По завершению записи копии на внешний носитель, Вы без труда сможете откатиться к этому моменту, воспользовавшись возможностями меню восстановления:
Сегодня мы с Вами разобрали лишь несколько способов восстановить работоспособность компьютера, или вернуться к состоянию только что установленной системе. Помимо вышеупомянутых способов существуют еще несколько, но о них мы поговорим в следующей статье — как создать точку восстановления в Windows 10.
Предыдущая записьКак удалить Windows.old ?
Следующая запись Как создать точку восстановления в Windows 10
Резервирование операционной системы посредством Acronis
Здесь кратко ознакомимся, как откатить Виндовс 10 в исходное состояние при помощи образа Windows 10, созданного в True Image.
- Скачиваем приложение, инсталлируем и запускаем его.
- Выбираем запуск пробной редакции.
- Кликаем по второй кнопке панели инструментов под названием «Резервное копирование».
- Выбираем вариант создания новой копии.
Выбираем источник.
Указываем системный и зарезервированный тома в качестве источника резервирования.
Указываем путь сохранения резервной копии и жмем «ОК».
Жмем «Создать сейчас».
- По завершении процесса выходим из приложения.
- При необходимости восстановить Виндовс 10 из созданного файла переходим в раздел «Резервное копирование, где выбираем требуемый бэкап.
Отмечаем раздел, подвергаемый восстановлению с копии и кликаем «Восстановить сейчас».
Соглашаемся с требованием и перезагружаем ПК.
После этого запустится процесс восстановления данных, по завершению которого загрузится компьютер с выбранной копией операционной системы. Предложенные действия лучше выполнять, загрузив программу с флешки, а не из под операционной системы.
Восстановление загрузчика Windows 10 в Bootrec
С помощью утилиты Bootrec.exe можно устранить неполадки при запуске системы на компьютерах с MBR (главной загрузочной записью).
Основные команды утилиты Bootrec.exe:
- FixMbr — запись основного загрузочного раздела (MBR), совместимого с Windows, существующая таблица разделов не перезаписывается.
- FixBoot — запись в системный раздел нового загрузочного сектора, совместимого с Windows.
- ScanOS — поиск на всех дисках установленных систем, совместимых с Windows, вывод записей, которых нет в хранилище конфигурации системы.
- RebuildBcd — поиск на всех дисках установленных систем, совместимых с Windows, выбор систем, которые нужно добавить в хранилище конфигурации.
В большинстве случаев, достаточно записать основной загрузочный раздел или новый загрузочный сектор, совместимый с текущей операционной системой.
После загрузки в среду восстановления Windows. В окне командной строки введите одну из команд:
Bootrec.exe /FixMbr Bootrec.exe /FixBoot
Если проблема не решается предложенными способами, устранить неполадку можно с помощью «чистой» установки Windows 10, вместо установленной на компьютере системы.
Использование точек восстановления
Если Вы пользовались этим методом в предыдущих версиях операционной системы, то сложностей возникнуть не должно.
Откат к сохраненным точкам помогает вернуться к более ранней конфигурации, отменив все проделанные изменения. Создание таких «пунктов» происходит автоматически, как только в системе производятся определенные действия (установка обновлений, драйверов, программного обеспечения). Но можно создать её вручную через меню «Система» на вкладке «Защита»:
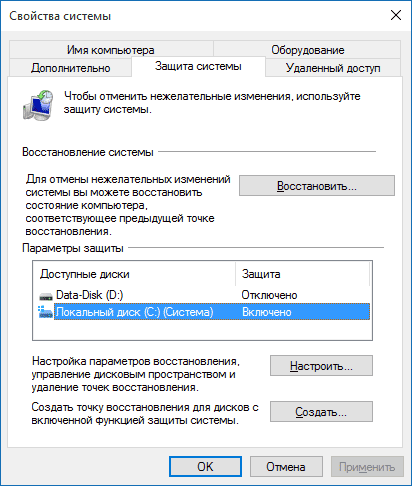
Кстати, а Вы знали, что в «десятке» функция System Restore по умолчанию отключена? Почему разработчики так поступили – неизвестно. Но мы настоятельно рекомендуем включить этот режим. Для этого достаточно открыть «Панель управления» и зайти в «Настройки восстановления»:
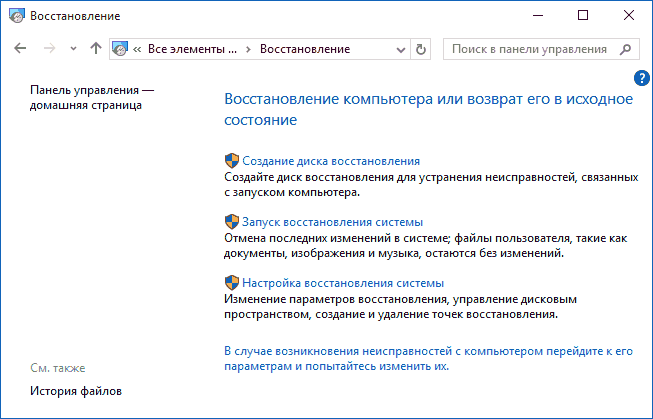
Сразу же предупреждаем, что контрольные образы занимают немало места на жестком диске, поэтому, если Вы являетесь владельцем бюджетного ноутбука или стационарного ПК, то следует периодически удалять устаревшие точки.
С появлением «десятки» было реализовано много новых, более эффективных методов, которые помогут сделать откат быстрее.

Восстановление Windows 10 с образа системы
Если никаких точек восстановления вы не создавали, а файлов для реанимирования у Windows 10 нет на системном томе, можно подключить нужные связи из установочного DVD / флешки, которая создана из образа для установки Windows 10.
В этом образе содержится таком компонент, как среда WINRE (Windows Recovery Environment). Подготовив такой накопитель восстановления Виндовс 10, можно работать с разделом «Особые варианты загрузки».
Также, восстановление Windows 10 можно активировать с флешки даже в том случае, если в систему ОС не получается войти в штатном режиме.
Создание загрузочного носителя
Чтобы данный накопитель сделать, на рабочем компьютере:
Перейдите на станицу Microsoftи нажмите «Скачать средство сейчас».
Выберите место сохранения файла.
Запустите ексешный файл утилиты.
Согласитесь с лицензией Майкрософт.
Выберите «Создать установочный носитель». В это же время подключите накопитель в USB-порт или DVD-диск в привод для записи.
Выберите параметры ОС.
Выберите вариант USB-накопитель для записи прямо на флешку. Если выберите ISO-файл, на ПК сперва создаться виртуальный образ, который необходимо с помощью утилиты Ultra-ISO или аналогов записать на носитель.
Выберите устройство, и пускайте запись.
После того, как установочный носитель будет готов, подключите его к ПК, которому необходим ремонт системы. Если активируется ОС в штатном режиме, нажмите Win+I, перейдите в раздел «Обновление и безопасность» — «Восстановление» и клацните опцию перезагрузки ПК напротив «Особые варианты загрузки».
Если с запуском явные проблемы, следует поменять приоритеты загрузки компьютера, чтобы тот обратился временно к загрузчику с установочными данными Windows 10.
Восстановление Windows 10 — Запуск среды восстановления
Поможет загрузится с правильного носителя смена приоритетов в интерфейсе UEFI:
Запустите выключенный компьютер и нажмите кнопку «del», чтобы вызвать интерфейс UEFI перед стандартным запуском операционной системы. Если ваше устройство более ранней версии, то скорее всего у вас стоит BIOS. В этом случае визуально приоритет загрузки выставляется по иному. Читайте в этой статье.
Нажмите «Advanced Mode» в правом верхнем углу и выберите этот же пункт в уточняющем меню.
Перейдите в раздел «Boot» и кликните «Hard Drive».
Напротив «Boot option #1», из выпадающего списка, выберите флешку или диск, с которого вам нужно загрузится.
Жмите «Exit», а затем «Save Changes vs Reset» для перезагрузки устройства с последующим запуском данных с установочной флешки.
При появлении окна запуска жмите «Далее».
Выберите «Восстановление системы».
Кликните «Диагностика», затем «Дополнительные параметры».
Это меню содержит доступные опции восстановления Windows 10:
- Восстановление системы работает только с созданными ранее точками. Если они ранее не создавались, опция не сработает.
- Восстановление образа системы – возвращает работоспособность системы с помощью файлов установочного носителя (помогает в 99% случаев).
- Восстановление при загрузке – запускает среду устранения ошибок и различных неполадок загрузчика, что мешают Windows 10, запустится в штатном режиме.
- Командная строка – использование различных команд для реанимирования ОС.
- Вернуться к предыдущей сборке – разрешает вернуть ПК к предыдущей крупной сборке, если такие файлы остались в памяти компьютера.
Выбирайте один из способов, чтобы возобновить работу ПК.
Процедура отката до точки восстановления системы
Функция пригодится на случай, когда вам необходимо откатить Windows 10 (обновление привело к ряду проблем, после внесения определённых настроек появились сбои, воздействие вирусов и так далее). Чтобы проверить, создаёт ли точки Виндоус, сделайте следующее:
- Зайдите в «Панель управления» — «Восстановление» — «Настройка восстановления системы»;
- Найдите вкладку «Защита» и кликните «Настроить»;
- Убедитесь, что защита включена, также вы можете вручную выделить место для хранения копий, не забудьте применить заданные изменения (ещё можно создать точку восстановления Windows 10 самостоятельно, но делать этого не рекомендуется);
- Для последующего отката к одной из точек, заходим в «Панель управления», открываем соответствующий пункт и выбираем «Запуск восстановления».
Если Виндовс не запускается, загрузитесь с загрузочного накопителя, перейдите в раздел «Диагностика», а затем откройте «Дополнительные параметры».
Образ системы
Четвертый вариант восстановления — это создание образа операционной системы.
Что такое образ системы?
Образ системы — это копия определенных дисков, необходимых для нормальной работы операционной системы виндоус. Образом можно воспользоваться для восстановления в случаях неработоспособности компьютера или жесткого диска, без возможности выбора отдельных элементов для восстановления.
Идем в Меню пуск > Параметры > Обновление и безопасность > Служба архивации > раздел Архивация и восстановление Windows 7.
Попадаем на страницу резервного копирования и восстановления виндоус 7. Заходим на вкладку Создания образа системы.
Ожидаем готовности устройств архивации.
Выбираем место хранения архива: на жестком диске, DVD-диске или сетевой папке, по желанию.
При выборе В сетевой папке, появляется предупреждение: Архивированные данные нельзя надежно защитить для целевого объекта в сети. Другими словами, данный архив могут скачать злоумышленники по сети. Будьте внимательны и осторожны.
К примеру, я укажу на жестком диске и выберу нужный локальный диск, для хранения архива образа.
Выбор дисков для включения в архивацию. По умолчанию все системные диски добавляются автоматом, но добавить диск, на котором будут храниться архивы образов нельзя. Если место позволяет, то можно выбрать все возможные диски, если места мало, то ограничиться только дисками для запуска операционной системы.
Подтверждаем параметры архивации, проверяем выбранные диски, приступаем к операции и нажимаем Архивировать. У меня понадобиться примерно 54 Гигабайта, у вас может быть другое значение.
Начинается подготовка к созданию архива и архивация нужных разделов.
Архивация выполнена успешно.
Одновременно с окончанием операции, появляется оповещение Создания диска восстановления. Для любителей, можно поставить галочку внизу окошка, чтобы больше не показывать это сообщение.
Есть возможность создать диск восстановления системы, с помощью которого так же можно восстановить Windows, в случаи серьезной ошибки или восстановить компьютер из образа, используя данный диск.
Выбираем дисковод, вставляем чистый диск и следуем дальнейшим инструкциям. Понадобиться не один диск, поэтому рекомендую запастись ими заранее.
К сожалению, на моем компьютере нет дисковода и нет возможности воспользоваться этой функцией.
Откат системы при помощи точки восстановления Windows
Если причиной неисправной работы системы является установленное недавно программное обеспечение, рекомендуется выполнить откат Windows до точки восстановления. Эта операция вернет компьютер в состояние, зафиксированное в определенный момент в прошлом. Если вы не сделали точку восстановления самостоятельно, не переживайте — они создаются автоматически при установке новых драйверов и приложений на ПК.
Чтобы вернуть Виндовс в исходное состояние, потребуется:
Открыть «Панель управления» и перейти в раздел «Восстановление».
Нажать «Запуск восстановления системы».
В открывшемся окне кликнуть «Далее».
Выбрать точку из списка и нажать «Далее». Чтобы посмотреть, какие приложения будут удалены в ходе восстановления, необходимо кликнуть «Поиск затрагиваемых программ».
Нажать «Готово» для подтверждения отката системы к выбранной точке.
Как создать точку восстановления вручную:
Войти в «Панель управления» и выбрать пункт «Восстановление».
Нажать на кнопку «Настройка восстановления системы».
В открывшемся окне перейти во вкладку «Защита системы». Кликнуть «Создать».
Добавить описание для новой точки. Нажать на кнопку «Создать» и дождаться окончания операции.
Автоматическое добавление точек осуществляется, если функция «Защита системы» включена.
Восстановление Windows 10 — Сброс в параметрах
Если ваша операционная система смогла запустится на компьютере в штатном режиме, значит вы можете откатить Windows 10 до рабочего состояния через настройки:
Нажмите Win+Iи выберите «Обновление и безопасность».
Перейдите в раздел «Восстановление» и нажмите «Начать» напротив первого пункта (вернуть ПК в исходное состояние).
Будет предложен вариант с сохранением файлов или без. Выбирайте тот, что нужен вам в конкретной ситуации. Первый разрешает сохранить персональные данные. Если же файлов для восстановления не обнаружится на компьютере, вы увидите ошибку «Невозможно найти среду восстановления». Переходите к следующему варианту восстановления.
Если выбрали «Удалить все», следующий подпункт конкретизирует ваши действия: удалить файлы либо полностью очистить накопитель. Второй пункт рекомендуется нажимать в случае, если вы планируете передать ваш ПК в руки другому полноправному владельцу. В последнем окне на экране появится итог, что будет сброшено исходя из принятых вами решений. Если согласны, жмите «Сброс».
Последующая процедура восстановления займет некоторое время. Компьютер может по нескольку раз перезагрузится, а по окончанию восстановления компьютера Windows 10
вы сможете работать с чистой операционной системой.
Если вы выбирали опцию «Сохранить личные файлы», на системном диске будет присутствовать папка Windows.old со всеми пользовательскими данными и файлами предыдущей ОС.
Решение проблемы с отказом в возврате в исходное состояние
На некоторых ПК при использовании функции возврата к заводским настройкам появляется проблема, препятствующая выполнению этой операции.
На экране появляется сообщение об ошибке «There was a problem when resetting your PC. No changes were made» (Проблема с возвратом в исходное состояние. Изменения отсутствуют). Это не соответствует действительности, так как на компьютере изменения проводились.
Для решения проблемы используйте следующий способ:
- Запустите командную строку от имени администратора.
- В окне интерпретатора командной строки выполните команду:
dism /online /cleanup-image /restorehealth
- Перезагрузите компьютер.
- Снова запустите процесс отката системы к заводским настройкам.
Пошаговая инструкция по возвращению компьютера в исходное состояние
- Кликните по значку уведомлений в трее и зайдите в раздел «Все параметры»;
- Заходим в «Обновление и безопасность», жмём «Восстановление», справа под пунктом «Вернуть устройство в исходное состояние» выбираем «Начать»;
- Перед вами появится окно с предложением полной очистки и сброса к заводским настройкам производителя Майкрософт либо возможность сохранить ваши файлы и личные настройки;
- Выбирайте интересующий вас метод, после чего можете следовать указаниям подсказчика.
Что делать, если вход в систему заблокирован, отображается только экран приветствия?
- Нажимаем клавишу питания и удерживаем на клавиатуре кнопку Shift, в открывшемся окошке кликаем по перезагрузке;
- В следующем интерфейсе заходим в раздел «Диагностика» и выбираем «Вернуть в исходное состояние»;
- Начнётся процесс восстановления, дождитесь его завершения.
Контрольные точки
https://youtube.com/watch?v=cxwdeBdWKfs
Если вы впервые установили, переустановили или обновили десятку на компьютере, то первым делом нужно включить защиту системы и создать контрольную точку восстановления.
Для этого нажимаем правой кнопкой мыши по кнопке Меню пуск и заходим в Систему.
На странице Панели управления домашней страницы заходим во вкладку Защита системы.
Настройка параметров восстановления, управления дисковым пространством и удаление точек восстановления. Параметры защиты локальных дисков отключены. Нажимаем кнопку Настроить. Включать защиту нужно на том локальном диске, где установлена ваша операционка.
Ставим галочку Включить защиту и указываем размер использования дискового пространства, где будут храниться точки восстановления. Я ставлю ползунок на 5%, вы можете указать больше или меньше. Применить — OK.
Чем больше размер дискового пространства, тем больше точек может храниться на компьютере. Если свободного места не останется, и вы захотите создать новую точку, то удаляется старая точка и на её место записывается новая. По желанию можно удалить все точки восстановления, нажав на соответствующую кнопку.
Далее создаем точку восстановления для диска с включенной функцией защиты системы, жмем Создать.
Пишем описание для идентификации нашей точки. Текущие дата и время добавляются автоматом.
Создается точка восстановления — пара секунд. Точка успешно создана.
На этом этапе защита системы работает, есть контрольная точка, с помощью которой, в будущем, можно будет вернуть состояние компьютера на сегодняшнюю дату. Для того чтобы сделать откат, так же заходим в Защиту системы, нажимаем Восстановить и следуем дальнейшим инструкциям. Возможно вас заинтересует статья как сделать восстановление системы виндоус 7.
Как создать полный дистрибутив ОС для возврата компьютера в работоспособное состояние?
В отличие от создания образа чистой системы, данный метод более полезен, так как сохранит важные файлы, документы, видео, фото, музыку, программы, драйверы, системные компоненты и настройки, зарезервированные на момент записи дистрибутива.
Создавайте такой образ, когда ваша OS находится в полностью работоспособном состоянии. Он пригодится в совершенно разных ситуациях, при которых необходимо восстанавливать операционку.
- Откройте «Панель управления» и перейдите в пункт «История файлов»;
- Выбираем «Резервная копия образа» (находится слева в самом низу);
- Кликните по строке «Создание образа системы»;
- Укажите куда сохранять создаваемый дистрибутив и какие разделы диска нужно добавлять в резервную копию, зачастую это системный раздел диска;
- В дальнейшем воспользуйтесь готовым ISO-образом для выполнения рассматриваемой нами задачи.
Признаки повреждения загрузчика Windows 10
Существует достаточно большое количество различных причин повреждения загрузчика Windows 10, и зачастую это повреждение не очевидно, так как разные версии BIOS по-разному реагируют на эту проблему. Так же имеют значение настройки BIOS в зависимости от них может не быть никаких сообщений об ошибке, либо что-то вроде такого: «An operating system wasn’t found», «No boot device available», «No bootable device found. Insert boot disk and press any key». Сообщения означают что BIOS не нашел никакого устройства с которого можно было бы загрузить операционную систему, но причиной ошибки может быть не только повреждение загрузчика, поэтому прежде чем восстанавливать загрузчик нужно исключить другие причины:
- Извлечь флешки, отключить подключенные телефоны/фотоаппараты и др. устройства с картами памяти, извлечь диски из оптических приводов;
- Проверить настройки BIOS, убедиться что загрузочное устройство (обычно HDD или SSD) определяется в BIOS и установлено первым в списке загрузки
- Попробовать загрузится с помощью Boot-menu
Если это не помогло, то переходим к следующему пункту.
Среда восстановления Windows 10 [WinRE].
Среда восстановления Windows (англ. Windows Recovery Environment, коротко WinRE) — представляет собой минимальную операционную систему, основанную на базе среды предварительной установки Windows Pre-installation Environment (WinPE) с встроенными инструментами для диагностики, сброса или восстановления Windows.Windows Preinstallation Environment, WinPE (среда предустановки Windows) — облегчённые версии операционных систем Microsoft Windows, позволяющие загружаться с компакт-дисков, usb (flash или HDD) или же по сети.Когда основная операционная система на компьютере не может загрузиться по каким либо причинам, то автоматически запускается среда восстановления WinRE, с помощью которой потом можно исправить проблемы загрузки ОС.
Как войти в среду восстановления Windows 10
В отличии от Windows 7 в нынешних версиях windows среда восстановления располагается в разделе «Зарезервировано системой», который автоматически создаётся при установке системы. В зависимости от того загружается ли система или нет можно также говорить о двух вариантах загрузки среды восстановления Windows.
Если операционная система запускается…
Тут есть несколько способов:
- Запустить среду восстановления Windows можно с помощью кнопки Перезагрузка через меню Пуск. Мало кто знает что у кнопки Перезагрузка есть скрытая функция, которая активируется при клике по нему с удержанием кнопки SHIFT на клавиатуре. При чем она работает и на экране блокировки/входа в систему.
- Еще один способ через Пуск ⇒ Параметры ⇒ Обновление и безопасность ⇒ Восстановление ⇒ Особые варианты загрузки ⇒ Перезагрузить.
- Третий способ с помощью командной строки. Ввести нужно команду shutdown /r /o /t 0
Если операционная система не загружается…
Чуть выше, я кратко коснулся того, что Windows умеет автоматически входить в среду восстановления при возникновении некоторых проблем с загрузкой системы. Но, он иногда может не срабатывать. В таких случаях Вам понадобится установочная флешка с ОС Windows или диск восстановления. Необходимо запустить компьютер с этой флешки и на шаге установки ОС выбрать пункт Восстановление системы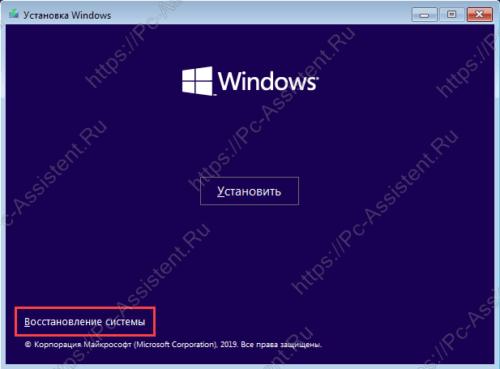 .
.
Инструменты консоли восстановления Windows
Что же можно сделать с помощью среды восстановления Windows? Рассматриваться будет консоль восстановления Windows 10 версии 1909. Вот её инструменты:
- Вернуть компьютер в исходное состояние — имеет два варианта; удаление приложений (программ) и настроек с сохранением личных файлов либо удаление всех личных файлов, приложений и настроек.
- Восстановление при загрузке — устранение неполадок, мешающих загрузке Windows.
- Параметры загрузки — настройка параметров загрузки Windows. По сути это запуск компьютера в безопасном режиме.
- Командная строка — командной строкой можно воспользоваться для расширенного устранения неполадок (например для ввода команды sfc /scannow, которая восстанавливает системные файлы windows).
- Удаление обновлений — позволяет удалить недавно установленные обновления компонентов или исправлений Windows
- Восстановление системы — восстановление системы с помощью точки восстановления.
- Восстановление образа системы — позволяет восстановить Windows с помощью файла образа системы, если конечно он у вас есть.
Вот так выглядит карта доступа к инструментам среды восстановления на Windows 10 1909: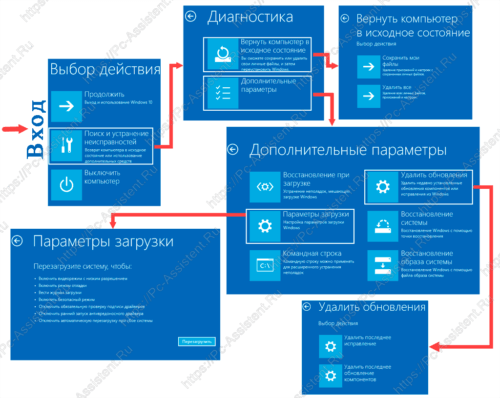 Как вы могли понять из данной статьи среда восстановления Windows это очень полезный инструмент, если знать как им пользоваться. Чего стоит хотя бы доступ к Командной строке (CMD), которая в свою очередь открывает дополнительные возможности для более тонкого управления своим компьютером.
Как вы могли понять из данной статьи среда восстановления Windows это очень полезный инструмент, если знать как им пользоваться. Чего стоит хотя бы доступ к Командной строке (CMD), которая в свою очередь открывает дополнительные возможности для более тонкого управления своим компьютером.
Используйте точку восстановления
Этот вариант поможет откатить систему к состоянию, записанному в определённый момент времени. Возвращение Windows к точке восстановления сохранит все личные файлы, а вот программы, которые появились после её создания, нужно будет переустановить.
Чтобы запустить восстановление Windows 10, нажмите Пуск – Параметры – Система – О программе – Защита системы.
Выберите ваш системный диск (обычно C), щёлкните Восстановить – Далее и определитесь с нужной точкой восстановления.
Если точка не находится, значит, защита системы отключена, а вам придётся использовать другие способы.
Чтобы избежать неприятностей в будущем, в меню «Защита системы» выберите системный диск, нажмите «Настроить» и включите защиту системного диска.
Как создать вручную восстановление системы
При включении функции выше способом, точка восстановления будет создаваться и перезаписываться автоматически во время значительных изменений, будут случаи, когда вам нужно создать вручную точку восстановления до изменения каких-либо параметров в системе, которые могут вызвать проблемы.
- Нажмите сочетание кнопок Win+R и введите sysdm.cpl.
- Перейдите во вкладку «Защита системы», выберите включенный системный диск и нажмите «Создать». В появившимся окне можете написать комментарий, чтобы потом знать, какую именно выбрать из списка, и нажмите «Создать». Теперь вы можете откатить систему назад в рабочее состояние, если вы напортачили в реестре или установка драйверов вызвала сбой.
Восстановление из образа
Для восстановления операционной системы при загрузке опять воспользуемся меню ее особых вариантов.
Три первых действия полностью аналогичны выполняемым при работе с точками System Restore. Требуется добраться до дополнительных параметров меню восстановления. Здесь выбираем пункт, показанный на скриншоте.
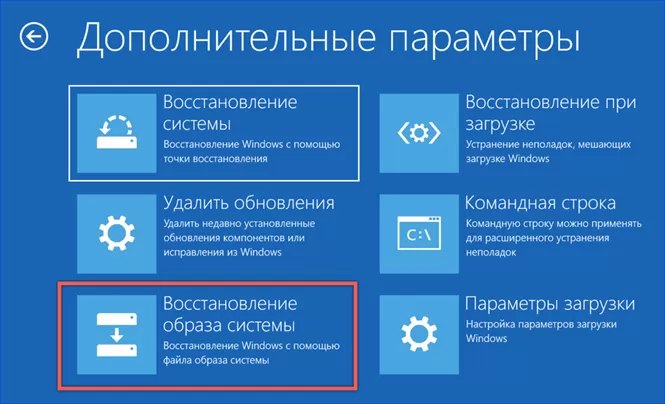
После небольшого ожидания активируется мастер работы с образами. По умолчанию для восстановления предлагается последняя созданная копия как самая актуальная. Используя указанный стрелкой переключатель можно просмотреть более ранние архивы и выбрать из них подходящий.
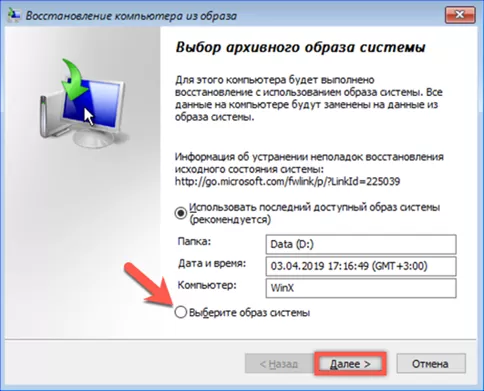
На этом этапе можно ничего не менять. Для системного тома будет восстановлена существовавшая на момент создания архива структура разделов и папок.
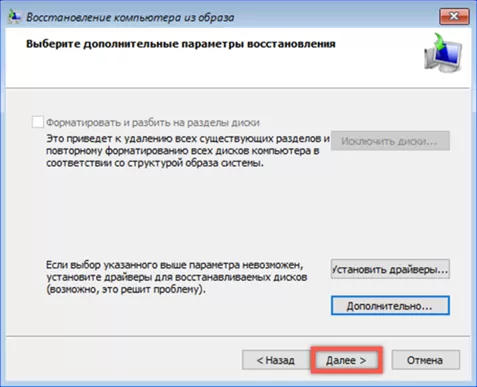
Убеждаемся в правильном выборе образа и нажимаем «Готово».
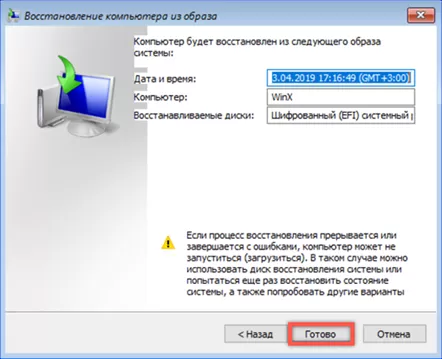
Подтверждаем желание восстановить систему их архивной копии. Нажатие на кнопку «Да» активирует процесс восстановления. В ходе операции системный том очищается, проверяется на наличие ошибок и затем перезаписывается данными из выбранного образа.
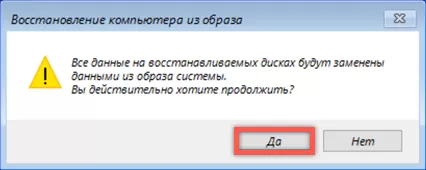
Особые варианты загрузки
Особые варианты загрузки системы — это средство для отладки и запуска системы, если она работает некорректно.
Можно запустить систему с устройства или диска (USB или DVD), изменить параметры встроенного программного обеспечения компьютера, настроить загрузку Windows или восстановить систему из образа.
Снова заходим в Меню пуск > Параметры > Обновление и безопасность > Восстановление > Особые варианты загрузки.
При нажатии на кнопку Перезагрузить сейчас — ваш компьютер уйдет в перезагрузку.
После перезагрузки появится синий экран с выбором дальнейших действий.
- Продолжить — выйти и использовать виндоус 10
- Использовать устройство — USB устройство, сетевое подключение или DVD-диск восстановления Windows
- Поиск и устранение неисправностей — возврат компьютера в исходное состояние или использование дополнительных средств
- Выключить компьютер
Теперь давайте подробно рассмотрим каждый из предложенных вариантов.
Продолжить
Если вы случайно перезагрузились с особыми вариантами загрузки, то можно нажать на кнопку Продолжить и обычно использовать ваш компьютер.
Использовать устройство
Если у вас есть загрузочные флешка, жесткий диск, CD/DVD-диск, съемный носитель или сетевое устройство, то можно подсоединить их к компьютеру и воспользоваться по назначению.
У меня подсоединена флешка с файловой системой NTFS, интерфейсом 2.0, называется Silicon-Power8G, объёмом 8 Гигабайт.
Поиск и устранение неисправностей
Можно произвести диагностику компьютера.
Вернуть компьютер в исходное состояние с сохранением или удалением информации.
На вкладке Дополнительные параметры есть шесть подпунктов и другие параметры восстановления.
- Восстановление системы Windows с помощью точки восстановления
- Откат с помощью файла образа системы
- Восстановление при загрузке, устранение неполадок, мешающих загрузке виндоус
- Командная строка, применяющаяся для расширенного устранения неполадок
- Параметры встроенного ПО UEFI
- Настройка параметров загрузки Windows
- Посмотреть другие параметры восстановления
Командная строка
При нажатии на командную строку будет перезагрузка.
Выбираем учетную запись, заходим в неё, если есть пароль, нужно его набрать.
Открывается командная строка — cmd.exe. Здесь можно запустить разные программы и утилиты, например, чекдиск или CHKDSK.
Можно перезагрузить ПК для изменения параметров встроенного программного обеспечения UEFI.
Параметры загрузки
В параметрах загрузки можно перезагрузить систему для выбора дальнейших параметров. В предыдущих версиях виндоус эту опцию можно было запустить нажатием полезной кнопки F8 при включении компьютера.
- Включить видеорежим с низким разрешением
- Запустить режим отладки
- Вести журнал загрузки
- Включить безопасный режим
- Отключить обязательную проверку подписи драйверов
- Выключить ранний запуск антивредоносного драйвера
- Отключить автоматическую перезагрузку при сбое системы
Другие параметры восстановления
При нажатии просмотра других параметров восстановления есть возможность вернуться к предыдущей сборки.
Зачем это нужно, спросите вы меня?
У меня были случаи. После некоторых обновлений, мой комп зависал и появлялся синий экран смерти. До скачивания и установки этих обновлений, компьютер работал нормально, проблемы начались после них. Я вернулся к предыдущей сборке Windows и после этого все заработало в штатном режиме. Скорее всего, такие проблемы могут появиться, если вы участвуете в программе предварительной оценки виндоус и в числе первых тестируете новые возможности операционной системы.
Так же, были проблемы при установке антивирусной программы Лаборатории Касперского. При выходе Windows 10 и установки на свой компьютер, я не мог установить антивирус Касперского, выходила ошибка и сбой. После нескольких обновлений системы, я все-таки смог его установить. На сегодняшний день уже вышла свежая 17 версия антивируса, она полностью совместима с десяткой (так пишут на официальном сайте Касперского). Я уже пользуюсь этой версией и пока всем доволен.
Сброс системы через настройки Windows 10
Это самый просто и обычный способ, который я советую использовать в первую очередь. Только при условии, что компьютер включается, и у вас есть возможность зайти в настройки системы. Если система не загружается, то нужно использовать загрузочный диск. Если у вас такой случай, то прокрутите эту страницу ниже, и смотрите соответствующий раздел.
Откройте Пуск и перейдите в «Параметры», нажав на значок в виде шестеренки. Откройте раздел «Обновление и безопасность».
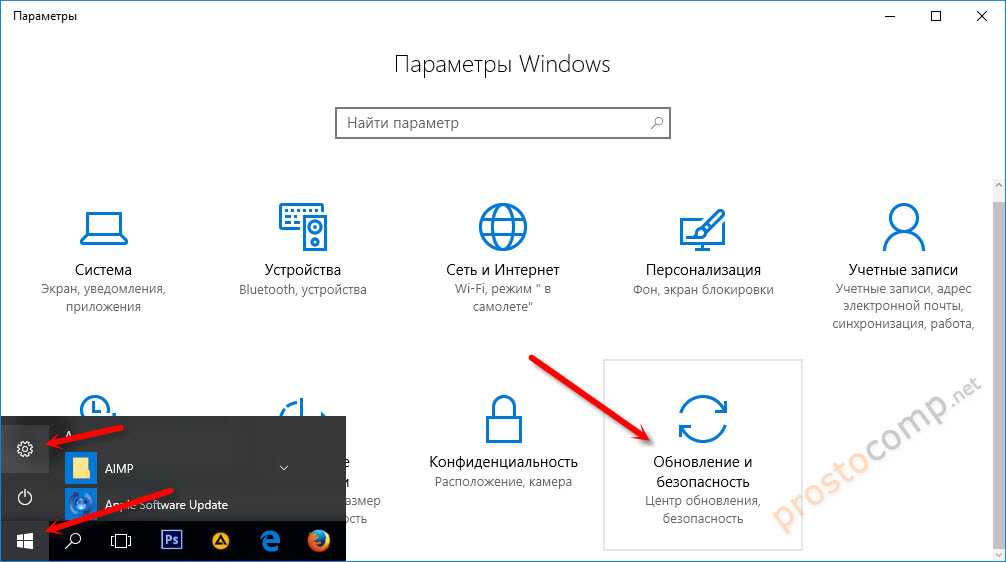
Перейдите на вкладку «Восстановление». Там вы увидите раздел «Вернуть компьютер в исходное состояние». Нажмите на кнопку «Начать».
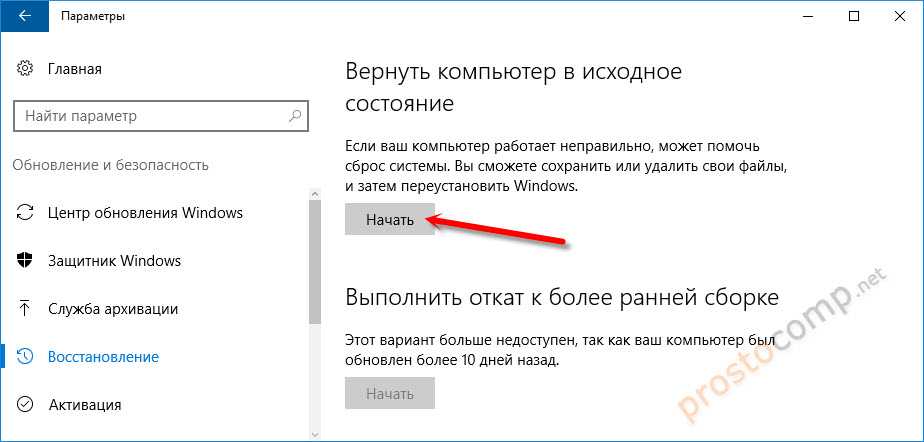
Появится окно, в котором нужно выбрать один из двух вариантов: сохранить мои файлы, или удалить все.
- В первом случае ваши личные файлы затронуты не будут.
- Во втором случае, если вы выберете «удалить все», то все файлы будут удалены. Так же при выборе этого пункта нужно будет выбрать между «Просто удалить файлы», или «Полностью очистить диск». Насколько я понимаю, полная очистка диска делается для того, чтобы не было возможности восстановить файлы. В том случае, если вы, например, продаете компьютер.
Но скорее всего вам нужно выбрать пункт » Сохранить мои файлы».

Останется только подтвердить действие, нажав на кнопку «Сброс».

Дальше остается просто ждать. Компьютер в процессе может перезагружаться, это нормально. Я у себя уже дела сброс настроек Windows 10 с сохранением личных файлов. Получил полностью чистую систему. На рабочем столе остались только мои файлы. Все программы были уделены, а настройки восстановлены к заводским.
Кстати, если вы сделали возврат к исходному состоянию с сохранением личных файлов, то на системном диске (как правило, это диск C) останется папка Windows.old, в которой будет старая система. Если она вам не нужна, то можете удалить ее с помощью функции «Очистка диска». Занимает она не мало места на диске. Подробнее в инструкции: как удалить папку Windows.old.
Как откатить систему назад с помощью восстановления
В случае возникновения каких-либо проблем в Windows 11 или Windows 10, можно откатить изменения с помощью точки восстановления, чтобы вернуть компьютер в рабочее состояние.
- Нажмите Win+R и введите sysdm.cpl.
- Перейдите во вкладку «Защиты системы» и нажмите «Восстановить».
- В появившимся окне нажмите «Далее».
- Выберите самую последнюю известную рабочую точку восстановления, которая поможет вам исправить текущую проблему. Нажмите кнопку «Поиск зарегистрированных программ», чтобы увидеть приложения, которые будут удалены, если они будут установлены после создания точки восстановления.
- Нажмите «Готово» и компьютер или ноутбук вернется в предыдущее состояние, где все работает правильно.
Выводы статьи
В случае возникновения проблем в работе компьютера, пользователь может при помощи средства системы выполнить сброс Windows 10 в исходное состояние: переустановить систему, выполнив чистую установку Windows с сохранением, или без сохранения личных файлов, без использования загрузочной флешки или установочного DVD диска.
Похожие публикации:
- Как запустить командную строку в Windows 10 — 5 способов
- Резервное копирование драйверов Windows 10 — 4 способа
- 7 способов как узнать ключ продукта Windows
- Средство устранения неполадок Windows 10
- Как зайти в безопасный режим Windows 10 — 4 способа



























