Структура файловой системы
Объем раздела для корня файловой системы
Свежеустановленная система Ubuntu занимает 4-6 Гб дискового пространства, однако при активном использовании (установке большого количества программ, увеличении кэша программ, и т.д.) или возникновении сбоев в работе, что приводит к росту объема папок с логами системы (/var/log
) может понадобиться большее количество дискового пространства, поэтому для корня файловой системы необходимо выделять раздел 10-15Гб.
Объем раздела для /home
Разделу с папкой /home
обычно отдают всё оставшееся пространство, если Ubuntu будет единственной системой на ПК и все мультимедиа данные будут храниться в ней, или, в случае установки рядом с Windows, выделяют отдельный раздел в форматеNTFS для мультимедиа данных, а раздел для/home делают минимальным только для хранения файлов конфигурации.
Вариант №1. Удаление с помощью кнопки Delete
Отступ между листами в текстовом редакторе можно устранить следующим способом: сместите курсор мышки в конец последней строки набранного вами текста.
Именно с нее и начинается разрыв страниц, удалить который может кнопка Delete на вашей клавиатуре.
Клавиша Delete на клавиатуре
Случается, и так, что пользователь не понимает, исправил ли он сложившееся неудобство в работе или нет.
Вы заметите устранение отступа между страницами в тот момент, когда текст, переместившийся на нижнюю страницу, вернется на исходную и, вероятнее всего, будет продолжен абзац.
Данный вариант устранения пустоты между страницами лучше всего подойдет для текстового редактора Word 2007 года, сравнительно небольших текстов, объемом не более семи листов и при условии, что имел место всего один разрыв.
Разрыв раздела со следующей страницы
Шаг 1. Устанавливаем курсор в месте создания нового раздела
Шаг 2. Устанавливаем разрыв раздела со следующей страницы (Разметка страницы → группа команд Параметры страницы → команда Разрывы → выпадающее меню → второй раздел выпадающего меню Разрывы разделов → команда Следующая страница)
Шаг 3. Задаем альбомную ориентацию страницы (лента Разметка страницы → группа команд Параметры страницы → команда Ориентация → команда Альбомная из выпадающего меню):
![]()
Получили такую картину:
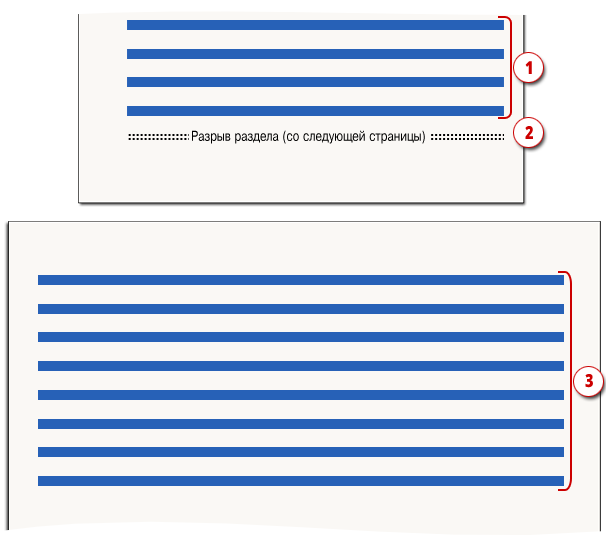
- Текст на странице книжной ориентации
- Непечатаемый символ «Разрыв страницы (со следующей страницы)»
- Текст на странице альбомной ориентации
А если нам нужно показать в альбомной ориентации несколько страниц и эти страницы находятся в середине документа?
Как удалить все разрывы разделов в Word?
Разрыв раздела полезен, если вы хотите изменить форматирование в слове. Вставить разрыв раздела, чтобы начать новый раздел, легко, но знаете ли вы, как быстро удалить все разрывы разделов в длинном документе? Ниже приведены несколько советов по удалению всех разрывов разделов в слове 2007/2010.
Удалить один разрыв раздела вручную в слове
Этот метод поможет вам отобразить все знаки абзаца и скрытые символы форматирования в документе Word, а затем легко вручную удалить указанный разрыв раздела. См. Следующие шаги:
1. Нажмите Главная > (Показать / скрыть отметки редактирования), чтобы отобразить все знаки абзаца и скрытые символы форматирования в текущем документе.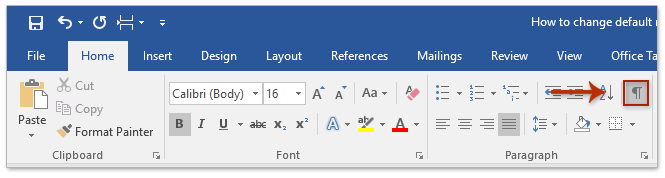
2. Поместите курсор перед указанным разрывом раздела, а затем нажмите Удалить ключ, чтобы удалить его. Смотрите скриншот: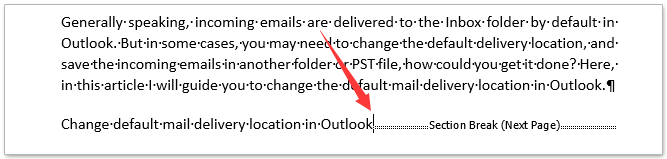
3. Чтобы удалить дополнительные разрывы разделов, повторите шаг 2 выше.
Удалите все разрывы разделов с помощью Найти и заменить функция в Word
Вы также можете удалить все разрывы разделов из текущего документа Word с помощью функции «Найти и заменить» в Word. Пожалуйста, сделайте следующее:
1. Нажмите Главная > Замените (или нажмите Ctrl + H одновременно), чтобы открыть диалоговое окно «Найти и заменить». Смотрите скриншот: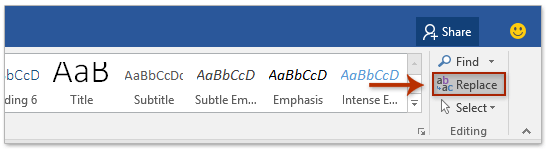
2. В появившемся диалоговом окне «Найти и заменить», пожалуйста (1) напишите ^b в Найти то, что коробка, (2) ничего не вводите в Заменить поле, а затем (3) щелкните значок Заменить все кнопка. Смотрите скриншот: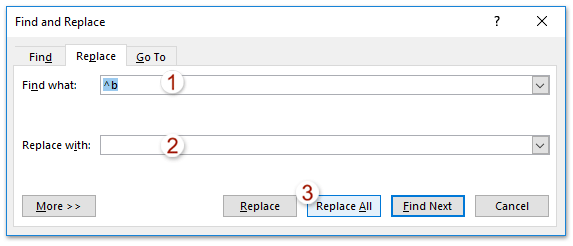
3. Появится диалоговое окно Microsoft Word, в котором будет указано, сколько разрывов разделов было удалено. Пожалуйста, нажмите на OK чтобы закрыть его.
4. Закройте диалоговое окно «Найти и заменить».
На данный момент все разрывы разделов уже удалены из текущего документа.
Удалите все разрывы разделов с помощью VBA
Помимо вышеуказанной функции поиска и замены, вы также можете быстро удалить все разрывы разделов из текущего документа с помощью VBA в Word. Пожалуйста, сделайте следующее:
1, нажмите Alt + F11 , чтобы открыть Microsoft Visual Basic для приложений окно;
2. Нажмите Вставить > Модули, а затем вставьте следующие коды VBA в новое окно модуля.
VBA: удалить все разрывы разделов в Word
3. Затем нажмите Run или нажмите F5 ключ для запуска кода. И тогда разрывы разделов сразу уберут сразу.
Удалите все разрывы разделов с помощью Kutools for Word
Если у вас установлен Kutools for Word, вы можете быстро удалить все разрывы разделов из текущего документа сразу одним щелчком мыши. Удалить разрывы разделов характерная черта. Пожалуйста, сделайте следующее:
Kutools for Word — удобная надстройка, которая упрощает вашу работу и расширяет ваши возможности по обработке текстовых документов. Бесплатная пробная версия на 60 дней! Получи это сейчас!
Нажмите Кутулс > Перерывы > Удалить разрывы разделов. Смотрите скриншот: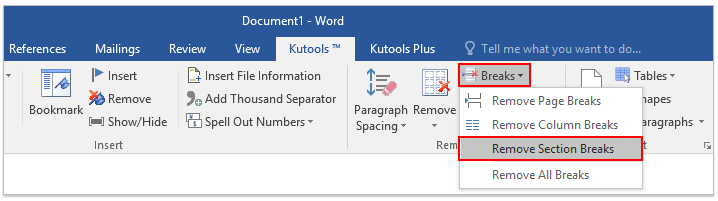 Затем появится диалоговое окно с запросом на повторное подтверждение. Щелкните значок Да кнопку, чтобы продолжить.
Затем появится диалоговое окно с запросом на повторное подтверждение. Щелкните значок Да кнопку, чтобы продолжить.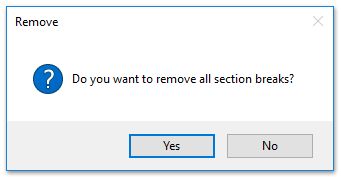
Теперь все разрывы разделов сразу удаляются из текущего документа сразу.
Внимание: Это Удалить разрывы разделов функция также поддерживает удаление всех разрывов разделов из выделения: (1) выберите часть, в которой вы удалите разрывы разделов, и (2) нажмите на Кутулс > Перерывы > Удалить разрывы разделов. Возможно, вы знакомы с просмотром нескольких веб-страниц в Firefox / Chrome / IE и возможностью переключения между ними, легко щелкая соответствующие вкладки
Здесь вкладка Office поддерживает аналогичную обработку, которая позволяет просматривать несколько документов Word в одном окне Word и легко переключаться между ними, щелкая их вкладки. Нажмите, чтобы получить полную бесплатную пробную версию!
Возможно, вы знакомы с просмотром нескольких веб-страниц в Firefox / Chrome / IE и возможностью переключения между ними, легко щелкая соответствующие вкладки. Здесь вкладка Office поддерживает аналогичную обработку, которая позволяет просматривать несколько документов Word в одном окне Word и легко переключаться между ними, щелкая их вкладки. Нажмите, чтобы получить полную бесплатную пробную версию! 
Рекомендуемые инструменты для повышения производительности Word


Kutools For Word — Более 100 расширенных функций для Word, сэкономьте 50% времени
- Сложные и повторяющиеся операции можно производить разово за секунды.
- Вставляйте сразу несколько изображений из папок в документ Word.
- Объединяйте и объединяйте несколько файлов Word из папок в одну в желаемом порядке.
- Разделите текущий документ на отдельные документы в соответствии с заголовком, разрывом раздела или другими критериями.
- Преобразование файлов между Doc и Docx, Docx и PDF, набор инструментов для общих преобразований и выбора и т. Д.
Читать далее Загрузить сейчас покупка
Разделы в ворде
Разделы в ворде позволяют сделать документ в документе. К примеру, если возникает желание или необходимость разместить в текстовом документе содержание, пояснительную записку и приложения, то для них потребуются разные колонтитулы.
Word разрыв раздела для разных колонтитулов
Дело в том, что в колонтитулах размещаются рамки, штампики, основные и дополнительные надписи, предъявляемые для оформления текстовых документов проектной и рабочей документации по ГОСТ 21.1101-2013. Графы основных и дополнительных надписей будут отличатся для содержания, пояснительной записки и приложений, а следовательно потребуется сделать разные колонтитулы в документе. Для решения этой задачи в ворде предусмотрен специальный инструмент — Раздел. Под разделом понимается часть документа, для которого возможно индивидуально настроить оформление.
Разрывы разделов в ворде. Разные колонтитулы
Полезно. Как сделать колонтитулы в документе имеющем один раздел, посвящена статья здесь.
Итак, думаю проделав небольшую практическую работу, пользы будет больше, чем от описания функций кнопок, и вы научитесь делать разрывы разделов в ворде и разные колонтитулы.
Теперь по порядку:
1. Скачайте подготовленный файл, кликнут здесь.
2. Откройте документ, с оформлением первой и последующих страниц с учетом требований к текстовым документам.
3. По двойному клику левой кнопки мыши на штампике основной надписи перейдите к редактированию нижнего колонтитула. Или перейдите в ленте верхнего меню Вставка → Нижний колонтитул → Изменить нижний колонтитул .
4. Для наглядности, на первой и второй странице, измените надпись с сайтом на «Содержание».
5. Закройте окно редактирования двойным кликом в области листа, или нажатием кнопки «Закрыть окно колонтитулов» на вкладке «Конструктор».
6. Установите курсор в конце текста на последней странице и вставьте разрыв раздела со следующей страницы перейдя Разметка страницы → Разрывы → Следующая страница .
7. Таким образом вы разбили документа на два раздела, первый будет использоваться для содержания, а второй раздел для пояснительной записки. Установите курсор на последней странице и перейдите в режим редактирования колонтитула (пункт 3).
8. Важный момент! Отожмите кнопку «Как в предыдущем разделе» в верхнем меню.
9. Измените надпись «Содержание» на «Пояснительная записка» и выйдите из режима редактирования (пункт 5).
10. Перейди на следующую страницу, проще всего нажав сочетание клавиш Ctrl+Enter
Обратите внимание, что надпись колонтитула второго раздела осталась «Содержание»
11. Завершите редактирование надписи во втором разделе проделав пункты 7-9
Напоминаю о важности отжать кнопку «Как в предыдущем разделе», иначе изменения распространятся как на первый так и второй раздел в ворде
Вот таким образом, использование разделов, позволяет формировать документ с различным оформлением страниц в одном файле.
Как убрать разделы в ворде
Особое внимание хотелось бы уделить тому, как убрать (удалить) разделы в ворде. Здесь важна последовательность действий, иначе результат оформление страниц раздела вам испортит настроение. Удаление раздела в ворде выполняется так:
Удаление раздела в ворде выполняется так:
1. Включите отображение скрытых символов нажатием соответствующей кнопки на главной вкладке верхнего меню.
2. Найдите в документе надпись «Разрыв раздела (со следующей страницы) и удалите ее. Для удаления установите курсор перед надписью, и нажмите клавишу Delete.
Важно! Удаление разделов происходит снизу в верх, т.е. если в документе два раздела, то удалится последний, но форматирование страниц перенесется с последнего раздела. Для корректного сохранения оформления страниц первого раздела, перед удалением сделайте следующее:
Для корректного сохранения оформления страниц первого раздела, перед удалением сделайте следующее:
— Настройте ориентацию страниц второго раздела как в первом.
— Сделайте колонтитулы второго раздела как в первом. Для этого перейдите в режим редактирования и зажмите соответствующую кнопку (см. здесь). Будьте внимательны, это необходимо сделать для верхнего и нижнего колонтитула обоих страниц, если для первой он особый.
Интересно. Для полного счастья не хватает нумерации страниц, как это сделать читайте здесь.
Как удалить пустую последнюю страницу в Word
Инструкции, приведенные ниже, подойдут для всех версий Ворд, начиная с 2007 и заканчивая 2016—2019. Ход действий и названия кнопок отличаться не будут.
Клавишей Delete
Нажатие Delete – самый простой способ убрать последнюю пустую страницу:
- Перейдите в конец документа. Щелкните левой кнопкой мыши в области пустого листа, чтобы установить курсор.
- Нажмите клавишу Delete.
- При необходимости повторите процедуру, если чистый лист не исчез.
Не забудьте сохранить изменения в документе. Для этого нажмите на иконку в виде дискеты в левом верхнем углу документа. Либо кликните крестик для закрытия Word справа вверху и выберите «Сохранить».
Удаление непечатаемых символов форматирования
Пустая с виду страница на самом деле не всегда бывает пустой. На ней могут располагаться символы новых абзацев. Обычно они скрыты от глаз пользователя. Если их убрать, исчезнет и пустой лист.
Как отобразить непечатные знаки форматирования и удалить их из документа:
- Нажмите на клавиатуре комбинацию клавиш Ctrl + Shift + 8. На экране появятся символы в виде колонны или отзеркаленной буквы «P», как на скриншоте ниже. Ими обозначаются концы абзацев и пробелы.
- Если ничего не появилось, кликните по показанной на скриншоте кнопке во вкладке «Главная» раздела «Абзац».
- Выделите левой кнопкой мыши все знаки абзаца, которые расположились на пустой странице. Нажмите Delete.
Если на листе есть обозначения «Разрыв страницы» (показаны ниже), попробуйте выделить и их тоже. А затем нажать Delete.
Удаление непечатного знака после таблицы
Word создает непечатаемый знак форматирования не только после каждого абзаца, но и после таблиц. Если таблица располагается в нижней части листа, этот знак может перейти на новую страницу.
Простое удаление абзацев в таких случаях не поможет. Чтобы решить проблему, нужно уменьшить шрифт, которым написан этот символ:
- Включите показ скрытых символов с помощью комбинации клавиш Ctrl + Shift + 8 либо кнопки в виде колонны в разделе «Абзац» верхнего меню.
- Выделите значок, стоящий после таблицы или абзаца, левой кнопкой мыши.
- В открывшееся поле ввода размера шрифта впишите 01 (оно находится справа от названия самого шрифта). Значок станет практически незаметным и пустая страница исчезнет.
Удаление разрыва страницы и раздела
Если вам не удается убрать разрыв листа с помощью клавиши Delete, сделайте следующее:
- Во вкладке меню «Главная» нажмите «Заменить».
- В открывшемся окошке «Найти и заменить» щелкните «Больше».
- В меню «Специальный» выберите «Разрыв страницы» или «Разрыв раздела» в зависимости от того, что вам нужно убрать.
- В новом окне оставьте пустым строку «Заменить на». Кликните «Заменить». Все разрывы в документе будут заменены на пустые элементы.
Стирание пустых страниц в середине документа
Удалить пустую страницу в Ворде посередине документа можно с помощью тех же методик, которые подходят для первого листа. Искать невидимые символы, выделять их и стирать. Но если для того, чтобы убрать лишнюю пустую область, требуется удаление сразу нескольких листов, появившихся из-за расстановки разрывов, можно немного упростить задачу.
Пользователю придется кликнуть левой кнопкой мыши по одной из надписей «Разрыв страницы», появившихся при включении невидимых символов. Это поможет выделить сразу все идущие подряд разрывы (2, 3 или 50), которые можно удалить одним нажатием Delete.
Вставить, удалить или изменить разрыв раздела
Важно:
Следующие процедуры предполагают, что вы находитесь в режиме макета печати. Если вы не находитесь в режиме макета печати, в менюПросмотр щелкнитеМакет печати .
Вставить разрыв раздела
- Щелкните в том месте, где должен начинаться новый раздел.
- Щелкните Layout
>Breaks , а затем щелкните нужный тип разрыва раздела.
Примечание:
Если вы хотите добавить разрыв страницы, щелкнитеСтраница . Узнайте больше о добавлении разрывов страниц в документ.
Виды разрывов секций
| Начинает новый раздел на следующей странице. | |
| Непрерывный | Запускает новый раздел на той же странице. Этот разрыв раздела особенно полезен для документов, содержащих столбцы. Вы можете использовать его для изменения количества столбцов, не открывая новую страницу. |
| Четная страница | Начинает новый раздел на следующей четной странице.Например, если вы вставите четный разрыв страницы в конце страницы 3, следующий раздел начнется на странице 4. |
| Нечетная страница | Начинает новый раздел на следующей нечетной странице. Например, если вы вставите разрыв раздела нечетной страницы в конце страницы 3, следующий раздел начнется на странице 5. |
Удалить разрыв раздела
Если вы добавили в документ разрывы разделов, самый простой способ увидеть, где они начинаются и заканчиваются, — это показать метки форматирования.
- Щелкните вкладку Home
, а затем щелкнитеПоказать все непечатаемые символы .
- Щелкните разрыв раздела, чтобы выделить его, а затем нажмите клавишу DELETE.Разрывы разделов выглядят так:
Примечание.
Когда вы удаляете разрыв раздела, Word объединяет текст до и после разрыва в один раздел. Новый комбинированный раздел будет использовать форматирование из второго раздела (того, который следует за разрывом раздела).
Изменить вид разрыва раздела
- Щелкните в разделе, который вы хотите изменить.
- В меню Формат
щелкнитеДокумент , а затем щелкните вкладкуМакет .
- В списке Начало раздела
щелкните нужный тип разрыва раздела.
Важно:
Следующие процедуры предполагают, что вы находитесь в режиме макета печати.Если вы не находитесь в режиме макета печати, в менюПросмотр щелкнитеМакет печати .
Вставить разрыв раздела
- В документе щелкните место, где вы хотите вставить разрыв раздела.
- На вкладке Layout
в разделеPage Setup щелкнитеBreak , а затем щелкните нужный тип разрыва раздела.
В следующей таблице приведены примеры типов разрывов разделов, которые можно вставить. На каждой иллюстрации двойная пунктирная линия представляет разрыв раздела.
| Тип разрыва раздела | Описание |
| Следующая страница | Вставляет разрыв раздела и начинает новый раздел на следующей странице. |
| Непрерывный | Вставляет разрыв раздела и запускает новый раздел на той же странице. |
| Четная страница | Вставляет разрыв раздела и начинает новый раздел на следующей четной странице. |
| Нечетная страница | Вставляет разрыв раздела и начинает новый раздел на следующей странице с нечетным номером. |
Удалить разрыв раздела
- Щелкните перед разрывом раздела, который вы хотите удалить.
Если вы не видите разрыв раздела, на панели инструментов Standard
щелкните ,
- Пресс ,
Если на вашей клавиатуре нет , удерживая SHIFT, нажмите клавишу со стрелкой вправо , а затем нажмите DELETE.
Примечание:
При удалении разрыва раздела также удаляется форматирование раздела для текста в разделе перед разрывом.Этот текст становится частью следующего раздела и принимает на себя все форматирование раздела, включая поля.
Изменить вид разрыва раздела
- Щелкните в разделе, который вы хотите изменить.
- В меню Формат
щелкнитеДокумент , а затем щелкните вкладкуМакет .
- Во всплывающем меню Начало раздела
щелкните нужный тип разрыва раздела.
Как убрать все поля в ворде?
Как выровнять все поля в ворде?
Создание настраиваемых полей
- На вкладке Разметка страницы в группе Параметры страницы нажмите кнопку Поля. Откроется коллекция «Поля».
- В нижней части коллекции выберите Настраиваемые поля.
- В диалоговом окне Параметры страницы введите новые значения для полей.
Как убрать поля в ворде?
Иногда требуется изменить или убрать поля во всех документах, которые будут создаваться в MS Word. Для этого нужно зайти в «Поля» — «Настраиваемые поля» и выбрать в появившемся окошке функцию «По умолчанию».
Как убрать поля при печати на принтере?
Настройка параметра «Печать без полей»
- Откройте окно настройки драйвера принтера.
- Выберите печать без полей. Выберите вариант Без полей (Borderless) в списке Макет страницы (Page Layout) на вкладке Страница (Page Setup). …
- Проверьте размер бумаги. …
- Настройте степень расширения для бумаги. …
- Завершите настройку.
Как правильно выровнять текст по ширине в ворде?
Выравнивание текста по ширине
- Щелкните любое место абзаца, который необходимо выровнять по ширине.
- На вкладке Главная в группе абзац нажмите кнопку Выровнять текст .
Как выровнять текст по правому краю?
Изменение выравнивания текста
Выполните одно из следующих действий: Чтобы выровнять текст по левому краю, нажмите клавиши CTRL + L. Чтобы выровнять текст по правому краю, нажмите клавиши CTRL + R. Чтобы выровнять текст по центру, нажмите клавиши CTRL + E.
Как убрать зеркальные поля в ворде?
Выберите Макет или разметка страницы > полей. В разделе несколько страниц выберите пункт зеркальные. Нажмите кнопку ОК.
Как уменьшить отступ слева в ворде?
Настройка отступов и интервалов для абзацев
- Выделите один или несколько абзацев, которые нужно изменить.
- Откройте вкладку Главная и нажмите кнопку вызова диалогового окна «абзац» .
- Выберите вкладку Отступы и пробелы .
- Выберите нужные параметры и нажмите кнопку ОК.
Как в ворде изменить поля только одной страницы?
Создание и изменение параметров полей страницы
- Во вкладке “Макет” нажмите на кнопку “Поля”, расположенную в группе “Параметры страницы”.
- В появившемся меню, где будет отображена коллекция доступных полей, выберите “Настраиваемые поля”.
Что такое поля в ворде?
Поля используются для размещения в документе Word переменных данных. Поля позволяют организовать автоматическое обновление данных в документе, выполнять вычисления, устанавливать связи с другими документами и объектами, создавать перекрестные ссылки и многое другое.
Как настроить поля при печати?
Настройка полей страницы
- Выберите Макет страницы > Поля > Настраиваемые поля.
- В поле Направляющие полей введите значения минимальных полей для принтера или укажите поля, превышающие непечатаемую область принтера.
Как отобразить поля в ворде?
- Перейдите в раздел > Параметрыфайлов > Дополнительно.
- Установите флажок Показывать вертикальную линейку в режиме разметки в разделе экран.
Как убрать поля при печати на принтере Epson?
Выберите значение параметра Paper Size (Размер бумаги) с атрибутом для печати без полей. Выберите подходящее значение параметра Orientation (Ориентация). Щелкните OK, чтобы закрыть диалоговое окно Page Setup (Параметры страницы). Откройте диалоговое окно Print (Печать).
Как убрать поля при печати в PDF?
Перейдите на вкладку «Файл» и выберите «Печать». Затем нажмите кнопку «Свойства» и установите флажок «Печать без полей». Нажмите «ОК», чтобы сохранить настройки и вернуться в главное диалоговое окно печати.
Как убрать поля при печати презентации?
Свести к минимуму белые поля вам поможет следующее: перейдите в меню «Файл | Печать» к пункту «Свойства принтера». Нажмите на кнопку «Расширенные настройки» и активируйте опцию «Печать без полей».
Что такое разрыв страницы в Ворде
Разрыв между листами, например, в Word 2013 года представляет собой напечатанный знак, похожий на обозначение абзаца. Данный символ является командой, иными словами, кликая на него, вы совершаете определенное действие, то есть совершаете отступ.
Вероятно, такая команда помешает вашей дальнейшей работе. Но ведь есть такие пользователи текстового редактора, для которых она действительна полезна.
Например, идея верстки документа такова, чтобы каждый раздел набранного текста располагался на отдельном листе. Это особенно удобно, для поиска нужной вам информации, которая находится в обособлении.
Если во время вашей работы у вас случайно произошел разрыв страницы в текстовом редакторе, и вы не знаете, что с этим делать, то имейте в виду, что алгоритм ваших будущих действий будет зависеть от следующих факторов:
- Год выпуска текстового редактора, например, Word 2003;
- Объем набираемого или редактируемого текста;
- Предполагаемое количество действий (правок, удалений, переносов, замен и проч.);
- Цель создания текстового документа.
Вставка, удаление и изменение разрыва раздела
С помощью разделов можно задавать определенные параметры разметки страницы и форматирования (такие как нумерация строк, колонки или колонтитулы) для различных частей документа. Например, вводная часть доклада может быть отформатирована в виде одной колонки, а основная — в виде двух колонок. При отсутствии разрывов разделов Word рассматривает документ как один раздел.
Раздел с одной колонкой
Разрыв раздела, который определяет макет и форматирование предыдущего раздела (1)
Раздел с двумя колонками
Разрыв раздела, который определяет макет и форматирование предыдущего раздела (3)
Каждый разрыв раздела определяет макет и форматирование предшествующего ему раздела. Например, если удалить разрыв раздела, текст перед разрывом будет занимать все форматирование раздела, который следует за разрывом. На приведенном выше рисунке, если удалить первый разрыв раздела (2), первый раздел форматируется как два столбца. Последний знак абзаца (¶) в документе определяет макет и форматирование последнего раздела. Если в документе нет разделов, этот знак определяет макет и форматирование всего документа.
Важно: Описанные ниже процедуры должны выполняться в режиме разметки. Если используется другой режим, в меню Вид выберите пункт Разметка страницы
Вставка разрыва раздела
Щелкните там, где вы хотите начать новый раздел.
Щелкните Разметка страницы > Разрывы и выберите нужный тип разрыва раздела.
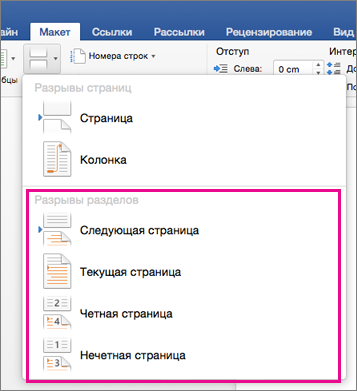
Примечание: Чтобы добавить разрыв страницы, щелкните Страница. Подробнее о добавлении разрывов страниц в документы.
Типы разрывов разделов
Начало нового раздела на следующей странице.
На текущей странице
Начало нового раздела на текущей странице. Этот разрыв раздела удобно использовать в документах со столбцами. С помощью него можно изменить количество столбцов, не начиная новую страницу.
Начало нового раздела на следующей четной странице. Например, если вставить разрыв “Четная страница” в конце страницы 3, следующий раздел начнется со страницы 4.
Начало нового раздела на следующей нечетной странице. Например, если вставить разрыв “Нечетная страница” в конце страницы 3, следующий раздел начнется со страницы 5.
Удаление разрыва раздела
Если вы добавили разрывы разделов в документ, то чтобы увидеть, где они начинаются и заканчиваются, проще всего включить отображение всех знаков форматирования.
На вкладке Главная щелкните Показать все непечатаемые символы.
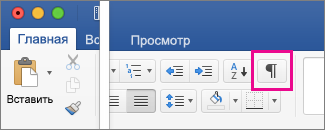
Щелкните разрыв раздела, чтобы выделить его, и нажмите клавишу DELETE. Разрывы разделов выглядят так:

Примечание: При удалении разрыва раздела Word объединяет текст до и после него в один раздел. В новом объединенном разделе будет использоваться форматирование из второго раздела (того, который следовал за разрывом).
Изменение типа разрыва раздела
Щелкните раздел, который нужно изменить.
В меню Формат выберите пункт Документ и откройте вкладку Макет.
В списке Начало раздела выберите нужный вариант разрыва раздела.
Важно: Описанные ниже процедуры должны выполняться в режиме разметки. Если используется другой режим, в меню Вид выберите пункт Разметка страницы
Вставка разрыва раздела
Щелкните в документе место вставки разрыва раздела.
На вкладке Макет в группе Параметры страницы нажмите кнопку Разрыв и выберите нужный тип разрыва раздела.
В таблице ниже приведены примеры типов разрывов разделов, которые можно вставлять. На каждом рисунке двойная пунктирная линия обозначает разрыв раздела.
Тип разрыва раздела
Со следующей страницы
Вставка разрыва раздела и начало нового раздела на следующей странице.
На текущей странице
Вставка разрыва раздела и начало нового раздела на той же странице.
С четной страницы
Вставка разрыва раздела и начало нового раздела на следующей четной странице.
С нечетной страницы
Вставка разрыва раздела и начало нового раздела на следующей нечетной странице.
Удаление разрыва раздела
Щелкните перед разрывом раздела, который нужно удалить.
Если разрывы разделов не отображаются, на панели инструментов Стандартные нажмите кнопку .
Нажмите клавишу .
Если на клавиатуре нет клавиши , удерживая нажатой клавишу SHIFT, нажмите клавишу со стрелкой вправо , а затем — клавишу DELETE.
Примечание: При удалении разрыва раздела также удаляется форматирование текста в расположенном перед ним разделе. Этот текст становится частью следующего раздела, и к нему применяется соответствующее форматирование (включая поля).
Изменение типа разрыва раздела
Щелкните раздел, который нужно изменить.
В меню Формат выберите пункт Документ и откройте вкладку Макет.
Во всплывающем меню Начать раздел выберите нужный тип разрыва раздела.
Как удалить разрыв раздела в документе Word
Microsoft Word предоставляет множество инструментов, которые позволяют форматировать текст, добавленный в документ. Но он также включает некоторые параметры форматирования для самого документа. Это может быть как столбцы, так и другие функции, например разрывы разделов.
Разрыв раздела в документе Word позволяет разделить документ на отдельные части, которые затем можно отформатировать, не затрагивая остальную часть документа. Обычно это используется для изменения ориентации отдельной страницы документа, оставляя остальную часть документа в текущей ориентации.
Но если вы ранее создали разрыв раздела, который вам больше не нужен, или если вы редактируете чужой документ и хотите удалить один из добавленных разрывов раздела, то наше руководство ниже покажет вам, как это сделать.
Как удалить разрыв раздела в Microsoft Word
Действия, описанные в этой статье, были выполнены в версии приложения Microsoft Word для Office 365, но также будут работать в большинстве других последних версий Word. В первом разделе этой статьи дается краткий обзор того, как удалить разрыв раздела Word, но вы можете продолжить прокрутку, чтобы увидеть полное руководство с изображениями, или вы можете щелкнуть здесь, чтобы перейти к этому разделу.
Результат: удаление разрыва раздела в Word
Узнайте, как найти разрыв раздела в документе Word и удалить этот разрыв, если вы больше не хотите включать его в документ.
Активное время 2 минуты
Общее время 2 минуты
Сложность Средний
Инструкции
- Откройте документ в Word.
- Выберите вкладку «Главная».
- Нажмите кнопку «Показать / скрыть» в разделе «Абзац».
- Выберите разрыв раздела, который вы хотите удалить.
- Нажмите клавишу Delete на клавиатуре.
Примечания
Новые разрывы разделов можно добавить, нажав кнопку «Разрывы» на вкладке «Макет».
Вы также можете удалить разрыв раздела, поместив курсор слева от разрыва, а затем нажав клавишу Delte на клавиатуре.
Как удалить ненужный лист в Ворде 2007, 2008
Рассмотрим альтернативный способ удаления пустой страницы в Ворде 2007 и 2008. Первым делом нужно поместить курсор в то место на странице, с которого желаете удалить информацию. Это может быть как самое начало, так и середина текста. Дальше в разделе «Главная» следует перейти в подраздел «Найти» …

в новом окне открыть на вкладку «Перейти».
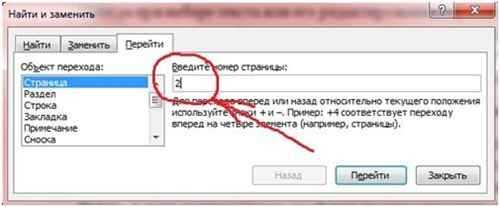
В поисковой строке нового окна следует указать номер страницы, с которой нужно удалить информацию и нажать кнопку «Перейти». Если лишний лист был заполнен информацией, то появится выделенный текст, который будет удален.

Если нужно удалить пустую страницу в Ворде, то появятся выделенные абзацы.
Остается закрыть окно и нажать клавишу «Delete», «Backspace» или пробел.
Как удалить принудительный разрыв
Обратите внимание, что удаление возможно только «Принудительный разрыв», т.е. тот, который был установлен вами или другим пользователем документа
Чтобы удалить принудительный раздел:
- На вкладке «ГЛАВНАЯ» нажмите на «Отобразить все знаки».
- Программа отобразит все скрытые и служебные символы.
- Выделите о и удалите ее.
Неразрывный пробел позволяет избежать ситуации, когда в тексте присутствуют два слова, которые при попадании в конец страницы разрываются построчно. Неразрывный пробел указывает программе не делать перенос одного из слов, а перенести на следующую строку оба слова.
Для начала включите отображение всех знаков (попробуйте привыкнуть так печатать в будущем, это значительно упростит процесс). Для того чтобы поставить неразрывный пробел, во время печати вместо простого нажатия на пробел, нажмите сочетание клавиш Ctrl+Shift+Пробел. Если вы посмотрите на изображение ниже, вы увидите что обычный пробел отображается простой точкой, а неразрывный пробел кружочком. На этом же изображение в первом абзаце я между словами «put» и «your» поставил обычный пробел и второе слово программа перенесла на следующую строку. Во втором абзаце между этими же двумя словами я поставил неразрывный пробел и на следующую строку перенеслись оба слова.
Разница между простым пробелом и неразрывным
Довольно часто неопытные пользователи во время работы с текстовым редактором сталкиваются с тем, что новый абзац начинается с новой страницы, а как убрать разрыв страницы в Ворде они не знают. Чаще всего это происходит во время копирования или редакции объемных статей.





























