Как сделать гиперссылку в Ворде?
В каждой ссылке есть два обязательных элемента: адресок, на который через неё можно попасть, и естественно слова, которые отображаются в тексте. Например, адрес возможно выглядит так: https://info-kibersant.ru/, а выражение в тексте – сайт Андрея Зимина.
Создаём ссылку на нужный нам сайт
- Вначале, нам нужно выделить выражение, из которого мы желаем создать гиперссылку на нужный нам ресурс;
- После этого заходим в верхнее меню «Вкладка»;
- Теперь нам нужно посмотреть посередине панели инструментов вкладку «ссылка» и кликнуть по ней;
- Также, есть возможность поступить по-другому. Выбираем нужный фрагмент в тексте, выделяем его, и нажимаем на него ПКМ. У нас появляется ниспадающее меню, где нам нужно выбрать вкладку «Ссылка»;
- У нас открывается отдельное окошко, где нам нужно заполнить поля. В верхней строке у нас появляется наше выделенная фраза, а в нижнюю нам нужно вставить желаемый адрес. Далее, нам остаётся нажать на ОК;
- На скриншоте вам отлично видно, какая у нас появляется ссылка. Другими словами, она синяя и подчёркнута синей линией. Если вы по не кликните, то перейдёте по заданному адресу.
Как быстро удалить все сноски в Ворд?
Сноски используются для комментирования деталей в печатных изданиях, и они состоят из двух частей — знак сноски на примечание и соответствующий текст примечания.
Microsoft Office Word всегда помещает сноски в конце каждой страницы. Много пользователей задаются вопросом, как удалить все сноски или удалить лишь некоторые сноски. В одном из уроков мы рассмотрели как в Ворде делать сноски.
В этом уроке вы узнаете пару способов удаления сносок из документа.
Удалить сноски из документа вручную
- Чтобы удалить сноски из документа вручную, сделайте следующие шаги:
- Шаг 1: Выберите знак сноски, которую Вы хотите удалить;
- Шаг 2: Нажмите на кнопку Delete.
Как видите, удалить сноску вручную не трудно. Но что, если этих сносок много в документе и Вы хотите удалить их все? Тогда ручная работа будет довольно утомительным трудом.
Удалить все сноски, используя функцию «Найти и Заменить»
- Функция «Найти и Заменить», может удалить все сноски из документа гораздо быстрее и проще, чем выискивать их один за другим. Используя функцию «Найти и Заменить» удалим сноски, следующим образом:
- Шаг 1: Откройте вкладку «Главная», затем в разделе «Редактирование» нажмите кнопку «Заменить». Также для этого можно воспользоваться горячими клавишами CTRL + H;
- Шаг 2: Нажмите кнопку «Больше», чтобы открыть параметры расширенного поиска. Затем установите курсор в поле поиска, а в части «Заменить» > «Специальный» выберите «Знак сноски» (также можно в поле поиска набрать “^f”);
- Шаг 3: Осталось нажать только кнопку «Заменить все»;
- Как вы видите, используя функцию «Найти и заменить», удалить сноски в документе Word гораздо быстрее и проще, чем делать это вручную.
Как быстро удалить все сноски в Ворд? Ссылка на основную публикацию
Удаление одной или же нескольких ссылок
Чтобы устранить ненужные компоненты, выполните всё согласно такой простой инструкции:
Воспользуйтесь мышкой, чтобы выделить ту активную ссылку, которую необходимо удалить
Обратите внимание на горизонтальное меню в верхней части окна. Выберите вкладку «Вставка», чтобы получить доступ к нужным опциям
Кликните по кнопке «Ссылки» и выберите вариант «Гиперссылка».
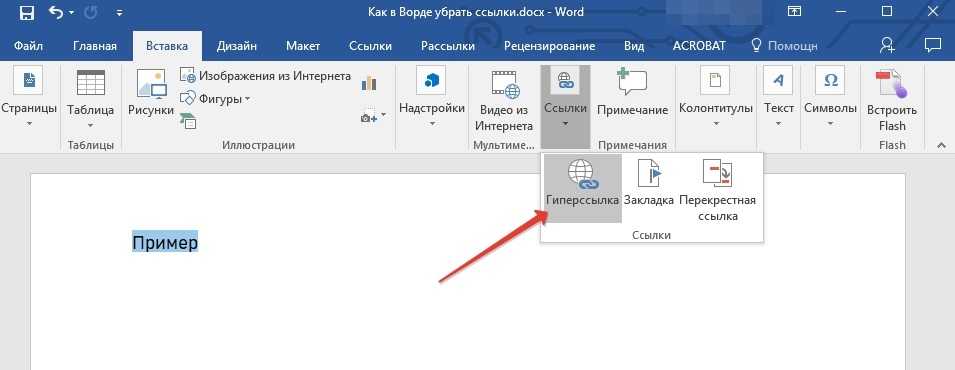
Отобразится диалоговое окно, с которым вы выполняете все остальные манипуляции. Если быть точнее, необходимо найти кнопку «Удалить ссылку». Кликните по ней ЛКМ, чтобы реализовать данную операцию.
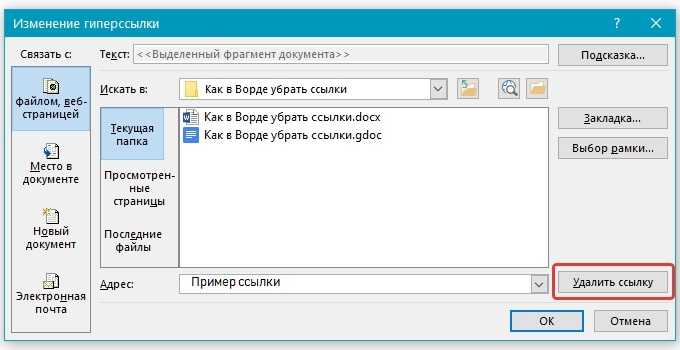
В результате такой элементарной манипуляции вы сможете увидеть, как текст преобразуется в обычный формат. То есть, пропадёт синий цвет и непосредственно подчёркивание.
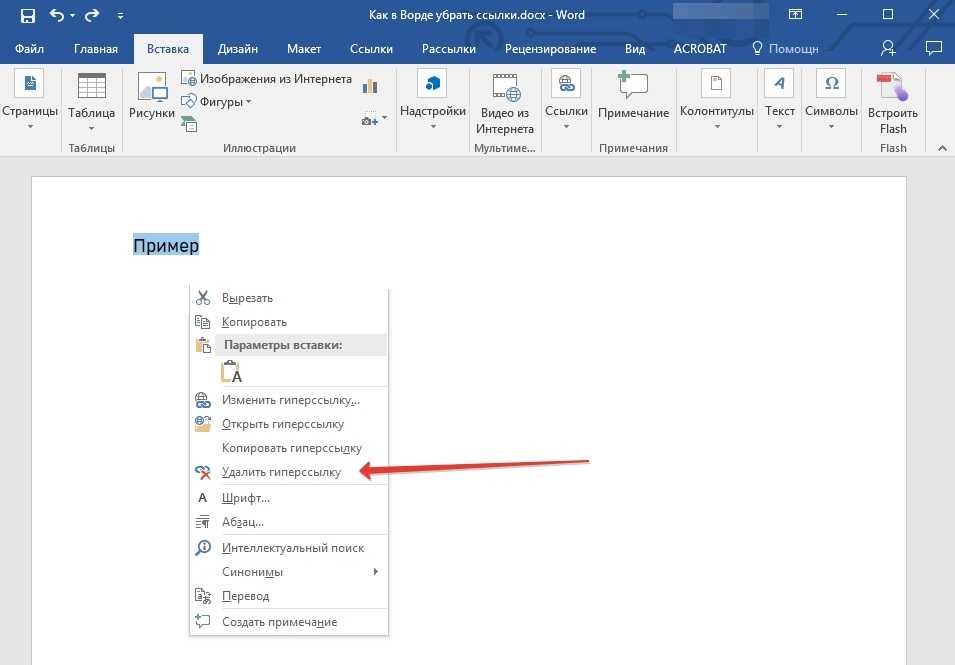
Теперь вы знаете, как в Ворде убрать ссылки. Нужно всего лишь несколько секунд, чтобы устранить одну единицу. Следовательно, ликвидировать несколько элементов не составит труда. Но подобная инструкция не будет удобной, если у вас большой документ с сотнями таких компонентов.
Удаление гиперссылки
После того как ссылка проставлена, можно кликнуть по ней правой кнопкой мыши, чтобы совершить следующие преобразования: изменение, переход, копирование или удаление ее.
Удаление происходит простым нажатием в открывшемся окне соответствующего пункта.
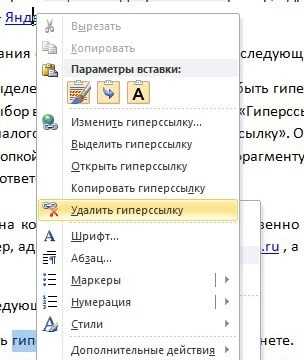
Используя такой способ, текст или картинка, которые были основой для гиперссылки, останутся неизменными. Еще одним вариантом является установка курсора после крайней буквы ссылки и однократное нажатие Backspace. После этого выделение голубым и подчеркивание пропадет. Разумеется, можно стереть и само слово-ссылку.
В статье подробно рассмотрено, как правильно вставить и удалить ссылку, при нажатии которой осуществляется моментальный переход на сайт или раздел в документе в программе Microsoft Word.
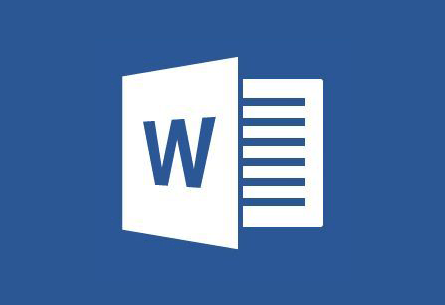
Программа MS Word автоматически создает активные ссылки (гиперссылки) после ввода или вставки URL-адреса веб-страницы и последующего нажатия клавиш “Space” (пробел) или “Enter”. Кроме того, сделать активную ссылку в Ворде можно и вручную, о чем и пойдет речь в нашей статье.
Создаем настраиваемую гиперссылку
1. Выделите текст или изображение, которое должно представлять собой активную ссылку (гиперссылку).
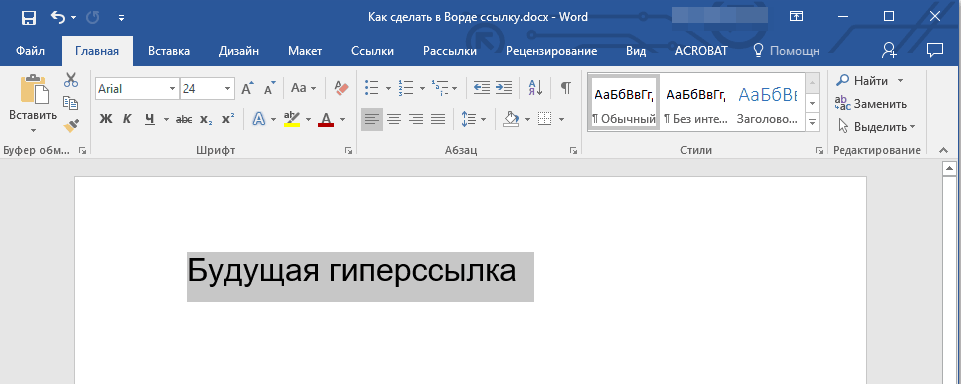
2. Перейдите ко вкладке “Вставка” и выберите там команду “Гиперссылка”, расположенную в группе “Ссылки”.
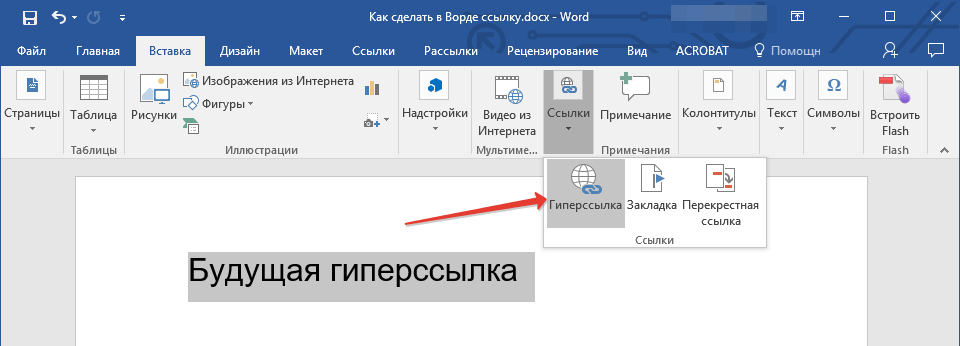
3. В диалоговом окне, которое появится перед вами, выполните необходимое действие:
Если вы хотите создать ссылку на какой-либо существующий файл или веб-ресурс, выберите в разделе “Связать с” пункт “файлом, веб-страницей”. В появившемся поле “Адрес” введите URL-адрес (к примеру, /).
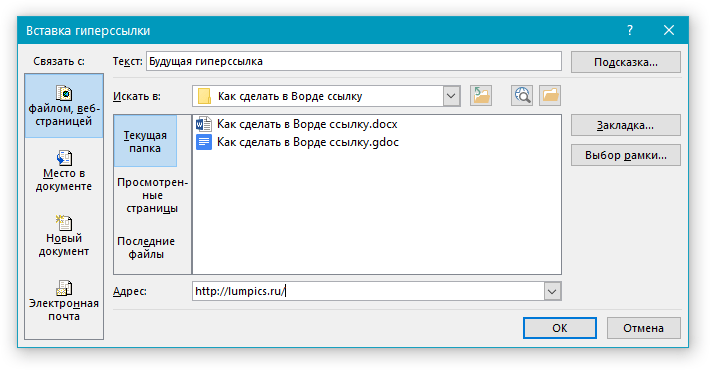
- Совет: Если вы делаете ссылку на файл, адрес (путь) которого вам неизвестен, просто нажмите на стрелочку в списке “Искать в” и перейдите к файлу.
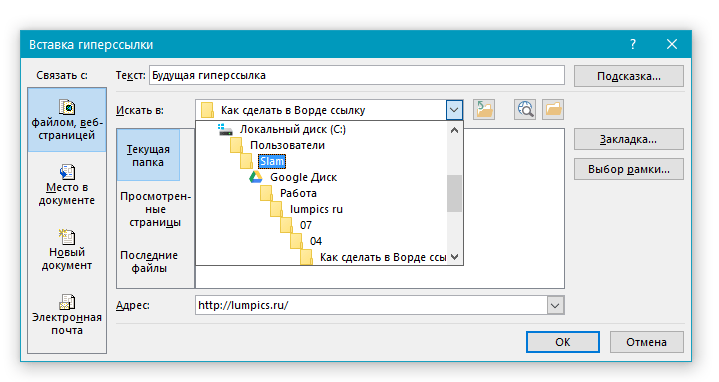
Если вы хотите добавить ссылку на файл, который пока не был создан, выберите в разделе “Связать с” пункт “новым документом”, после чего введите имя будущего файла в соответствующее поле. В разделе “Когда вносить правку в новый документ” выберите необходимый параметр “сейчас” или “позже”.
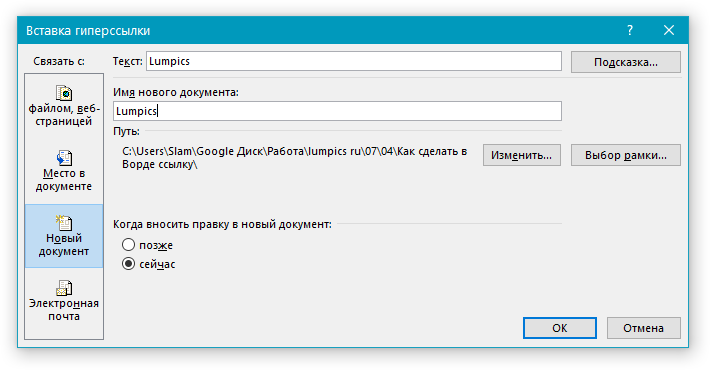
- Совет: Помимо создания самой гиперссылки, вы можете изменить подсказку, которая всплывает при наведении курсора на слово, фразу или графический файл, содержащий активную ссылку.
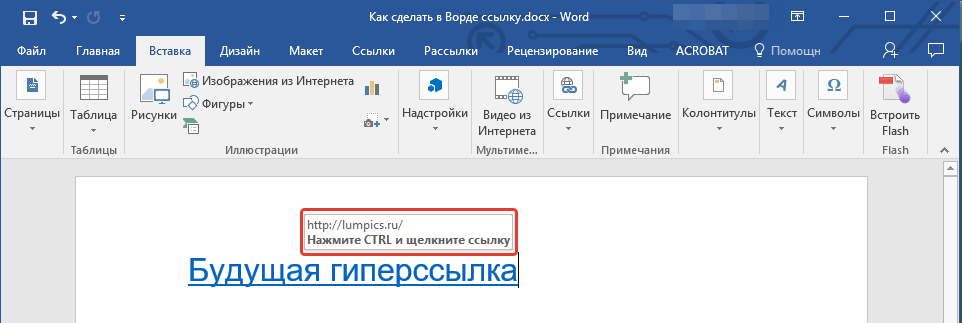
Чтобы это сделать, нажмите кнопку “Подсказка”, а затем введите необходимую информацию. Если же подсказка не задана вручную, в качестве таковой используется путь к файлу или его адрес.
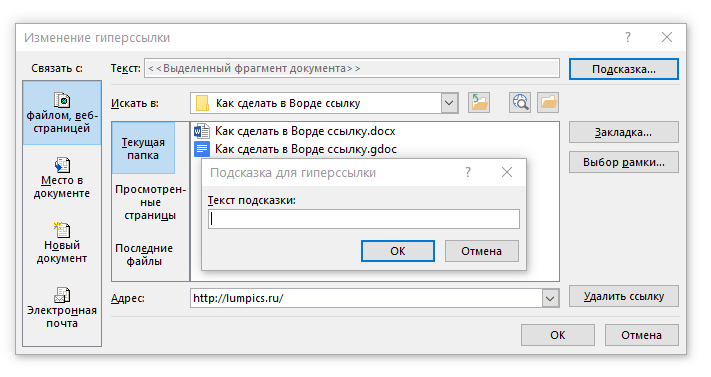
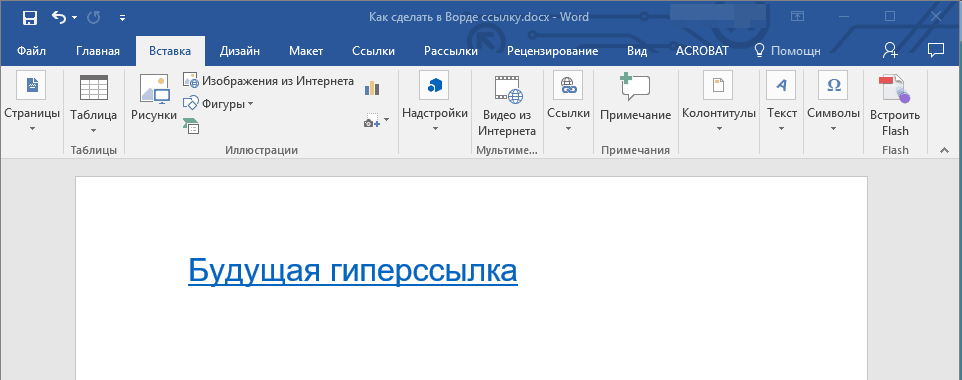
Создаем гиперссылку на пустое электронное сообщение
1. Выделите изображение или текст, который вы планируете преобразовать в гиперссылку.
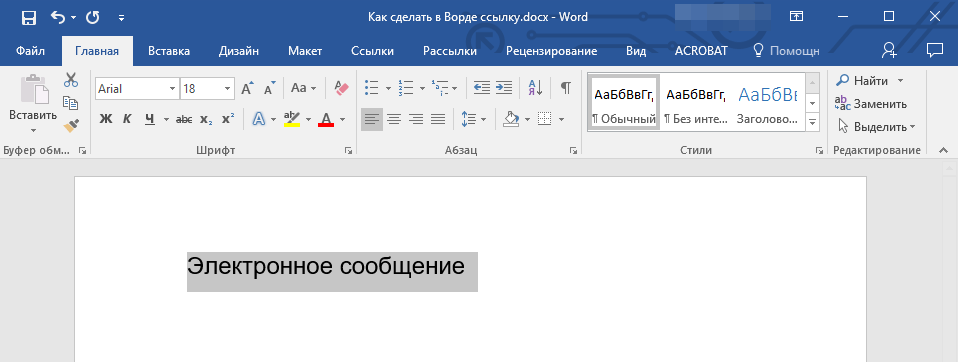
2. Перейдите ко вкладке “Вставка” и выберите в ней команду “Гиперссылка” (группа “Ссылки”).
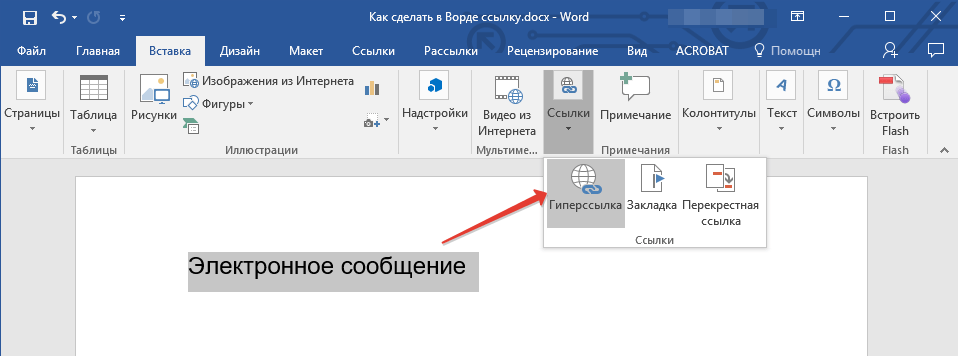
3. В диалоговом окне, которое перед вами появится, в разделе “Связать с” выберите пункт “электронной почтой”.
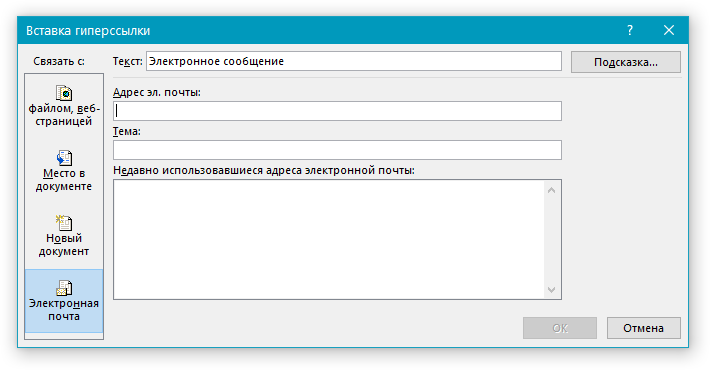
4. Введите в соответствующее поле необходимый адрес электронного ящика. Также, можно выбрать адрес из списка недавно использовавшихся.
5. Если это необходимо, введите тему сообщения в соответствующем поле.

- Совет: Подобно тому, как можно настроить подсказку для обычной гиперссылки, вы также можете настроить всплывающую подсказку для активной ссылки на электронное сообщение. Для этого просто нажмите кнопку “Подсказка” и в соответствующем поле введите необходимый текст.
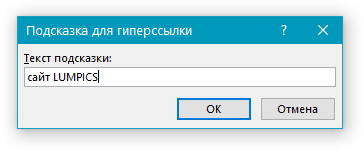
Если вы не введете текст всплывающей подсказки, MS Word автоматически будет выводить “mailto”, а вслед за этим текстом будет указан введенный вами адрес электронной почты и тема письма.

Кроме того, вы можете создать гиперссылку на пустое электронное сообщение, введя в документе адрес почты. К примеру, если ввести “lumpics@lumpics.ru” без кавычек и нажать пробел или “Enter”, автоматически создастся гиперссылка с подсказкой по умолчанию.
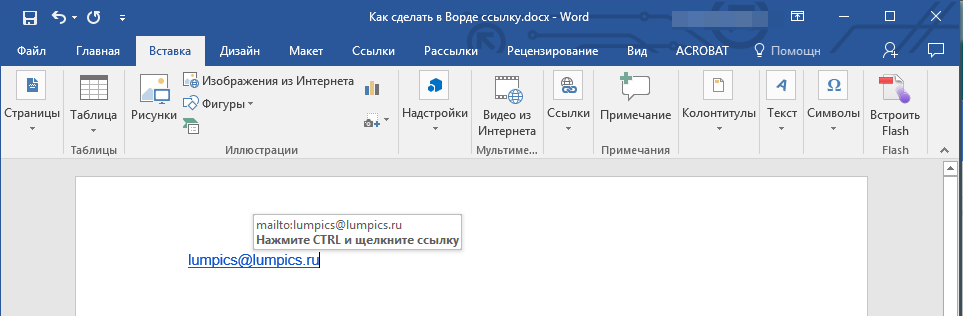
Как убрать гиперссылки в Ворде (сразу все) с помощью скрипта
Следующий способ удалить гиперссылки во всем документе чуть длиннее. Однако проделать её придётся только один раз, зато после этого вам будет достаточно лишь нажать на одну кнопку и все гиперссылки будут удалены.
- Для начала откройте нужный документ.
- Затем зажмите комбинацию “Alt+F11”.
- После этого перед вами появится окно для работы со скриптами, где вам нужно нажать на вкладку “Insert” на панели вверху.
- В появившемся меню выберите пункт “Module”.
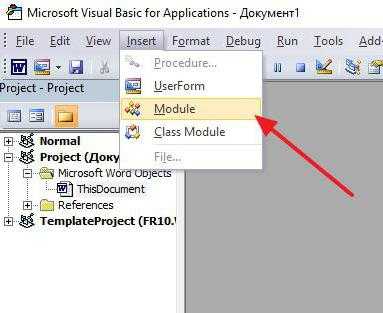
После этого перед вами появится небольшое окно, где нужно будет ввести скрипт. Есть два скрипта, которые могут вам подойти.
Первый удаляет все ссылки в активном документе.
Второй удаляет гиперссылки во всех документах открытых в данный момент.
После этого достаточно просто закрыть окно со скриптом, чтобы он сохранился. Когда скрипт будет создан, вы можете в любой момент использовать его, просто нажав “F5”.
самых простых способов удалить гиперссылки в Word
В нашей повседневной жизни Word, безусловно, является наиболее часто используемым форматом документов. Вы можете использовать его для редактирования резюме, предложений, отчетов и т. Д. Однако иногда, когда вы копируете и вставляете ссылку на файл Word, он автоматически создает гиперссылку. Если вы не хотите, чтобы он переходил на веб-сайт, на который он ссылается, что вы будете делать? А если у вас появятся файлы, содержащие множество ссылок, как удалить все гиперссылки в Word? Следуйте нашему подробному руководству ниже, чтобы найти оптимальные решения.
Как удалить гиперссылку в Word?
- Откройте файл Word и найдите ссылку.
- Наведите указатель мыши на гиперссылку, щелкните правой кнопкой мыши, выберите «Удалить гиперссылку».
Этот метод используется для пользователей Windows, тогда как для владельцев Mac существуют некоторые различия в процедуре. Когда вы щелкаете ссылку правой кнопкой мыши, вам нужно перейти в «Ссылка», а затем выбрать «Удалить ссылку».
После этого вы можете очистить гиперссылку в Word, и если в ваших файлах не слишком много ссылок, вы можете перейти к каждой из них, чтобы удалить их одну за другой.
Как удалить несколько гиперссылок в Word?
Что делать, если в документе много гиперссылок, расположенных по всему файлу? Хуже того, что, если в контенте много страниц? Вот простой способ помочь вам.
- Щелкните документ Word.
- Нажмите «Ctrl» и «A», чтобы выбрать все страницы.
- Нажмите «Ctrl», «Shift» и «F9» одновременно, после чего все гиперссылки в ваших файлах можно будет удалить.
Примечание:
- Для некоторых компьютеров может потребоваться нажать «Ctrl» + «Shift» + «Fn» + «F9», чтобы очистить ссылки.
- Для Mac вы можете сначала нажать «Cmd» + «A», чтобы выбрать все содержимое, а затем нажать «Cmd» + «6», чтобы удалить гиперссылки из документа Word.
Стороннее приложение для удаления ссылок в Word
На рынке существует множество инструментов, которые помогут вам удалить или редактировать ссылки в PDF, но для Word их всего несколько. Не волнуйся! Мы нашли для вас один отличный инструмент.
Kutools for Word — это программа, которая может помочь вам управлять файлами Word, например добавлять их в группу, вставлять и удалять закладки, устанавливать интервалы между абзацами, удалять гиперссылки и т. Д.
Теперь выполните следующие действия, чтобы очистить ссылки.
- Загрузите Kutools for Word на свой компьютер.
- Откройте файл Word, и он появится в виде вкладки в верхней части Microsoft Word.
- Выберите вкладку «Kutools» и нажмите кнопку «Удалить». Перейдите в «Удалить гиперссылки» и нажмите «ОК», чтобы подтвердить свой выбор.
Когда вы удаляете все гиперссылки в Word, инструмент не только помогает вам очистить ссылки в основном тексте, но также позволяет удалить ссылки в сносках и концевых сносках.Так что для редакторов и ученых этот вариант будет полезен. Однако этот инструмент доступен только для Windows.
Дополнительный совет: как отключить гиперссылки
Все мы знаем, что когда мы вводим ссылку в Word, она автоматически генерирует гиперссылку, и поэтому мы хотим найти способ удалить ссылки одним щелчком мыши. Собственно, есть еще один отличный способ, который может помочь вам отключить функцию генерации гиперссылок при редактировании файла. Давайте посмотрим, как это сделать.
- Откройте программу Microsoft Word.
- Щелкните вкладку «Файл», затем перейдите в «Параметры».
- В разделе «Параметры Word» вы найдете «Правописание», откройте его и щелкните «Параметры автозамены…».
- Выберите «Автоформат при вводе» в окне и снимите флажок «Интернет и сетевые пути с гиперссылками». Нажмите «ОК», чтобы сохранить изменения.
Заключение
Теперь мы знаем, как удалить гиперссылки из документа Word, и вы можете выбрать одно из вышеперечисленных решений, чтобы очистить все гиперссылки в вашем файле для лучшего визуального эффекта.Если вы хотите увидеть другие советы по Microsoft Office, не стесняйтесь оставлять комментарии ниже.
Рейтинг: 4.3 / 5 (на основе 33 оценок) Спасибо за вашу оценку!
Как удалить сноску в Ворд
Мало кто не слышал о текстовом редакторе Word. Этот продукт используется повсюду: на работе, в школе, дома, и позволяет создавать текстовые документы с различной сложностью содержимого. Он прост и удобен в использовании независимо от версии программы, а также обеспечивает решение множества задач форматирования и стилизации текста, в том числе добавление и удаление сносок.
Удаление сноски в Ворде
Далее рассмотрим несколько способов решения поставленной задачи. Стоит заметить, что в Word 2016, как и в более ранних версиях этого офисного продукта, существует два вида сносок: обычная и конечная.
Способ 1: Клавиша «Delete»
Наиболее простой способ удалить обычную или концевую сноску – это выделить значок примечания и нажать клавишу «Delete» на клавиатуре.
Способ 2: Диалоговое окно «Найти и заменить»
Еще один вариант избавиться от примечания в документе – использование диалогового окна «Найти и заменить». Этот метод особенно хорош, если вам необходимо удалить сразу несколько объектов.
- В окне текстового редактора перейдите на начало документа и нажмите комбинацию клавиш «Ctrl+H». В диалоговом окне, которое откроется, выберите вкладку «Заменить».
- Введите символы «^f» (для удаления обычной) или «^e» (для удаления концевой сноски).
- Поле «Заменить на» оставьте пустым.
- Нажмите кнопку «Заменить все» для удаления всех примечаний или «Найти далее», чтобы отыскать нужное примечание, а потом «Заменить».
Очевидно, что удаление сноски (независимо от ее типа) — довольно тривиальная задача, решить которую под силу каждому пользователю всего за несколько кликов.
Перекрестные ссылки
Иногда в документе бывает нужно с разных его страниц сделать сноски на одну и ту же информацию поэтому чтобы их не дублировать есть интересный инструмент «Перекрестные ссылки». Он позволяет поставить сколько угодно маркеров по тексту на один и тот же источник, наличествующий в поле сноски.
• В тексте ставим курсор где должна быть ссылка.
• Во вкладке Вставка открываем инструмент Ссылки, где выбираем Перекрестная ссылка.
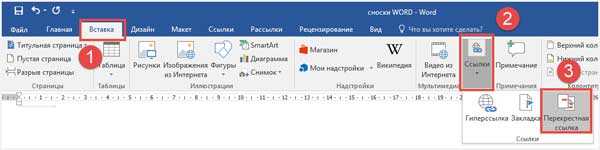
Откроется такое окно где нужно произвести некоторые простые действия по настройке:
• Тип ссылки – выбираем Сноска.
• Вставить ссылку на – выбираем Номер сноски (форм.).
• Должна стоять галочка – Вставить как гиперссылку.
• Выбираем для какой сноски будет ссылка.
• Жмем кнопку Вставить.
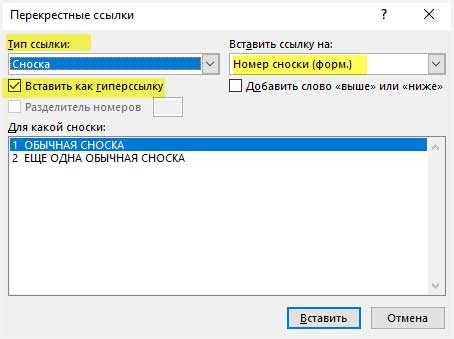

Вас перебросит в то место документа, где будет находиться маркер, а не сноска, по которому уже можно перейти именно на саму сноску или наведя курсор на маркер прочитать информацию во всплывающем окне.

Не очень конечно удобно, но как вариант использовать можно.
Внутристрочные сноски
Если у вас возник вопрос, как сделать квадратные сноски, ответ ниже. Это и есть внутристрочные сноски, которые через запятую указывают на номер источника в библиографическом списке и на страницу, откуда вы взяли цитату. Образец: .
Квадратные скобки можно вставить двумя способами:
- Вручную. Они появляются только при английской раскладке и находятся в верхнем правом углу клавиатуры. Открывающая скобка на русской букве «Х», а закрывающая – на русской букве «Ъ». Не нажатии не держите клавишу Shift, иначе вместо квадратных скобок вы получите фигурные.
- Автоматически. Если вам надоело постоянно переключать раскладку с русского на английский и обратно, найдите квадратные скобки во вкладке «ВСТАВКА». Нажмите на кнопку «Символы» справа на панели меню, затем на «Другие символы» и найдите скобки.
Если у вас ещё не оформлен библиографический список, формируйте внутристрочные ссылки в черновом варианте, вместо номера источника указывая фамилию автора. По завершении работы, когда все используемые книги, статьи и сайты будут упорядочены, вам придётся ещё раз пробежаться по тексту своего научного труда и заменить фамилии автора их порядковыми номерами в вашем списке.
Как убрать гиперссылки вручную
Если гиперссылок в тексте не так много, то справиться с ними можно и удаляя их вручную. Делается это очень просто.
- Нажмите правой кнопкой мыши на гиперссылку.
- В появившемся меню выберите пункт “Удалить гиперссылку”.
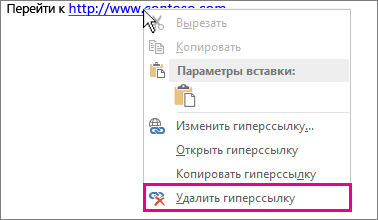
После этого гиперссылка будет удалена, а на её месте останется обычный текст.
Данную процедуру вам придётся повторить для каждой ссылки в тексте. Если их будет немного, то проблем у вас не возникнет. Однако если в тексте окажется много гиперссылок, этот процесс может занять у вас значительное время. К счастью, у вас есть альтернативные варианты, как убрать гиперссылку, о которых вы можете прочитать далее.
Удаляем ссылки в Microsoft Word
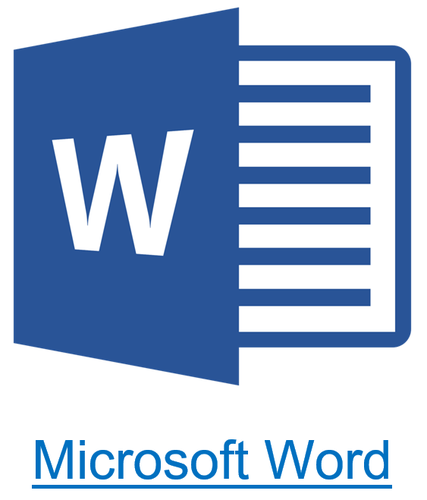
Использование активных ссылок или гиперссылок в документе MS Word не является редкостью. Во многих случаях это очень полезно и удобно, так как позволяет непосредственно внутри документа ссылаться на другие его фрагменты, другие документы и веб-ресурсы. Однако, если гиперссылки в документе являются локальными, ссылающимися на файлы на одном компьютере, то на любом другом ПК они будут бесполезными, нерабочими.
В таких случаях лучшим решением будет убрать активные ссылки в Ворде, придать им вид обычного текста. Мы уже писали о том, как создавать гиперссылки в MS Word, более подробно с этой темой вы можете ознакомиться в нашей статье. В этой же мы расскажем о противоположном действие — их удаление.
Удаляем одну или несколько активных ссылок
Удалить гиперссылки в текстовом документе можно через то же меню, через которое они создавались. Как это сделать, читайте ниже.
1. Выделите активную ссылку в тексте, используя мышку.
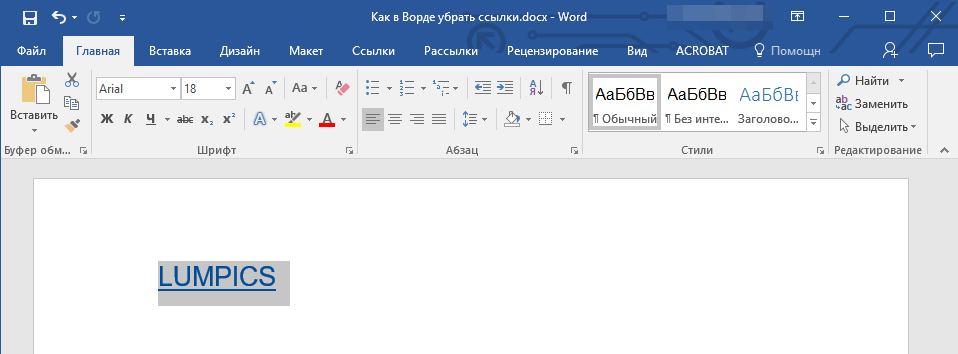
2. Перейдите во вкладку “Вставка” и в группе “Ссылки” нажмите на кнопку “Гиперссылка”.
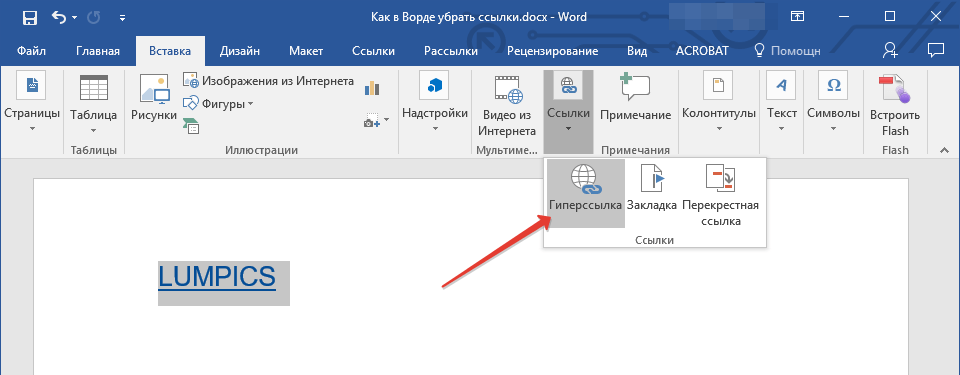
3. В диалоговом окне “Изменение гиперссылок”, которое перед вами появится, нажмите на кнопку “Удалить ссылку”, расположенную справа от строки адреса, на который ссылается активная ссылка.
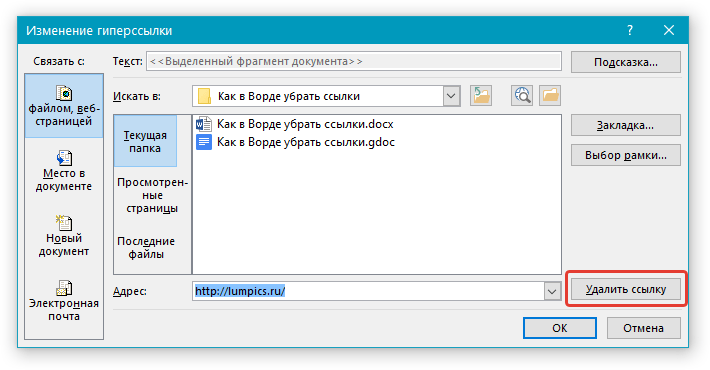
4. Активная ссылка в тексте будет удалена, текст, который ее содержал, обретет привычный вид (синий цвет и подчеркивание исчезнут).
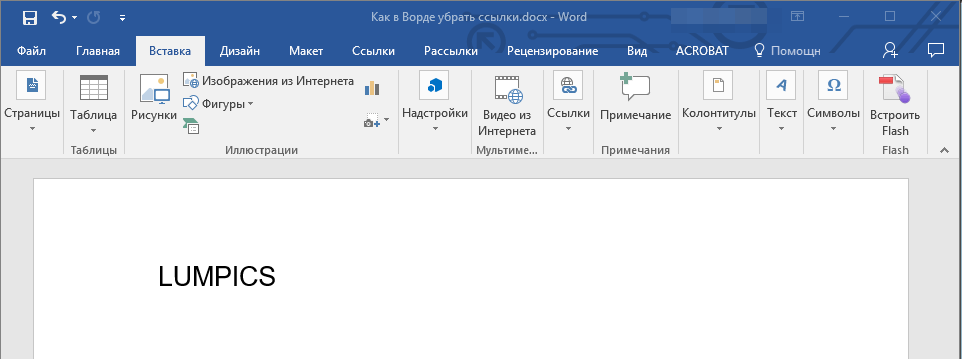
Аналогичное действие можно проделать и через контекстное меню.
Кликните правой кнопкой мышки на тексте, в котором содержится гиперссылка, и выберите пункт “Удалить гиперссылку”.
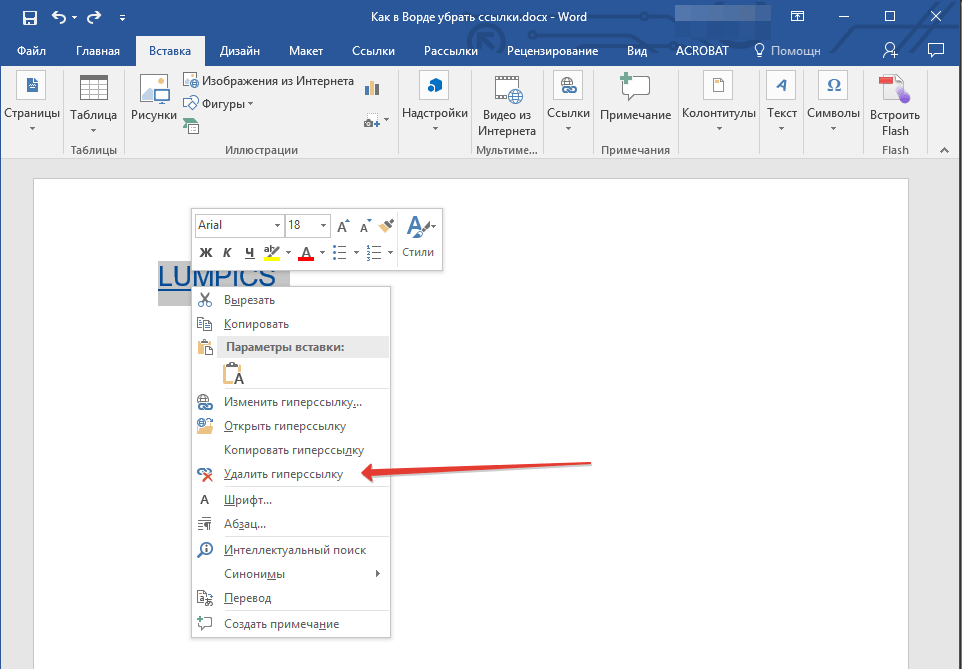
Ссылка будет удалена.
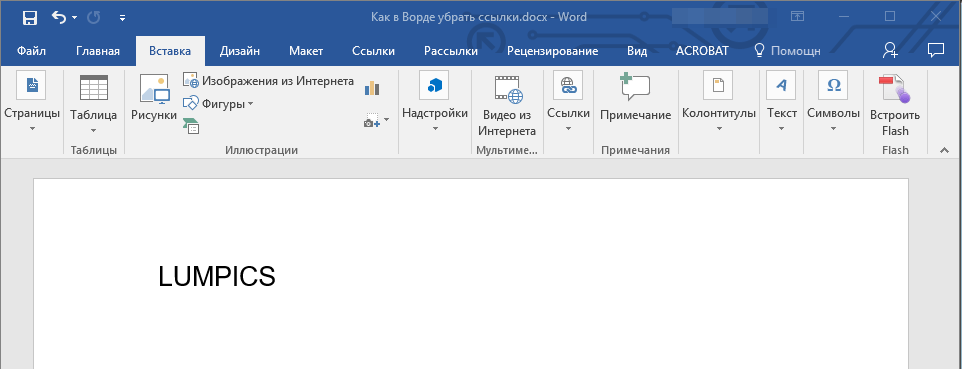
Удаляем все активные ссылки в документе MS Word
Описанный выше метод удаления гиперссылок хорош в случае, если в тексте их содержится очень мало, да и сам текст при этом имеет небольшой объем. Однако, если вы работаете с большим документом, в котором много страниц и много активных ссылок, удалять их по одной явно нецелесообразно, хотя бы по причине больших затрат столь драгоценного времени. Благо, существует метод, благодаря которому можно разом избавиться от всех гиперссылок в тексте.
1. Выделите все содержимое документа (“Ctrl+A”).

2. Нажмите “Ctrl+Shift+F9”.
3. Все активные ссылки в документе исчезнут и обретут вид обычного текста.
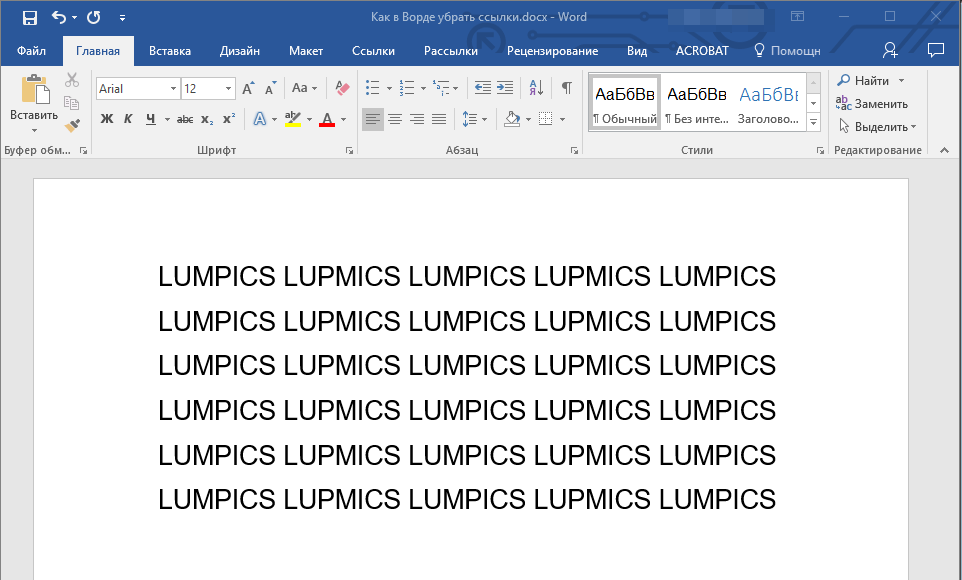
По непонятным причинам этот метод не всегда позволяет удалить все ссылки в документе Ворд, он не работает в некоторых версиях программы и/или у некоторых пользователей. Хорошо, что и на этот случай есть альтернативное решение.
1. Выделите все содержимое документа.
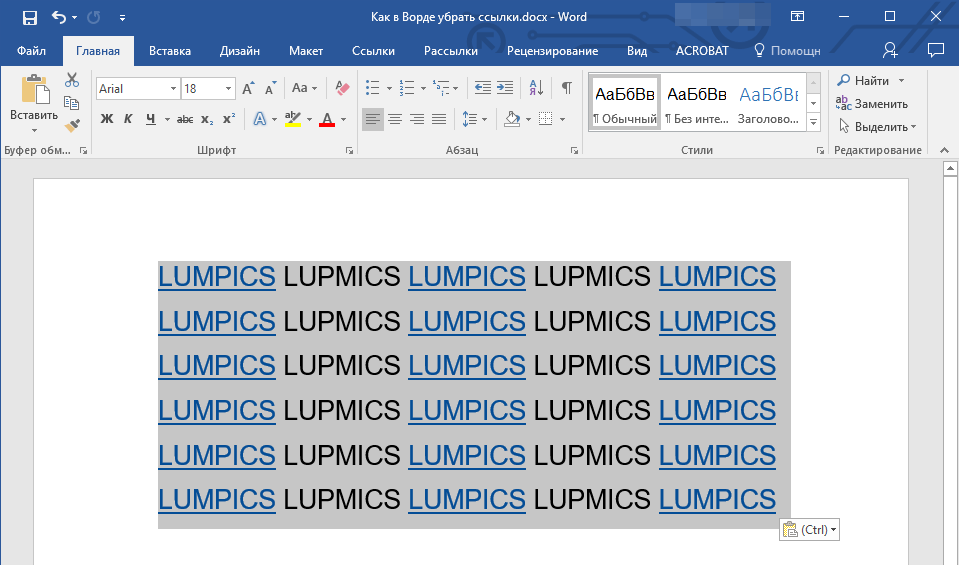
2. Во вкладке “Главная” разверните диалоговое окно группы “Стили”, нажав на небольшую стрелочку в правом нижнем углу.
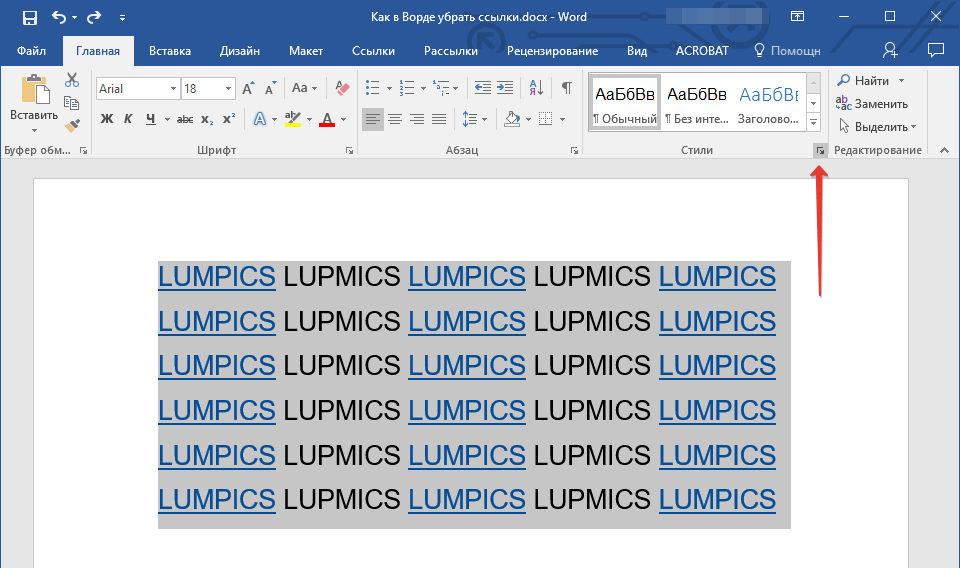
3. В окне, которое перед вами появится, выберите первый пункт “Очистить все” и закройте окно.
4. Активные ссылки в тексте будут удалены.
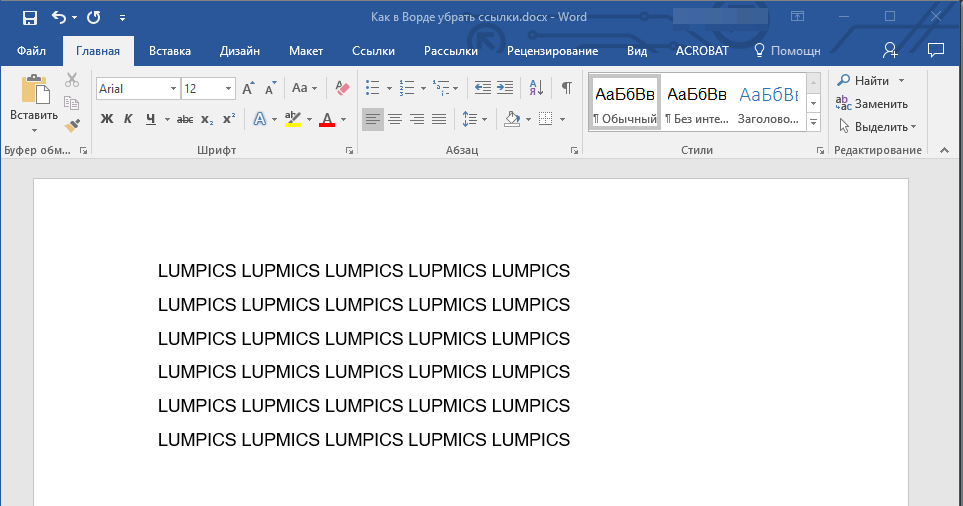
На этом все, теперь вы знаете немного больше о возможностях Microsoft Word. Помимо того, как создавать ссылки в тексте, вы узнали и о том, как их удалить. Желаем вам высокой продуктивности и только положительных результатов в работе и обучение.
Мы рады, что смогли помочь Вам в решении проблемы.
Опишите, что у вас не получилось. Наши специалисты постараются ответить максимально быстро.
Как самому сделать гиперссылку?
Сначала определяют объект, для которого будет применяться ссылка. Это и определяет порядок его формирования.
Пошаговая инструкция № 1. Для текущего документа
Если ссылка будет на элемент в текущем документе, надо:
- Перейти на тот объект, к которому делают отсылание, и размещают там курсор.
- Находят вкладку «Вставка» на панели инструментов.
Находим вкладку «Вставка» на панели инструментов
- Выбирают команду «Ссылки», нажимают кнопку и находят позицию «Закладки», которую тоже надо нажать.
Выбираем команду «Ссылки», нажимаем кнопку, находим позицию «Закладки» и нажимаем по ней
- Открывается диалоговое окно, в котором редактор предлагает дать имя закладке, например, «Вступление».
В соответствующем поле вводим имя закладки
- Выделяют в тексте место, из которого будет переход к указанному в закладках разделу.
Выделяем в тексте место, из которого будет переход к указанному в закладках разделу
- Снова возвращаются в меню «Вставка», далее «Ссылки», но уже выбирают кнопку «Гиперссылка».
Переходим в меню «Вставка», далее «Ссылки», выбираем кнопку «Гиперссылка»
- Какой бы способ ни выбрали, в ответ появится окно «Вставка гиперссылки», справа на панели выбирают кнопку «Закладка».
Справа на панели выбираем кнопку «Закладка»
- Снова открывается окно. В нем выводится перечень установленных ранее закладок. Из него выбирают необходимую позицию.
Выбираем необходимую позицию
Пошаговая инструкция № 2. Для файлов на ПК
Такую ссылку создать еще проще, для чего надо:
- Выделить фразы или слова, на которых планируют закрепить ссылку.
Выделяем фразы или слова, на которых планируют закрепить ссылку
- Перейти на вкладку меню «Вставка», далее «Ссылки», затем «Гиперссылка», так же как в пошаговой инструкции № 1.
Переходим в меню «Вставка», далее «Ссылки», выбираем кнопку «Гиперссылка»
- Появляется окно с каталогом, в котором отмечают требуемый файл. В окне снизу появляется путь к объекту на компьютере, затем нажмите «ОК».
Отмечаем требуемый файл, нажимаем «ОК»
Теперь, если кликнуть на ссылку, в новом окне откроется документ, на который сослался автор.
Такие ссылки эффективны только для пользователя конкретного компьютера. Если отправить документ по почте, то получатель не сможет перейти к указанному файлу, поскольку у него нет доступа к каталогу. То же произойдет, если с компьютера удалят данный документ.
Пошаговая инструкция № 3. Для перехода на веб-страницы
Гиперссылки, которые ведут на веб-страницы, формируют так:
- Выделяют, как в двух первых случаях, в тексте фразу или слова, с которых необходимо сделать ссылку (п. 1 инструкции 2).
Выделяем фразы или слова, на которых планируют закрепить ссылку
- Повторяют действия, описанные в предыдущих разделах действие — «Вставка», далее «Ссылки», затем «Гиперссылка».
Переходим в меню «Вставка», далее «Ссылки», выбираем кнопку «Гиперссылка»
- В нижнем окне всплывшего меню на мониторе в окне вводят URL-адрес веб-страницы, жмут «ОК».
Вводим URL-адрес веб-страницы, жмем «ОК»
Чтобы найти этот адрес, надо открыть сайт в браузере, найти верхнюю адресную строку, выделить ее содержимое курсором и скопировать.
На сайте выделяем содержимое адресной строки курсором и копируем, нажав клавиши «Ctrl+C»
OpenOffice
В OpenOffice оглавление создается так же просто, как и в Microsoft Word, но при этом настройки более разнообразные и обширные.
В первую очередь нужно применить соответствующие стили к названиям разделов, которые будут в содержании:
Вызвать меню со стилями с помощью клавиши F Выделить название и кликнуть по «Заголовку 1».
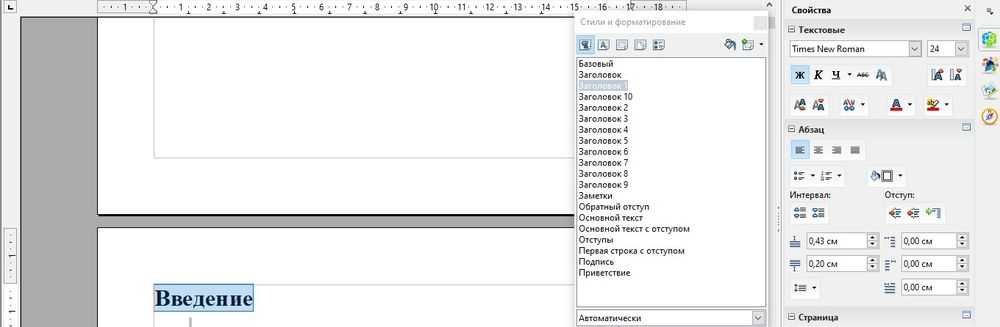
Или выделить название и использовать комбинацию клавиш – Ctrl и цифру уровня заголовка (до 10). Например, Ctrl+1, Ctrl+2.
Когда заголовки подготовлены:
На верхней панели вызвать меню «Вставка» – «Оглавление и указатели» – еще раз кликнуть по одноименному пункту.
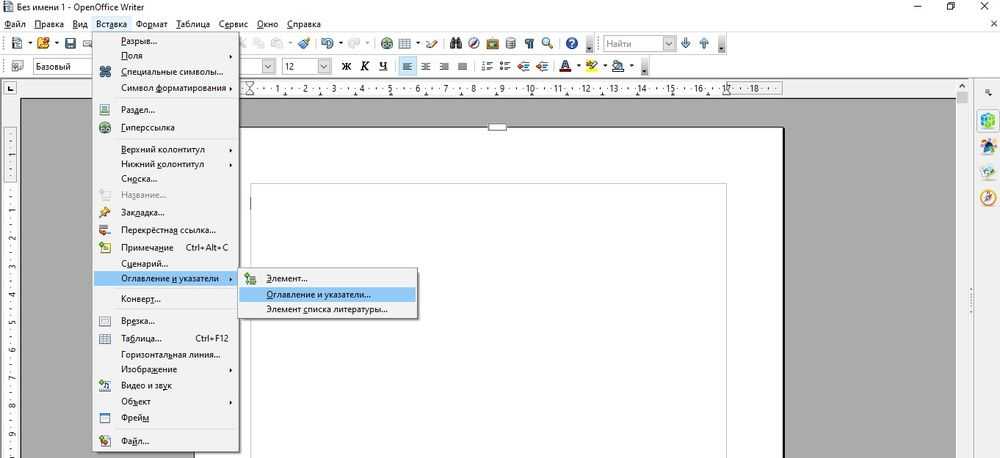
Откроется окно с настройками.

- Определиться с областью отображения. Можно снять галочку с опции «Защищено от изменений вручную», и тогда содержание будет изменяться в ручном режиме.
- Во вкладке «Элементы» ставятся гиперссылки на названия разделов.

В поле «Структура» установить курсор в свободную клетку перед элементом «Э#» и кликнуть по кнопке «Гиперссылка» – появится элемент «ГН» (начало).

Затем установить курсор в свободную клетку после элемента «Э» и кликнуть по кнопке «Гиперссылка» – появится элемент «ГК» (конец).

Клацнуть по кнопке «Все уровни», чтобы задать гиперссылки для всех уровней заголовков. Нажать «Ок».
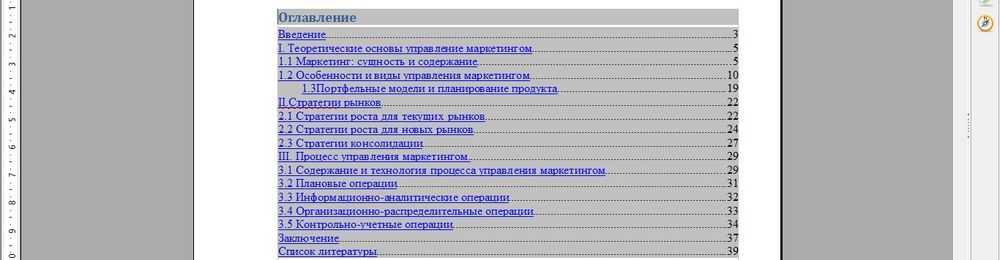
Для перехода к нужному разделу без пролистывания нескольких десятков страниц следует зажать клавишу Ctrl и щелкнуть левой кнопкой мышки по определенной главе.
С помощью вкладок «Стили», «Колонки», «Фон» настраивается вид оглавления. Чтобы видеть изменения в реальном времени, нужно отметить галочкой пункт «Предварительный просмотр» в левом нижнем углу настроек.
Форматирование
Откройте вкладку Ссылки — войдите в Параметры нажав на маленький квадратик со стрелкой как показано на скриншоте.
Что мы здесь можем сделать:
• Преобразовать обычные в концевые или наоборот.
• Формат номера как в арабские цифры, так и римские, а также в буквы верхнего и нижнего регистра или в символы.
• Выставить порядок начала нумерации.
• Применить действия к всему документу или к отдельной странице.
После всех произведенных действий форматирования не забудьте нажать кнопки: Применить после Вставить.
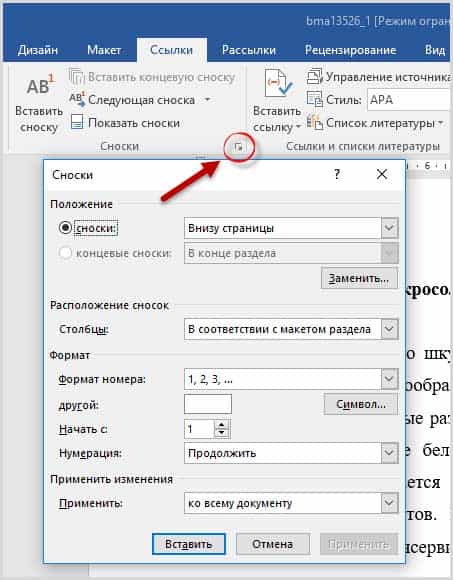
Валерий Семенов, moikomputer.ru
Выбор места назначения
Отметьте место назначения гиперссылки с помощью закладки или стиля заголовка.
Вставка закладки
Выберите текст или элемент или же щелкните место, где нужно вставить закладку.
Нажмите кнопку Вставить _Гт_ закладку. 
В поле имя закладки введите имя. 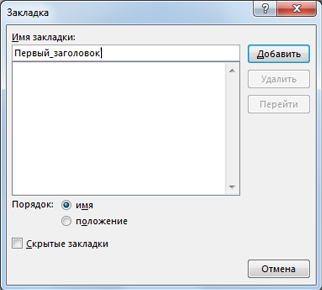
Примечание: Имена закладок должны начинаться с буквы. Они могут содержать цифры и буквы, но не пробелы. Если вам требуется разделить слова, используйте символ подчеркивания (_), например Первый_заголовок.
Применение стиля заголовка
Заголовки автоматически отмечаются как место назначения. Все, что нужно — применить один из встроенных стилей заголовков.
Выделите текст, к которому необходимо применить тот или иной стиль заголовка.
На вкладке Главная выберите нужный стиль. 
Ссылаемся на место в документе
Это золотая возможность, я её просто обожаю. Если копирайтер владеет таким навыком, он может грамотно ссылаться на различные элементы текста, чтобы мне не приходилось постоянно листать документ в поисках нужного фрагмента. Это очень удобно при проверке больших статей. Но есть и другие люди, не только копирайтеры. Такое знание, опять же, поможет студенту. Он сможет ссылаться на литературу и многое другое.
Процесс будет чуть труднее, чем предыдущий, но не пугайтесь. Это не сложнее, чем достать конфету из фантика. Сначала нужно сделать закладку, к которой будет совершён переход после нажатия на линк. Перейдите в то место текста, на которое нужно будет ссылаться, переведите туда курсор (нажатием левой кнопки мыши), а затем проследуйте по следующему пути:
В открывшемся окне просто укажите её наименование. Чтобы сохранить, нажмите на кнопку «Добавить»:
Казалось бы, после этого не произошло изменений! «Ничего не получилось?» — спросите вы. Да нет, всё у вас получилось и даже очень хорошо. Закладка добавилась, но никаким текстом она в документе не отмечается. Дальше переведите курсор в то место, где необходимо разместить ссылку. Например, в начало статьи.
Перейдите в режим создания гиперссылки, как мы это делали раньше. В открывшемся окне выбираете пункт «Связаться с местом в документе». Вводите текст ссылки и выбираете только что созданную закладку. Нажимайте «Ок». Всё, теперь у вас появился линк, после нажатия на который вы попадаете в выбранное ранее место.
Выглядеть это должно следующим образом:
Использовать эту функцию можно как угодно! Ссылаться на источники, обращаться к приложению и многое другое. Давайте с вами немного поэкспериментируем и сделаем что-нибудь интересное.
Ссылаемся на картинку
С помощью разобранной выше возможности можно ссылаться на рисунок. Ни в коем случае не думайте, что это ещё сложнее. Поверьте, это не так. Сейчас сами убедитесь. Вставьте в текст любую картинку. Нажмите на неё левой кнопкой мыши, чтобы выделить. По периметру должна появиться такая рамочка:
Уже знакомым нам образом создаём закладку. После этого переходим в раздел вставки гиперссылки и точно так же, как в предыдущем пункте, ссылаемся на только что созданную. Всё, дело сделано! При нажатии на эту ссылку вас будет перенаправлять к картинке. Преимущество этого метода заключается в том, что при перемещении изображения в другое место закладка никуда не пропадает. То есть если вы переместите картинку с 3 на 23 страницу, ссылка всё равно будет вести к ней.
Ссылаемся на фрагмент текста
Часто при редактировании статьи приходится перемещать какие-то текстовые элементы в другие места. Если просто создавать закладку под нужным фрагментом, при подобных правках придётся создавать ссылки заново. Чтобы избежать рутинной работы, можно ссылаться на текст.
Выделите нужный фрагмент текста (зажмите левую кнопку мыши у начала и, не отпуская её, проведите курсом к концу нужного кусочка). Выделение выглядит так:
Как вы уже, наверное, догадались, дальше необходимо создать новую закладку, а затем новую гиперссылку, выбрав её. Всё, теперь ссылка ведёт на текстовый фрагмент. И преимущество здесь такое же, как с рисунком: при перемещении элемента закладка остаётся рабочей, а, следовательно, и вся гиперссылка.
Использовать данную функцию можно повсеместно. Возьмите любой текст, составьте краткое содержание на него в начале документа, и каждый пункт снабдите линком, который будет переносить пользователя к соответствующему разделу. Подсказка: чтобы реализовать это, выделяйте текст подзаголовка и снабжайте его закладкой (так с каждой главой).
Внизу страницы часто размещаются колонтитулы. Это такая сноска, где указывается информация об авторе произведения, названии рассказа, номере страницы и т.д. Здесь тоже можно сделать линк на текст, на рисунок или другой ресурс.
Недостаток заключается в том, что после выхода из режима редактирования гиперссылка становится неактивной. То есть перейти по ней в процессе чтения не получится, только в режиме коррекции нижней сноски. На самом деле, это даже проблемой не назовёшь. Линки там никогда не указывают, ведь основное назначение блока — размещение общей информации о документе.
Удаление гиперссылок
Не менее важен вопрос, как убрать гиперссылки, ведь они могут устареть или по другим причинам понадобится изменить структуру документа.
Интересно: Как удалить гиперссылки в Майкрософт Ворд
Способ 1: удаление с помощью контекстного меню
Самым простым способом удаления ссылки является использования контекстного меню. Для этого просто кликаем по ячейке, в которой расположена ссылка, правой кнопкой мыши. В контекстном меню выбираем пункт «Удалить гиперссылку». После этого она будет удалена.
Способ 2: удаление функции ГИПЕРССЫЛКА
Если у вас установлена ссылка в ячейке с помощью специальной функции ГИПЕРССЫЛКА, то удалить её вышеуказанным способом не получится. Для удаления нужно выделить ячейку и нажать на кнопку Delete на клавиатуре.
При этом будет убрана не только сама ссылка, но и текст, так как в данной функции они полностью связаны.
Способ 3: массовое удаление гиперссылок (версия Excel 2010 и выше)
Но что делать, если в документе очень много гиперссылок, ведь ручное удаление займет значительное количество времени? В версии Excel 2010 и выше есть специальная функция, с помощью которой вы сможете удалить сразу несколько связей в ячейках.
Выделите ячейки, в которых хотите удалить ссылки. Правой кнопкой мыши вызовете контекстное меню и выберите пункт «Удалить гиперссылки».
После этого в выделенных ячейках гиперссылки будут удалены, а сам текст останется.
Если вы хотите произвести удаление во всем документе, то сначала наберите на клавиатуре сочетание клавиш Ctrl+A. Этим вы выделите весь лист. Затем, кликнув правой кнопкой мыши, вызывайте контекстное меню. В нём выберите пункт «Удалить гиперссылки».
Способ 4: массовое удаление гиперссылок (версии ранее Excel 2010)
Что же делать, если у вас на компьютере установлена версия ранее Excel 2010? Неужели все ссылки придется удалять вручную? В данном случае тоже имеется выход, хоть он и несколько сложнее, чем процедура, описанная в предыдущем способе. Кстати, этот же вариант можно применять при желании и в более поздних версиях.
- Выделяем любую пустую ячейку на листе. Ставим в ней цифру 1. Жмем на кнопку «Копировать» во вкладке «Главная» или просто набираем на клавиатуре сочетание клавиш Ctrl+C.
Выделяем ячейки, в которых расположены гиперссылки. Если вы хотите выбрать весь столбец, то кликните по его наименованию на горизонтальной панели. Если нужно выделить весь лист, наберите сочетание клавиш Ctrl+A. Кликните по выделенному элементу правой кнопкой мыши. В контекстном меню дважды перейдите по пункту «Специальная вставка…».
Открывается окно специальной вставки. В блоке настроек «Операция» ставим переключатель в позицию «Умножить». Жмем на кнопку «OK».
После этого, все гиперссылки будут удалены, а форматирование выделенных ячеек сброшено.
Как видим, гиперссылки могут стать удобным инструментом навигации, связывающим не только различные ячейки одного документа, но и выполняющим связь с внешними объектами. Удаление ссылок легче выполнять в новых версиях Excel, но и в старых версиях программы тоже есть возможность при помощи отдельных манипуляций произвести массовое удаление ссылок.
Мы рады, что смогли помочь Вам в решении проблемы.
Опишите, что у вас не получилось.
Наши специалисты постараются ответить максимально быстро.
Оформление ссылок в квадратных скобках
Квадратные ссылки в тексте документа Ворд используют чаще всего при форматировании литературных ресурсов. Чтобы копировать квадратные скобки, нужно выделить раздел документа с перечнем литературы, выполняя следующие команды: модуль «Главная» – «Абзац» – «Нумерация» и все источники стали пронумерованными.
Далее нужно проверить, что полученный результат будет отображаться в окне «Перекрестные». Для просмотра следует перейти к разделу «Списки литературы» – Перекрестная ссылка.
Затем выбрать место, где будут значиться квадратные скобки они печатаются от руки или воспользоваться таблицей символов, чтобы добавить их автоматически.
После нажатия по левой клавише мыши появляется окно с различными категориями символов. Установить курсор по нужному, нажать клавишу «Вставить».
Затем поставить указатель между вставленными квадратными скобками, перейдя в раздел «Перекрестные» (Списки литературы – Перекрестные). Открывшееся окно позволяет выбрать номер абзаца. Далее нажимаем по нужному изданию, затем щелкаем по вставке.
Любой пользователь персонального компьютера должен иметь представления, о том, как создать гипертекстовые элементы. Они помогут пользователю переходить к дополнительным ресурсам информации, не тратя время для копирования адреса в браузер.






























