Объем заливками
Эффекта объемной надписи можно добиться, используя различные типы заливок для контура и внутренней области объекта. Рассмотрим пример:
- Создаем текст с подходящим для этого эффекта широким шрифтом. Перекрашиваем текст однородной заливкой и переводим его в кривые (рис. 13а).
- Открываем окно настроек контура, выполнив команду Эффекты ->Контур. Назначаем следующие параметры:
- тип контура — Внутри;
- смещение — 1 мм;
- шаги — 1;
- цвет — белый.
- Разъединяем контурную группу, нажав комбинацию Ctrl+K. Теперь создадим блик. Для этого нарисуем замкнутую кривую так, чтобы она пересекала нижнюю часть букв (рис. 13б).
- Выделяем созданную кривую и верхний объект надписи с белым фоном. Нажимаем кнопку Задниеминус передние на панели атрибутов. В результате часть белого фона будет удалена по границе созданной кривой (рис. 13в). Применяем к верхнему объекту интерактивную прозрачность (рис. 13г).
- Для создания подложки выделяем основной объект (в нашем случае он зеленого цвета). В окне настроек Контур создаем контур серого цвета толщиной 2 мм в направлении Снаружи. В дальнейшем мы его перекрасим, используя фонтанную заливку.
- Разъединяем созданную контурную группу (Ctrl+K), выделяем серый контур и дублируем его, нажав клавишу «+». Копия автоматически поместится перед исходным объектом. Используя окно Диспетчер объектов, выделяем нижнюю кривую, перекрашиваем ее в темносерый цвет и немного смещаем (рис. 13д).
- И наконец, выделяем серый контур и перекрашиваем его фонтанной заливкой. В примере использовался многоцветный линейный градиент из белого цвета и оттенков серого с углом 90°. Помещаем созданную надпись на изображение (рис. 13е).
Как видите, программа векторной графики CorelDRAW предлагает множество инструментов, которые позволяют создавать эффектные художественные надписи.
Для художественного оформления надписей обычно используют растровый редактор Adobe Photoshop, обладающий мощным арсеналом фильтров, эффектов, режимов наложения слоёв. Но у CorelDRAW есть неоспоримое преимущество, заключающееся в том, что 3D-надпись создаётся в векторном формате. Давайте изучим, как в Кореле сделать объёмные буквы.

Объёмный вид изображению придают неоднородность красок, сочетание бликов света и теней, размеры, пропорции перспективы. Прежде чем приступить к рисованию объёмных букв, придумайте текст и основу, с которой будет производиться объём: цветовое, размерное решение, стиль. Существует несколько способов того, как сделать объёмный текст в Кореле.
Отрисовка макетов печатей и штампов
8424
11
1
00:01:19
06.09.2016
Здравствуйте!
Компания Печати на Арбате для всех изготовителей печатей и штампов, которые хотят научиться рисовать с нуля простые макеты печатей, разработала экспресс курс. Курс рассчитан на одно занятие длительностью около 1.5 часов.
Занятие ведёт дипломированный специалист с 15 летним опытом работы графического дизайнера. Обучение проходит индивидуально на платной основе. Курс подойдёт абсолютно любому человеку, не имеющему навыков работы в графическом редакторе CorelDRAW. На занятиях мы подробно разберём как отрисовать новую печать и штамп. После пояснений Вы попробуете это сделать сами.
Занятия проходят по субботам в нашем офисе на Арбате. Обязательно необходима предварительная запись по телефону накануне в пятницу!
Также, для тех, кто доверяет отрисовку макетов печатей профессионалам, мы готовы предоставить в векторе отрисованный нами макет Вашей печати. Для этого Вам необходимо отправить Ваш заказ нам на почту с пометкой в теме письма «Отрисовка».
Будем рады Вам помочь!
Звоните и приходите!
Объём при помощи заливки
3D-эффект можно создать, работая с параметрами заливки объекта и его контура. Делается это следующим образом:
- Напечатайте, выполните простую заливку и создайте контур.
- Разъедините контур и объект, затем проведите по буквам кривую так, чтобы она пересекала их примерно чуть выше середины.
- Сделайте цвет контура белым, тип внутренний, смещение 1 мм.
- Выделите кривую и буквы, после чего нажмите кнопку режим Исключение заднего объекта из переднего. Получится частично белая надпись.
- Примените Прозрачность к верхнему объекту.
- Создайте серый контур снаружи толщиной 2 мм.
- Разъедините и продублируйте серый контур.
- Примените к серому контуру интерактивную заливку на ваш вкус.
- Доработайте до вида, который вам нравится.
Объём с помощью бликов
Простой способ, не требующий много времени и специальных знаний. Выполните следующее:
- Сделайте надпись необходимого цвета и размера.
- Переведите её в кривые с помощью комбинации Ctrl+Q.
- Создайте внутренний контур командой из меню Эффекты.
- Разбейте на отдельные объекты (Ctrl+K).
- Дублируем шрифт, нажав «+» на клавиатуре, и стрелками смещаем влево вниз.
- Выбираем смещённый шрифт и с зажатой кнопкой Shift созданный контур, далее выполняем команду Trim.
- Дубликат можно удалять.
- Инструментом Shape Tool (Форма) проработайте все буквы для создания необходимых эффектов бликов. Удобнее будет при этом активировать функцию Dynamic Gu />
Таким образом, объёмные буквы в Кореле готовы. Экспериментальным путём можно добиваться усиления или уменьшения эффекта. Главное, чтобы текст был легко читаемым и смотрелся не плоским.
Как подготовить файлы для печати и лазерной резки в CorelDraw
71776
326
36
00:10:01
31.10.2014
Видео-урок подготовлен для статьи: 🤍
Готовые шаблоны витражей из коллекции Евгении Ведениной вы можете найти тут — 🤍
Инструменты для витражиста тут — 🤍
Материалы для витражистов тут-🤍
Подписывайтесь на видео-канал «Мебель своими руками» и первыми увидите отчёты с мебельные выставок и фестивалей, из которых вы будете знать о всех новинках в мебельной индустрии, видеоуроки и мастер-классы по изготовлению и проектированию корпусной и мягкой мебели своими руками, лайфхаки и прочие полезности и наработки.
Подпишись на канал ► 🤍
Обучающие курсы по мебели ► 🤍
Наша группа Вконтакте ► 🤍
Наш форум ► 🤍
Facebook ► 🤍
Наш блог ► 🤍
Для удобства мы разделили видео по плейлистам:
Корпусная мебель ► 🤍
Мягкая мебель ► 🤍
Инструмент для изготовления мебели ► 🤍
Программы, проектирование мебели ►🤍
Мастер-классы по работе со стеклом ► 🤍
Видеообзоры с мебельных выставок ► 🤍
Как поставить печать на документе Word
В свое время, для оплаты моих услуг, приходилось высылать клиентам образец счета, на котором установлена синяя печать. В бухгалтерии не силен, но все мои аргументы что это только образец, оплачивайте и будет вам полный пакет документов с синей печатью, не проходили.
Пришлось поломать голову и решить поставленную задачу.
В этой статье, расскажу, как именно можно поставить синюю круглую печать, на любом документе Word.
- Как сделать макет круглой печати;
- Как вставить печать в документ.
Как сделать макет круглой печати
- Первое что приходит на ум, это сделать макет печати в самом редакторе Word.
- Все понятно, Word, это текстовый редактор, а печати лучше всего делать в графическом редакторе, но для нашей задачи, хоть коряво, но все же получится справиться.
- В ворде, существует набор графических фигур, имея опыт работы с которыми, вполне можно создать круглую, синюю печать, без особых хлопот.
- Перейдите во вкладку «Вставка»;
- В блоке «Текс», выберите кнопку WordArt (буква «А» наклоненная вправую сторону);
- Добавьте текст, который будет располагаться по кругу печати, выберите интересующий шрифт и размер текста.
- После того как активируете созданный только что текст, в ленте появится новая вкладка «Формат», в котором в пункте «Изменить фигура», нужно установить значение «По кругу». Если надпись будет слишком сжатой, ее всегда можно увеличить при помощи маркеров.
- Возвращаемся во вкладку «Вставка», нажимаем на кнопку «Фигуры» и выбираем «Круг».
- Нарисуйте два круга с шириной линии 2 пп и один круг с шириной линии 4 пп. Выбрать цвет и ширину линий можно в окне «Формат автофигуры», находящемся в всплывающем окне активируемом нажатием правой кнопкой мыши по фигуре.
- Выделите все созданные объекты, перейдите во вкладку «Формат» и выберите кнопку «Выровнять объекты». Сначала выровняйте по центру, затем по середине.
- Добавьте интересующий текст по центру созданной печати. В моем случае, печать созданная в Word выглядит так:
- Снова выделите все созданные объекты и сгруппируйте фигуру, чтобы при перетаскивании ничего не рассыпалось.
Согласны, ничего сложного нет. Всего 9 пунтов и печать готова. Сохраните ее в отдельный файл и, при необходимости, просто копируйте в нужный документ.
И все же, нужно понимать, что нами была создана примитивная печать, не изобилующая большим количеством объектов.
Что делать, если живая печать гораздо лучше продумана?
Как вставить печать в документ
В случае, если живая печать слишком сложная в отрисовке, не советую с ней возиться. В конечном итоге, если конечно сильно потрудиться, любую печать можно перерисовать, даже средствами Word, но скорее всего отличия будут и скорее всего будут существенные.
Совет один. Отсканируйте с бумаги круглую печать и сохраните ее как обычный рисунок.
Все что останется сделать, это просто добавить печать в виде рисунка в документ Word. Посмотрим на примере, как это делается.
- Отсканируйте и сохраните в виде рисунка круглую печать.
- Перейдите во вкладку «Вставка» и нажмите на кнопку «Рисунки».
- В появившемся окне, выберите рисунок с изображением печати.
- Установите печать в интересующем месте и выберите обтекание «За текстом».
На этом все. Вот такими не хитрыми способами, можно поставить печать на документе, сохранить и отправить на согласование.
Как в MS Word распечатать только нужную часть страницы
Иногда, особенно когда мы готовимся к выступлению или собираем цитаты из технического документа, появляется необходимость сделать что-то вроде конспекта — сохранить и распечатать часть прочитанного материала на отдельном листе. Однако это требует лишних движений — информацию нужно скопировать в новый документ, сохранить его, в общем потратить «ещё немного» времени.
Выделяем фрагмент в MS Word-документе, который нужно распечатать
Печать части страницы в MS Word
Нет, конечно можно распечатать всю страницу, и просто выделить цветным маркером пару нужных предложений… но ведь в MS Word есть возможность сделать это куда более простым способом, при этом ещё и сэкономив чернила для принтера. Ведь можно распечатать не всю вордовскую страницу целиком, а только её выделенный фрагмент.
Выделите нужный фрагмент текста и нажав Ctrl+P (подробнее про клавиатурные сокращения) отправьте его на печать
Не торопитесь, просто обратите внимание на настройки. Вместо «Печатать все страницы» выберите пункт «Напечатать выделенный фрагмент» и уже теперь смело отправляйте документ на принтер
На листе распечатается только выделенный вами текст.
Все это работает не только в MS Word, но и в любом другом приложении — надо просто изучить окно с настройками печати и пункт «Напечатать выделенный фрагмент» обязательно будет обнаружен.
Создаем конспект документа в MS Word
Однако, хоть способ приведенный выше и рабочий, кое чего в нем не хватает. Ведь чаще всего нам требуется распечатать со страницы не один абзац текста, а несколько предложений, к тому же раскиданных по этой странице.
К счастью, решение есть, хотя и не такое изящное.
На выручку нам придет старый трюк с множественным выделением — выделите первую нужную фразу на странице, а затем нажмите и удерживайте клавишу Ctrl. Не отпуская её, выделите мышью следующий фрагмент текста, и отпускайте только тогда, когда выделены все необходимые фрагменты.
Выделяем все нужные фразы в документе удерживая Ctrl
А вот теперь нажимаем Ctrl+C (или копируем все выделенное другим способом) и создаем новый документ MS Word.
Вставляем туда скопированное и о чудо — получаем самый настоящий конспект!
Осталось только отправить страницу на печать и дело сделано. Заметьте сколько «текстовых зайцев» убил это трюк — и подчеркивать ничего не надо, и информация на одном листе собрана в полном объеме, и чернила в принтере сэкономлены!
Как сделать книжную печать в ворде?
Распечатка текста в виде книжки не только экономит бумагу, но и делает чтение документов гораздо комфортнее. Обычные А4 листы занимают много места и путаются, в процессе прочтения их последовательность может меняться, что весьма неудобно. Поэтому многие пользователи стремятся распечатать текст в виде привычной книжки. В этом материале мы расскажем как это сделать быстро и просто.
Выполняем книжную печать в ворде на обычном принтере
- Открываем документ Word и заходим в закладку «Разметка страницы».
- Переходим в «Параметры» — «Поля» и выбираем опцию «Настраиваемые поля».
- В этом разделе отмечаем «Несколько страниц» — «Брошюра».
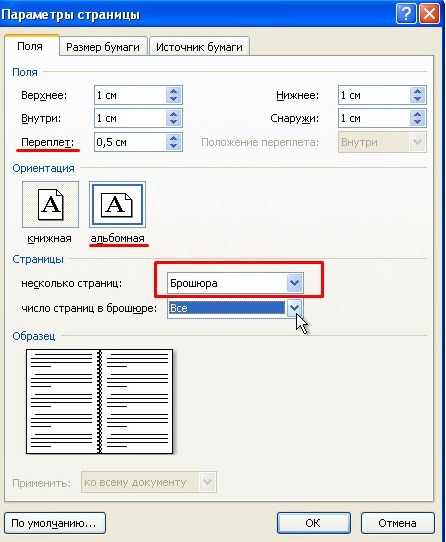
- Обязательно указываем альбомную ориентацию листа (она устанавливается часто автоматически для брошюры) и уменьшаем ширину полей – она не должна превышать 1,5 см. Для переплета потребуется 0,5-1,5 см, в зависимости от выбранного способа крепления.
- Сохраняем все выбранные параметры кнопкой «Ок» и дальше занимаемся настройкой печати.
- Жмем Ctrl+P и вызываем диалоговое окошко печати. Здесь устанавливаем метку на Двусторонней печати и сохраняем «Ок».
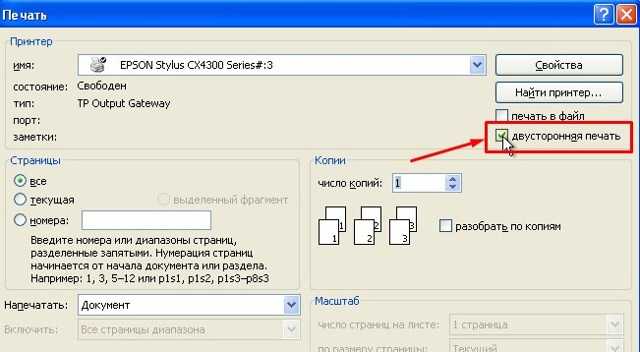
После того, как принтер получит задание и начнет распечатку, на мониторе появится окно:

Здесь не нужно сразу же нажимать на кнопку «Ок» — подождите, пока распечатаются все странички и принтер не закончит работу.
Распечатанные листы ПРАВИЛЬНО разверните и поместите в лоток для последующей печати на обратной стороне. Чтобы не ошибиться, лучше пойти опытным путем и поэкспериментировать с ненужными листами.
Второй способ книжной распечатки

Этот метод предполагает изменение настроек самого принтера.
- Открываем документ, переходим в «Файл», выбираем «Печать» и из списка подключенных устройств выбираем нужный принтер.
- Открываем окошко «Свойства принтера», переходим в «Функции» и устанавливаем «Двусторонняя печать – Вручную», дальше «Буклет – Переплет по левому краю». Нажимаем на «Печать».
Некоторые принтеры не поддерживают функцию печати буклета, поэтому первый вариант всегда будет наиболее простым и удобным для книжной печати.
Статья о том, как сделать книжную печать в ворде, написана при поддержке специалистов копировального центра Printside.ru
Заготовка для печати
Итак, делаем штамп в CorelDRAW.
-
Открываем программу и создаём новый файл, настройки оставьте по умолчанию.
- Берём инструмент «Эллипс» и рисуем круг: можно не стараться вычерчивать его ровным на этом этапе. Чтобы скорректировать радиус, выделяем сделанную фигуру и вверху задаём значение высоты и ширины — 40 мм.
- Не снимая выделения, щёлкаем внизу окошко «Абрис», в появившейся форме можно изменить толщину обводки (0,75 мм) и её цвет.
-
Теперь сделаем два таких же круга. Можно рисовать заново либо кликнуть по фигуре, перетащить её на другое место, не отпуская левую кнопку мыши, а потом одновременно нажать правую кнопку и отпустить обе — объект будет скопирован. Один из кругов уменьшаем до 38 мм и ставим в середину первого (если вы не меняли настройки в Кореле, должно появиться предложение разместить «по центру», и фигура к нему «прилипнет»). Абрис — 0,5.
-
Аналогично поступаем с третьим кругом, высоту и ширину выставляем 28 мм, абрис 0,5 мм.
Деформация текста
Одним из инструментов, используемых для деформации текста, является Оболочка — он накладывает на текст рамку, состоящую из узлов и сегментов кривых. Для изменения формы текста достаточно отредактировать положение узлов и кривизну сегментов оболочки.
Рассмотрим пример деформации текста с помощью оболочки:
- Создаем текстовую рамку и вводим в нее требуемый текст.
- Преобразуем текст в кривые, нажав комбинацию клавиш Ctrl+Q.
- Выбираем инструмент Оболочка, а на панели атрибутов указываем режим, например Режим прямых оболочек для преобразования прямоугольной рамки в трапециевидную.
- Изменяя положение одного узла с нажатой клавишей Shift, растягиваем правую сторону рамки. Клавиша Shift позволяет переместить на одинаковое расстояние, но в противоположных направлениях сразу два конечных узла (рис. 1). Для перемещения узлов в одном направлении необходимо удерживать нажатой клавишу Ctrl.
Рис. 1. Деформация текста в режиме прямых оболочек
Рис. 2. Пример деформации текста с помощью оболочки
Рис. 3. Заготовка для деформации текста (а); окно настроек линзы Рыбий глаз (б); пример деформации текста с помощью линзы Рыбий глаз (в)
На рис. 2 приведен пример шуточного коллажа с деформированной надписью. Для усиления эффекта контур и заливка текста перекрашены.
Для имитации текста на поверхности шара, помимо оболочки, можно использовать линзу Рыбий глаз, которая накладывается поверх текста. Рассмотрим пример:
- Рисуем шар. Создаем надпись, расположив ее перед шаром (рис. 3а).
- Рисуем круг поверх шара и надписи, он будет выполнять функцию линзы. Его размер может быть больше исходного шара.
- Применяем к нему линзу Рыбий глаз. В примере использована частота 60% (рис. 3б). Контур линзы удаляем.
Результат применения линзы представлен на рис. 3в.
Заливка текста изображением
Для заливки текста изображением используется инструмент Фигурная обрезка (PowerClip), который вносит в надпись части изображения, пересекающиеся с ней, а части, выходящие за пределы надписи, скрывает. Надпись в этом случае является контейнером для изображения.
Изза несовпадения центров контейнера и содержимого фигурной обрезки вы можете не увидеть никакого результата в случае, если исходное изображение и надпись не имеют пересекающихся частей. Выполните следующую настройку для автоматического совмещения центров:
- Выберите команду Инструменты ->Параметры или нажмите комбинацию клавиш Ctrl+J.
- Разверните область Рабочее пространство и выделите пункт Изменить.
- Установите флажок Центрировать содержимое нового PowerClip (рис. 4).
Далее рассмотрим несколько примеров использования инструмента Фигурная обрезка для заливки текста растровыми и векторными изображениями.
Особенности конструкторов печатей и штампов
В большинстве случаев специализированный софт для построения печатей и штампов (например, «Stamp», «ШТАМП» и другие аналоги) обладают довольно доступным интерфейсом, разобраться в котором не составит труда даже неискушённому пользователю. В таких программах обычно имеется несколько вкладок, каждая из которых отвечает за какие-либо свойства штампа (графический объект, надписи и специфика их размещения на печати, особенности используемого шрифта, цвет и так далее).
После того, как вы разработайте нужный штамп, вы сможете сохранить его в формате графического файла (например, pdf или bmp), или распечатать на бумажном листе с помощью принтера (при этом качество такой печати может не отличаться от печати, поставленной с помощью настоящего штампа).
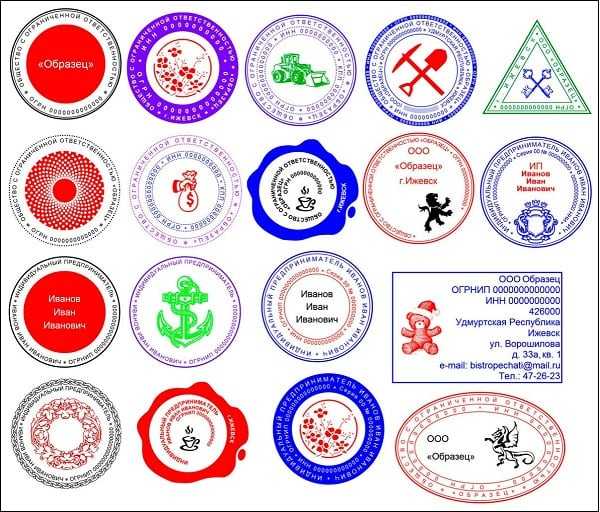
Вставляем текст в печать
Теперь делаем подпись для знака в CorelDRAW.
- Берём инструмент «Текст» и щёлкаем в любом месте. Пишем наименование предприятия и ОГРН с номером.
-
Возьмите «Указатель» и выделите написанное, зажмите клавишу Shift и кликните средний круг. Далее перейдите в верхнее меню «Текст» — «Текст вдоль пути». Теперь буквы аккуратно распределились по эллипсу. Выделите их и в верхнем меню задайте «Расстояние до пути» — 3,5.
- Теперь берём «Текст» и на свободном поле пишем название города. Его «привязываем» к самому маленькому кругу (расстояние до пути — 3,6 мм), выделяем, отражаем по вертикали и горизонтали.
-
Далее пишем ФИО владельца, выравниваем подпись по центру и ставим в серединку.
- Всё написанное обязательно выделяем, кликаем правой кнопкой мыши и выбираем «Обратить в кривые». Если этого не сделать, то при открытии файла на другом компьютере всю подпись «сползёт» — ведь там нужного шрифта может не оказаться.
Corel Photo-Painting
Воспользовавшись этой возможностью, вы узнаете немного больше о том, что это за компания и что она предлагает через свой продукт. Корел ФотоПейнт . Это редактор изображений, входящий в пакет CorelDRAW Graphic Suites.
Особенности Corel Photo-Paint
Инструменты этой программы выделяются своей скоростью и универсальностью , который обогнал некоторых своих конкурентов. Интерфейс, предлагаемый этим инструментом, можно настраивать, его выступления высоко оценены .
Некоторые из элементов этого инструмента:
- Обработка шрифтов.
- Выравнивание цвета.
- Применяйте обрезку, разделение и стирание объектов на изображениях .
- Фильтры.
- Управление плагинами (даже от других компаний).
- Текстурированные кисти.
- Функции клонирования.
- Ретушь изображения.
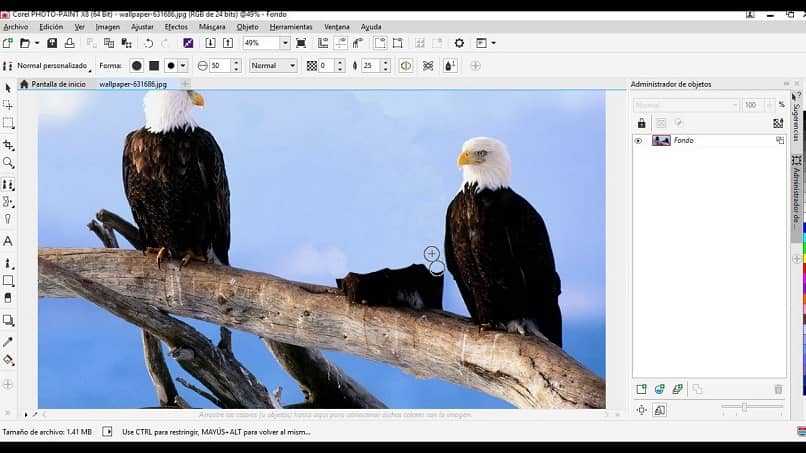
Объем вытягиванием
Для имитации объема в CorelDRAW есть специальный инструмент, который называется Вытягивание. Объекты, к которым применено вытягивание, называются телами экструзии. Настраивая параметры этого инструмента, можно назначить тип и глубину выдавливания, определить цвета для заливки тела экструзии, создать имитацию освещения, назначить цвет и глубину фасок, имитировать поворот тела в пространстве (нельзя применить для параллельных типов вытягивания). Рассмотрим пример. Создадим объемный текст, находящийся на подставке:

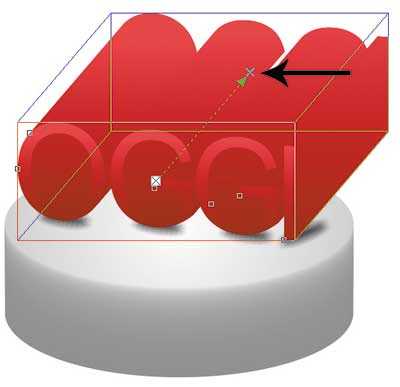

Рис. 12. К исходной надписи добавлена тень (а); результат применения типа выдавливания Параллельно назад (б); готовый эффект объема, созданный инструментом Выдавливание (в)
- Рисуем подставку. Ее можно создать из двух овалов, а затем применить к ним эффект перетекания.
- Создаем текст и переводим его в кривые (Ctrl+Q). Применяем к объекту фонтанную заливку. В примере использовался линейный градиент. Для правдоподобности немного исказим текст инструментом Оболочка. Применим и настроим тень (рис. 12а).
- Выделяем текст, выбираем инструмент Вытягивание. Из середины объекта проводим отрезок. В результате будет создан объем с уменьшением назад (первый тип выдавливания). В нашем случае необходим объем Параллельно назад (рис. 12б).
- Отредактируем глубину объема, изменяя положение точки схода (см. рис. 12б). Настраиваем заливку тела экструзии. В примере использовалась двухцветная заливка — от розового цвета к бордовому (рис. 12в).

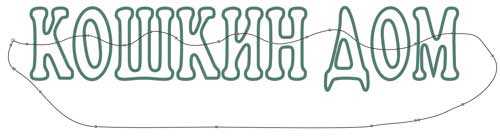




Рис. 13. Исходный текст (а); заготовка для будущего блика (б); результат вычитания областей (в); готовый блик (г); подложка создана (д); итоговый эффект объемной надписи с использованием заливок (е)
Заливка буквами, фотографией или узором
Эта группа способов создания объёмных букв в Кореле оперирует с действием «Поместить в контейнер». В качестве него используется наша фраза, а содержимым может быть фотография, узор или заранее подготовленные и художественно оформленныебуквы, слова или фразы. Алгоритм действий следующий:
- Напишите слова и переведите их в кривые.
- Импортируйте рисунок или фото, которым будете выполнять заливку.
- Выберите команду «Поместить в контейнер».
- Появившуюся стрелку направьте на фразу.
- Если изображение картинки внутри букв кажется вам неудачным, нажмите «Редактировать содержимое контейнера», внесите изменения и сохраните их.
- Чтобы надпись лучше смотрелась, отредактируйте контур.
Таковы разные варианты объёмного изображения букв в редакторе Корел. Как правило, художник сочетает разные способы и инструменты для создания легко читаемых и эффектно выглядящих надписей. Широкое применение это находит в рекламном дизайне, создании логотипов, изображении слоганов, разработке привлекательной упаковки.
1105 п.)4.Преобразовываем в кривые 5.В Свойствах объекта -> заливка, убираем заливку.6.В Свойствах объекта -> Абрис, добавляем Абрис7.Эффекты -> Контур, задаем нужное смещение 8.Объект -> Разъединить контурная группа. Всем спасибо, Все свободны.
History
In 1987, Corel hired software engineers Michel Bouillon and Pat Beirne to develop a vector-based illustration program to bundle with their desktop publishing systems. That program, CorelDraw, was initially released in 1989.
CorelDraw 1.x and 2.x ran under Windows 2.x and 3.0. CorelDraw 3.0 came into its own with Microsoft’s release of Windows 3.1. The inclusion of TrueType in Windows 3.1 transformed CorelDraw into a serious illustration program capable of using system-installed outline fonts without requiring third-party software such as Adobe Type Manager; paired with a photo-editing program (Corel Photo-Paint), a font manager and several other pieces of software, it was also part of the first all-in-one graphics suite.
Comments
Сергей Ворошилов: Доброго времени суток ! Как , вэтой проге, обрезать рисунок по окружности? В других прогах, так же, не получилось
НФВК- НародныеФотоВидеоКорки Союз Единомышленников: а, зачем в чёрный цвет окрашивать?
serr Bor: Лучше сразу на чёрном фоне всё делать белым)))
Samuel Jackson: Спасибо, то что и искал
Ильмир Надршин: А что, если сделаем печать белым, а круг на фоне черным.?
Я рекомендую выбрать медиасеть AIR. Это надежная и удобная партнёрка, с которой твой канал всегда будет расти и развиваться.Подключайся к AIR вместе со мной: join.air.io/right_now
Подробнее о партнерской сети AIR: youtu.be/aSAdfk6kT2Q
Poker`s S.V.: Effects/Transform/Invert (Эффекты/Преобразование/Инвертировать). – Корректно работает только в документе RGB(24) и c растром переведенным в режим RGB(24). Для режима CMYK(32) после Инверсии нужно использовать Пастеризовать. в том же меню где Инверсия. Но в пастеризовать нужно настроить, в самом окне Пастеризовать с права в верху есть флажок, нажав на флажок появится меню в котором нужно поиграться с яркостью и контрастность, это сделать один раз и будет постоянно пока не собьется яркость с контрастностью. вот такая хрень. ))))))))))))))))))))))))))))))))))))))))))))))))
Александр Болонин: не разберусь с переворачиванием зеркально. Надо вертикаль или горизонталь? Или оба поворота?
АЛЕКС ТИГР: Kирил, а разве перед инверсией не надо печать переворачивать зеркально, дабы избежать обратного процесса в готовом варианте?
Ваня Иванов: Кирилл, подскажите что значит “кривые”?
zzoi isa: спасибо.
Andersen А дв: спасибо за ваши уроки.Ток у меня почему-то при направлении текста по кругу, текст выстраивается по спирали. с небольшим, конечно отклонением, но все же.
Дмитрий Журихин: привет за деньги печать сделаешь оч нужно?
larisa lubomirskaya: Кирилл!Здравствуйте!Нет белого цвета в корале Х5.Что делать?
Aleksandr Zhurba: добрый день, надеюсь тут еще отвечают на вопросы
все делаю по туториалу, в конечном результате негатив получается не на белом фоне, а сером. В чем может быть проблемы, где я повернул не туда ?
Ярослав Фадеев: Выделяю квадрат, закрашиваю в чёрный, печать, инвертировать, просмотр. Печать инвертируется, но при этом фон оставшегося листа не белый, а серый. В чём может быть причина? Заранее спасибо.
Евгений Е: Помогите пожалуйста, делаю всё как показано, на предпросмотре всё идеально при распечатке не печатает имя предпринимателя.
Aleksey Igolkin: Что делать.
Aleksey Igolkin: нижний слой не проявляется. CorelDRAWx6!
Сулиман Юсупов: после закрашивания в белый цвет, нижний слой не могу проявить (т.е.сделать видимым)
Печать по оттиску (Отрисовка печати в CorelDRAE)

iFP 1.0: http://www.softportal.com/get-5791-ifp.html.
Ставим штамп на документ

Ставим свой штамп любого вида и в любой документ. Все действие занимает несколько минут, а эффект превосход.
Как перенести печать с отсканированого документа с помощью фотошопа

Рассмотрим ситуацию если вам нужно быстро перенести печать с отсканированного документа на ваш нужный.
13. Печати и штампы. ⭗ Круглая печать. Госты. CorelDraw. Как нарисовать печать

Как создать печать. Как нарисовать. Печати и штампы. Круглая печать. Госты. ▷ Курс по CorelDraw для новичков.
Как нарисовать печать в CorelDraw
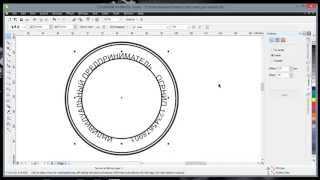
Серия уроков о том, как нарисовать печать в Corel Draw (Корел Дроу). Урок 1 – Рассказывает как в мельчайших подробн.
Печать негативов из под CorelDraw X5 и X6

Как правильно печатать негативы в CorelDraw X5 и X6.
Инверсия (Как нарисовать печать в CorelDraw)

Тема урока: Инверсия Рисуем печать в Корел Дроу и инвентируем ее для вывода пленок. Видео представлено порт.
филиалы: Москва | Санкт-Петербург | Екатеринбург | Нижний Новгород | Самара | Уфа | Челябинск | Тюмень | Новосибирск | Владивосток | Хабаровск
>
Список лучших программ для создания печатей и штампов
Перейдём к перечислению и описанию программ для конструирования печатей и штампов.
«STAMP 0.85» — есть готовые макеты печатей
Условно бесплатная программа «STAMP» — это специализированный софт, предназначенный для изготовления печатей и штампов разнообразных форм и уровней сложности. Обладает довольно простым и удобным интерфейсом, не требуя от пользователя каких-либо специализированных знаний для решения указанных задач.
При этом данная программа имеет условно-бесплатный характер, но можно попробовать поискать ключи к ней в сети.
Интерфейс программы разбит на пять основных вкладок:
- «Строки» — позволяет создать верхние и нижние строки печати или штампа;
- «Параметры строк» – позволяет настроить специфику отображения строк (отступ, подчёркивание, инверсия и так далее);
- «Центр» — позволяет внести какие-либо элементы в центральную область печати или штампа;
- «Форма» – позволяет выбрать форму печати, указать её размеры, а также выбрать параметры рамки;
- «Создание и редактирование» — здесь вы можете увидеть, как будет выглядеть ваша печать (нажмите на кнопку «Создать»). Также в данной вкладке находятся настройки редактирования печати, а также опции распечатки созданной нами штампа (печати).
«ШТАМП» — предназначена для создания штампов и датеров
Программа «ШТАМП» — ещё одна отечественная разработка, предназначенная для создания разнообразных печаток, штампов, датеров. Функционал программы по своей простоте и доступности не отличается от вышеупомянутой программы, при этом её главная цель – это создание макета штемпельного изделия. А затем дальнейшее сохранение данного макета на диск (с расширением «dat»), его распечатка, а также пересылке в компанию, занимающуюся производством штампов.
Процесс оформления штампа состоит в выборе макета штампа (настройки на экране программы слева), а затем заполнение полей с текстовой информацией, которая будет размещена на штампе (нижние поля). Для операций над уже созданным макетом штампа (сохранение, пересылка) существуют кнопки справа.
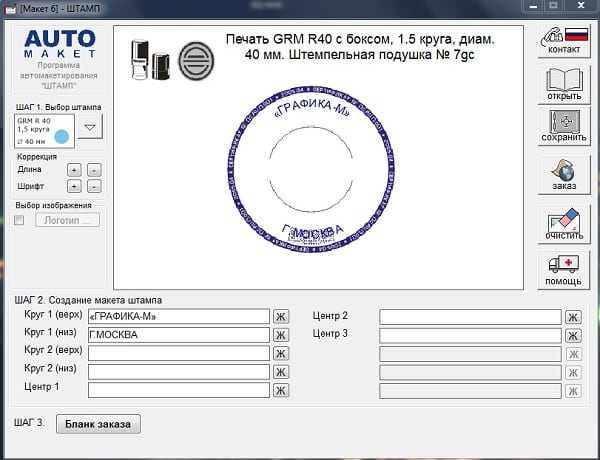
Разработайте макет печати в «ШТАМП»
«Мастер печатей» — поможет изготовить шаблон печати
Ещё одна популярная программа для монтирования различных печатей – это «Мастер печатей». Данный софт предлагает разработку печатей различных форм (представлены круглая и треугольная формы, а также прямоугольная – штамп), доступно изменение расположения элементов печати, шрифта, цвета текста и фигур. Программа не требует инсталляции, обладает условно-бесплатным характером (для получения доступа к полному функционалу требуется покупка специального ключа).
Окно программы состоит из трёх основных вкладок, которые определяют, какая форма печати (штампа) вам необходима («Круглая», «Треугольная», «Штамп»). В зависимости от выбранной формы вы можете ввести текст, который будет размещён на печати, выбрать шрифт, размеры шрифта, цвет и так далее. Для сохранения созданного шаблона имеются кнопки «Сохр. mst» и «Сохр. bmp».
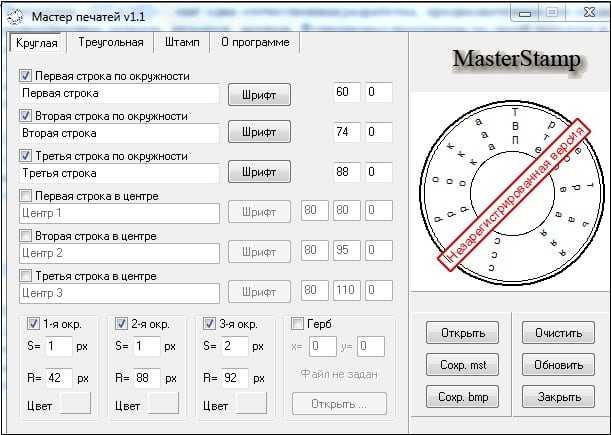
«Fine Print» — в программе имеется возможность добавлять водяные знаки
Утилита «Fine Print» — это специальный вспомогательный инструмент, позволяющий печатать водяные знаки и печати на каком-либо документе (что поможет в имитации различных печатей).
Основная цель данного продукта – это расширение возможностей принтеров при печати. С её помощью вы сможете печатать несколько страниц на одном листе, автоматически вставлять заголовок, создавать фирменные бланки, добавлять печати на документы и так далее.
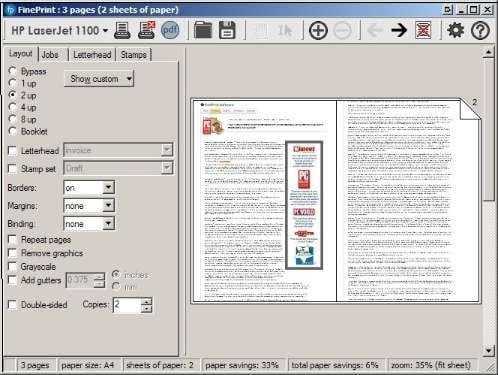
Другие продукты
Для разработки печатей и штампов можно также использовать профессиональные графические решения – «CorelDRAW», «Adobe Photoshop» и другие аналоги. Работа с ними требует наличие у пользователя специализированных знаний, умений и навыков, потому рекомендую людям, не знакомым с данными продуктами, обратиться к соответствующим обучающим материалам.
CorelDRAW. Урок №34. Основы экспорта в Corel DRAW. Часть 1.
6625
93
4
00:16:34
24.02.2020
Что можно экспортировать из Corel DRAW?
Цены на официальный CorelDRAW тут: 🤍
_
В каких форматах можно сохранять из Корела?
Мы не отвечаем на вопросы, типа : «а где скачать корел на халяву…», «дайте ссылочку на пиратский корел…», мы даём быстрый старт в Корел Дро, мы учим вождению, а не пропихиваем автосалоны с подержанными авто «по дружбе».
Corel Comp. не давала нам право на распространение своего продукта, не предлагала распространять его со скидками и т. д… Предложат дилерские вкусные условия? Сразу выложим видео для подписчиков!
Скажу больше: если серьёзно нужен Корел Дро, то лучше официально купить у дилеров, либо на офф. сайте. Избежите множества головняков с регистрациями, перерегистрациями, офф. контентом, вымогательством от пиратов по смс, вылетами, предупреждениями, отказами работы ключевых функций и т. д… Это всё уже проверено годами и просьбами/мольбами о помощи от пиратских копий множества подписчиков.
Наш канал:
🤍
Подписаться на канал и получать первым новые уроки по Корелу:
🤍
Курсы не только про CorelDRAW на нашем канале:
🤍
Это видео:
🤍
Адрес для общения с автором:
🤍
Распространение ролика приветствуется автором, учитесь и делитесь знаниями на здоровье!
#coreldraw #corel #корел #корел_дро #corel_draw #каксделать #как_сделать #какнарисовать #как_нарисовать #видеоурок #графический_дизайн #графический_редактор #векторная_графика #векторная_программа






























