Настройка The Bat! для работы по протоколу POP3
Ниже описана процедура
настройки этой программы для варианта The Bat! v4.0.38
Русская Версия.
После этого на экране должно появиться окно Создание
нового почтового ящика. Щелкните Далее.
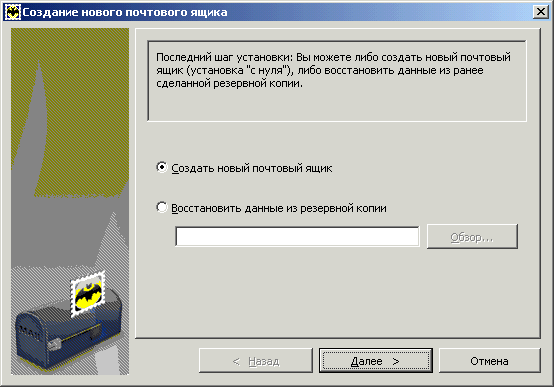
На следующей странице (Название ящика)
введите, например, exch.chem.msu.ru и
щелкните Далее.
Можно использовать и другое название, главное, чтобы оно было уникальным.
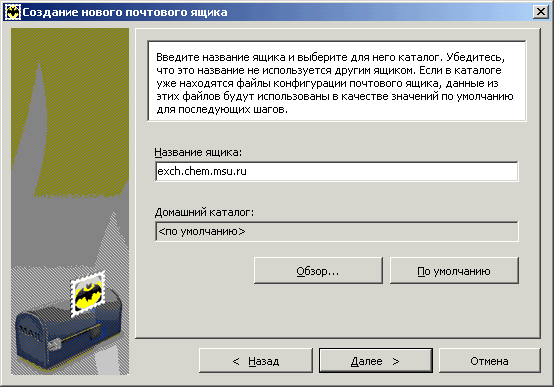
Затем укажите Ваше полное имя, выданный Вам адрес электронной
почты и сведения об организации. Щелкните Далее.
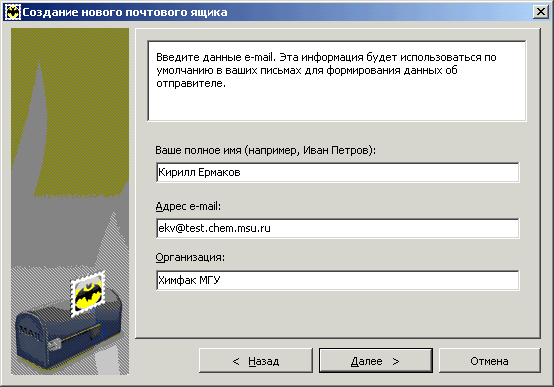
На следующей странице оставьте
переключатель в положении POP3,
а в поле Сервер для получения почты и в поле
Адрес сервера SMTP
введите exch.chem.msu.ru. Установите флажок Мой
SMTP сервер требует
аутентификации и щелкните Далее.
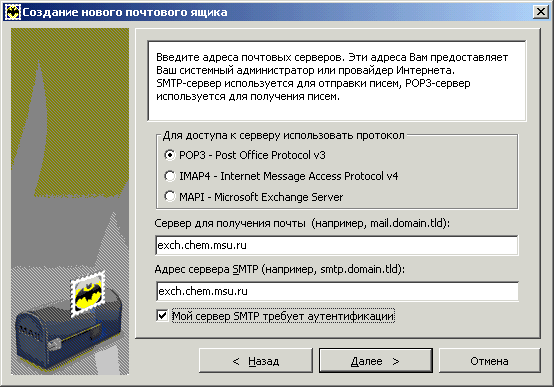
Затем введите имя учетной записи пользователя
и пароль. Кроме того, рекомендуется также установить флажок
Оставлять письма на сервере, чтобы в дальнейшем иметь
возможность работать со своим почтовым ящиком с разных компьютеров. И снова
щелкните Далее.

Если Ваш компьютер подключен к Интернету постоянно,
оставьте настройки по умолчанию на следующей странице.
Если же
Вы используете удаленный доступ
(например, через модем), выберите название соединения удаленного доступа в
соответствующем поле. Щелкните Далее.
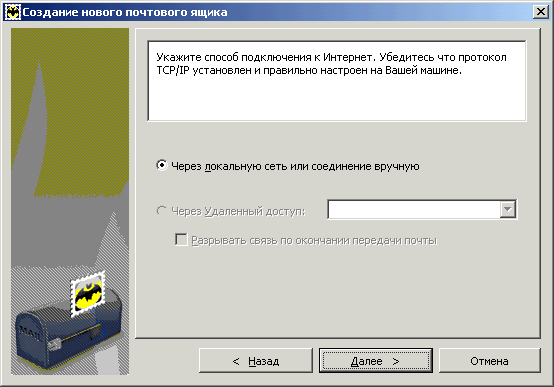
Если на следующей странице Вы сразу щелкните Готово,
то программа The Bat!
будет корректно работать с почтовым сервером ТОЛЬКО на
компьютерах внутри сети факультета. Если же компьютер находится вне
факультетской сети, установите переключатель Хотите проверить остальные
свойства почтового ящика? в положение Да и лишь после
этого щелкните Готово.
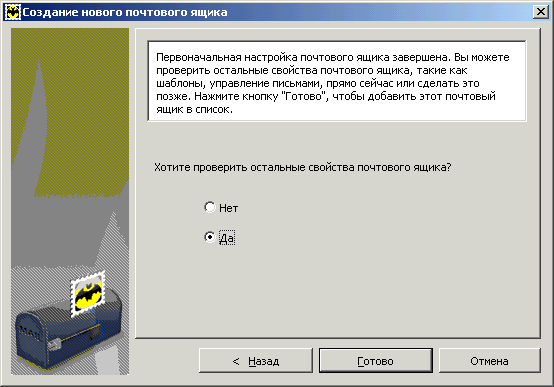
На экране появится окно Свойства почтового ящика.
В левой части этого окна выберите раздел Транспорт, а затем
настройте параметры так, как показано на картинке ниже. Щелкните
OK.
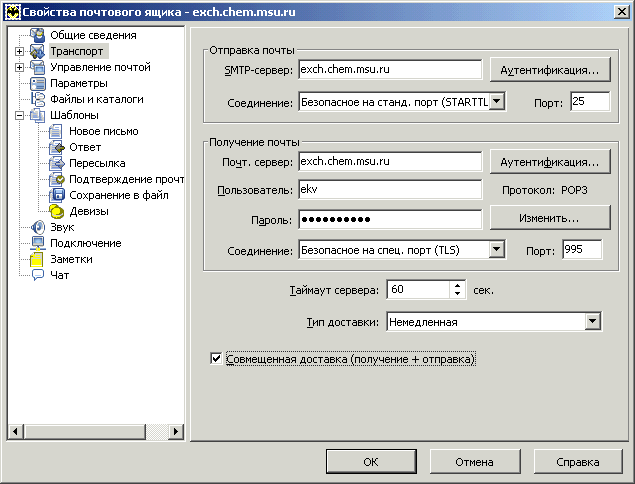
Если Вы работаете в сети, где запрещено соединение с внешними узлами по порту
с номером 25 (используется для SMTP по умолчанию), вручную введите в верхнем поле Порт
число 587 (оставив все остальные настройки такими же, как на
картинке выше). Отправка писем возможна и через порт с этим номером.
Теперь программа The Bat! при отправке
или получении писем будет выводить предупреждение о неизвестном сертификате
центра сертификации (см. ниже). Добавьте сертификат в
список доверенных (кнопка Добавить к доверенным), и в
дальнейшем предупреждение появляться на экране не будет.
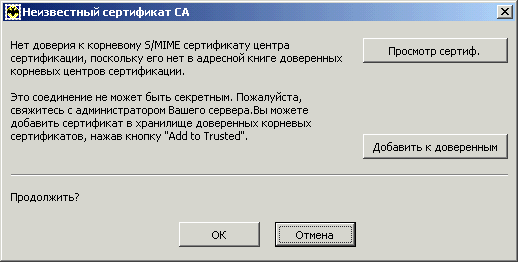
Аналогичным образом можно настроить программу
The Bat! для работы с почтовым сервером факультета по
протоколу IMAP4.
Как сделать the bat программой по умолчанию в windows 10
Сообщения: 310 Благодарности: 21
Только что победил Simple MAPI, назначив себя владельцем файла c:\Windows\System32\mapi32.dll Но ситуацию с батом это не решило, по прежнему он отсутствует в перечне программ. Странная ситуация, я работаю в висте под встроенной учётной записью «Администратор» и при этом по умолчанию у меня нигде нет прав, аж бесит.
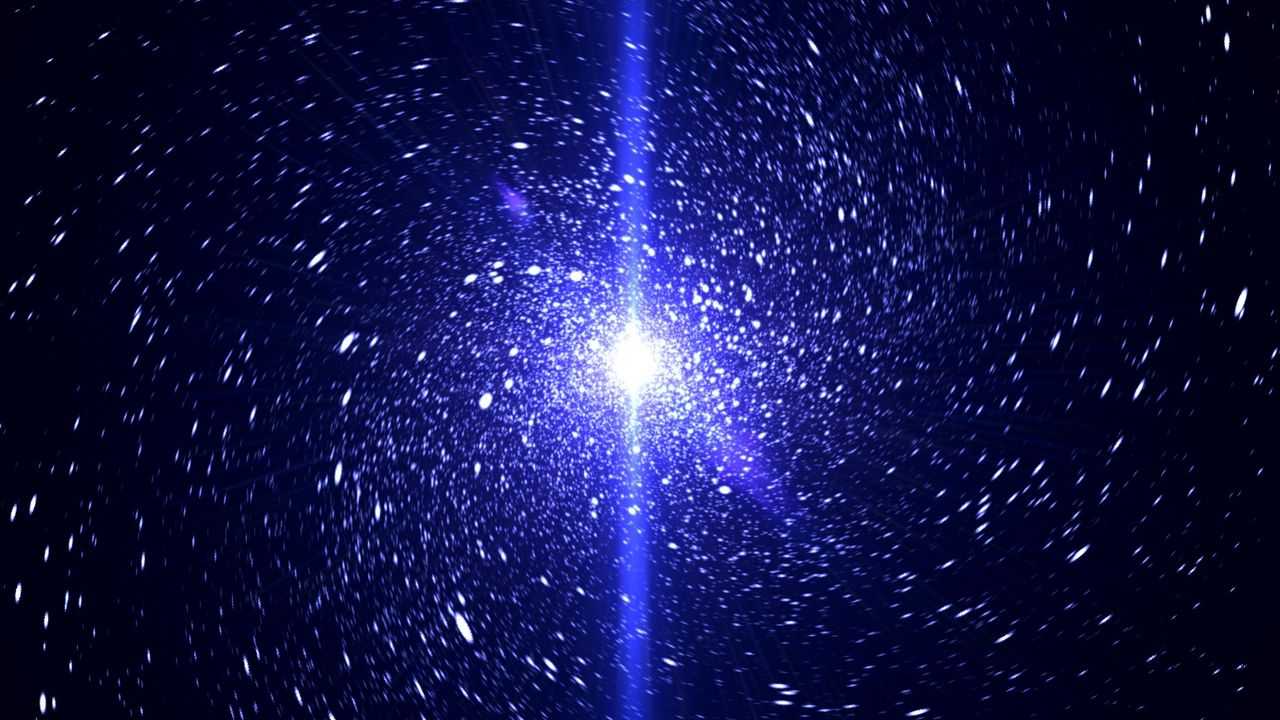
Сообщения: 25157 Благодарности: 3792
Сообщения: 310 Благодарности: 21
——- Аксиома: каждый сисадмин всю свою жизнь пишет Великую Прогу, которая делает все на свете, от бухгалтерских расчетов и актов списания, до администрирования сетей и заказа пиццы через инет, а кто писать не может тот всю жизнь создает Великий Автоматизационный Скрипт
Сообщения: 25157 Благодарности: 3792
дабы не быть голословным
Сообщения: 310 Благодарности: 21
——- Аксиома: каждый сисадмин всю свою жизнь пишет Великую Прогу, которая делает все на свете, от бухгалтерских расчетов и актов списания, до администрирования сетей и заказа пиццы через инет, а кто писать не может тот всю жизнь создает Великий Автоматизационный Скрипт
Сообщения: 25157 Благодарности: 3792
Сообщения: 310 Благодарности: 21
——- Аксиома: каждый сисадмин всю свою жизнь пишет Великую Прогу, которая делает все на свете, от бухгалтерских расчетов и актов списания, до администрирования сетей и заказа пиццы через инет, а кто писать не может тот всю жизнь создает Великий Автоматизационный Скрипт
Сообщения: 25157 Благодарности: 3792
Ярлыки
Windows
(24)
YouTube
(15)
система
(11)
(1)
32Gb
(1)
3G
(1)
3G Watchdog
(1)
3gs
(1)
4 гига в windows 7
(1)
(1)
7-zip
(1)
7zip
(1)
ADSL
(1)
AGP
(1)
APPSTORE
(1)
Advanced task killer
(1)
AkelPad
(1)
Android Market
(1)
ApnSwitch
(1)
BACKUP
(1)
BIOS
(1)
Blu-Ray
(1)
Boot.img
(1)
Bootloader
(1)
CMC
(1)
ClockWorkMod
(1)
DSL
(1)
DVD- проигрыватель
(1)
DVD-Video
(1)
DVD-плеер
(1)
Dalvik
(1)
Dr.Web
(1)
Dr.Web CureIt!
(1)
Dreamweaver
(1)
Dropbox
(1)
EDGE
(1)
Enter
(1)
FlashGet
(1)
Format Factory
(1)
Fujitsu
(1)
GPRS
(1)
Galaxy-S
(1)
Goldcard
(1)
Google Chrome
(1)
Huawei
(1)
I9000
(1)
IMAP
(1)
JIT
(1)
JPG
(1)
Jorte
(1)
Kaspersky
(1)
Kernel
(1)
LOOX
(1)
Lag
(1)
MP4
(1)
Mac Booc Pro
(1)
Mac OS
(1)
Mac OS X
(1)
Media
(1)
Media Player
(1)
Media Player Classic
(1)
Mms
(1)
Moon+reader
(1)
Mozilla Firefox
(1)
NIKIA
(1)
Nandroid
(1)
Notepad++
(1)
OS Monitor
(1)
PC vs Mac
(1)
PCI
(1)
PCI-E
(1)
PDA
(1)
POP
(1)
POP3
(1)
Paid
(1)
Paid Subscriptions
(1)
PatchCord
(1)
Photoshop
(1)
Pin
(1)
Player
(1)
Punto Swither
(1)
RAID
(1)
RAID 5
(1)
ROOT
(1)
Recovery
(1)
Regedit
(1)
Rutube
(1)
SP
(1)
SPL
(1)
Samsuns
(1)
Scheduler
(1)
Security
(1)
Siemens
(1)
SocialBlade
(1)
Subscriptions
(1)
Swap
(1)
Swipe
(1)
Switch
(1)
The Bat!
(1)
TouchViz
(1)
UNIX
(1)
USB-контроллер
(1)
VKontakte
(1)
VSP
(1)
Vista
(1)
WP-7
(1)
WinXP
(1)
Windows 32
(1)
Windows Mobile
(1)
Windows Phone 7
(1)
Wipe
(1)
ZverCD
(1)
ZverDVD?
(1)
adsense
(1)
answer
(1)
application
(1)
autorun
(1)
fix
(1)
flv
(1)
i900
(1)
iPhone
(1)
iPhone 3gs
(1)
iPhone 4
(1)
iTunes
(1)
mp3
(1)
nod 32
(1)
operating system
(1)
ppc
(1)
programm
(1)
reply
(1)
reserve
(1)
response
(1)
ru
(1)
smartresponder
(1)
smartresponder.ru
(1)
socialblade.com
(1)
software
(1)
sp2
(1)
sp3
(1)
task killer
(1)
tb
(1)
tcp
(1)
tcpcrypt
(1)
u8230
(1)
video
(1)
web
(1)
windows 7 32 или 64
(1)
windows 7 64 или 32
(1)
youpartner
(1)
Активация Windows
(1)
Антишпионская
(1)
Антишпионская программа
(1)
Архив
(1)
Аудио
(1)
Баннер
(1)
Блокнот
(1)
В контакте
(1)
Взлом
(1)
Видео-ответ
(1)
Витая пара
(1)
Временные файлы
(1)
Вслепую
(1)
Горячие клавиши
(1)
Графика
(1)
ДИЗАЙН КАНАЛА
(1)
Добавить в архив
(1)
Дополнительные
(1)
Драйвер
(1)
Загрузиться
(1)
Заражение
(1)
Заразиться
(1)
Зверь-DVD
(1)
Иконка
(1)
Как сохранить
(1)
Касперский
(1)
Касперского
(1)
Кеш
(1)
Конкуренция
(1)
Маркет
(1)
Мастер
(1)
Мифы
(1)
Модем
(1)
Мой Мир
(1)
Монтаж
(1)
Наладонник
(1)
Обучение
(1)
Отправить
(1)
Очистки
(1)
ПК
(1)
Панель управления
(1)
Партнерская
(1)
Пачкорд
(1)
Планировщик
(1)
Планировщик заданий
(1)
Платные подписки
(1)
Пользователь
(1)
Протокол
(1)
Процессор
(1)
Свойства
(1)
Свойства системы
(1)
Сеть
(1)
Скайп
(1)
Создать
(1)
Соло на клавиатуре
(1)
Сочетание клавиш
(1)
Спайваре
(1)
Тормоза
(1)
Уроки
(1)
Учетные записи пользователей
(1)
ФЛЭШ
(1)
ЭВМ
(1)
Электронная
(1)
Электронная почта
(1)
автоматически
(1)
автоматический
(1)
аккаунт
(1)
активация
(1)
активировать
(1)
аська
(1)
атака
(1)
банер
(1)
быстро
(1)
веб
(1)
видео ответ
(1)
видеоответ
(1)
видеоролик
(1)
вложение
(1)
внешний
(1)
внешний вид
(1)
восстановление
(1)
вход в систему
(1)
дата
(1)
два Skype
(1)
два Скайпа
(1)
дизайн
(1)
диск
(1)
диск c
(1)
добавить
(1)
докачать
(1)
докачка
(1)
заставки
(1)
интернет пейджер
(1)
к письму
(1)
как перейти
(1)
календари
(1)
картинки
(1)
книги
(1)
коммуникатор
(1)
компьютерных
(1)
контекстное
(1)
копий
(1)
кпк
(1)
круги
(1)
курсы
(1)
лечение
(1)
литиевые
(1)
маил ру
(1)
мелодию
(1)
меню
(1)
многозадачность
(1)
мобильный
(1)
музыкальные файлы
(1)
набирать
(1)
набрать
(1)
напряжение
(1)
настройки
(1)
не глядя
(1)
несколько
(1)
нововведения
(1)
новый
(1)
облачное хранилище
(1)
обучающие курсы
(1)
оплата
(1)
ответить
(1)
очистка
(1)
панель инструментов
(1)
папки
(1)
пейджер
(1)
перекодировать
(1)
переход
(1)
песню
(1)
платная подписка
(1)
плеер
(1)
подключение
(1)
подключить
(1)
подписи
(1)
подписи ярлыков
(1)
полимерные
(1)
потеря памяти
(1)
почтовая программа
(1)
почтовый аккаунт
(1)
почтовый ящик
(1)
привод
(1)
приложение
(1)
приставка
(1)
программное обеспечение
(1)
программное обеспечении
(1)
прозрачность
(1)
прозрачный фон
(1)
разгон
(1)
разогнать
(1)
раскладка
(1)
расширить
(1)
регион
(1)
регистрация
(1)
режим ввода
(1)
резерв
(1)
резервное
(1)
репетитор
(1)
рингтоны
(1)
самообразование
(1)
сбой
(1)
свич
(1)
синхронизация
(1)
системные папки
(1)
сказки
(1)
скачать
(1)
сколько памяти
(1)
смартфон
(1)
статистика
(1)
съемный
(1)
тб
(1)
текст
(1)
телефон
(1)
терабайт
(1)
теробайт
(1)
тип файла
(1)
уведомление
(1)
увеличить
(1)
удаление
(1)
управление дисками
(1)
установить
(1)
учетная запись
(1)
учетные записи
(1)
файлообменник
(1)
фон
(1)
форум
(1)
фраза
(1)
хранилище
(1)
хранитель паролей
(1)
частота
(1)
шина
(1)
экранное
(1)
энергосбережение
(1)
ютуб
(1)
Настройка почтовой программы The Bat!
После того как вы скачали и установили The Bat, при первом же запуске утилиты вам понадобится настроить её под тот сервис, которым вы пользуетесь. Это может быть любой из них: Gmail, Яндекс, Mail.ru, Ukr.net или любой другой.
Укажите протокол в соответствии с вашим почтовым сервисом
В зависимости от того, какой именно сервис вы эксплуатируете, настройки будут отличаться. В первом разделе, где требуется выбрать протокол, как правило, утилизируется либо POP3, либо IMAP4. Поля ниже заполняются очень просто. Если вы используете mail.ru, то в качестве первого и второго серверов укажите pop.mail.ru и smtp.mail.ru. В случае, если вы выбрали протокол IMAP4, то первое поле должно выглядеть так: imap.mail.ru. Также не забудьте отметить птичкой функцию «Мой сервер SMTP требует аутентификации».
После укажите ваш логин и пароль почтового ящика
Обратите внимание, что в качестве логина указывается только часть адреса до символа «@». Затем снимите галочку с пункта «Не использовать Корзину при удалении»
В следующем окне сразу кликните по кнопке «Далее». В пункте «Хотите проверить остальные свойства почтового ящика?» ответьте «Да» и нажмите «Готово».
В окне The Bat откройте вкладку «Транспорт» и задайте настройки для серверов почты:
- smtp.mail.ru и imap.mail.ru — в полях отправка и получение почты соответственно;
- 465 и 993 — в качестве номеров портов;
- вид соединения установите «Безопасное на спец. порт (TLS)».
Для других популярных сервисов указывайте соответствующие адреса серверов. Сразу после названия протокола указываете название сервиса, например, smtp.gmail.com или imap.yandex.ru. Номера портов в большинстве случаев совпадают с указанными выше.
В разделе «Отправка почты» щёлкните по кнопке «Аутентификация». В появившемся окне проверьте, чтобы был отмечен птичкой пункт «Аутентификация SMTP (RFC-2554)» и выбрано использование параметров получения почты (POP3/IMAP). Примените заданные параметры и зайдите в The Bat заново.
https://youtube.com/watch?v=nDhZFEo_rsY
Щёлкните правой клавишей мыши по названию ящика и выберите «Обновить дерево папок». После этого в том же меню нажмите «Свойства почтового ящика». В блоке «Управление почтой» установите «Отправленные» в одноимённом пункте и «Удалённые» в строке «Корзина». Ниже отметьте сроку «при запуске The Bat».
Слева в меню выберите «Удаление». В обоих полях «Переместить в указанную папку» установите «Удалённые». Внизу окна поставьте галочки напротив пунктов «Автоматически сжимать…» и «Помечать удалённые…».
В окне «Параметры» включите функции «Проверять при запуске The Bat» и «Сжать все папки…».
Добавляем email-ящики в программу
Начать работу с электронной корреспонденцией в The Bat! (да и в целом работу с программой) можно, лишь добавив почтовый ящик в клиент. Более того, в мейлере можно использовать несколько почтовых аккаунтов одновременно.
Почта Mail.ru
Интеграция ящика российского сервиса электронных писем в The Bat! максимально проста. В данном случае пользователю не нужно производить абсолютно никаких изменений в настройках веб-клиента. Mail.ru позволяет одновременно работать, как с уже устаревшим протоколом POP, так и более новым — IMAP.
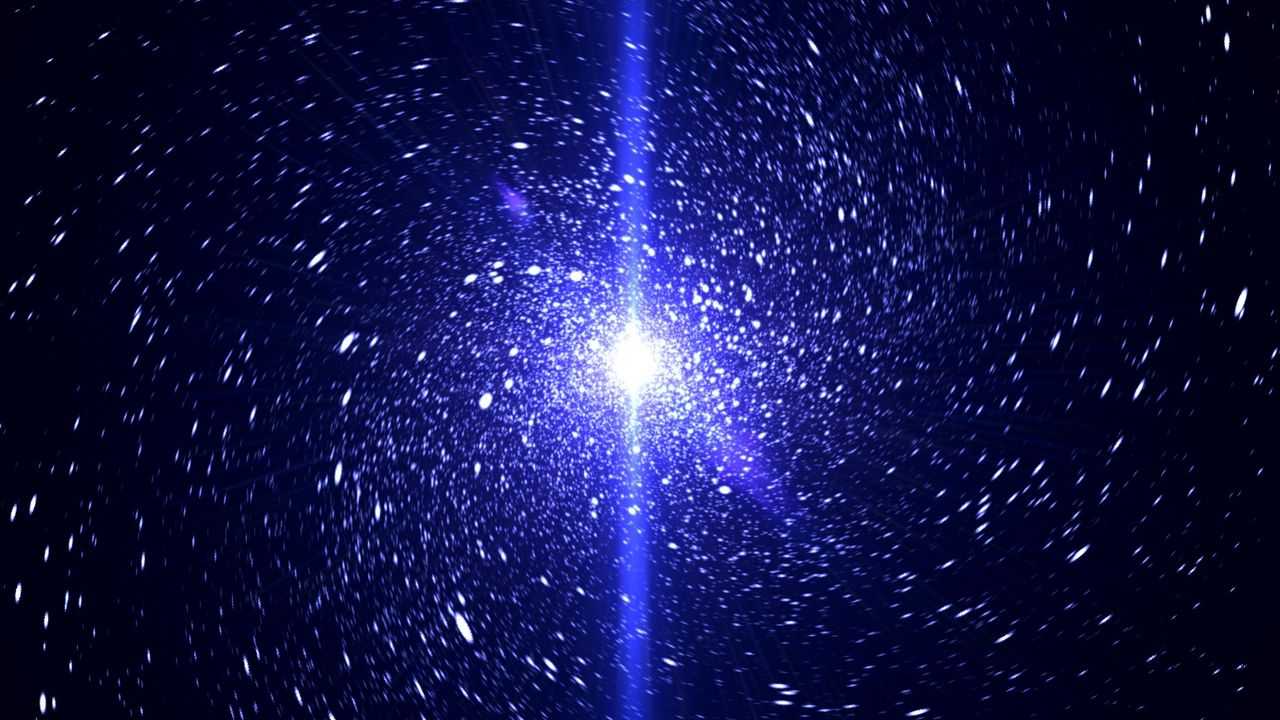
Почта Gmail
Добавить ящик Gmail в мейлер от Ritlabs также совсем не составит труда. Все дело в том, что программа уже знает, какие настройки должны быть установлены для полноценного доступа к почтовому серверу. К тому же, сервис от Google предлагает практически аналогичный функционал для клиента, как при использовании протокола POP, так и IMAP.
Яндекс.Почта
Настройка имейл-ящика от Яндекс в The Bat! должна начинаться с определения параметров на стороне сервиса. Затем уже на основе этого можно добавлять почтовый аккаунт в клиент.
Выбор протокола
По умолчанию Яндекс.Почта работает по протоколу IMAP. Он позволяет пользователю получать одновременный доступ к ящику с нескольких устройств и синхронизировать данные в реальном времени. Для переключения на протокол POP3 необходимо изменить настройки в веб-интерфейсе.
Заходим в свой ящик на Яндекс.Почте. Нажимаем на иконку с изображением шестеренки справа от поискового поля. В развернувшемся меню кликаем по любому из имеющихся пунктов.
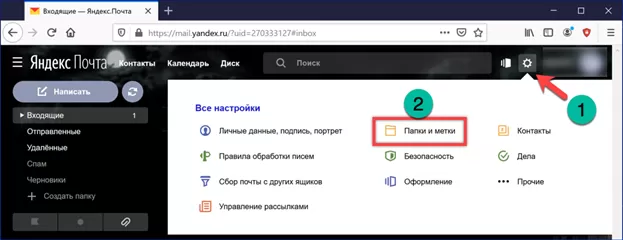
В верхней части меню настроек щелкаем мышкой по указанной стрелкой гиперссылке.
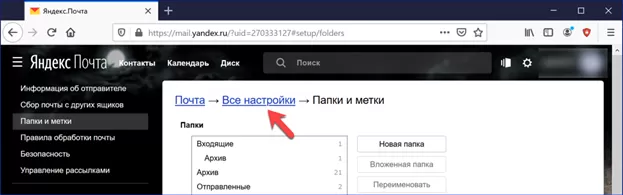
Прокручиваем параметры на открывшейся странице вниз до самого конца. Жмем ссылку, указанную на снимке экрана стрелкой.
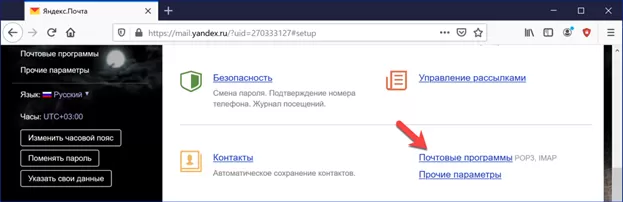
Устанавливаем галочку в пункте, отмеченном единицей. Нажимаем кнопку «Сохранить» записывая изменения. Теперь доступ к ящику можно осуществлять по одному из двух протоколов установив соответствующие параметры в клиентской почтовой программе.
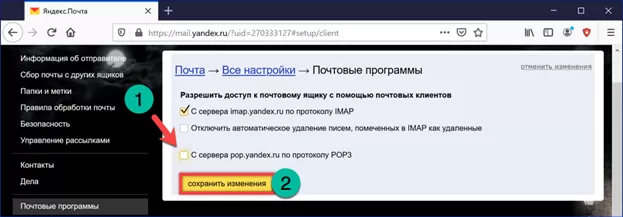
Инсталляция почтовой программы The Bat!.
Для инсталляции почтовой программы The Bat! Вам нужно скачать и запустить программу установки The Bat!. Скачать ее можно на сервере производителя.
После запуска программы установки почтовой программы The Bat! перед Вами появится окно, предлагающее Вам 3 варианта действий: Прочитать лицензионное соглашение(«Read Licence»), продолжить установку(«Next») и отменить ее(«Cancel»). Если Вы хотите установить почтовую программу The Bat! щелкните мышкой на кнопку «Next».
После этого перед Вами появится новое окно следующего содержания:
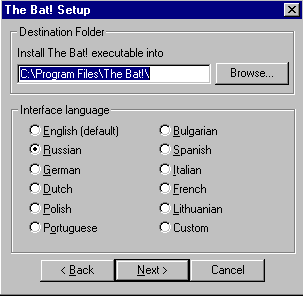
Здесь в строке «Destination Folder» Вы можете изменить имя и путь к директории, в которую будет установлен почтовая программа The Bat!, хотя проще и в большинстве случаев правильнее будет оставить содержимое этой строки без изменений. В нижней части окна Вы можете выбрать язык интерфейса программы, который будет использоваться непосредственно после установки. Закончив выбор, щелкните мышкой на кнопку «Next».
После этого перед Вами появится окно, в котором для продолжения установки Вам нужно будет нажать мышкой на кнопку «Install». Через некоторое время, зависящее от быстродействия Вашего компьютера(обычно 5-10 секунд), Вам будет предложено прочесть файл README.TXT с кратким описанием и обзором почтовой программы The Bat!. Читать этот документ необязательно, поэтому Вам нужно лишь закрыть окно БЛОКНОТА, чтобы продолжить процесс установки и настройки The Bat!
После этого на экране Вашего компьютера появится окно, в котором Вам будет предложено выбрать режим работы Вашего компьютера. В этом окне выберите первое — «Рабочая станция с TCP/IP».
После этого щелкните мышкой на кнопку «ОК». В следующем окне изменять основные установки по умолчанию не стоит. Там Вы можете отметить галочкой неотмеченный по умолчанию пункт «Создать ярлык на Рабочем Столе». После этого снова нажмите мышкой на кнопку «ОК».

Настройка IMAP
Открываем The Bat! и нажимаем на панели инструментов кнопку, обозначенную на единицей. Выбираем в выпадающем меню верхнюю строку запуская мастер создания нового почтового ящика.
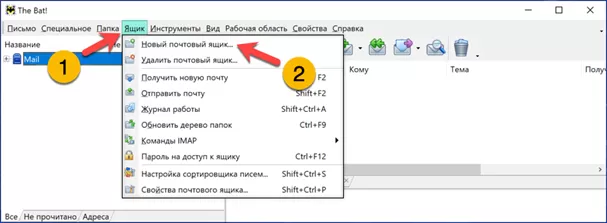

Устанавливаем радиокнопку в положение, отмеченное на снимке экрана единицей. Адрес входящего сервера «imap.yandex.ru» в подсвеченной маркером строке должен определиться автоматически. Разворачиваем выпадающий список, обозначенный цифрой «3». Выбираем в нем безопасное соединение по протоколу TLS.
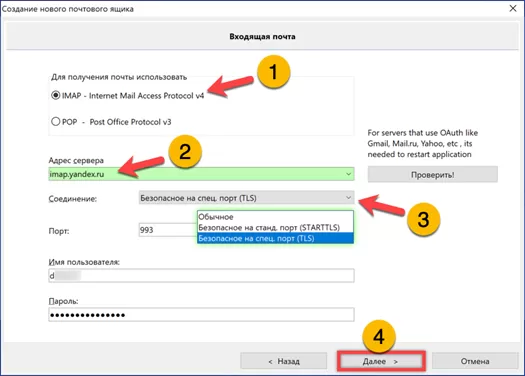
Проверяем, чтобы в поле, пронумерованном цифрой «1» был указан адрес «smtp.yandex.ru» для сервера исходящей почты. Устанавливаем тип соединения по протоколу TLS. Убеждаемся, что в указанном тройкой месте проставлена галочка.
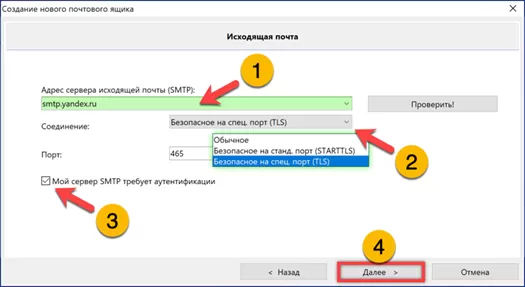
Завершаем работу мастера нажав кнопку «Готово».
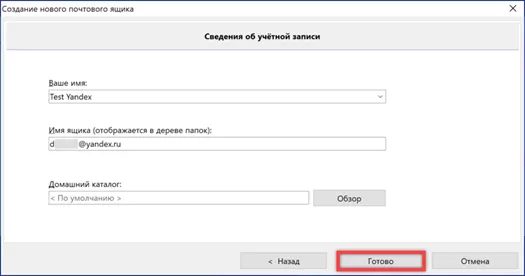
Выделяем в дереве папок созданный почтовый ящик. Снова открываем меню, отмеченное двойкой, на этот раз выбирая последний пункт списка.
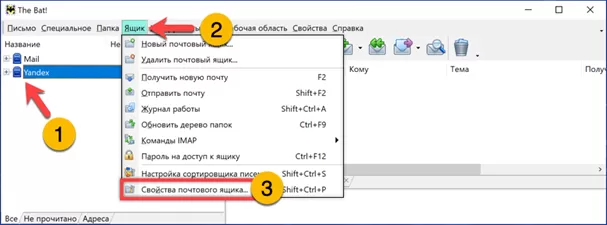
Заходим в раздел «Управление» дерева параметров. Проставляем галочки в пунктах, указанных цифрой «2». В расположенных напротив них выпадающих меню выставляем показанные на скриншоте значения.
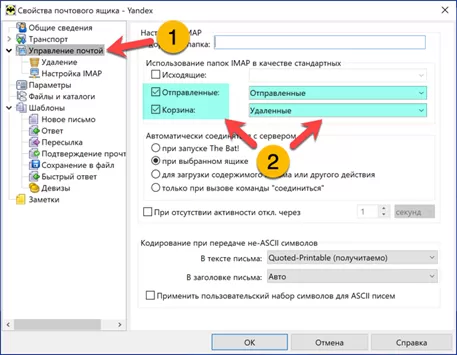
Переходим в подраздел «Удаление». Перемещаем радиокнопки основного и альтернативного методов в положение, указанное двойкой. Используя кнопки «Обзор» выставляем для обеих позиций директорию «Удаленные». Снимаем галочку в области, указанной цифрой «3» запрещая альтернативное удаление ранее полученных писем. Отмечаем пункт, разрешающий сжатие папок.
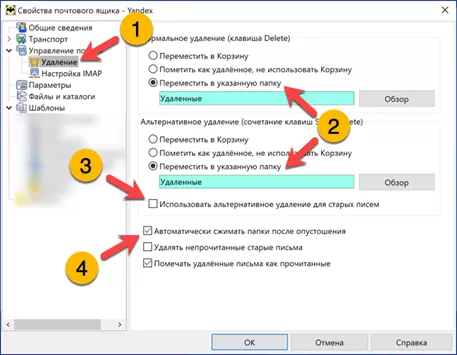
Переходим в раздел, обозначенный на снимке экрана единицей. Устанавливаем галочки в пунктах, обозначенных цифрами «2» и «3». Завершаем настройку кнопкой «ОК». Перезапускаем программу для применения заданных параметров соединения.
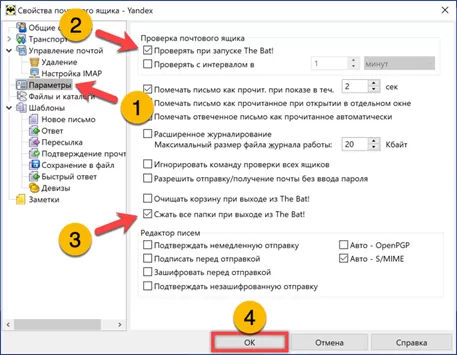
Входящие для POP
При выборе протокола POP3 алгоритм действий в целом не отличается от описанного выше. В настройках входящей почты перемещаем радиокнопку в указанную единицей позицию. Проверяем, чтобы в поле адреса было указано «pop3.yandex.ru». Тип соединения, как и в рассмотренном выше примере выбираем по протоколу TLS.
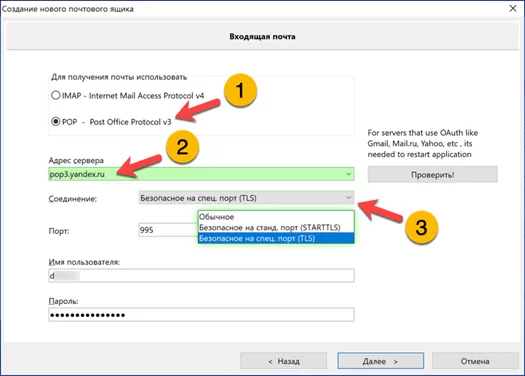
Закончив настройку соединения, заходим в свойства ящика. Выбираем в дереве параметров ветку «Управление». Убеждаемся, что радиокнопка установлена в позицию, отмеченную на скриншоте двойкой. Перезапускаем клиент для применения настроек.
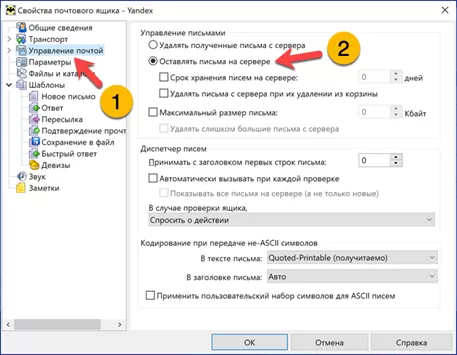
Настройка почты mail ru в the bat
И так начнем настройку почты mail.ru в the bat. Для подключения почтового ящика нужно запустить программу и выбрать в верхнем меню раздел «Ящик». После клика на него должен открыть список, из которого нас будет интересовать пункт «Новый почтовый ящик».
Сделав клик по нему, откроется диалоговое окошко.

В первую очередь нужно придумать имя для учетной записи (можно ввести любое) а вот Домашний каталог оставляем по умолчанию. Это то место где буде хранится ваша почта.

В следующем окошке необходимо ввести имя почтовый адрес и организацию. Нажимаем «Далее» и переходим к следующему шагу, на котором потребуется указать реквизиты подключения к сервису.

Их следует ввести безошибочно:
— указываем протокол IMAP4 (можно и POP3, но у него есть ряд недостатков и требует других настроек);
— «Сервер для получения почты» – imap.mail.ru;
— «Адрес сервера SMTP» – smtp.mail.ru;
— в чекбоксе «Мой сервер SMTP требует аутентификации» ставим галочку.
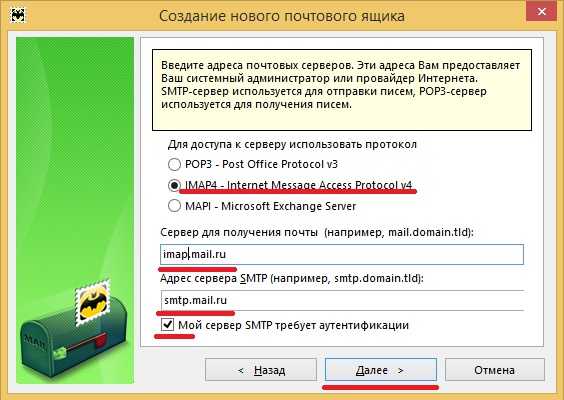
Теперь кликом на «Далее» переходим на следующий этап, где потребуются ввести данные авторизации. В соответствующих пунктах вводим адрес электронной почты (в том числе символ «@» и доменное имя) и пароль от электронного ящика.

На этом настройка ящика the bat почти завершена. На завершающем шаге программа спросит: хочет ли пользователь проверить другие настройки. Соглашаемся.

Откроется окно с общими настройками, где нас будет интересовать пункт «Транспорт». Там будет пара выпадающих меню, в которых нужно выбрать «Безопасное соединение спец. порт (TSL)».
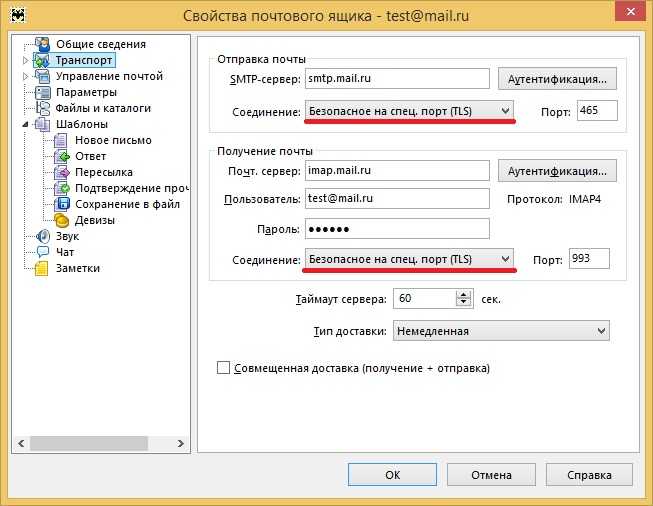
Далее нажимаем поочередно на кнопки «Аунтификация» напротив каждого пункта. И в первом и во втором случае ставим галочку, а в выпадающем меню выбираем «Аунтификация SMTP (RFC-2554).
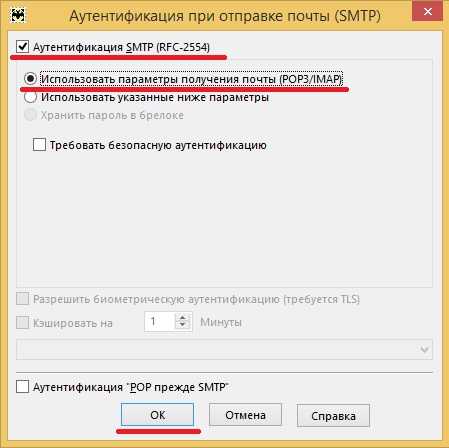
Далее во всех окнах настройки нажимаем на «OK», после чего почта будет настроена и готова к работе. Вот и все настройка ящика the bat завершена теперь вам не нужно постоянно заходить на сайт mail.ru и проверять почту достаточно лишь запустить TheBat.
Если вам что-то не понятно или не получается настроить почтовый ящик mail.ru в thebat то вот вам ссылка — https://help.mail.ru/mail-help/mailer/tb
Используя «The Bat» вы станете получать почту практически моментально. При этом программа будет вас сама уведомлять о новых письмах, и вам не придется каждый раз смотреть в почтовый клиент с целью узнать о новой корреспонденции, как это необходимо делать в случае с веб-версией.
Скачать The Bat! (Бат Почта) на русском бесплатно
Всего проголосовало: 105
. Рейтинг: из 5
Возможности The Bat!
- Удобная сортировка, работающая в авторежиме: по адресной книге, тегам, содержанию письма и его размеру, дате и т.д. Инструменты для внесения своих правок: удаление, перемещение, экспорт, копирование и, разумеется, печать. Также предусмотрено создание виртуальных папок с определенными пользователем механизмами фильтрации, в которых содержатся ссылки на те или иные письма, чтобы их было легче найти
- Быстрые шаблоны для оформления писем: автоматический режим можно настраивать для отдельных папок и адресатов
- Возможность резервного копирования существующих других почтовых писем из любой папки или задать программе определенный цикл, при котором она сама все будет делать — раз в неделю, например
- Импорт писем из Microsoft Outlook Express!
Преимущества
- Специальный почтовый диспетчер писем, предназначенный для POP3-серверов
- Обеспечение надежной безопасности почтовым сервером: шифрование почтовой базы и самих писем, сами письма подписываются OpenPGP и S/MIME, что дает большую гарантию криптографической безопасности
- Можно ставить на свой (отдельный) почтовый ящик пароль
- Программа не воспринимает исполняемые скриптовые коды и блокирует нежелательные пользователю изображения
Недостатки
- Открытие новых, совершенно ненужных, окон
- Контекстные функции распределены неудобно
- Прочие недоработки и ошибки, которые оперативно исправляются после обновлений и новых версий
- Платность
Видео и скриншоты:
Аналоги:
Microsoft Outlook
Рекомендуем:
Лучшие программы для сканирования документов
Почтовые клиенты для Windows
Плей Маркет для компьютера
Mail.ru Агент
Battlefield 3
STDU Viewer
Windows 10
Camtasia Studio
Corel VideoStudio Pro
Офис 2010 для Windows 8
Revo Uninstaller
UltraISO
uTorrent
The Bat! несомненно заслуживает внимания со стороны гиков электронной почты. Для тех кто почтой пользуется ради регистраций на сайтах и в сервисах, эта программа вряд ли раскроет весь свой потенциал. Ну а если вы интенсивно общаетесь с тайным человеком о секретных делах либо вы просто делитесь своими личными мыслями, о которых не хотите распространяться — то программа bat обязательна к скачиванию. Бесплатно скачать bat professional edition (последние версии bat) можно на нашем сайте. Для операционной системы Windows XP /Vista/ Windows 7 /8/8.1/10. Интерфейс: русский.
Настройка The bat! для Yandex по imap
Почтовый протокол imap — более современная разработка, появившаяся вместе с облачными технологиями. Реализуется через 143 порт.
Imap загружает сначала список файлов, затем выборочно сами файлы. На практике пользователь видит письмо, его тему, размер вложения, начало письма. Для работы с конкретным файлом The bat! загружает письмо с сервера. Вложения остаются там и дополнительно сохраняются на локальном диске.
Imap позволяет работать с письмами в оффлайн- и онлайн-режимах прямо на сервере с сохранением информации.
Смотреть галерею
Настройка The bat! для Yandex через imap:
- Заходим в меню «Ящик», выбираем «Новый».
- Пишем название ящика, например, «По работе».
- Указываем параметры: полное имя пользователя (например, «Петр Сидоров») и адрес e-mail-ящика ().
- Выбираем почтовый протокол Internet Message Access Protocol v4 — Imap4. Сервер для получения будет imap.yandex.ru, адрес SMTR —smtr.yandex.ru.
- Secure connection и «Мой сервер требует аутентификации» должны быть активны.
- Указываем логин (до знака «@», у нас это «petr.sidorov») и пароль. Галочка напротив «Не использовать корзину при удалении» означает, что письма будут только помечаться как таковые, но сохраняться на сервере и не копироваться в корзину (системную папку).
- Способ подключения — локальная сеть или соединение вручную.
Почтовый ящик успешно создан.
The bat! — что это такое
Это программное обеспечение от молдавской IT-компании Ritlabc. Приложение специализируется на сборе, хранении и сортировке электронной почты. Оно может работать с неограниченным числом ящиков и обрабатывать бесконечное количество писем и файлов. Кредо The bat! — не только удобство и быстрота работы с письмами, но и безопасность пользователя. Программа платная, рассчитана на частных и корпоративных клиентов.
Смотреть галерею
Конфиденциальность достигается путем шифрования данных на жестком диске компьютера клиента и трафика, отдельной адресной книги, резервного копирования на случай уничтожения данных и др.
Практически все почтовые клиенты могут работать с программой, в том числе Yandex. Почта. Настройка The bat! для самой популярной в России поисковой системы будет рассмотрена в этой статье.






























