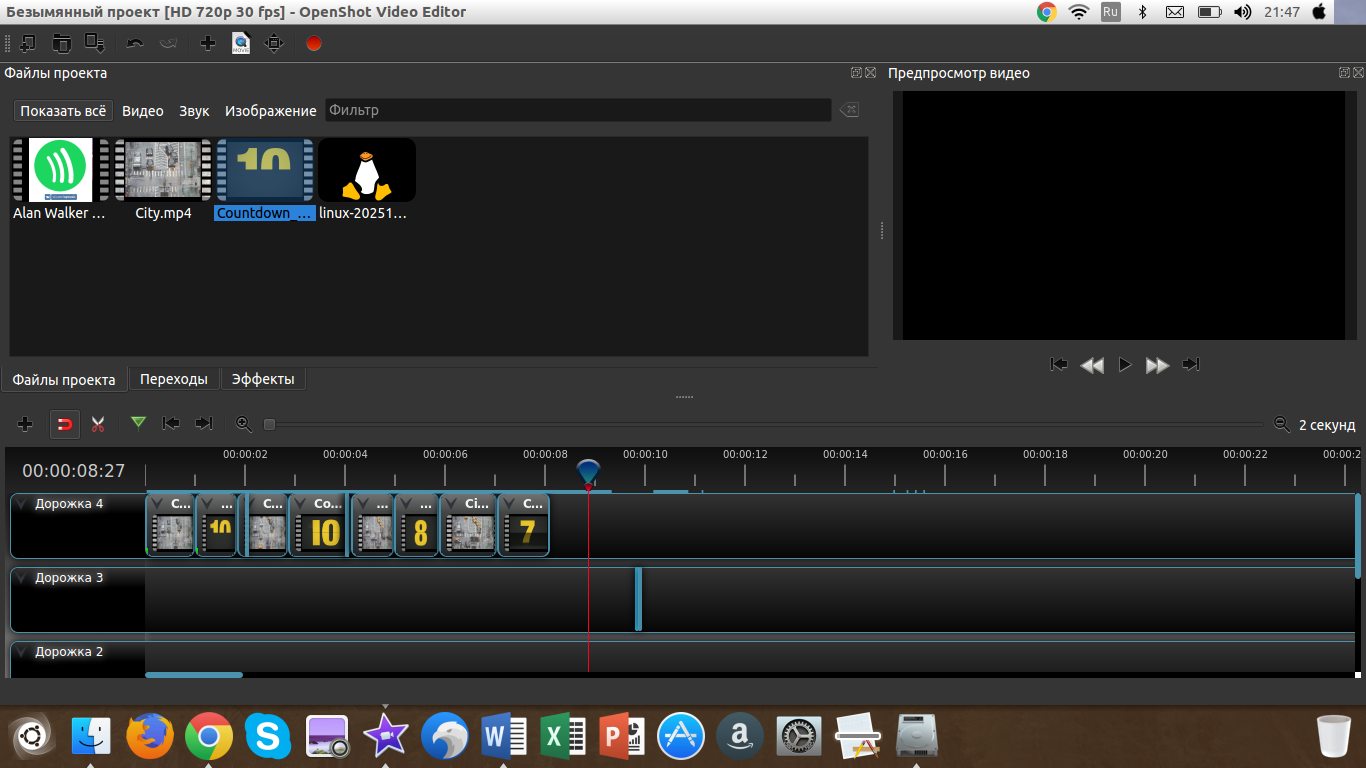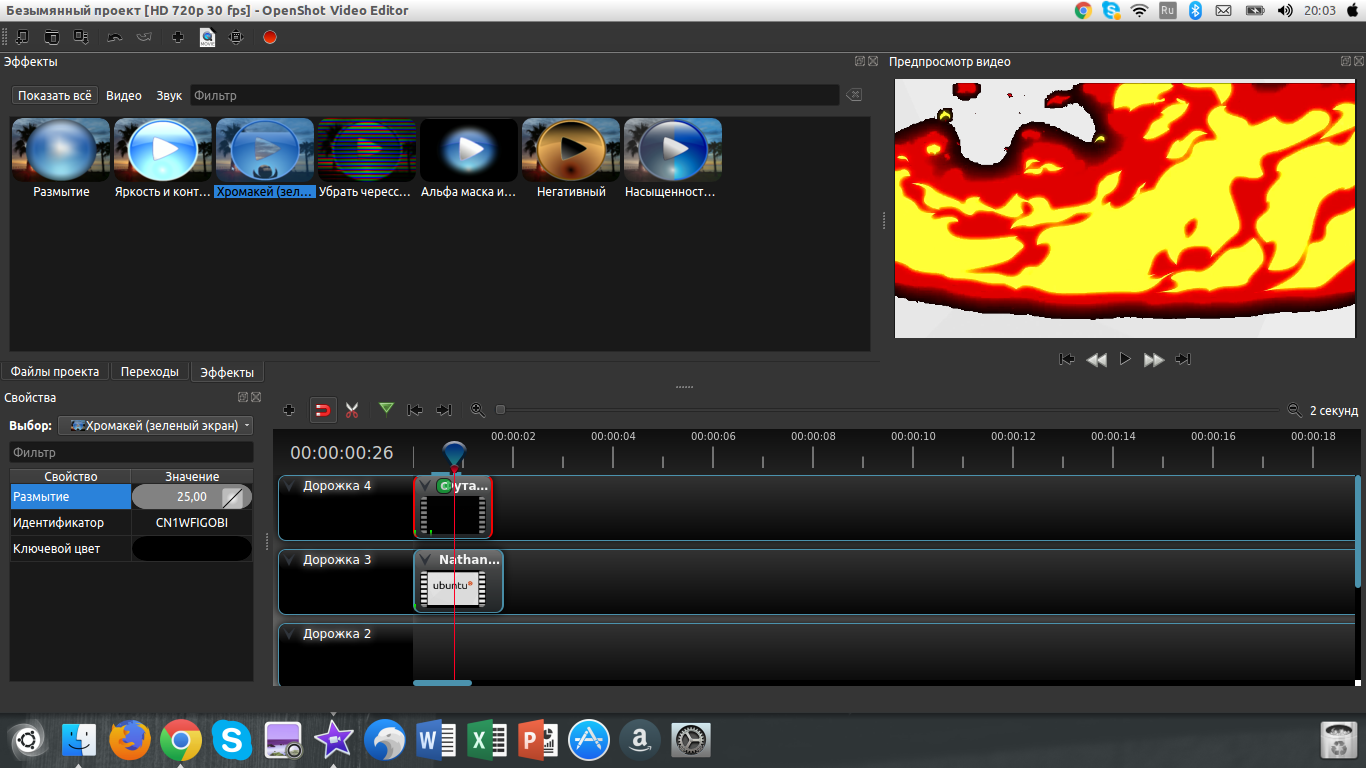DaVinci Resolve
Один из самых мощных и эффективных видеоредакторов в нашем списке. Программа позволяет заниматься мастерингом звука, цветокоррекцией видео, нарезать его, добавлять слои, заголовки в 2D или 3D.
Достоинства DaVinci
🟢 Универсальность — помимо видеоредактора доступен инструментарий для создания динамичной графики, работы со звуком и для экспорта.
🟢 Гибкость в части платформ и форматов — подходит для использования на MacOS- и Windows-устройствах, регулярно выходят обновления для новых кодеков и камер. Можно редактировать практически все форматы и не беспокоиться о совместимости.
🟢 Водяной знак в бесплатной версии проставляется только при использовании некоторых функций, доступных в Pro-версии.
Недостатки DaVinci
- Часто вылетает.
- Крайне ресурсоёмкая программа.
- Нелогичная, размыто описанная функциональность.
- Не очень удобно использовать.
- Базовые функции спрятаны за ненужными меню или неприметными значками.
- Позволяет экспортировать файлы .MKV, но не даёт их импортировать.
Цена
В бесплатной версии доступна большая часть функций, что позволит освоиться с инструментарием. Лицензионная полная версия программы стоит $300.
Movavi Video Editor
Watch this video on YouTube
Movavi Video Editor – невероятно прост в использовании, при этом создавать видеоклипы вы сможете буквально сразу. Здесь отсутствуют замысловатые опции, масса окон и другие, вызывающие недоумение объекты. Все действительно интуитивно просто и понятно. Это идеальная программа для монтажа видео для начинающих. Софт российского производства, а значит перевод на русский язык встроен и он на высшем уровне.
Это видеоредактор именно для обывателей и любителей, которые просто не желают тратить время на обучение, а сразу хотят погрузиться в творческий процесс. Для профессионалов здесь все слишком просто, но у любителя будет в наличии полный инструментарий для создания и редактирования видеороликов на крутом уровне.
В Movavi Video Editor встроено большое количество именно качественных фильтров, различных переходов, кроме того, можно отдельно докупить в магазине понравившиеся дополнения. Уже встроена возможность создавать анимации, несколько одновременных надписей на одном слайде. Есть возможность создавать полноценные титры в конце ролика и многое другое.
Программа работает со всеми известными вариантами файлов, возможен экспорт в формате 4к, а теперь внимание – системные требования с сайта разработчика:
- Процессор 1.5 ГГц.
- Оперативная память 2 ГБ.
- Видеокарта – Intel HD Graphics 2000, NVIDIA GeForce серии 8 and 8M, Quadro FX 4800, Quadro FX 5600, AMD Radeon R600, Mobility Radeon HD 4330, серия Mobility FirePro или Radeon R5 M230 и выше.
Фактически – это означает что с Movavi Video Editor можно работать на ноутбуке 10 летней давности. Конечно, чем мощнее железо, тем быстрее будет рендеринг, но сам факт отличной оптимизации софта не может не радовать.
Теперь о цене, программа платная. Стоимость около 20-25$ за топовую лицензионную версию видеоредактора. Есть возможность протестировать бесплатную тестовую версию в течении 7 дней, там есть ограничения в виде наложения водяного знака и обрезки 50% звука в итоговом видеофайле.
Резюмируя все вышесказанное об этом видеоредакторе – Movavi Video Editor однозначно стоит своих денег. Рабочий процесс редактирования видео для любителя и обывателя, превратиться из головоломки в творчество уже с первых минут, как это и должно быть. Вы сохраните массу времени, и при этом сразу же сможете делать действительно крутые, качественные ролики на профессиональном уровне.
Shotcut
Shotcut — это нелинейный видеоредактор. Проект динамично развивается и обладает приличным функционалом. Релизы выходят ежемесячно.
Shotcut разрабатывается на том же видеодвижке что и Kdenlive (движок MELT). Это значит что у них обоих практически одинаковая поддержка исходных аудио-видео форматов и возможностей целевого кодирования. Но формат сохранения проектов у них конечно же разный — не получится открыть проект Kdenlive в Shotcut и наоборот.
Интерфейс у них тоже отличается, но принципы работы одинаковы, как и для любых других редакторов нелинейного видеомонтажа. Умея работать в Kdenlive — можно освоиться в Shotcut за пару часов. Есть небольшой набор вводных скринкастов.
Главным преимуществом Shotcut по сравнению с Kdenlive является кроссплатформенность (Linux/OS X/Windows).
Для коллекционеров антиквариата есть существенный недостаток — бинарные сборки на странице загрузок исключительно 64-битные. Сборок под 32-битные операционки нет. Хотя для видеомонтажа в любом случае нужна сильная машина (минздрав предупреждает: занятия видеомонтажом на слабых машинах — опасны для здоровья, чревато нервными срывами). А сильная машина в большинстве случаев будет работать под управлением современной 64-битной оси.
Установка
Deb-пакеты автор не предоставляет. Установка программы для Linux выполняется простой распаковкой tar.bz2 архива в любую папку.
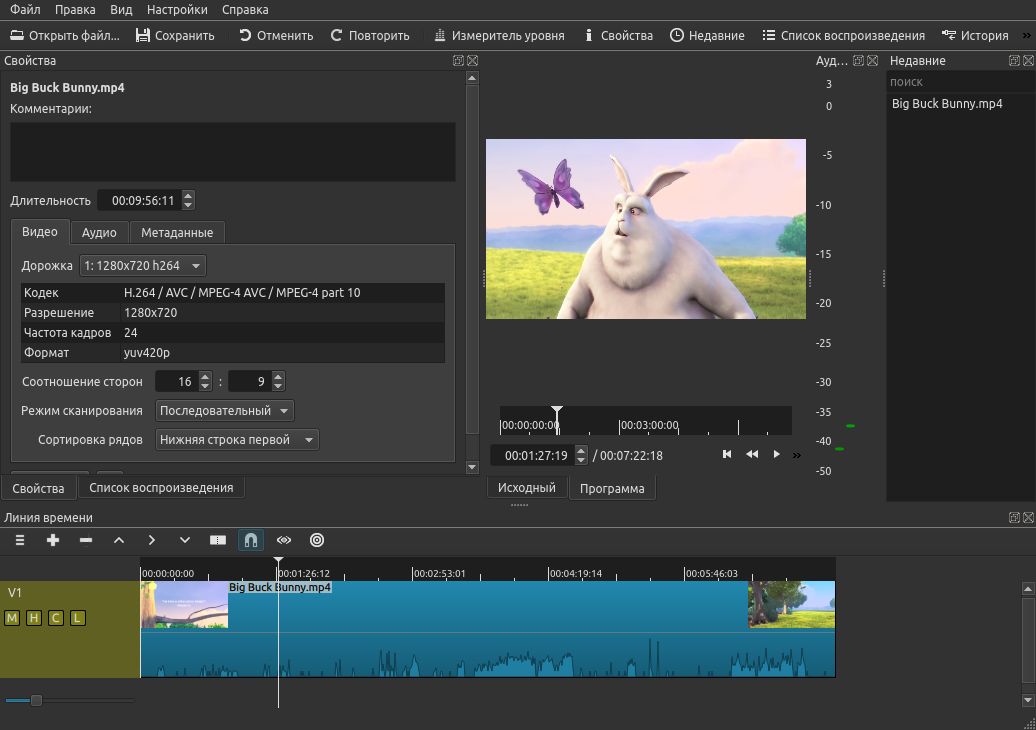
Достоинства и недостатки
Теперь, когда с разбором возможностей OpenShot Video Editor покончено, давайте также поговорим о его сильных и слабых сторонах.
Плюсы:
- Симпатичный пользовательский интерфейс, выполненный в темных тонах.
- ПО полностью переведено на русский язык.
- Присутствует огромное количество положительных отзывов от людей со всех точек планеты.
- Для вас приложение будет полностью бесплатным.
- Имеется огромная база, содержащая множество видеоэффектов и видеопереходов.
- Программа очень проста в освоении.
Минусы:
К минусам можно отнести разве что гораздо более скудный функционал, чем в тех же продуктах от Sony или Adobe.
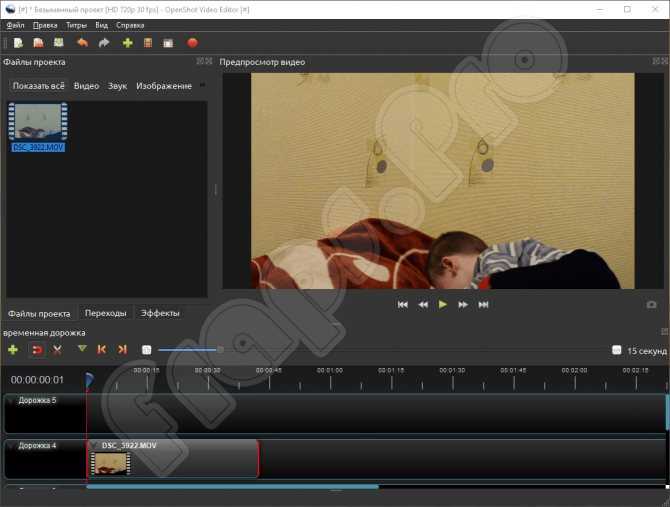
Экспорт вашего проекта в OpenShot Video Editor
Когда ваш проект будет завершен, вы можете экспортировать видео в несколько различных форматов файлов.
- Щелкните значок с красным кружком на главной панели инструментов или выберите «Файл»> «Экспорт проекта».
- Дайте название экспортированному видео.
- Перейдите в папку, в которой вы хотите сохранить экспортированное видео.
- Выберите формат экспортируемого видео. Варианты включают MP4 (лучше всего для загрузки на YouTube), AVI, FLV, MOV, MPEG, OGG или WEBM.
- Нажмите кнопку «Экспорт видео». Вы увидите индикатор выполнения при экспорте видео.
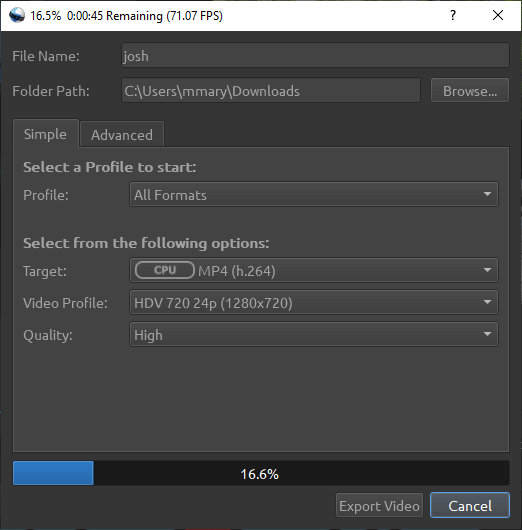
- По завершении экспорта видео выберите Готово. Ваше видео будет сохранено в папке, которую вы выбрали выше.
Conclusion
Now that you have understood how to use OpenShot, you can easily take on all your video editing chores in a seamless manner. However, what we want to remind you is OpenShot Video Editor is a computer resource hog. It runs extremely slow and laggy on a low-end computer. What’s worse, it goes crashes frequently no matter how great your hardware is.
Assume that you are not yet ready to make any investment to a better PC or Mac, we recommend you to use the GPU-accelerated video editor – VideoProc Vlogger. It comes with a complete video editing toolset that allows you to edit video by trimming, cutting, cropping, watermarking, deshaking, adding effects/transitions, editing texts, and more. Thanks to the support of the GPU acceleration tech and multi-threaded decoding, this speedy video editor can work even on a less-robust or old Mac or PC without blasting up your CPU or memory resource.
Какой программой пользуюсь я и почему
Небольшая предыстория, как выбирал программу. Когда я только пришёл в интернет зарабатывать деньги, мне нужна была простая программа для съёмки видеоуроков и мелкого монтажа (обрезка лишнего). Уроки я делал чисто для себя и своих клиентов.
Тут мне пришла на помощь по совету друга Camtasia Studio и Camtasia Recorder. В целом, довольно хороший инструмент, с которым я работал первое время. Потом я решил сменить программу для записи видео с экрана.
Используй фишки топовых блогеров Рунета, чтобы собрать первый миллион подписчиков!
Подробнее о курсе
Причина была в более расширенных функциях и возможностях. Тут же я подумал, что нужно сразу учиться работать в более профессиональном видеоредакторе. Зачем терять время на перебор лёгких простых программ. По опросам друзей, занимающихся видеомонтажом, были выявлены ТОП-3 по популярности программы на компьютер с системой Windows:
- Premiere Pro
- Vegas Pro
- Edius Pro
Почему-то выбор пал сразу же на Вегас, но, начав с ним работать, выявился ряд проблем. То не поддерживает формат видеофайлов, в котором я записываю, то нужно ставить ряд каких-то дополнительных кодеков, то идёт рассинхрон звука, необходимо конвертировать в другой формат, а при конвертации теряется качество. В общем, через неделю я перешёл на софт всем известной компании Adobe, на их программу для монтажа Premiere Pro.
На данный момент она удовлетворяет всем моим потребностям, давно привык с ней работать, единственное – компьютер нужен чуть помощнее.
Если вы новичок, но настроены работать с обработкой видео постоянно, то я советую выбирать сразу профессиональную программу, учиться и привыкать к ней. Принцип работы у всех программ практически одинаковый, интерфейс и функции, можно сказать, похожи.
Работать в них, с безграничной информацией в интернете, я считаю, сможет научиться любой. Самый лучший способ обучаться – это искать решение при возникновении проблемы. Что это значит?
Берёте и сразу начинаете монтировать, а если что-то не получается обращаетесь к Яндексу или Гуглу со своей проблемой. Главное – правильно вопрос в поиске задать. Я так и учился, находил ответы на все вопросы, и не нужно сидеть, изучая пошаговые курсы с кучей лишней информации, прежде, чем начинать монтировать.
Только с постепенной практикой будет рост и эффекты различные узнаете как делать, и монтаж станет более интересным.
Соответственно, все хорошие программы не бесплатные. Понимаю, что большинству, особенно только начинающим, заплатить за них будет трудновато и бессмысленно, так как вы не уверены в том, будете ли вы заниматься дальше этим или нет.
Не советую, конечно, искать крякнутые версии программ и скачивать их через какой-нибудь торрент. Но, мне кажется, все так делали поначалу, потом уже, когда пользуешься постоянно, покупаешь.
Дальше я перечислю список существующих программ для монтажа, которые вы можете использовать.
Видео в общественном достоянии.
Есть и такая категория видео. То есть, есть ряд видео, на которое либо авторские праву уже ушли, либо создатели этого видео, отказались от авторских прав.
Видео в общественном достоянии — pond5
На сайте pond5, вы найдете огромное количество самого разного видео. Но сразу предупреждаю, видео в основном довольно старое. Для скачивания видео, вам потребуется простая регистрация, после чего, видео будет доступно для скачивания.
Интересна и другая фишка. Дело в том, что видео в общественном достоянии, не всегда можно использовать совсем уж без оглядки. Так вот, если вдруг, возникнут такие спорные ситуации, то сайт выплатит компенсацию. Причем, даже в бесплатной версии. Ну а если вы возьмете более продвинутый аккаунт, за что конечно придется заплатить некоторую сумму денег, то вам будет предоставлена страховка уже на достаточно большие суммы, вплоть до одного миллиона долларов.
Еще одним преимуществом этого сайта является то, что он имеет русскоязычную версию. Таким образом, вам не составит труда, ориентироваться по этому сайту.
Видео в общественном достоянии – archive
Еще одним сайтом, с большим количеством видео, доступного для использования, является archive. То есть, все просто, архив, он и есть архив. Тут довольно много самых разных видео, но как следует из самого названия этого сайта, видео не новое.
Вообще, в архиве очень и очень много самых разных видео. Включая старые фильмы. В теории, вы можете все это спокойно использовать. Но по факту, для ютуба еще ладно, может еще и пронесет, но если вы собираетесь использовать эти видео в коммерческих целях, то вам лучше проконсультироваться у юристов, специалистов по авторскому праву.
Видео в общественном достоянии – spacetelescope
Если вы поклонник космоса, то вы наверняка слышали про телескоп Хаббл. Так вот, на сайте spacetelescope, находится очень много самого различного видео, снятого этим потрясающим телескопом.
Если вы делаете видео про космос, то видео с этого сайта, вам наверняка пригодятся. Но правда есть одно НО. Лицензия. Вы можете использовать эти видео для ютуба, но в большинстве случаев, вам нужно будет указать авторство. Причем, источник видео, нужно будет указать в самом видео. То есть, если вы собираетесь использовать эти видео для ютуб, то указать источник в описании видео, будет недостаточно. Необходимо указывать источник в самом видео.
Интерфейс OpenShot
Интерфейс второй версии и принцип работы по сравнению с 1.4 практически не изменился. Да и вообще, те, кто раньше работал с любым видеоредактором, быстро найдут все, что нужно. Команд немного, большинство также выполняются при помощи горячих клавиш. Пропорции окон меняются при помощи мышки, рабочая область подгоняется под любое разрешение монитора, отдельные блоки разворачиваются или убираются. Из меню «Вид» вызывается полноэкранный режим и устанавливается тип интерфейса (Simple или Advanced). Во втором варианте на панель добавляются значки вызова эффектов и переходов (в Simple они спрятаны за вкладками).
Основные действия (такие как сохранение и вызов проекта, экспорт и импорт, отмена действий) производятся из основного меню и кнопок на панели. Кнопки не подписаны, но, чтобы узнать назначение, достаточно навести мышку. Так как эти команды используются редко, панель можно сразу убрать (Вид → Показать панель инструментов), освободив дополнительную рабочую область.
На вкладке «Файлы проекта» показываются все добавленные в него видео, аудио, графические файлы и созданные титры. В правой части — окно предпросмотра видео, внизу — треки временной линейки. Между ними — панель инструментов, из которой выполняются все основные операции в timeline. Для некоторых элементов также доступно контекстное меню, из него можно вызвать нужную настройку и задать параметры.
Настройки самого OpenShot находятся в меню «Правка → Параметры». Их немного, и они понятны. Следует в Autosave установить по своим требованиям интервал автосохранения проекта (по умолчанию три минуты). В Profiles задается профиль по умолчанию для всех проектов — чтобы не менять постоянно настройки, лучше сразу установить наиболее подходящий. В General выбирается тема оформления по умолчанию и время (по умолчанию), в течение которого будут отображаться импортированные в проект субтитры, эффекты и изображения. Их в проекте можно задать затем индивидуально. По умолчанию здесь десять секунд, это много, и приходится постоянно править. Лучше установить в пределах двух-трех секунд. Хотя в 2.0, чтобы его изменить, уже не нужно лезть в меню.
Как пользоваться OpenShot
После установки открываем программу и видим вот такой интерфейс:
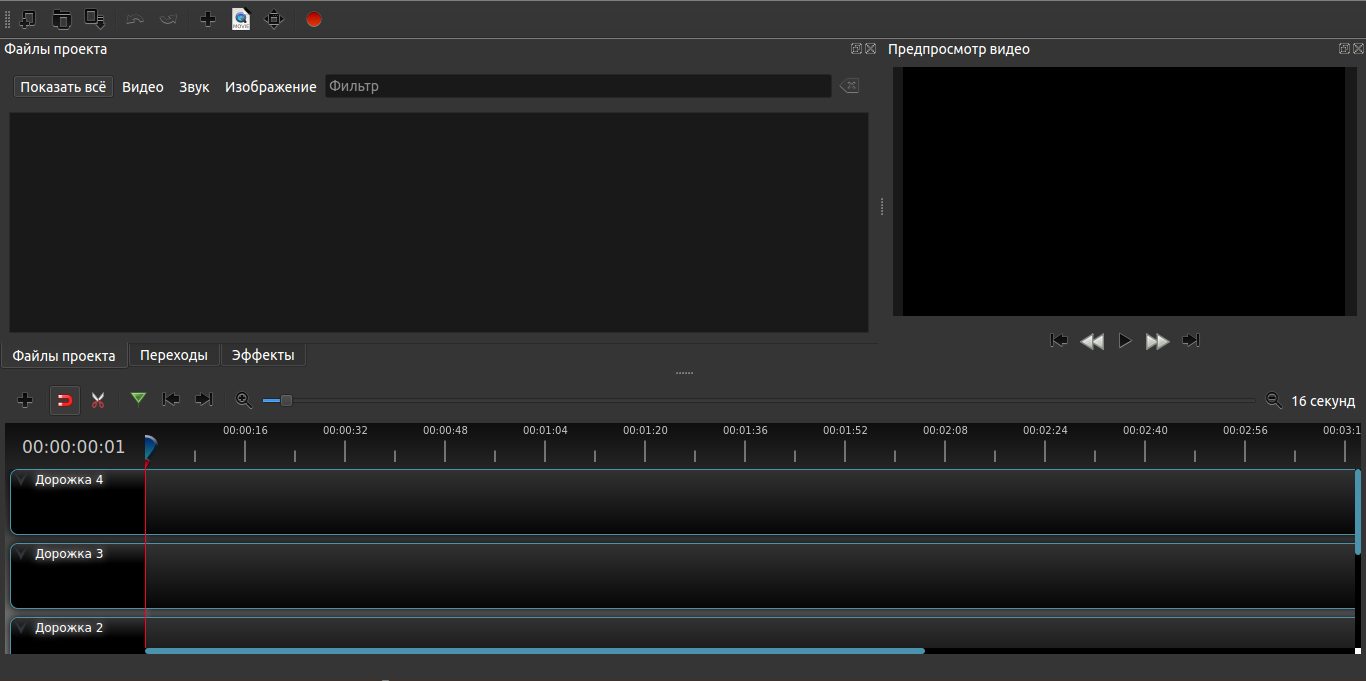
Он интуитивно понятен и прост. В этой части статьи мы поговорим о том как резать, добавлять видео и другие операции, которые может выполнять видеоредактор OpenShot.
1. Добавление файлов
Итак мы увидели интерфейс теперь нам надо добавить музыкальные и видео файлы. Делается это очень легко. Вы перетаскиваете нужные вам файлы во вкладку «Файлы проекта»:

После проделанной операции с перемещением мы должны переместить всё это на таймлайн, аудио рекомендую переместить на «Дорожка 0» так аудио не будет путаться с видео.
2. Нарезка видео и аудио
Как же нам осуществить нарезку? Это делается просто — вы перемещаете ползунок на нужный вам участок (чтобы не запутаться), где нужно разделить фрагмент на две части и нажимаете на эту кнопку и у вас появится вместо курсора скальпель и полоска синего цвета. Как раз эта полоска и показывает где будет произведено разделение, наводим на ползунок и нажимаем на правую кнопку, вы увидите что объекты разделились, продолжайте разрезать и комбинировать файлы и у вас выйдет сырой монтаж. Вот так у меня примерно получилось, но это не всё пойдёмте к более сложному монтажу.
3. Переходы OpenShot
В добавлении переходов тоже есть несколько нюансов и сейчас я вам покажу как правильно это сделать.
Переходим на вкладку «Переходы» далее понравившийся нам переход перекидываем на тайм линию и обрезаем его до нужного вам размера и накладываем примерно вот так:
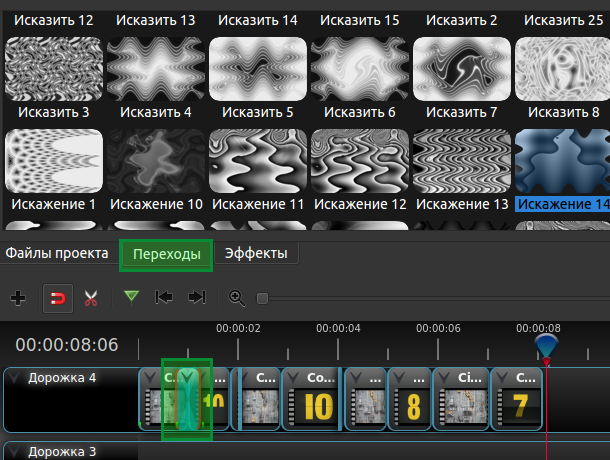
Также вы должны проделать эту операцию в других местах где требуется переход. Есть самый главный нюанс это правильно сделать одну маленькую вещь. Вам нужно нажать стрелочку, расположенную сверху на переходе и там выбрать «Обратный переход». Итак на всех нужных местах.
4. Хромокей (Удаление зелёного фона)
Для этого нам нужно отснять или скачать видеоматериал на зелёном фоне, и переместить его на таймлайн выше вашей основной видеодрожки, и фон который может быть как и видео файлом, так и простым изображением. Переносим видео с ярким фоном на дорожку выше чем фон, который хотим установить. Переходим во вкладку «Эффекты» и перекидываем «Хромакей (Зелёный фон)» на дорожку где требуется убрать фоннажимаем правую кнопку на эффект(буковка c на зелёном фоне) и нажимаем «Свойства».
Мы кликаем два раза на чёрный цвет и в открывшемся окне выбираем пункт «Взять цвет с экрана». Нажимаем на цвет, который вам нужно убрать. Теперь осталось отредактировать «Размытие» чтобы правильно подобрать диапазон цветов и всё, эффект готов.
5. Цветокорекция
В программе OpenShot есть простая, но в то же время очень хорошая цветокорекция. Для её вам нужно перекинуть два плагина на ваше видео это «Насыщенность цвета» и «Яркость и контрастность», после, левой кнопкой мыши нажимаем на свойство и редактируем путем перетягивания ползунка в нужную сторону.
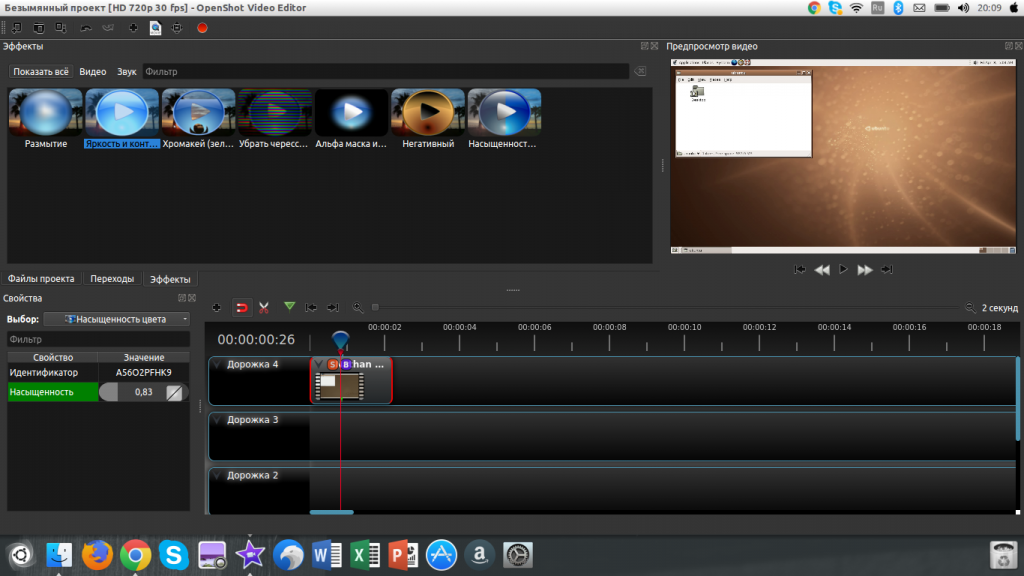
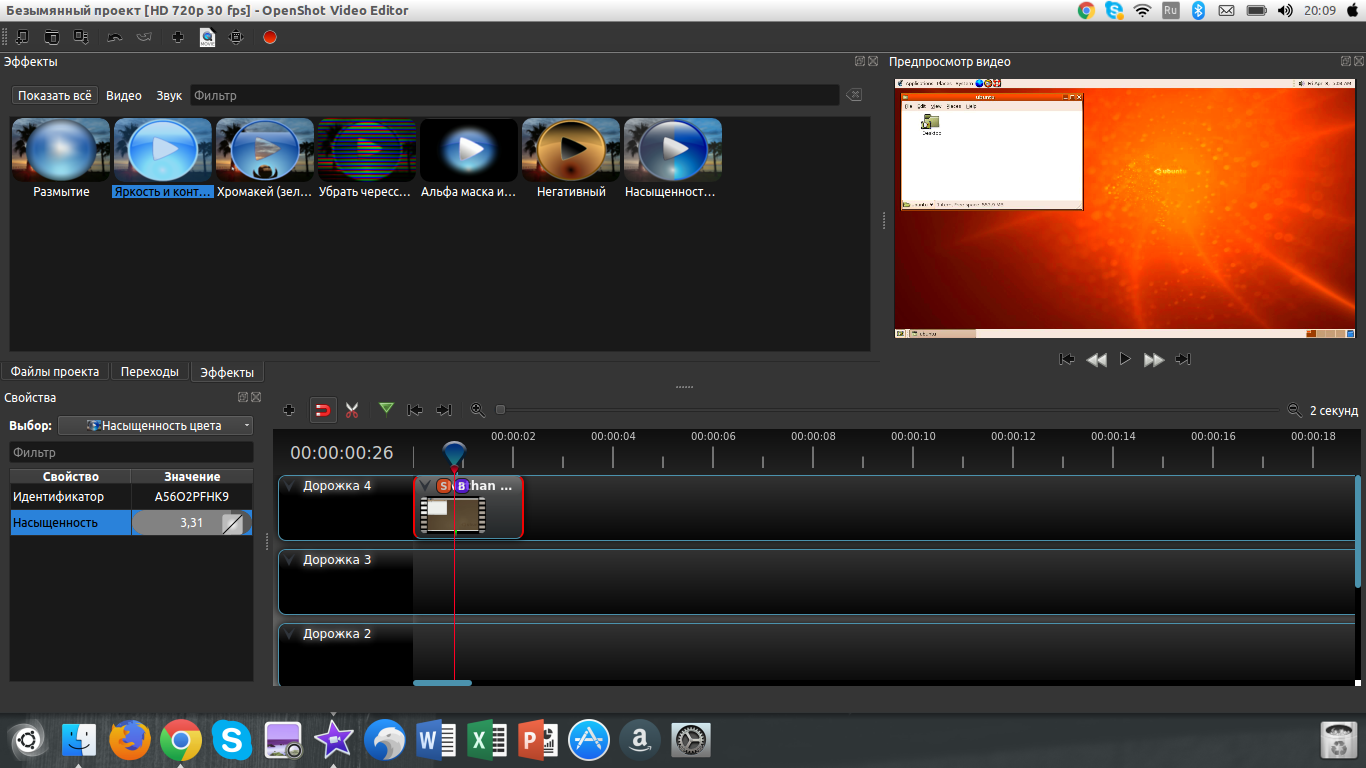
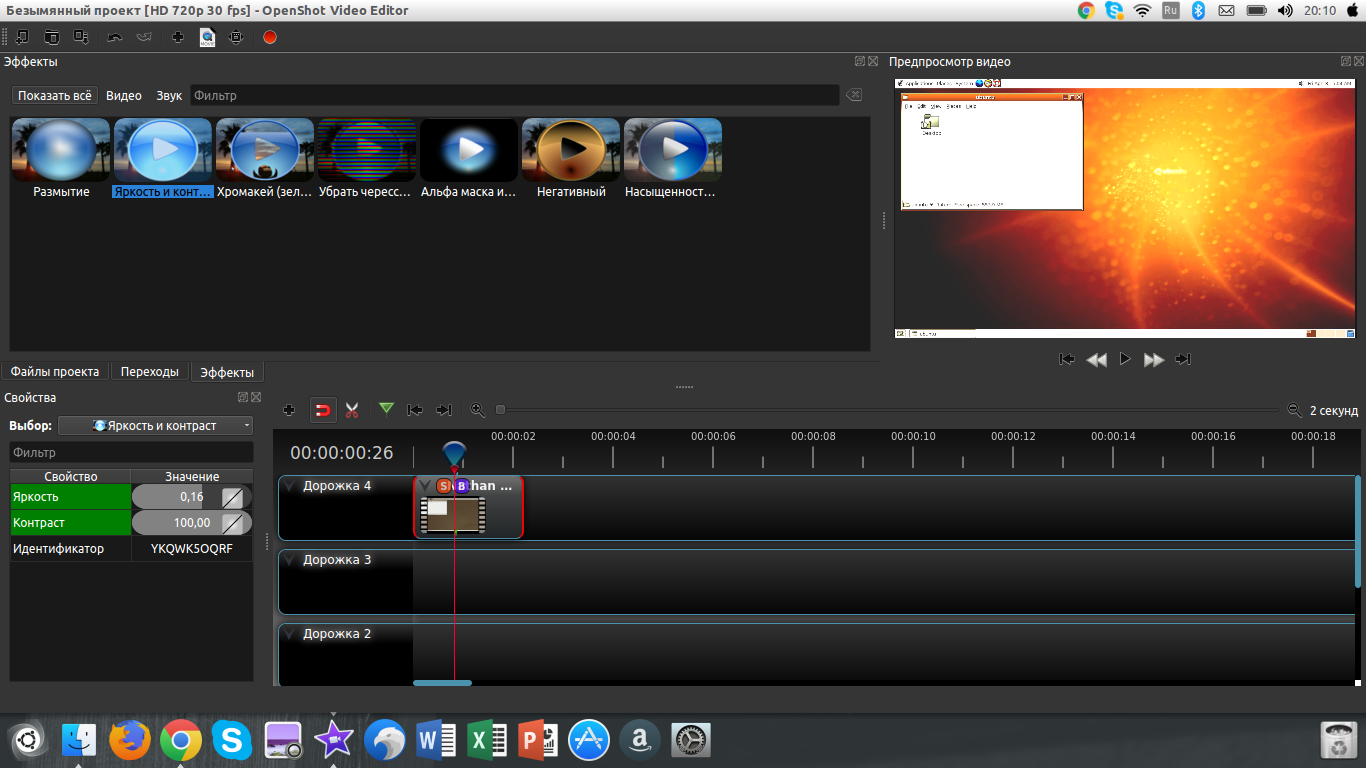
6. Размытие
Если вам нужно убрать с помощью OpenShot ненужную и засекреченную информацию, у вас это не очень хорошо выйдет, но этот эффект можно применять по своему, к примеру, возьмём то что вы хотите сделать эффект зеркалки и размазать задний фон видео, а поверх наложить изображение.
Переносим видео слой на вторую дорожку, на первую перекидываем фотографию, на видео переносим эффект «Размытие» и правой кнопкой, кликая по эффекту для его настройки. Редактируем значение по вкусу и получаем что-то подобное.
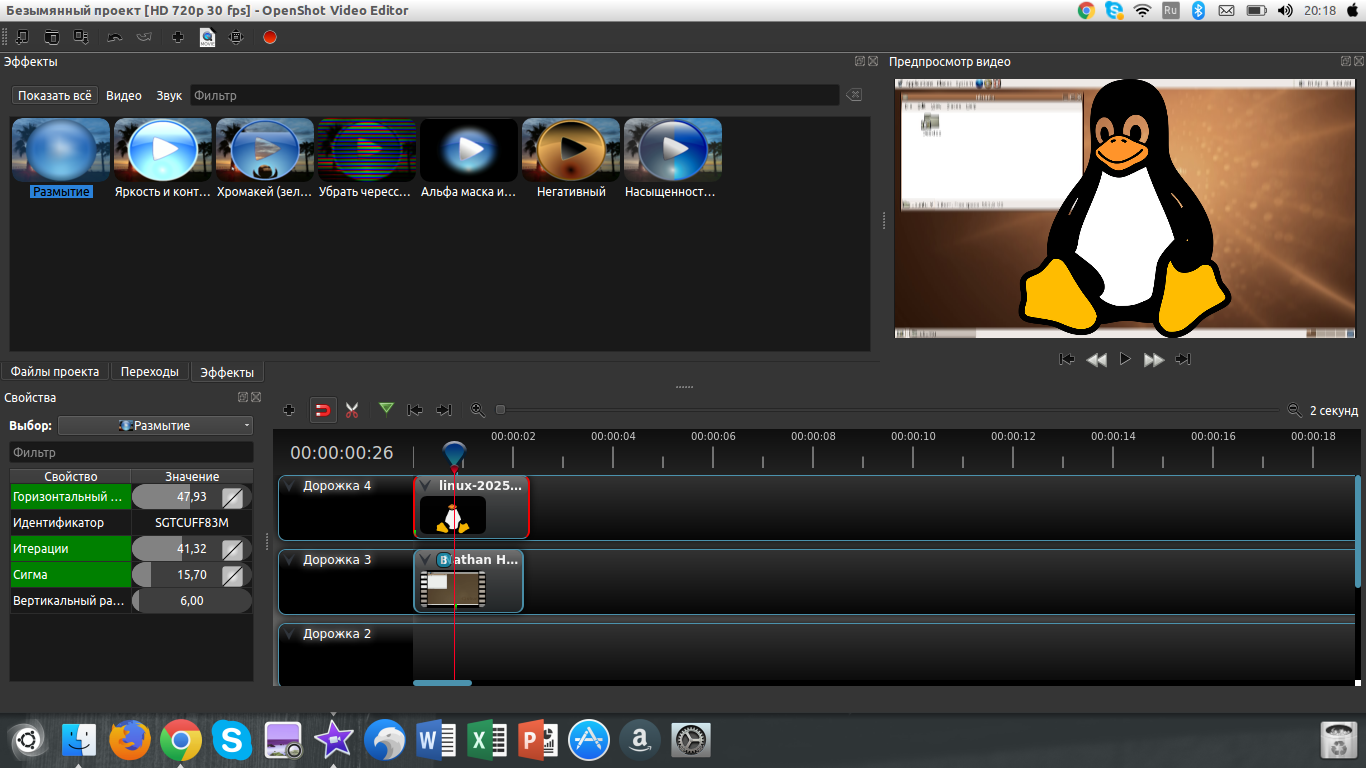
7. Редактирование звука
Всем нам нужна музыка в видео, к примеру, если вы снимаете инструкцию, то она у вас должна быть тихой. Можно переместить аудио с дорожки, она нам уже не помешает. Нажимаем на стрелочку и выбираем Громкость > Весь клип > 50% (или вместо 50% выбираем другое значение)
Затухание в конце. Это метод, который поможет людям, которые отрезали музыку по длине видео и не хотят что-бы оно заканчивалось резко. Мы снова нажимаем на стрелочку (если что, то стрелочку нажимаем на музыке) и идём по этому пути Громкость>Конец клипа> Затухание клипа(медленно или быстро).
8. Сохранение результатов
- Нажимаем на кнопку «Выбрать профиль»;
- Выбираем 720p 30fps или 1080p 30fps по желанию модно выбрать 60fps;
- Нажимаем «Закрыть»;
- Выбираем сверху красную кнопку «Экспортировать файл» Указываем имя файла и путь;
- Там, где цель выбираем «MP4 H.264» или «AVI H.264»;
- Профиль видео выбираем «720p 30fps» или «1080p 30fps» так-же можно выбрать другое разрешение видео;
- Нажимаем экспортировать видео:
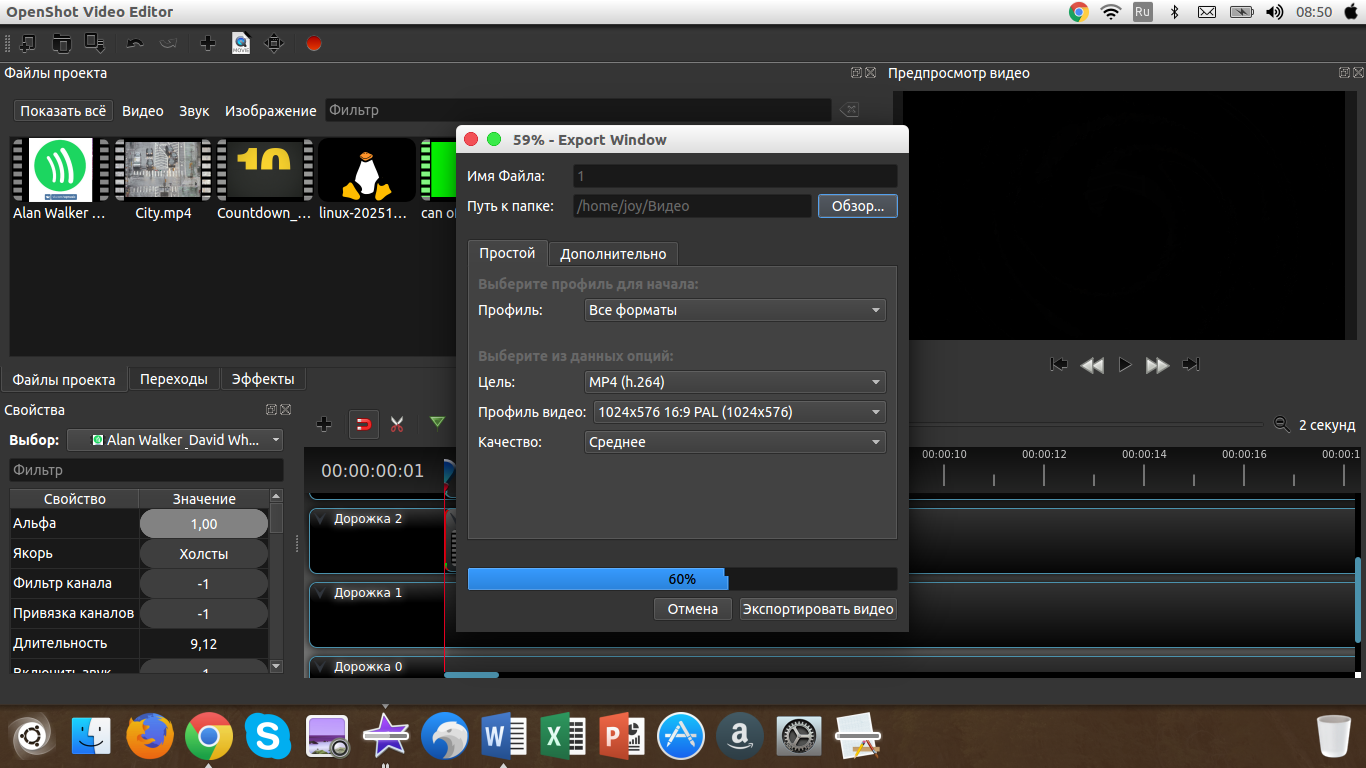
Как запустить наш видео проект
Как обычно в программах такого типа, в частности, в нижней части основного интерфейса мы находим серию дорожек, в которые мы помещаем элементы. Это присоединение и размещение, как мы указываем. Таким образом и шаг за шагом мы можем создать наш собственный видеопроект на временной шкале. В то же время мы можем создать свой собственный профиль с типом видео или его разрешением.
Конечно, когда речь идет о переходах и эффектах, сам OpenShot уже предлагает нам их большое количество. Таким образом, как и в случае с остальным содержимым, загруженным нами, мы можем поместить их на соответствующую дорожку в Сроки .
Мы найдем все это прямо под окном «Файлы проекта», расположенным справа от основного интерфейса. Вот где мы собираемся встретиться с соответствующими Переходы и Эффекты Вкладки. В то же время в этом же подокне мы можем изменить отображение загруженных нами аудио или видео файлов.
Также важно помнить, что это программа, которая пытается максимально облегчить нам задачу. Таким образом, в то же время он предоставляет в наше распоряжение большое количество шаблонов для добавления заголовков и анимированных заголовков в наши видео-творения
Основные возможности видеоредактора OpenShot
Поэтому стоит знать, что в этом случае мы найдем программное обеспечение для редактирования видео, которое, прилагая небольшие усилия, дает нам отличные результаты. Кроме того, мы должны знать, что отсюда у нас будет возможность работать с видео высокого качества и разрешения, даже с 4K качество. Поэтому можно сказать, что это более чем адекватное решение для пользователей, которые хотят редактировать свои личные видео доступным способом.
Более того, можно сказать, что это редактор, разработанный в первую очередь для того, чтобы мы могли редактировать видео в высоком разрешении, например 4K или 1080p , У него есть функции для всего этого. У нас есть возможность добавлять субтитры к композициям, если мы хотим. Постепенно его интерфейс и функциональность улучшились со временем и версиями. Таким образом, на данный момент мы находим очень практичный пользовательский интерфейс для своих целей, а также привлекательный.
Также с небольшой практикой, мы можем максимально использовать это редактирование видео программа. Для всего этого первое, что мы должны сделать, это загрузить соответствующий контент, который мы будем использовать для проекта, который мы собираемся выполнить. Это то, что мы достигаем с помощью пункта меню Файл / Импорт файлов. Здесь мы выбираем из дисководов, например, видео и аудио клипы, которые мы будем использовать в личном проекте.
В то же время стоит знать, что это многоплатформенное программное обеспечение, предназначенное для работы на Windows MacOS или Linux основанный компьютеры , Таким образом, пользователи наиболее распространенных настольных операционных систем могут воспользоваться этим видео решение .
Объяснение интерфейса OpenShot
Запустите OpenShot, и вы увидите, что интерфейс разделен на четыре основные области: основная панель инструментов, файлы проекта, временная шкала и предварительный просмотр видео.
На главной панели инструментов вы найдете кнопки для общих действий, таких как создание нового проекта, открытие проекта, сохранение проекта, отмена и повтор, импорт и экспорт.
В области с надписью Project Files вы найдете все файлы видео, аудио и изображений, которые вы импортировали в свой проект. Вы разместите эти файлы на шкале времени, чтобы создать свое видео.
Как вы можете себе представить, на временной шкале вы можете видеть все ваши видео, аудио и изображения, клипы и переходы — все части, составляющие ваш проект.
Вы всегда можете просмотреть предварительный просмотр своего проекта, нажав кнопку «Воспроизвести» в области предварительного просмотра видео.
Shotcut
Рабочая зона в Shotcut
Описание
Приятный видеоредактор, который отлично работает даже на слабых машинах. Позволяет монтировать видеофайлы всех популярных форматов, поддерживает редактирование видео с разрешением 4k. Есть функция захвата видео с экрана, запись звуков с компьютера, огромное количество инструментов для создания видеоэффектов, переходов, титров и пр.
Есть возможность одновременного редактирования нескольких дорожек, которые состоят из файлов разного формата. Как и большинство видеоредакторов, способен сохранять видео в формате, оптимальном для загрузки на YouTube. Это наверняка оценят стримеры.
Заключение
Новички тоже могут создавать увлекательные и зрелищные видеоклипы! Нужно лишь грамотно подобрать софт. Наш рейтинг включает программы на любой вкус – от самых элементарных до многофункциональных, с переводом на русский и без, бесплатные и коммерческие. Все они по-своему хороши – можете смело пробовать.
Однако, если бы нас попросили однозначно определить, какую программу для монтажа видео использовать новичкам, мы бы остановили свой выбор на ВидеоШОУ. Этот видеоредактор подходит для слабых маломощных ПК. С ним вы добьетесь впечатляющего результата, даже не имея опыта. Вполне профессиональные функции упакованы в удобный интерфейс, понятный даже первокласснику. Софт позволит сделать видеоклип из фото и музыки с блестками, рамками и анимацией, а также подготовить озвучку и сохранить результат с настройками для Ютуба. Многослойный монтажный стол, встроенные шаблоны видео, автоматическая замена фона – эти и другие фишки выделяют ВидеоШОУ среди конкурентов.
Что касается простых альтернатив, тут стоит особо отметить приложение Фотографии, Icecream Video Editor и конвертер ВидеоМАСТЕР. В них очень простое управление, приятный не перегруженный кнопками интерфейс с русским переводом и только самые важные функции для работы с видео.














![Openshot - простой бесплатный видеоредактор для windows [обзор]](http://ds-service39.ru/wp-content/uploads/4/2/7/427989fbc6ec28f2579f093e3c31591f.jpeg)