Обзор простого в использовании видео редактора Wondershare Filmora
Вячеслав и Валерия : Софт для вебмастера к записи Обзор простого в использовании видео редактора Wondershare Filmora нет
Приветствуем вас! Сегодня мы хотим познакомить вас с очень интересным видео редактором Wondershare Filmora. Это простое программное обеспечение для редактирования видео. Любой может научиться использовать это программное обеспечение, независимо от уровня его квалификации. В нем есть все необходимое для создания высококачественных видеороликов.
Обзор видео редактора Wondershare Filmora
Главное окно интерфейса обеспечивает полный контроль над вашим видео проектом. Вы можете редактировать свой проект на временной шкале. Это приложение предлагает стандартную обрезку, переходы, наложения и эффекты.
В нем отсутствуют более продвинутые и современные функции, такие как отслеживание движения, многокамерность и т.д, которые вы найдете в более устоявшихся конкурентах.
Его интерфейс и рабочий процесс являются одними из самых простых для понимания из всех программ для редактирования видео, которые мы знаем. Все инструменты и функции, такие как добавление текста, применение фильтров и экспорт, доступны из главного окна интерфейса. Вы можете научиться ориентироваться в Filmora всего за несколько минут.
При экспорте вы можете создать простой видеофайл и оптимизировать его для воспроизведения на определенных устройствах, таких как смартфоны, планшеты и другие мобильные устройства.
Если вы только начинающий пользователь, то вы нашли, то что вам нужно. Однако, если вам нужны более продвинутые инструменты для более сложных проектов, вам следует взглянуть на программы, предназначенные для более опытных редакторов.
Интерфейс пользователя
Интерфейс Filmora очень прост без скрытых меню или бесконечных меню функций.
1. Область библиотеки, в которой вы можете организовать все свои видео, аудио и графические ресурсы, а также получить доступ к эффектам, фильтрам и переходам.
Здесь вы также можете импортировать мультимедиа через Instant Cutter, который является инструментом для загрузки видеоряда и, одновременно предлагая возможность мгновенно изолировать сегменты этого видеоряда и немедленно рендерить в новые файлы.
Это очень эффективный способ предварительной обработки отснятого материала до того, как он попадет в библиотеку.
2. Окно предварительного просмотра, в котором вы можете воспроизвести отдельные клипы, раздел проекта или весь проект перед экспортом.
3. Временная шкала, где вы можете добавлять, упорядочивать и индивидуально редактировать все ваши видеоклипы, аудиофайлы и файлы изображений. Здесь вы можете добавлять переходы, фильтры, специальные эффекты и т.д. Можно удлинить или укоротить файл, поместив курсор в конец, щелкнув и перетащив его.
Нажмите и перетащите элементы на временную шкалу, выберите и нажмите «Удалить», чтобы избавиться от них.
Инструменты редактирования
В Filmora доступно довольно много инструментов для редактирования, показанных на изображении ниже. Существует семь типов или стилей предлагаемых инструментов, которые имеют достаточно хороший уровень настройки.
Переходы и эффекты
В фоновом режиме скрыты до 300 специальных эффектов, объектов, наложений, звуковых эффектов, музыкальных треков и переходов, которые вы можете использовать.
Программное обеспечение содержит 51 аудиосэмпл, содержащий 25 звуковых эффектов и 26 музыкальных треков, которые вы можете использовать в своих проектах.
Кроме того, имеется 137 настраиваемых пресетов титров, 178 переходов, большинство из которых можно настроить, 158 фильтров, 87 оверлеев и 191 элемент маски.
Существует специальная функция Pan and Zoom для добавления и настройки анимации для неподвижных изображений, а также возможность настраивать и анимировать текст.
Программа имеет элементы движения, так что вы можете перетаскивать движущуюся графику на ваше видео, а также отдельный модуль отслеживания движения.
В общем, Wondershare Filmora — отличное программное обеспечение для редактирования видео, которое сочетает в себе мощные функции с интуитивно понятным интерфейсом. Он поддерживает все современные форматы видео, а также редактирование и вывод видео в HD и 4K. Скачиваем, устанавливаем и пользуемся. А у нас на этом все. Всем пока!
С уважением Вячеслав и Валерия!
Интересное на блоге
- Как добавить информацию об авторе в сообщениях WordPress
- Как сменить дизайн сайта?
- Тормозит работа компьютера
- Что такое группировка ключевых слов и как она может помочь вашему бизнесу?
- Плагин All in One Seo Pack
- Баден баден фильтр яндекса
- 14 лучших бесплатных новогодних шрифтов
- Изменение URL-адреса поиска по умолчанию в WordPress
Подробное руководство по увеличению разрешения видео и улучшению качества видео
VideoSolo Video Converter Ultimate предлагает вам четыре различных способа улучшения качества видео:
• При увеличении качества видео с более низкого до 720P / 1080P / 4K он оптимизирует каждый кадр, извлекая наиболее подробную информацию из соседних кадров.
• Настройте яркость и контрастность автоматически, чтобы создать более восхитительное видео.
• Удалите видео-шумы и сделайте ваше видео более четким.
• Уменьшите дрожание движений в ваших видео.
С этим усилителем видео на основе AI вы можете получить лучшее качество видео, одновременно увеличивая разрешение видео. Вы можете загрузить бесплатную пробную версию и запустить программу. Следующие процедуры могут быть выполнены, если вы хотите получить удовлетворительный результат.
Шаг 1. Загрузить видео в Video Enhancer
В верхнем меню нажмите кнопку «Добавить файл», чтобы добавить видео, которое вам нужно, чтобы увеличить разрешение и улучшить качество.
Шаг 2. Увеличьте разрешение видео до более высокого уровня
После того, как видео импортировано, выберите одно или несколько видео, а затем нажмите кнопку «Настройки» в главном интерфейсе, после чего откроется окно «Настройки профиля». Вы можете изменить исходное разрешение видео на более высокое.
Шаг 3. Улучшите качество видео с помощью встроенного усилителя качества
Это самый важный шаг. Вам нужно будет вернуться к основному интерфейсу и затем нажать «Улучшение видео», чтобы активировать окно улучшения видео, где отображаются различные виды видеоэффектов.
В правой части окна вы можете просматривать различные параметры для повышения качества видео: повышать разрешение, оптимизировать яркость и контрастность, удалять шум видео и уменьшать дрожание видео. Чтобы получить превосходное качество видео при увеличении разрешения, вы должны по крайней мере выбрать «Повышение разрешения». Вы также можете нажать кнопку «Применить ко всем», чтобы повысить разрешение многих видеофайлов только одним щелчком мыши.
Дополнительные функции этого видео Enhancer
VideoSolo Video Converter Ultimate это не только видео усилитель. Он действует как комплексный видео инструмент с различными функциями, такими как:
• Конвертировать видео между 300 + различные виды видео / аудио форматов.
• Копирование незащищенных DVD-фильмов для просмотра на Plex, Xbox One, Apple TV и т. Д.
• Настройте свои собственные видеофайлы с помощью мощного встроенного видеоредактора.
Вывод
VideoSolo Video Converter Ultimate это умный инструмент для увеличения разрешения видео и улучшения качества видео. С помощью этой программы вы можете получить видео, соответствующее требованиям разрешения, и качество видео также улучшится. Прочитав весь текст, может ли решение, которое я предложил, заставить вас испытывать желание попробовать? Я очень хочу услышать ваше мнение.
Карен Нельсон является редакционным директором VideoSolo, который регулярно пишет высококачественные обучающие материалы, обзоры, советы и рекомендации.
Ключевая особенность
Как и любое другое продвинутое программное обеспечение для редактирования видео, Wondershare Filmora обладает множеством функций, поэтому давайте поговорим о некоторых ключевых функциях приложения:
Разные режимы
Когда вы запускаете Filmora, программа попросит вас выбрать один из двух различных режимов: простой режим и полнофункциональный режим . Как следует из названия, простой режим предназначен для людей, которые просто хотят редактировать случайные видео, а полнофункциональный предлагает вам все расширенные функции, которые можно ожидать от видеоредактора.
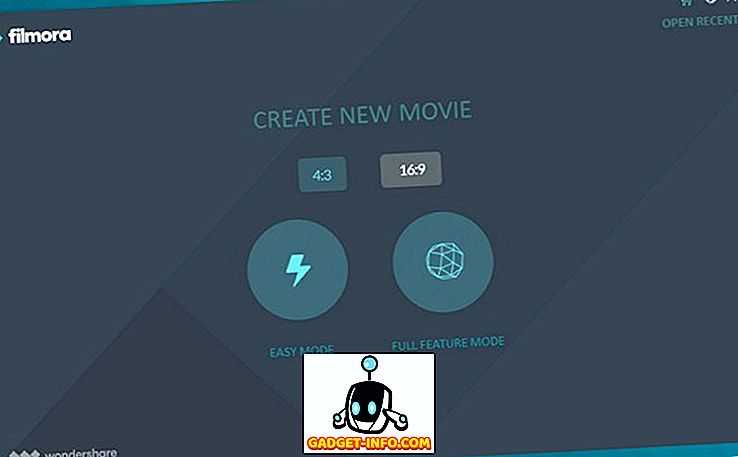
Креативные функции
Filmora предлагает множество творческих функций, таких как возможность добавлять фильтры и наложения, чтобы сделать ваши видео более привлекательными. Программное обеспечение также позволяет добавлять текст, заголовки, элементы движения и переходы. Он также имеет надежную библиотеку бесплатной музыки, которую вы можете использовать в своих видео.
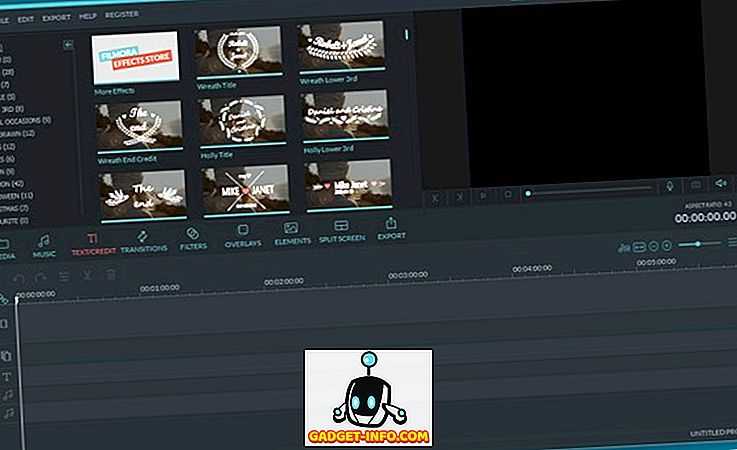
Поддержка формата файла
Filmora поддерживает практически все популярные форматы видео, а также форматы аудио и изображений. Он также включает поддержку видео с разрешением 4K и файлов GIF . Кроме того, приложение позволяет импортировать фотографии и клипы из социальных сетей, таких как Facebook. Это еще не все, так как видеоредактор позволяет экспортировать файлы в распространенных видеоформатах, HD, DVD, а также в форматы, характерные для устройств.
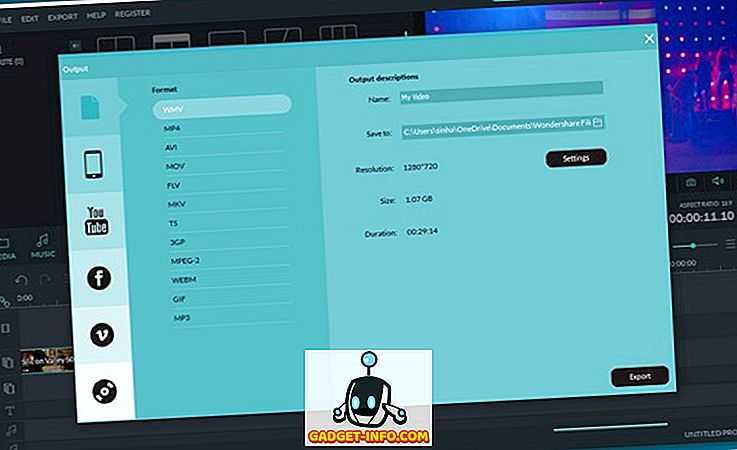
Основные возможности редактирования видео
Программное обеспечение включает в себя различные основные функции редактирования видео, которые мы привыкли ожидать в программном обеспечении для редактирования видео, такие как удаление шума, покадровый предварительный просмотр, управление скоростью, настройка цвета (настройка динамического диапазона и баланса белого), а также возможность добавления панорамирования или масштабирования. движения к кадрам. Также есть возможность воспроизводить клип в обратном порядке, переворачивая клипы.
Расширенные возможности редактирования видео
Наряду со всеми основными функциями редактирования видео, Filmora также имеет расширенные опции, такие как поддержка рисунка в картинке, так что вы можете наложить несколько видеоклипов и Audio Mixer, чтобы настроить звук каждой отдельной звуковой дорожки.
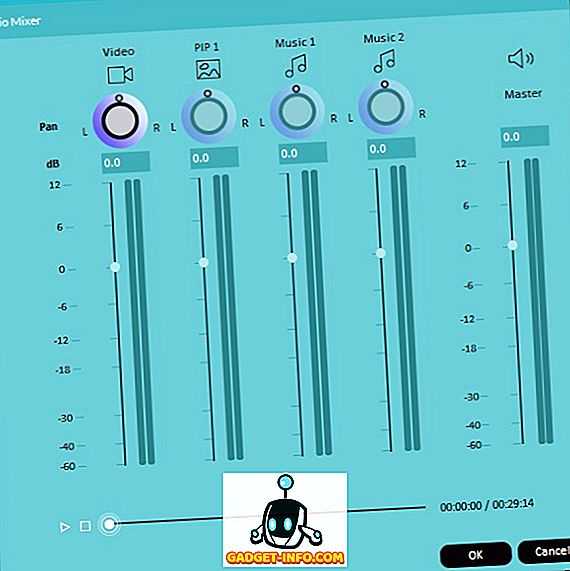
Также есть поддержка расширенного редактирования текста, 3D Lut, стабилизации видео, аудио эквалайзера, обнаружения сцены, Tilt Shift и многое другое. Filmora также поддерживает Green Screen, так что вы можете изменять фон вашего видео и создавать эффекты, используя Chroma Key.
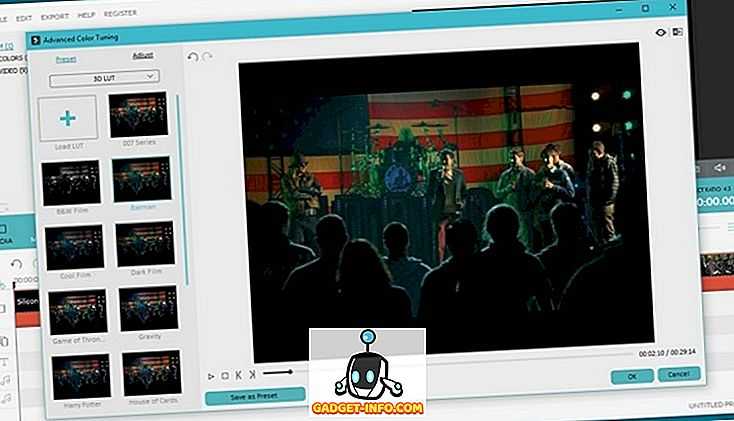
Управление видео и аудио
С Filmora вы получаете обычные элементы управления видео, такие как обрезка, поворот, обрезка, сжатие, слияние, а также возможность изменять соотношение сторон, оттенок, насыщенность, яркость и т. Д. Программное обеспечение также включает в себя элементы управления звуком, такие как обрезка, постепенное увеличение и уменьшение изображения, разделить, передать голос и многое другое.
Магазин эффектов
Программное обеспечение Wondershare содержит большой набор эффектов, которые включают в себя фильтры, анимированные элементы и другие современные видеоэффекты, которые вы можете использовать в своих видеороликах. Самое лучшее в Магазине Эффектов — это то, что он каждый месяц обновляется новыми эффектами. Вы можете легко купить отличные эффекты, которые объединены в категорированные коллекции, такие как «Еда», «Путешествия», «Мода», «Геймеры», «Ретро» и т. Д. Если вы действительно не хотите платить за эффекты, есть бесплатные коллекции, так что каждый найдет что-то для себя.
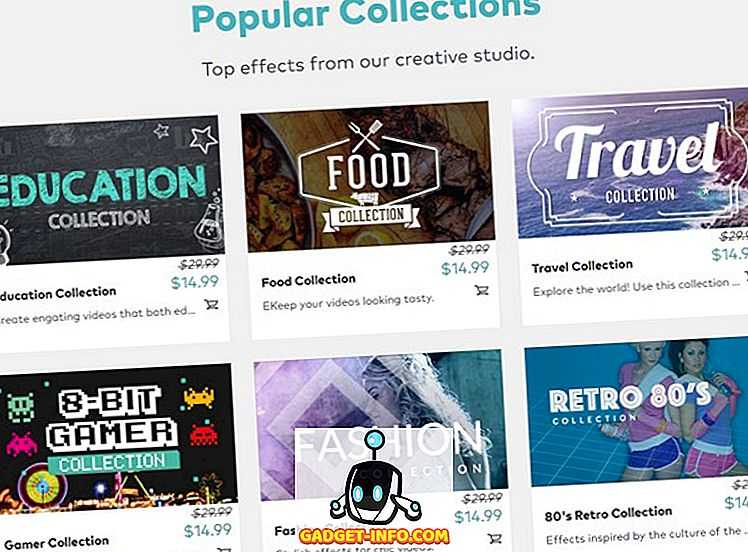
Производительность
Экспорт проектов доступен в нескольких форматах, разрешениях и не только. Правда, для экспорта в любом виде необходим логин в профиль Wondershare ID. К счастью, единоразовый, после чего вы сможете рендерить видео даже без доступа к Интернету.
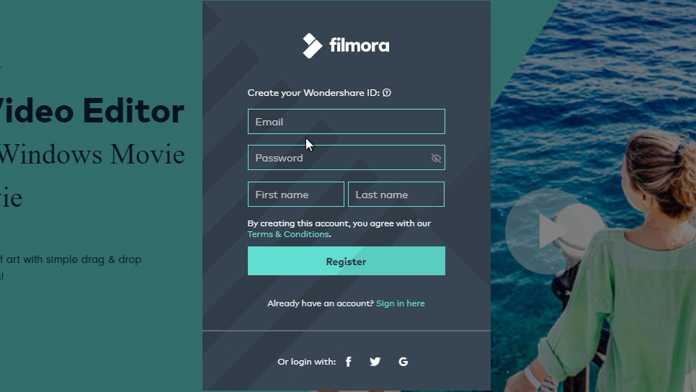
И скажу так. Wondershare Filmora9 — это одна из самых оптимизированных программ для видеомонтажа, которые я когда-либо использовал. Она роскошно распределяет нагрузку между процессором и видеокартой, не в пример кое-какому приложению от Adobe, и — возможно — даже находится на уровне DaVinci Resolve.
Разумеется — для активации ускорения GPU вам нужно включить этот пункт в настройках программы. И я не имею ни малейшего понятия, насколько широкие возможности у данного ускорения, какие видеоядра поддерживаются и так далее. Но факт — нагрузка CPU/GPU отлично балансируется, и это круто.
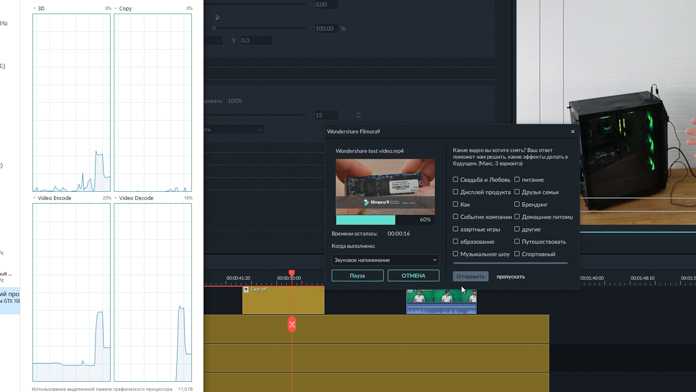
А если вам и этого будет недостаточно, то имеется в том числе и поддержка прокси! Более того, приложение само будет предлагать вам создавать их для работы с видеофайлами 4К и, в теории, даже больше. Причём они даже сетевыми могут быть.
Простота использования
При первом запуске Filmora программа предложит вам выбрать между простым и полнофункциональным режимами и соотношением сторон 4: 3 или 16: 9. Простой режим хорошо, прост в использовании и на самом деле, он удивительно прост, и если вы хотите отредактировать семейное видео или что-то случайное, вам понравится простота режима . В этом режиме вы можете просто добавить медиа-файл, выбрать тему, затем музыку, и вы можете предварительно просмотреть видеофайл. После этого вы можете легко экспортировать видео в различные форматы.
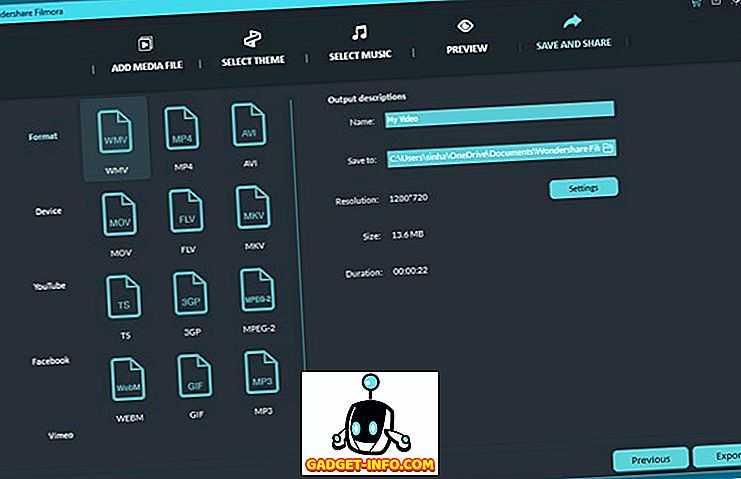
Полнофункциональный режим также довольно прост, как вы могли заметить из пользовательского интерфейса, и когда вы рассматриваете расширенные опции, которые он предлагает, то похвально, что разработчик в Wondershare сумел сохранить все настолько простым . Эффекты просты в использовании, и вам понравятся такие функции, как Chroma Key, Picture in Picture и Tilt Shift, которые, как правило, являются лишь частью более качественного программного обеспечения для редактирования видео. Хотя это все хорошо, программное обеспечение может работать медленно, когда дело доходит до импорта и экспорта файлов, но это также зависит от конфигурации вашей системы.
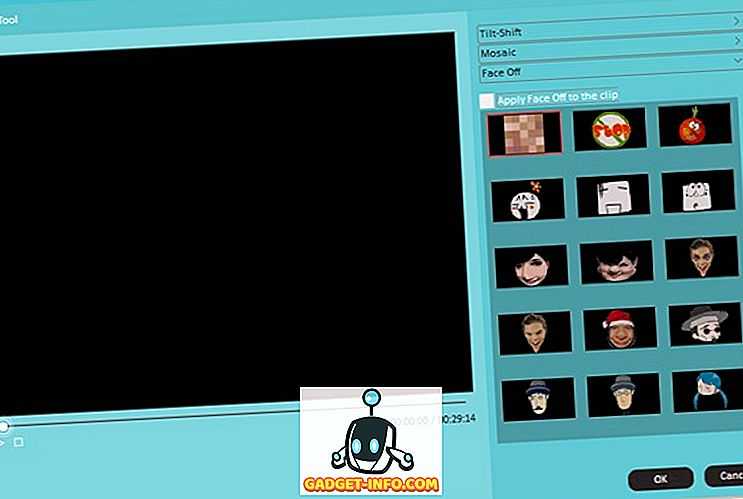
Дополнительные материалы по Filmora
Системные требования
Системные требования Wondershare Filmora:
- Supported OS: Windows 7 | Windows 8 | Windows 10 (64-bit)
- Processor: Intel or AMD processor, 2GHz or above
- RAM: At least 2GB physical RAM (8GB required for HD and 4K videos)
Лицензионный ключ для Filmora 9
Как пользоваться Filmora Wondershare
Как сохранить видео в mp4
Как сохранить или экспортировать видео в Filmora Wondershare
Скачать эффекты для Filmora
Эффекты и переходы для Filmora:
Скачать Wondershare Filmora на андроид
Отзывы, достоинства и недостатки и что лучше для начинающих?
Wondershare Filmora (Филлмора) – отличный видеоредактор, который можно рассматривать в качестве альтернативы Adobe Premiere или Sony Vegas Pro. Он включает все самые необходимые инструменты для профессионального видеомонтажа: цветокоррекцию, маски, фильтры с гибкой настройкой, медиа слои (видео, текст, аудио и фотографии), встроенный редактор изображений, менеджер файлов, возможность подключение видеокамеры и прочие. В свою очередь, для новичков в программе предусмотрен специальный режим, который позволяет быстро отредактировать видео, добавить звуковую дорожку и различные эффекты.
Достоинства:
- – наличие огромной библиотеки видеофильтров и переходов;
- – возможность работать с графическими слоями для добавления сложных композиций и масок на монтажный стол;
- – наличие удобного интерфейса, который позволяет взаимодействовать с элементами путем их перетаскивания в различные области экрана;
- – возможность загружать красивые эффекты из магазина приложений Филлмора;
- – широкий выбор субтитров и текстовых анимаций;
- – возможность монтировать видео в формате 4K;
- – наличие элегантного интерфейса с удобной группировкой файлов и инструментов по соответствующим разделам;
- – наличие поддержки GIF-изображений;
- – возможность быстрого удаления шума;
- – наличие инструментов для работы с цветовой палитрой видеофайлов или фотографий;
- – наличие простого режима для тех, кто только начинает свое знакомство с миром видеомонтажа;
- – возможность просмотра обработанного видео в превью-окне.
Недостатки:
– отсутствуют
Какой редактор лучше для начинающих? Filmora VS Movie Maker VS Adobe Premiere Pro!
Как поменять язык
Чтобы как перевести Филмору на русский или любой другой язык, переходим в File — Preferences — User Interface и выбираем нужный язык.
Как ускорить видео в Филморе
Как ускорить видео в Filmora (замедлить видео, изменить скорость видео)
Как размыть лицо на видео в Filmora X
Иногда, встречаются ситуации, когда необходимо скрыть лицо на видео, сделав его размытым. В этом случае, остальные объекты в видео фильме останутся не измененными. Часто это нужно в целях соблюдения конфиденциальности или по другим причинам.
Сейчас, мы посмотрим, как решить эту задачу в редакторе видео Филмора 10. Вам потребуется пройти последовательные шаги:
- Добавьте исходный видеоролик в окно программы Wondershare Filmora X.
Сделать это можно несколькими способами: нажмите на кнопку «Импорт медиафайлов здесь», находящуюся в центральной области приложения, затем в окне Проводника выберите нужное видео, или поступите проще — используйте сочетание клавиш «Ctrl» + «I».
- Перетащите с помощью мыши медиа файл на временную шкалу видео.
- На верхней панели программы нажмите на кнопку «Последствия».
- В боковом меню выберите «Утилиты».
- Выберите инструмент «Face-off». Программа самостоятельно скачает нужные файлы, необходимые для работы этого эффекта.
- Перетяните с помощью мыши изображение эффекта на монтажную шкалу с видео.
- Во встроенном плеере вы увидите, что лицо человека в кадре стало размытым.
- Для изменения предустановленного изображения, наложенного на лицо, щелкните два раза левой кнопкой мыши по фильтру «Face-off» на временной шкале.
- В окне программы отобразятся доступные эффекты, которые можно применить для скрытия лица человека, находящегося в кадре. В программе Filmora X имеются различные забавные изображения, используемые в качестве предустановленного лица.
Лучший способ сжатия видео в UniConverter
- После того, как все необходимые операции были завершены, посмотрите созданное видео во встроенном медиа плеере. Нажмите на соответствующую кнопку во встроенном медиа плеере для запуска воспроизведения, на один из пунктов в меню «Посмотреть», или на клавишу «Space» (пробел).
Эффект «Face-off» выполняет функцию размытия лица в движении при перемещении человека в кадре. Эффект мозаики или забавного изображения применяется и для неподвижного лица.
- Нажмите на кнопку «Экспорт», чтобы сохранить готовое видео. В приложении доступны следующие варианты экспорта проекта:
- Создать видео — сохранение видео по выбранным пользовательским параметрам.
- Экспорт в устройство — сохранение проекта для воспроизведения на определенном устройстве — iPhone, iPad, SmartTV, Apple TV, Xbox one, PlayStation 4, Samsung Galaxy или на других девайсах.
- Загрузить на YouTube — отправка видео непосредственно на популярный видеохостинг.
- Загрузить на Vimeo — загрузка видео на известный видеохостинг.
- Запись на DVD — запись видео на DVD-диск по заданным параметрам.
- Выберите подходящий формат для кодирования, присвойте имя файлу, выберите место сохранения, настройте разрешение и другие параметры качества видео.
- Чтобы запустить кодирование, нажмите на кнопку «Экспорт».
- Далее программа некоторое время обрабатывает видеоролик.
- После завершения кодирования, запустите готовый видео файл на своем компьютере или на другом устройстве для просмотра.
Как улучшить качество видео: убираем шум, неточность, делаем ярче и темнее. Всё на примерах!
Те, кто частенько снимают видео на телефон или камеру, знают, что далеко не всё видео и фото получаются нормального качества. Часто на видео присутствует шум, неточности контура предметов, изображение то слишком яркое, то слишком темное.
Многие из подобных дефектов можно попытаться убрать. Гарантий 100%, конечно, никто не даст, но шансы на исправление многих моментов — есть высокие!
Кстати, забегая вперед, скажу, что заранее дать ответ насколько можно улучшить ваше видео — невозможно! Всё зависит от исходного качества: разрешения, битрейта, того, что вы снимали и т.д. Поэтому, в каждом случае получается индивидуально.
Что такое Wondershare Filmora X?
Благодаря социальным сетям и мощным мобильным камерам видеоконтент стал более распространенным, чем когда-либо. Но это не повлияло на качество видеосъемки. Напротив, такие эффекты, как переходы, замедленная съемка, разделение экранов и т. Д., С радостью присоединились к клубу. И чтобы безупречно реализовать их в видео, вам понадобится отличное приложение.
Wondershare Filmora X — одно из таких приложений, сочетающее в себе лучшее из обоих миров. Несмотря на то, что он содержит профессиональные эффекты, наложения и фильтры, он также может похвастаться удобным интерфейсом, который удовлетворяет потребности каждого.
Совместимые устройства
УстройствоОперационная система MacBig Sur с чипом Apple M1 Big Sur с чипом Intel Каталина (macOS v10.15)Мохаве (macOS v10.14)High Sierra (macOS v10.13)Sierra (macOS 10.12) Windows Windows 7Windows 8.1Windows 10
Варианты покупки
Пробная версия
На сайте разработчиков можно скачать демонстрационную версию программы, чтобы попробовать её в деле, именно это я и сделал. По словам разработчиков, пробная и платная версия не отличаются по функционалу, однако в пробной версии при экспорте по центру экрана добавляется водяной знак. Разумеется, после приобретения программы этот водяной знак при экспорте выводиться не будет.
Пробная версия программы добавляет при экспорте на весь ролик свой водяной знак
Мало того, при попытке повторного экспорта одного и того же проекта пробная версия не позволила этого сделать, потребовав пройти регистрацию или войти в систему. Этот факт ставит под сомнение заявление разработчиков о полнофункциональности пробной версии, хотя один раз экспортировать проект в полном разрешении, но с водяным знаком, она всё же позволила сделать.
Технические требования
Лицензии для PC (Windows) можно использовать только на компьютерах PC, а лицензии Mac можно использовать только на компьютерах Mac. При переходе с MacOS на Windows или с Windows на MacOS лицензия теряется. Необходимо заранее приобретать лицензию именно для той операционной системы, в которой будет вестись работа.
Также многих может заинтересовать вопрос – можно ли установить одну лицензию на два компьютера, например, на десктоп и ноутбук
Поддержка говорит, что можно, но осторожно: запускать программу одновременно и там и там нельзя. Мало того, если программа обнаружит факт одновременного запуска себя на нескольких компьютерах под одной лицензией более 5 раз подряд, она примет меры.
Базовое редактирование
После того, как ваши медиа-файлы (видео, изображения и т. д.) будут импортированы, можно приступать непосредственно к использованию Wondershare Filmora.
Выбор клипов в библиотеке мультимедиа:
- Чтобы выбрать один медиа-файл, нажмите на его миниатюру.
- Чтобы выбрать последовательность мультимедийных файлов, щёлкните первый (первый) эскиз, нажмите и удерживайте Shift, а затем щёлкните последний эскиз.
Определённые мультимедийные файлы можно найти с помощью панели поиска.
Удаление мультимедиа из библиотеки мультимедиа:
В библиотеке щёлкните ПКМ клип, который хотите удалить, и выберите «Удалить».
При удалении видеоклипа или другого фрагмента мультимедиа из библиотеки вы удаляете его только из Filmora, но не удаляете с ПК.
Добавление видео и других медиафайлов на временную шкалу:
- Способ 1 – нажмите на миниатюру проекта, затем перетащите его на свою временную шкалу.
- Способ 2 – щёлкните ПКМ по нужному эскизу мультимедиа и выберите один из следующих вариантов: Вставить – добавьте медиа к выбранной дорожке в поле воспроизведения. Любой носитель, который уже находится на дорожке справа от вставленного носителя, будет перемещаться вправо на длину вставленного клипа.
- Перезаписать – добавьте свои медиафайлы к выбранной дорожке в области воспроизведения и замените все присутствующие здесь эффекты.
- Добавить (добавить в конец) – добавьте медиа как последний фрагмент в выбранной дорожке.
- Добавить к новой дорожке – добавьте медиа во вновь созданную дорожку, в которой нет других медиафайлов.
Нельзя добавлять медиафайлы к дорожкам с включённой блокировкой. Аналогично проводится обрезка видеороликов.
Присоединение к видео
Функция объединения предназначена для случаев, когда у вас есть несколько видеоклипов и вы хотите объединить их в один. Чтобы объединить видео, разместите их на временной шкале в нужном порядке, и экспортируйте их как одно видео. Улучшение видеоклипов – совершенствуйте свои проекты, регулируя баланс белого, тон, цвет, свет, HSL и добавляя виньетки:
- Дважды щёлкните нужный клип на временной шкале, чтобы перейти на панель «Редактирование», и выберите меню «Цвет».
- Перетащите ползунки, чтобы настроить цветовую температуру, оттенок, контраст, насыщенность и яркость. Вы также можете ввести числовое значение, если знаете точную настройку. Также доступны эффекты 3D LUT, если вы хотите изменить весь вид вашего видео сразу. Посмотрите окно предварительного просмотра, чтобы увидеть, как новые настройки влияют на внешний вид видео.
- Нажмите «Дополнительно», чтобы перейти на панель «Расширенная настройка цвета», где вы найдёте предустановки, а также параметры для настройки цветов, освещения, оттенков, насыщенности, яркости, виньеток и т. д.
- Вы также можете войти в Расширенную настройку», щёлкнув правой кнопкой мыши клип и выбрав «Коррекция цвета» или «Цвет» на панели инструментов.
Стоп-кадр – это неподвижное изображение, представляющее один кадр вашего видеоклипа. Обычно стоп-кадры используются, чтобы создать впечатление, что время остановилось в определённый момент в вашем видео. Вот как создать стоп-кадр в Filmora:
- На временной шкале переместите точку воспроизведения к кадру, который хотите зафиксировать.
- Нажмите значок спидометра на панели инструментов и выберите «Стоп-кадр».
- Установите длительность стоп-кадра, перетаскивая его край. Вы также можете изменить длительность стоп-кадра по умолчанию, выбрав Файл/Настройки/Редактирование.
Изменение размера видеоклипов:
- Если вам нужно изменить размер видеоклипа, перетащите его на временную шкалу.
- Вы также можете изменить разрешение, частоту кадров и битрейт в окне экспорта, чтобы уменьшить размер файла.
- Если вам нужно изменить размер отображения видео, используйте ползунок «Масштаб».
Пользовательский опыт
Любой, кто использовал видеоредактор, найдет интерфейс Filmora 9 очень знакомым — он очень похож на макет многих своих конкурентов, но имеет неизмеримо более изысканный вид, чем другие. Первым шагом является импорт медиафайлов для работы, и здесь есть множество вариантов.
Помимо добавления отснятого материала, который уже находится на вашем компьютере, вы также можете извлекать контент непосредственно с телефона или камеры, а также с сетевых ресурсов, таких как Facebook. Есть даже опция записи для захвата отснятого материала с веб-камеры или видеозаписи действий на экране.
Автоматическое обнаружение сцены выполняет тяжелую работу по разделению длинных клипов на более короткие, готовые для добавления в рабочую область, применения эффектов и перетаскивания на разные временные шкалы. Помимо ряда эффектов и переходов, есть также множество вариантов разделения экрана для создания различных сложных макетов «картинка в картинке».
Экранный текст, заголовки и экранные элементы (например, графические наложения) обрабатываются одинаково, и к этому трудно придраться. Завершенные проекты могут быть сохранены в различных форматах, записаны на DVD, сохранены для определенных устройств или загружены непосредственно на YouTube и Vimeo.
Когда вы работаете с эффектами, вы быстро понимаете, что вам нужно и как их использовать. Вы можете делать это по мере необходимости или загружать все сразу. В этот момент вы обнаружите, что Wondershare решила разместить свой пакет эффектов объемом 1 ГБ на Google Диске.
Но результаты, которых вы можете достичь с Filmora 9, далеко не непрофессиональны. Стоит взять пробную версию программы для тест-драйва, помня, что все, что вы экспортируете, будет помечено водяными знаками. Если вы впечатлены — а мы думаем, что вы будете — вы можете скачать Filmora 9 без водяного знака и экспортировать чистую версию своего творения.
Помогла статья? Сделай репост!
Видеомонтаж

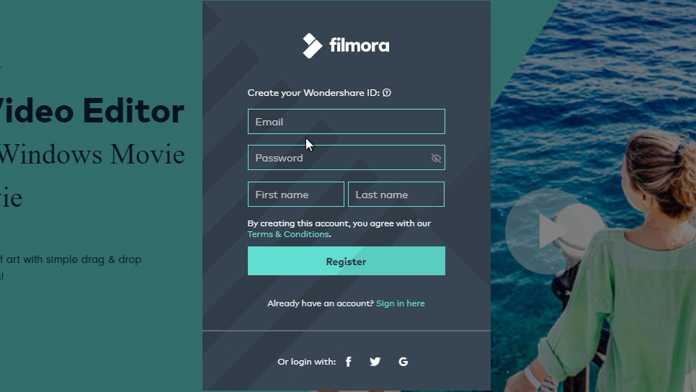








![Filmora 10.1.20.16 скачать крякнутый на русском со всеми эффектами [252 mb]](http://ds-service39.ru/wp-content/uploads/b/f/a/bfa3ebe57aaf99a6b7d97d5827034148.jpeg)
















![Filmora 10.1.20.16 скачать крякнутый на русском со всеми эффектами repack (& portable) by elchupacabra [252 mb]](http://ds-service39.ru/wp-content/uploads/f/f/6/ff6f7b463b65559bd308800691619095.jpeg)
