Онлайн-программы для улучшения видео
На случай, когда мобильных приложений недостаточно, а воспользоваться десктопным нет возможности, присмотритесь к онлайн-сервисам для улучшения качества видеозаписей.
13. Fastreel
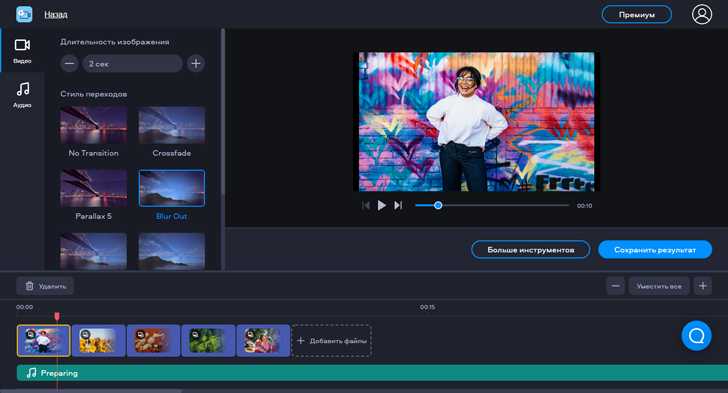
Цена: бесплатно
Сервис для обрезки, конвертации, склейки и прочих видов обработки видео. От большинства аналогов его отличает обилие шаблонов, благодаря которым с созданием финальной или вступительной заставки к видео справится даже новичок.
Основные возможности
Обрезка видео
Склейка ролика из нескольких
Наложение фильтров
Кадрирование
Поворот
Отражение
Создание видеопрезентации из картинок
Плюсы
Много функций, доступных из браузера – без необходимости что-то скачивать и устанавливать
Библиотека шаблонов, на базе которых легко и быстро создаются привлекательные заставки, анимации и пр.
Минусы
Ограничения на объем и качество результата
Кому подойдет: SMM-специалистам, блогерам, любителям создавать клипы из картинок
14. Clideo
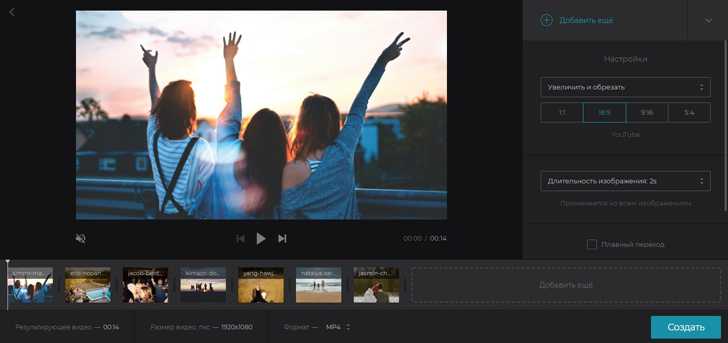
Цена: от $72 в год
Онлайн-сервис для простой обработки видео, включая возможность кадрирования, осветления, обрезки, отзеркаливания и поворота роликов, снятых не в той ориентации камеры.
Основные возможности
Осветление темных видео
Кадрирование
Обрезка
Склейка
Сжатие
Наложение фильтров
Изменение размеров картинки
Плюсы
Неплохо справляется с осветлением видео, снятых в темных помещениях или видеорегистраторами на ночной дороге
Минусы
Малый набор возможностей не соответствует сравнительно высокой стоимости подписки
Кому подойдет: SMM-специалистам, простым пользователям, создателям влогов, специалистам по контролю за охранным видеооборудованием
15. Clipchamp
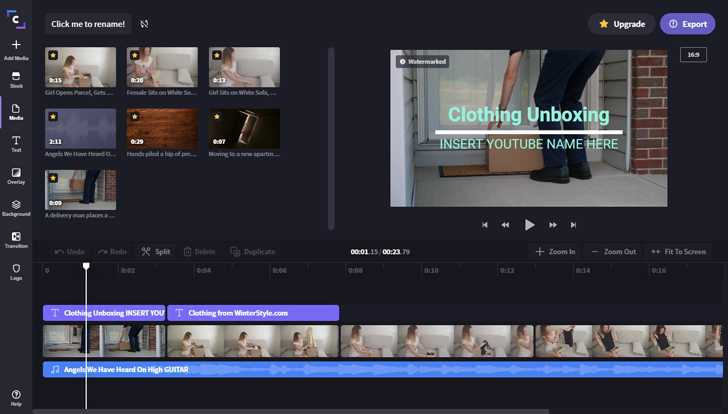
Цена: от $9 в месяц, бесплатная версия с ограничением на качество готового видео – до 480р
Многофункциональный онлайн-инструмент, в котором можно не только обрабатывать, но и монтировать видео. Помимо возможности кадрировать, склеивать, обрабатывать видеозаписи, сервис позволяет выполнять конвертацию, сжатие, записывать видео с веб-камеры, и многое другое.
Основные возможности
Фиксация видео с подключенной камеры
Конвертирование
Цветокоррекция
Осветление видео
Удаление и добавление звука
Сжатие
Плюсы
Предлагает большой набор инструментов бесплатно с ограничением только на качество результата
Минусы
Обработка происходит достаточно долго
Практически нет тонких настроек – всё в автоматическом режиме
Кому подойдет: блогерам, SMM-менеджерам
Приложения для создания видеороликов на компьютере и ноутбуке
Специальные плагины, разработанные для операционных оболочек – удобные программы для создания домашних роликов. Они не требуют наличия мощной видеокарты и большого объема оперативной памяти.
Софт предусматривает простейшие операции с изображениями, видеоматериалами, звуком. Подходит для создания презентаций, любительских клипов, мини-роликов для поздравлений. Программы расположены в порядке убывания стоимости.
4. Adobe Premiere Elements 2020
Доступный продукт от компании Adobe для установки на домашние компьютеры и ноутбуки. Софт подойдет для несложной коррекции видеоматериалов и изображений как профессионалам, так и начинающим мастерам видеомонтажа.
Adobe Premiere Elements 2020
Системные требования:
- операционная система: Windows 64 (32-бит не поддерживается);
- ОЗУ: 4 Гб (рекомендуется 8 Гб);
- объём: 6,5 Гб;
- процессор: 1,6 ГГц с поддержкой SSE2.
Плюсы
- базовые функции Premiere Pro;
- доступная цена;
- большая библиотека профессиональных переходов, масок, анимации;
- возможность записи конечного продукта сразу на внешний носитель;
- модификация встроенных опций под пользователя;
- порядка 100 шаблонов на все случаи жизни;
- мгновенная визуализация результата;
- коррекция звукового ряда с использованием 99 дорожек;
- автоматическая настройка качества видео.
Минусы
совместимость только с Windows.
Adobe Premiere Elements 2020
3. Corel VideoStudio 2020
Удобный программный продукт от Corel для монтажа любительских роликов. Подходит для склейки, коррекции и рендеринга материалов, отснятых как на цифровую камеру, так и телефон.
Corel VideoStudio 2020
Системные требования:
- операционная система: Windows (32- или 64-разрядная версия);
- ОЗУ: 1 Гб и более;
- объём: 3 Гб;
- процессор: Intel Core Duo 1,83 ГГц и более.
Плюсы
- доступная стоимость;
- высокое качество итогового документа;
- понятный интерфейс;
- мультикамерная коррекция;
- порядка 1500 эффектов премиум-класса;
- встроенный редактор титров в 3D-формате;
- регулирование дисторсии;
- большой набор инструментов для редактирования видео и аудио.
Минусы
замедленная работа редактора на 32-битных ОС, требуется большой объем памяти для установки продукта (3 Гб), нет русификации.
Corel VideoStudio 2020
2. Roxio Toast 16 Titanium
Программный видеоредактор от Corel, предназначенный для работы только на устройствах с платформой Mac
Разработчики уделили большое внимание защите записываемых файлов. Подходит для подготовки обучающих видео, озвучки роликов, записи контента с экрана
Roxio Toast 16 Titanium
Системные требования:
- операционная система: MacOS;
- ОЗУ: 1 гб и более;
- объём: 1 Гб (5 Гб для версии Pro);
- процессор: Intel.
Плюсы
- запись сразу на диск или флеш-накопитель;
- зашифрованная защита готового материала;
- полноценный инструментарий для монтажа;
- возможность синхронизации устройств;
- порядка 20 шаблонов меню;
- воспроизведение итогового ролика как на Mac, так и на Windows;
- настраиваемая запись с экрана и закадрового звучания.
Минусы
медленный рендеринг, ограниченный функционал, установка только на девайсы Apple.
Roxio Toast 16 Titanium
1. Movie Maker
Одна из самых популярных программ для новичков. Простой интуитивной понятный интерфейс и доступность позволяют создавать несложные клипы, презентации с записью звука, редактировать фотографии. Великолепная возможность освоить видеомонтаж начинающим режиссерам.
Movie Maker
Системные требования:
- операционная система: Windows (Windows 10 не поддерживает);
- ОЗУ: 256 Мб и более;
- объём: 30 Мб;
- процессор: 1GHz Intel/AMD или выше.
Плюсы
- бесплатные базовые функции встроены в различные версии Windows;
- набор самых необходимых инструментов для редактирования;
- возможность склейки роликов;
- набор видеоэффектов, переходов, анимации, масок;
- цветокоррекция отдельных сегментов.
Минусы
ограниченный функционал, совместимость только с Windows.
Бесплатная программа.
AVS Video Editor
С точки зрения интерфейса AVS Video Editor, возможно, большинство представленных программ похожи на достойный Windows Movie Maker (к сожалению, он недоступен в Windows 10). Помимо редактирования видео и аудиоматериалов, программа позволяет добавлять сложные временные эффекты, графику и анимацию на временной шкале, а также просто повысить качество видеоматериалов. Основным преимуществом AVS является скорость работы – вы можете добиться удовлетворительных результатов за очень короткое время и быстро экспортировать их в соответствующий видеоформат.
Это приложение, предназначенное для нелинейного редактирования и обработки видеофильмов. Программа может быть успешно использована для создания фильмов для любителей, предназначенных для совместного использования в Интернете, а также дисков DVD/Blu-Ray с многоуровневыми меню. AVS Video Editor предлагает множество специальных эффектов, которые можно быстро применить. База данных редактора содержит сотни переходов и множество специальных эффектов. Кроме того, программа позволяет добавлять субтитры к фильмам (несколько десятков эффектов) и редактировать саундтрек.
Готовые проекты могут быть экспортированы либо в форматы HD, совместимые с большинством популярных устройств, включая PS3, Xbox, iPhone, IPAD, Amazon Kindle, Creative Zen, Microsoft Zune, а также на YouTube, Facebook, Dropbox, TwitVID, Dailymotion и Flickr. AVS Video Editor имеет широкую базу данных предопределённых конфигураций, которые облегчат выбор соответствующих настроек для окончательного формата. AVS Video Editor предлагает использование бесплатной версии и доступен только в системах Windows.
Как сделать качество видео лучше
Если ваше устройство не может снимать ролики с высоким качеством, то вам обязательно нужно доводить картинку до идеала с помощью монтажа. А как это сделать вы узнаете в инструкции, которая представлена ниже. Там собрано целых пять действенных способов.
Затемнение
Этот эффект необходимо использовать в том случае, если качество картинки пострадало из-за засветов. Такая проблема часто встречается во время съемки на улице, когда камера направлена в противоположную от солнца сторону. Затемнение отлично борется с этим.
Чтобы сделать клип темнее, немного уменьшите яркость. Для этого необходимо переместить ползунок влево.
Далее воспользуйтесь инструментом «Тень». Так все темные объекты в кадре станут еще темнее. Благодаря этому общая картинка тоже изменится в лучшую сторону.
Осветление
Тут ситуация обратная. Использовать такой эффект нужно в том случае, если камера была направлена на солнце. Из-за этого некоторые объекты в кадре могут стать очень тёмными.
Для того, чтобы осветлить клип, нужно также воспользоваться функцией «Яркость». Только на этот раз ползунок нужно двигать вправо.
Также можно поиграть с таким параметром как резкость. При увеличении значения картинка станет более четкой.
Удаление шумов
Шумы – это мелкие искажения на картинке. Иногда они мало заметны, но в большинстве случаев такая проблема очень сильно портит общее впечатление о ролике. Поэтому от шумов нужно избавляться всегда.
Чтобы найти этот инструмент, вам нужно нажать на функцию «Фильтры». Далее ткните на надпись «Регулировка». Шумы будут в самом конце списка.
Передвиньте ползунок вправо. Степень этого параметра необходимо подбирать в зависимости от ролика, поэтому следите за изменениями.
Цветокоррекция
Иногда бывает так, что видео снято идеально. В нём нет ни шумов, ни засветов, ни слишком тёмных мест. Но всё равно появляется ощущение неполноценности. Чаще всего это связано с цветовым режимом. Если говорить простым языком, на ролике цвета менее насыщенные, чем в реальной жизни. Именно с этим борется цветокоррекция.
В Иншоте эта функция называется «HSL». Единственная проблема заключается в том, что для её использования необходима платная подписка.
Однако, есть и плюсы. Опробовать этот инструмент можно абсолютно бесплатно. На панели расположены все основные цвета. Вы сможете менять их оттенки, насыщенность и яркость.
Спецэффекты
Этот способ не решит проблему, но поможет её скрыть. Ведь за необычными фильтрами и переходами не самое лучшее качество ролика не будет бросаться в глаза.
Найти такие украшающие элементы можно в функции «Эффект». Там представлены как платные, так и бесплатные варианты.
Наиболее подходящий эффект для сокрытия плохого качества – это Glitch. К тому же, он сейчас популярен. Но вы можете воспользоваться любым вариантом.
AVS Video Editor
AVS Video Editor — это решение для видеомонтажа, отличающееся превосходным интерфейсом с множеством эффектов и наложений и немного неясным экспортируемым качеством. Он выделяется замечательными видеоуроками, хорошо реализованными для начинающих или случайных пользователей. С самого начала вы будете взаимодействовать с различными модулями, изучая их использование. Если вы новичок в этом сложном мире, это программное обеспечение познакомит вас со всеми основами и многим другим.
Кроме того, большинство связанных опций представлены в упрощенном виде, поэтому вы сравнитесь с этим относительно легко. Доступны как временная шкала, так и режимы раскадровки. Переключение между двумя режимами происходит плавно и не изменит ваши модификации. Однако есть только одна дорожка редактирования, которая может быть проблемой для более продвинутой работы, но ряд эффектов и переходов отчасти компенсирует это. AVS также имеет огромное количество шаблонов заголовков, прокрутки и настраиваемых букв.
Подводя итог, можно сказать, что AVS Video Editor — это программное обеспечение, которое делает удар выше своего веса. Если бы качество экспортируемых видео могло бы быть немного более изысканным, это было бы одним из лучших решений в категории.
Часть 1. 5 лучших усилителей видео для iPhone
Топ 1: Видеошоп
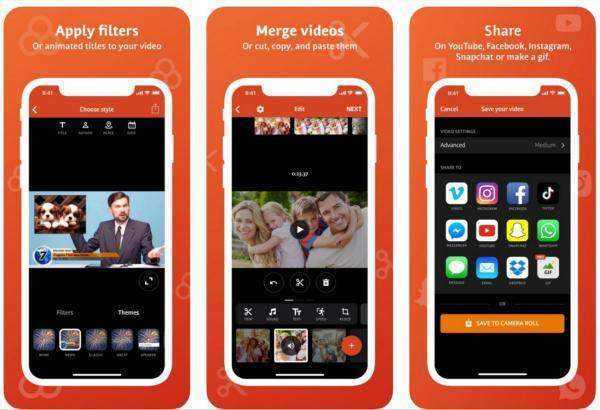
Платформа: iOS 13.0 или более поздняя версия
Videoshop — это одновременно средство улучшения качества видео для iPhone и универсальный видеоредактор. Он оснащен дюжиной фильтров для улучшения ваших видео на iPhone или iPad без дополнительного оборудования. Кроме того, он может улучшить звук, удалив шум.
Плюсы
Минусы
- 1. Это приложение большое и занимает много места.
- 2. Не хватает функции шумоподавления видео.
Топ 2: InShot
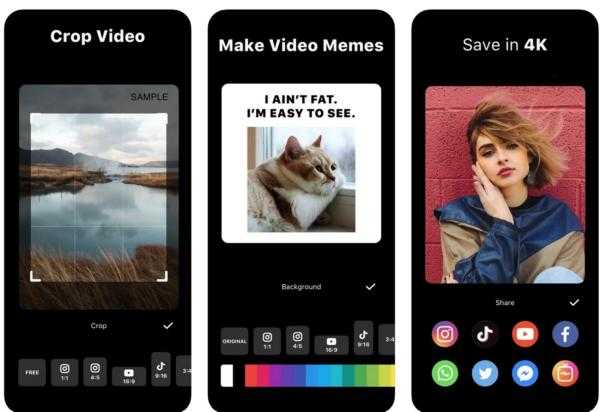
Платформа: iOS 11.0 или более поздняя версия
InShot — еще одно мощное приложение для редактирования HD-видео для пользователей iOS. Он поставляется с широким спектром профессиональных функций, таких как шумоподавление видео и сглаживание видео с переходами. Теперь он также поддерживает экспорт HD-видео.
Плюсы
- 1. Сохраняйте видео в формате 4K, 60 кадров в секунду.
- 2. Отрегулируйте яркость, контрастность и кривые.
- 3. Увеличьте разрешение видео вручную.
- 4. Предлагайте множество инструментов для редактирования видео.
Минусы
- 1. Может произойти сбой при редактировании HD-видео.
- 2. Для выхода 4K требуется подписка.
Топ 3: Шумоподавление
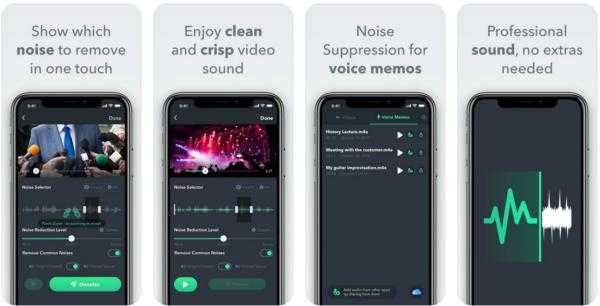
Платформа: iOS 13.2 или более поздняя версия
Как следует из названия, Denoise — это приложение для улучшения качества видео на iPhone за счет шумоподавления. Все его функции связаны с улучшением видео, например, с устранением шумов и отвлечением внимания. Кроме того, он сохраняет новую копию после улучшения для защиты исходного файла.
Плюсы
- 1. Удалите фоновые звуковые шумы.
- 2. Включите анализатор интеллектуальных диапазонов.
- 3. Позвольте вам выбрать уровень шумоподавления.
- 4. Поддержка голосовых заметок и видео.
Минусы
- 1. Он не может шумоподавлять видео на iPhone.
- 2. Это приложение не является бесплатным.
- 3. Он доступен только на английском языке.
Верх 4: сращивание
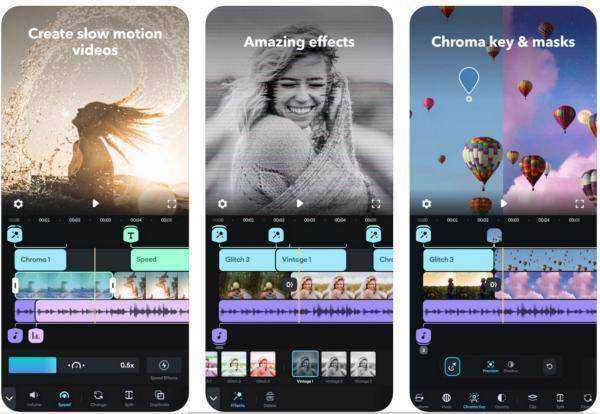
Платформа: iOS 11.2 или более поздняя версия
Splice — это приложение для улучшения видео для iPhone, выпущенное GoPro, но каждый может загрузить это бесплатное приложение из App Store. Он позволяет оптимизировать качество видео, регулируя экспозицию, контрастность, насыщенность и многое другое.
Плюсы
- 1. Редактируйте видео на временной шкале.
- 2. Ретушируйте видео и улучшайте изображения.
- 3. Удалите шумовой фон с помощью Chroma key.
- 4. Правильные цвета фона, ориентация и т. д.
Минусы
- 1. Улучшение звука все еще нуждается в улучшении.
- 2. Это приложение слишком часто обновляется.
Топ 5: CapCut
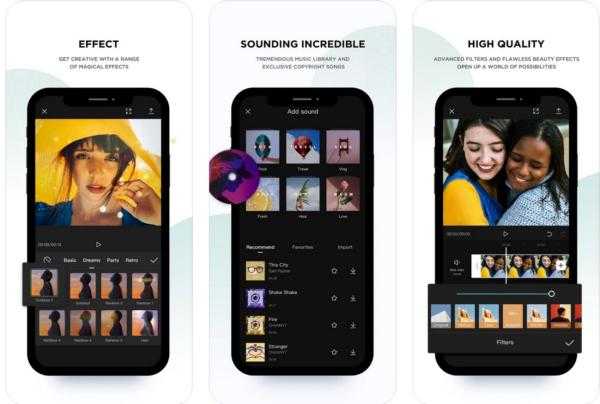
Платформа: iOS 11.0 или более поздняя версия
Если вы предпочитаете бесплатное приложение для улучшения видео для iPhone, CapCut — лучший выбор. Нет требований к оплате, покупке в приложении, подписке или регистрации. Имеет смысл, что многие пользователи социальных сетей имеют CapCut на своих iPhone.
Плюсы
- 1. Совершенно бесплатно.
- 2. Ретушируйте качество видео с помощью фильтров.
- 3. Заменить фоновый звук на качественную звуковую дорожку.
- 4. Доступен на многих языках.
Минусы
- 1. В нем отсутствуют расширенные функции.
- 2. Проблемы со стабильностью.
Связанный:
Рекомендовать: лучший видеоулучшитель для ПК
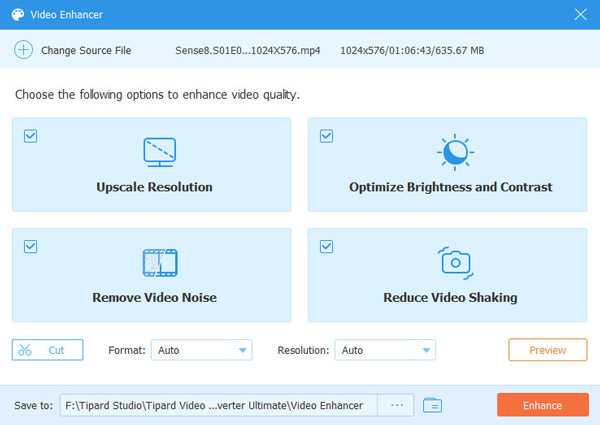
Некоторые люди все еще более склонны улучшать видео на компьютере отчасти из-за большого экрана. Tipard Video Converter Ultimate является одним из лучших программ для улучшения качества видео на iPhone для компьютеров.
Ключевые особенности лучшего iPhone Video Enhancer на ПК
- 1. Повышение разрешения видео iPhone на компьютере.
- 2. Уменьшите шумы и оптимизируйте видеоизображение.
- 3. Правильная яркость и контрастность видео.
- 4. Поддержка практически всех форматов видео, таких как MOV, MP4 и т. д.
VirtualDub: бесплатный видеоредактор для Windows
Программа VirtualDub больше подойдет тем, кому неудобно пользоваться веб-сервисами, например, из-за низкой скорости Интернета или большого объема отснятого материала. Ее не нужно устанавливать на компьютер – достаточно распаковать загруженный архив и дважды кликнуть по файлу Virtualdub.exe.
Для улучшения качества видео в Virtualdub используются различные фильтры, доступ к которым открывается из меню «Video» – «Filters». Чтобы применить фильтр к открытому в программе видеоролику, нажимаем «Add» и ОК.
Вот, для чего предназначены некоторые из фильтров:
- Dynamic Noise Reduction – динамический шумоподавитель. Служит для удаления шумов на движущемся изображении путем слияния кадров.
- Super Temporary Cleaner – статический шумоподавитель. Чистит от шума неподвижные участки картинки.
- 2D Cleaner – также удаляет шумы, но более тонко, чем два предыдущих. Создает легкий эффект размытия.
- Levels – корректор уровней. Используется для затемнения и осветления.
- Color Equalizer – микшер цветов и оттенков.
- Brightness/Contrast – регулятор яркости и контраста.
- Deinterlace (несколько схожих по функционалу фильтров) – устраняют эффект «расчески», который создается в результате объединения полукадров при чересстрочной развертке.
- DeLogo – удаляет полупрозрачные водяные знаки.
- Gamma Correct – корректирует цветовую гамму.
- General Convolution – помогает избавиться от дрожания, стабилизирует картинку.
- Field Bob – устраняет вертикальное дрожание.
Это интересно: Sony Vegas: как перенести проект с одного компьютера на другой?
Virtualdub содержит более 70 встроенных фильтров для самых разных задач, а также поддерживает подключение дополнительных, которые создают сторонние разработчики. Заранее заданных настроек для улучшения качества видео в программе нет – нужный эффект достигается экспериментальным путем.
ВидеоМОНТАЖ
ВидеоМОНТАЖ – хорошая программа для улучшения качества видео, которая позволит преобразить картинку, произвести видеомонтаж, применить эффекты. Она работает на любой версии Windows и предлагает удобный интерфейс на русском языке.
С помощью редактора ВидеоМОНТАЖ пользователь сможет:
- Нарезать длинное видео на несколько отдельных фрагментов и сохранить их на компьютер.
- Заменить фон хромакеем. Установите новый задний план на клипе с однотонным фоном.
- Создать ролик с помощью веб-камеры: захватите контент и отредактируйте его в программе.
- Оформить красивую видеооткрытку с помощью встроенных шаблонов стильных надписей.
- Обрезать видеоряд, соединить несколько файлов с помощью плавных переходов.
- Добавить текст или красочные титры, разместить встроенные стикеры или рисунки.
- Применить видеоэффекты к кадру: измените базовые настройки, сделайте картинку черно-белой, стилизуйте под кинопленку, винтаж или цвета любимого фильма.
- Исправить плохое качество и улучшить экспозицию видеоряда: настройте яркость, контраст, насыщенность, цветовой тон, кривые. Используйте автоматические функции: скорректируйте уровни, сделайте комплексное улучшение, стабилизируйте кадр.
- Увеличить или уменьшить скорость воспроизведения.
- Добавить аудиофайл или музыку из коллекции.
- Экспортировать итоговый материал в популярных форматах: AVI, MP4, MOV, MKV. Также можно использовать профили экспорта: для ПК, мобильных устройств, веб-платформ, DVD-диск.
ПО подходит начинающим пользователям: по мере освоения возможностей софт предлагает подсказки и советы. Также есть онлайн-учебник и видеоуроки на YouTube.
Интерфейс ВидеоМОНТАЖ
Как повысить качество контента
Пользователи Тик Ток стремятся выкладывать качественное видео, которое будет иметь хорошее разрешение и привлечет многих пользователей. Иногда добиться этого невозможно, ведь контент автоматически сжимается. Как результат, авторы получают низкую оценку своих постов, снижается охват, и уменьшается число подписчиков. Но есть ряд инструментов, которые можно использовать.
Установите максимальное допустимое разрешение
При съемке через камеру Тик Ток автоматически устанавливает оптимальные параметры для видео в Тик Ток. Если же ролик снимался отдельно, попробуйте улучшить его до максимально допустимого значения. В частности, разрешение должно быть 1080*1920 пикселей (не более), отношение сторон 9:12. Максимальный размер — 250 Мб для iOS или 75 Мб для Android, формат — MOV / MP4. Это максимальные параметры, которые допустимы для социальной сети.
Сделайте правильные настройки
Если стоит задача повысить качество видео в Тик Токе во время просмотра, убедитесь в отсутствии ограничений в параметрах социальной сети. Сделайте следующие шаги:
Войдите в Тик Ток и жмите на правую нижнюю кнопку — «Профиль» или «Я».
- Кликните на три полоски справа вверху.
- Зайдите в пункт «Экономия трафика».
Переведите тумблер там в левую сторону.
Если переключатель был активен, это означает, что смартфон уменьшает расход Интернета, а видео проигрываются в худшем решении. Выключение этой опции позволяет повысить качество видео.
Приложение для обхода ограничений
В Интернете можно встретить множество услуг / приложений, якобы позволяющих повысить качество загружаемого ролика. В большинстве случаев это мошенники, ведь обойти имеющиеся лимиты по поводу видео все равно не получится. Если настройки сделаны правильно, улучшить «картинку» можно лишь косвенно с помощью специальных программ (о них ниже).
Программы для камеры
Альтернативным решением является установка приложения, улучшающего качество съемки камеры. В этом случае речь не идет об увеличении разрешения. Задача — повысить четкость видео для Тик Тока с помощью специальных фильтров и точных настроек. Рассмотрим базовые варианты:
Candy Camera (play.google.com/store/apps/details?id=com.joeware.android.gpulumera&hl=ru&gl=ru) . Позволяет повысить четкость изображения, имеет много фильтров для селфи, функцию красоты, множество наклеек, бесшумный режим, опцию коллажа и т. д.
Open Camera (play.google.com/store/apps/details?id=net.sourceforge.opencamera&hl=ru&gl=ru). Бесплатное приложение с функцией автоматического выравнивания, добавления цветных эффектов, удаления шума, создания панорамы, применения HDR-режима и т. д. Позволяет существенно улучшить видео для Тик Ток.
Фоторедактор Glitch (play.google.com/store/apps/details?id=com.photopro.vhs.glitch&hl=ru&gl=ru). Программа предлагает большой выбор способов редактирования, множество эффектов. Возможно улучшение качество фото из Тик Ток с помощью приложения.
Camera ZOOM FX Premium (play.google.com/store/apps/details?id=slide.cameraZoom&hl=ru&gl=ru). Платная программа с пробной 30-дневной версией. Она позволяет существенно повысить четкость и качество «картинки», использовать разные фильтры и коллажи, настроить ISO, фокусное расстояние и другие параметры.
Повышение резкости видео (play.google.com/store/apps/details?id=com.birdinox.sharpenvideo). Простая программа, позволяющая повысить резкость контента. Оно помогает в случае, если ранее контент был далек от идеала.
Remini (play.google.com/store/apps/details?id=com.bigwinepot.nwdn.international). Софт позволяет повысить четкость даже старого видео, после чего загрузить его в Тик Ток. Имеет множество встроенных инструментов.
4k Video Editor (play.google.com/store/apps/details?id=com.wizevideo.editor). Мощный видеоредактор с широким функционалом, позволяющий резать видео для Тик Ток, добавлять музыку, конвертировать файл и т. д.
Приложения для увеличения разрешения видео
Далее мы увидим серию бесплатного программного обеспечения, которое поможет нам улучшить качество изображения за счет увеличения разрешения наших видео простым способом для всех типов пользователей.
Shotcut, самый популярный
Без сомнения, перед нами один из лучших инструментов для повышения качества наших видео. Мы говорим о видеоредакторе с открытым исходным кодом, который имеет важные функции, такие как эффект фейдера, автоматическая ориентация, цветокоррекция, переходы, обрезки и т. Д. В нашем распоряжении так много инструментов и вариантов совместимости, что им нечего завидовать другим. издатели, даже платные. Он поддерживает большинство популярных видеоформатов, таких как MKV, AVI, MPEG, MP4, WMV и т. Д. В разделе «Экспорт видео» у нас будет большое количество предопределенные разрешения , чтобы мы могли выбрать наиболее подходящие для каждого случая или даже настроить его .
Мы можем скачать Shotcut бесплатно, нажав на эта ссылка на сайт разработчика .
DaVinci Resolve, простой и функциональный
Мы столкнулись с другой бесплатной альтернативой, с помощью которой можно улучшить методы масштабирования изображения . Приложение отличается простотой использования, а также большим количеством функций для редактирования. Вот почему мы находим от наложения элементов до вырезок фрагментов или даже их совместимости с различными плагинами.
Конечно, он совместим с популярными форматами, такими как MKV, AVI, MP4, MPEG и т. Д., И просто перетащите файл на его интерфейс, чтобы начать работу. В окне конфигурации экспорта мы можем выбрать одно из нескольких предопределенных разрешений, а также возможность установить одно из них индивидуально, чтобы, наконец, экспортировать улучшенный файл.
HitFilm Express, для всех типов пользователей
Речь идет о популярном видеоредакторе для Windows с помощью которого мы можем без проблем изменить разрешение наших видео. Он выделяется своим понятным и простым в использовании пользовательским интерфейсом, поэтому он предназначен для всех типов пользователей. Он имеет такие функции, как кадрирование, видеоэффекты, зацикливание кадров и т. Д. Кроме того, он предлагает простой режим, с помощью которого можно изменить масштабируемое разрешение . Он совместим с самыми популярными форматами, поэтому у нас не будет проблем с совместимостью. Мы можем получить доступ к различным параметрам разрешения на вкладке «Файл». Чтобы сохранить его на нашем компьютере, нужно будет только экспортировать его в желаемом формате.
Мы можем скачать HitFilm Express бесплатно со своего веб-сайта. При желании у него есть премиум-версия с дополнительными функциями, рассчитанная на профессионалов.
Avidemux, простой, но эффективный
Это бесплатный редактор с открытым исходным кодом, специально предназначенный для пользователей без особых знаний в области редактирования. С его помощью мы можем выполнять основные задачи, такие как нарезка, кодирование, фильтрация, стабилизация и изменение его разрешения. без изменения исходного качества , поэтому мы можем обновить видео низкого качества до разрешения с более высоким разрешением. Он также совместим с основными форматами в своей библиотеке, такими как AVI, MKV и MP4, MOVT, FLV и т. Д. Кроме того, он включает в себя возможность исправления десинхронизации между аудио и видео, а также изображения и добавления фильтров. . Его основным недостатком является то, что он не имеет временной шкалы или творческих эффектов, поэтому он не подходит для пользователей, которым нужен мощный инструмент для максимизации своей работы.
Улучшить видео в Sony Vegas
Попробуем разобраться как улучшить качество видео в sony vegas pro 10. Как и с предыдущим софтом, прежде всего нужно скачать и установить программу на ПК.
Размещаем ролик непосредственно в редактор. В первую очередь применим к нему функцию Color Curves. В качестве шаблона лучше указать Reset to none. Откроется окно Sony Vegas Pro.
В квадрате находится кривая, которую нужно изменять, регулируя ее до тех пор, пока не сделаем соотношение цветовой гаммы наилучшим.
Зажмите серый квадратик, который находится на конце этой линии и регулируйте интенсивность.
Таким образом мы сделаем нашу запись насыщенной и яркой, придав ей более приемлемый вид.
Следующим шагом будет применение функции «Color corrector». Перед вами появится три круга.
Первый отвечает за все темные оттенки, второй за средние тона, а последний – за все светлые тона.
Они обозначены как Low, Mid и High соответственно.
Здесь ничего сложного не происходит. Просто при помощи пипетки выберем на круге самый темный и светлый оттенки, ну и что-то среднее в центральном круге.
Последним этапом будет настройка бегунков, что расположились немного ниже. Теперь осталось только сохранить все настройки и просмотреть результат.
Ну и еще одна возможность, которая позволит улучшить качество ролика в after effects.
Эта программа обладает автоматическими заготовками, которые сэкономят ваше время и сделают качество видео лучше.
Для этого скачиваем программу на ПК, устанавливаем ее и загружаем туда наше видео, что будет подлежать редактированию.
На панели выбираем Effects and presets, где собственно и находятся все заготовки и нужные эффекты.
Далее можно просто просмотреть наличие различных эффектов и выбрать тот, который вам больше подойдет.
С правой стороны вы найдете вкладку Info. Если есть потребность получить информацию о цвете изображения, его координаты и изменения, то вы найдете их здесь.
Обратите внимание! Здесь же расположена вкладка Audio, которая поначалу еще не активна. Для ее активации просто щелкните по ней мышкой
Она откроет окно, где вы сможете настроить не только изображение, но и звуковые эффекты видеозаписи.
https://youtube.com/watch?v=uDTzGKMSVhQ





























