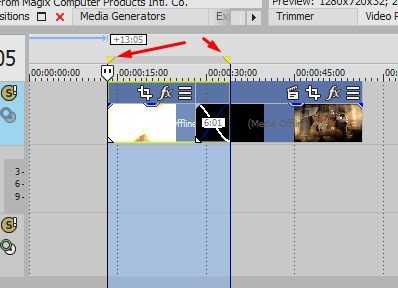Как сохранить (отрендерить) видео для Youtube в Sony Vegas
Как мы оговорились выше, формат видео для Youtube строго не определен, и в Sony Vegas можно выбрать различные варианты визуализации ролика. Мы приведем стандартные настройки рендеринга видео для Youtube в Sony Vegas Pro, которые позволяют добиться максимального качества видео и звука при минимальном размере итогового файла.
Чтобы провести рендеринг готового видео в Sony Vegas, необходимо дважды кликнуть левой кнопкой мыши по окну редактирования Timeline, а после отметить отрезок цикла, который требуется визуализировать
Далее нажмите в верхнем меню «Файл» — «Визуализировать как» («Render As»)
Чтобы сохранить видео в Sony Vegas для Youtube с наилучшими характеристиками подойдет формат WMV, а желая получить максимальное качество, следует выбирать пункт «8 Мбит/с HD 1080-30p Видео»
Для визуализации с оптимальными характеристиками необходимо провести некоторые настройки стандартного шаблона рендеринга, и поэтому после его выбора обязательно требуется перейти в «Расширенные настройки» («Custom Settings» или «Custom Template» — в зависимости от версии Sony Vegas Pro)
На первой вкладке «Аудио» («Audio») необходимо выбрать режим «Качество VBR» («Quality VBR»)
Данная настройка необходима, чтобы итоговое видео имело стерео-звук, тогда как режим CBR подходит только для моно-звучания
На вкладке «Проект» («Project») важно поставить «Качество отрисовки видео» («Video rendering quality») на значение «Наилучшее» («Best»). Также на данной вкладке сверху можно изменить название шаблона и сохранить его для использования при создании в Sony Vegas следующих видео для Youtube
На этом настройка дополнительных настроек завершена и необходимо нажать кнопку «ОК»
Далее остается выбрать название для итогового ролика и папку, где он будет сохранен, после чего можно нажимать кнопку «Render»
В зависимости от количества эффектов, продолжительности ролика и мощности компьютера, видео для Youtube будет рендериться разное количество времени
По окончанию визуализации вы получите ролик небольшого размера с отличными параметрами картинки и звука, который можно смело заливать на любой хостинг для видео, в том числе и на Youtube.
Как убрать зеленый фон
Хромакей – это технология совмещения медиафайлов с использованием зеленого фона (иногда синего). Для обработки записи, снятой с помощью этой технологиив Сони Вегас, нужно:
- Загрузить фрагмент с зеленым фоном на одну дорожку, а видео или изображение на которое оно будет накладываться, — на другую.
- Открыть раздел эффектов и найти среди них «Chroma Key» или «Разделитель по цветовому тону».
- В настройках нужно отрегулировать цвет, который будет удалён. Это можно сделать, нажав на палитру и выбрав пипетку. С её помощью нужно захватить цвет в окне предпросмотра и этот цвет станет прозрачным на видео.
Урок 4. Дорожки в Sony Vegas | Часть 1
5 марта
Опубликовал Admin в Глава 3. Азы монтажа Sony Vegas
Здравствуйте! Сегодня мы с Вами поговорим о работе с видео дорожками. Постараюсь сделать обзор кнопок и регуляторов видео дорожки, объяснить для чего они нужны. Ещё раз повторюсь, что в этом уроке будет базовый обзор работы с видео дорожками в программе, более конкретнее про каждый элемент видео и аудио дорожек, какой функционал они несут будет в следующих уроках видеомонтажа в Sony Vegas.
Итак, приступим. Sony Vegas Pro 10.0 — это профессиональная программа для видеомонтажа, которая позволяет работать с неограниченным количеством видео и аудио дорожек. Для каждой дорожки можно настроить цепочку параметров, которые будут относится ко всем фрагментам размещенным на этой дорожке.
Базовый курс по Sony Vegas Pro
Информативные уроки Sony Vegas Pro в формате видео, покажут и расскажут, как пользоваться этим функциональным редактором на уровне уверенного пользователя. Забудьте про метод тыка или посредственные мануалы, которые выдают обрывистую информацию.
Изучайте программу по шагам, составленным опытным режиссером. Перенимайте знания автора, практикуйтесь и развивайте свои навыки, для более быстрого перехода на уровень профессионального видеомонтажа.
{banner_lesson}Сборник из 37 информативных видео-уроков, общей продолжительностью 4 часа 18 минут. Отлично подойдет для начинающих пользователей и любителей, желающих освежить и закрепить знания. За время просмотра курса, вы поймете принцип видеомонтажа, изучите главный функционал программы и научитесь создавать эффектные клипы. Будьте внимательны в обучении и практика подарит вам море чудесных эмоций. Урок 1 – Интерфейс
Вводный урок. Краткий обзор рабочего пространства Sony Vegas.
Урок 2 — Настройка проекта
Учимся создавать и настраивать новый проект.
Урок 3 — Импорт медиафайлов
Добавление в программу видео, аудио и картинок для дальнейшей работы.
Урок 4 — Окно «Project Media»
Разбираем функционал рабочей области «Project Media»
Урок 5 — Окно монтажа «Time Line»
Самая главная область программы, где происходит основная часть монтажа видео.
Урок 6 — Окно просмотра
Область предварительного просмотра ролика. Предназначение и дополнительный функционал.
Урок 7 — Обрезка видео
Учимся обрезать видео на монтажной ленте, оставляя для работы самые важные кадры.
Урок 8 — Создание переходов
Делаем красивые переходы между частями клипа.
Урок 9 — Инструмент «Video FX»
Разбор области Video FX. Работы с накладываемыми эффектами и фильтрами.
Урок 10 — Анимация переходов
Создаем и настраиваем анимацию переходов для соединения клипов на монтажной ленте.
Где скачать плагины для Сони Вегас?
На сегодняшний день вы можете найти самые разнообразные плагины для Сони Вегас Про 13 и других версий — как платных, так и бесплатных. Бесплатные написаны такими же простыми пользователями как мы с вами, платные — крупными производителями ПО. Мы сделали для вас небольшую подборку популярных плагинов для Sony Vegas.
— включает в себя свыше 58 утилит, возможностей, и рабочих инструментов, построенных на основе скриптовых плагинов для Sony Vegas. Ultimate S 2.0 несет в себе 30 новых дополнительных возможностей, 110 новых предустановок и 90 инструментов (которых в общей сложности свыше 250) для Sony Vegas разных версий.
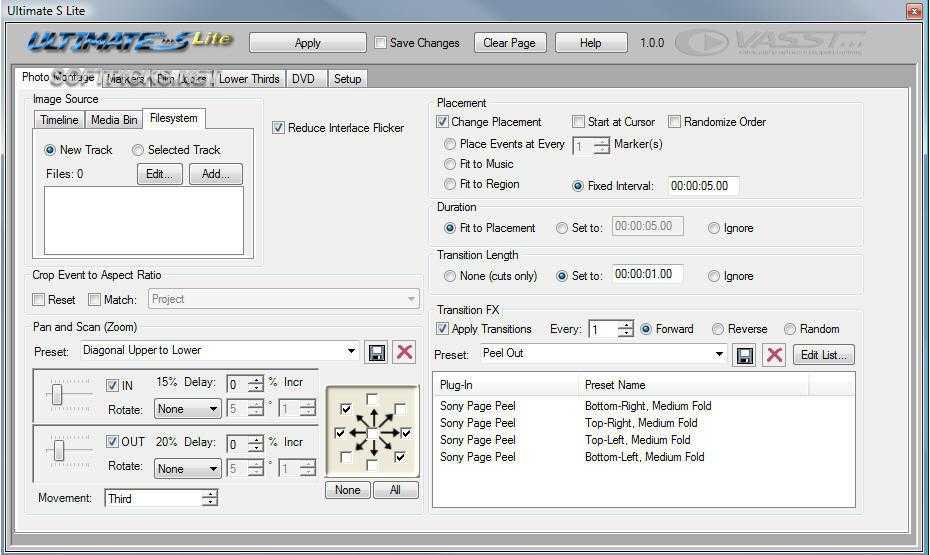
Позволяет улучшать, настраивать цвета и оттенки в видео, применять различные стили, например, стилизовать видео под старый фильм. Плагин включает больше сотни различных предустановок, разделенных на десять категорий. Согласно заявлению разработчика, он будет полезен практически для любого проекта, от свадебного видео до рабочего видеоматериала.
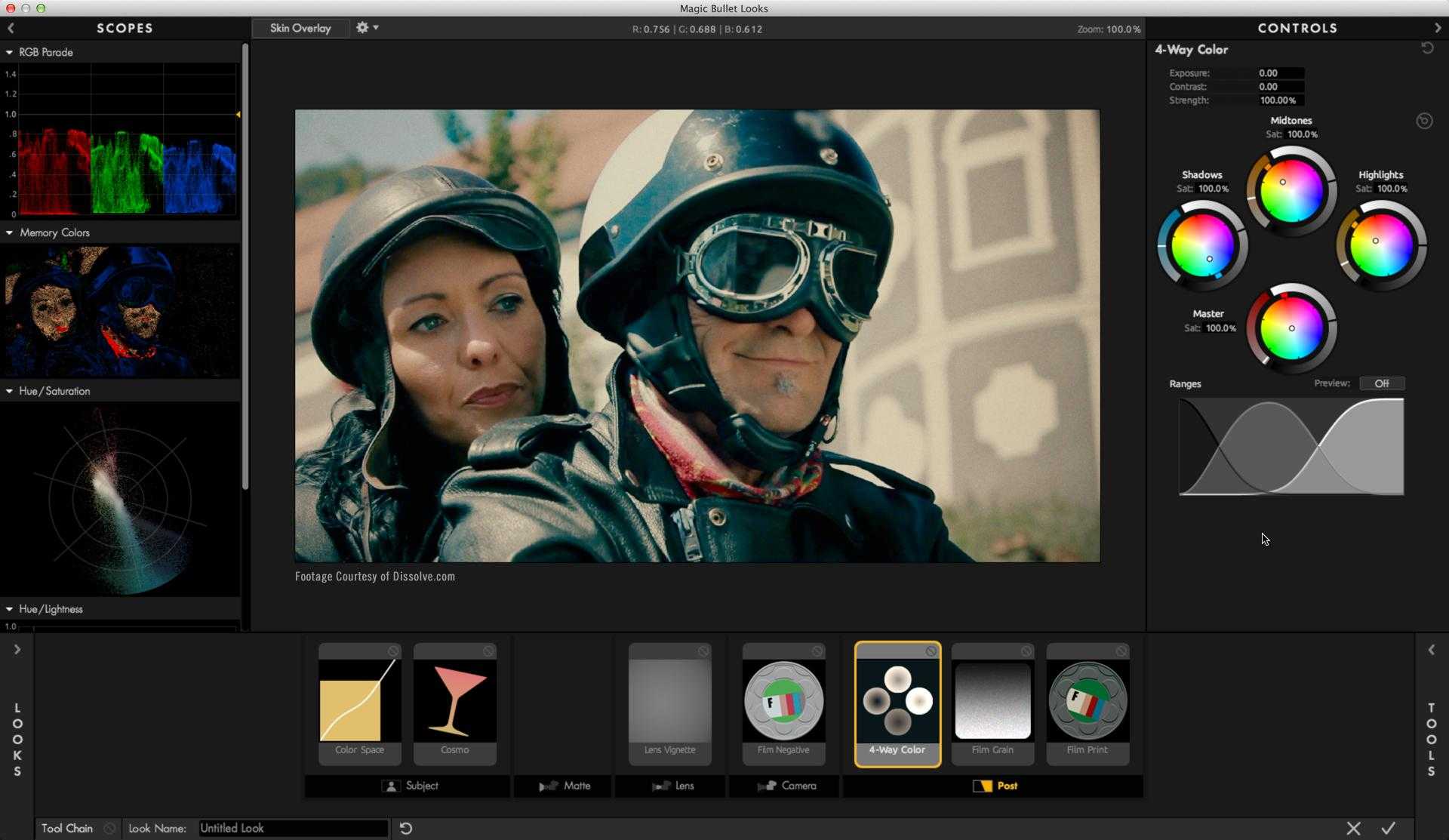
GenArts Sapphire OFX — это большой пакет видео фильтров, куда входит более 240 различных эффектов для монтажа ваших видео. Включает в себя несколько категорий: освещение, стилизация, резкость, искажение и настройки переходов. Все параметры может настроить пользователь.
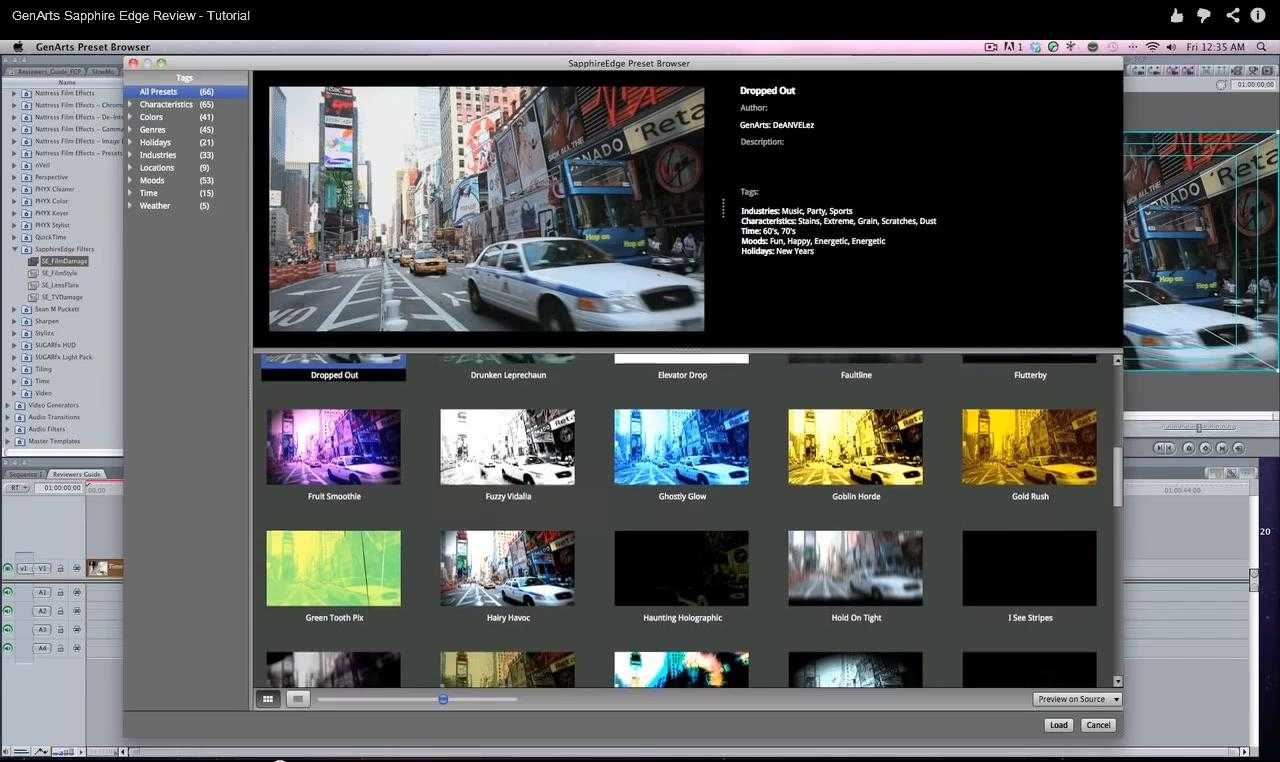
Содержит огромное количество крутых инструментов, которые значительно увеличивают функциональность Сони Вегаса. Встроенные инструменты и скрипты упростят редактирование, сделав за вас часть утомительной рутинной работы, тем самым уменьшив рабочее время и упростив процесс видеомонтажа.
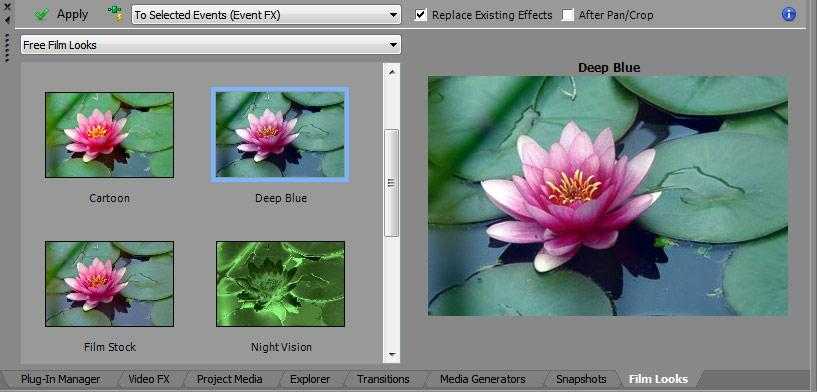
Но не все плагины могут подойти к вашей версии Сони Вегас: не всегда дополнения для Vegas Pro 12 заработают на тринадцатой версии
Поэтому обращайте внимание, на какую версию видеоредактора рассчитано дополнение
Обычное приближение фрагмента
Если вы хотите просто приблизить видео в sony vegas, то выполните несколько простых действий.
- Загрузите видеоролик на дорожку. По желанию можете отделить звук от видео, но в нашем случае это вовсе необязательно.
- В конце видеодорожки вы увидите значок кадрирования, наведя на который, вы увидите надпись «Event/PanCrop» . Нажмите на него, после чего вам откроется новое окно, где мы будем работать с расположением видео на экране.
- В данном окне вы увидите ваше видео, которое обтекает пунктирная линия. Пунктир отвечает за видимую область экрана, а это значит, что в данный момент мы видим все полностью. Для того, чтобы приблизить видео в сони вегас, вам нужно будет потянуть за любой из уголков данного пунктира. Чем меньше будет выделенная область, тем более увеличенным будет само видео.
- Только учтите, если вы уменьшите область, не соблюдая пропорции, то в итоге у вас появятся черные полосы по краям, что не есть очень хорошо.
- Чтобы избежать черных полос или убрать их полностью, можно подгонять все это дело вручную, смотря в экран предпросмотра. Но это лучше делать, если полосы по краям есть изначально. А можно изначально делать все правильно. Перед тем, как начинать двигать область за углы, зажмите клавишу SHIFT, а потом уже дерзайте. Теперь выделение будет идти строго пропорционально, и никакие черные волосы вам не будут страшны.
- Теперь остается только подвинуть само выделение, для того, чтобы захватить определенный вид. Как видите, у меня сейчас пунктир обхватывает грудь, но мне нужно, чтобы было приближено лицо. Для этого зажмите левой кнопкой мыши где-нибудь в центре, а затем просто перенесите данное выделение.
По-хорошему все. Теперь, если вы включите видео, то увидите, что оно приближено, а разных надписей и логотипов просто не видно, так как они скрываются за пределами экрана.
Как обрезать лишнее на видео
Понятно, что перед тем как выложить ваше чудесное видео в Youtube необходимо вырезать из него лишние фрагменты. Например, вы сняли видеоотзыв клиента и он перед тем как начать говорить два раза покашлял, три раза посмеялся и 12 раз переспросил. Это нормально. Но выкладывать такой видеоряд – себе дороже. Итак, нужно просто отрезать эти ненужные кусочки. Обычно они располагаются в начале и в конце видеозаписи. Я покажу сейчас на примере, как их отрезать. Замечу, что если нужно вырезать какой-нибудь нехороший кусок из центра видео, то действия все те же.
Итак, смотрим видео.
Что такое склейка и как ее сделать
Если понадобится удалить не только начало или концовку, но и кусочек или даже несколько фрагментов внутри видео, то действуйте также. Разница лишь в том, что когда вы вырежете фрагмент, то у вас вся общая дорожка будет состоять из двух кусков. Захватываете мышью правый и притягиваете к левому. Если у вас нажата эта кнопка на панели,

то вы увидите, что правый кусок как бы прилипнет к левому, как только вы его подтащите. Оба куска таким образом склеятся. Это и называется склейка. И вот здесь вам нужно будет сделать выбор:
1. Можно сделать жесткую склейку. Это как то, что я обрисовал – соединение участков встык.
2. Можно сделать склейку через переход «Вспышка». Для этого кликните по ярлычку Переходы,

выберите в колонке эффектов Flash, в правом окне захватите мышкой плитку Hard Flash и перетащите ее точно между склеенными ВСТЫК фрагментами. Таким образом получится переход, который мы часто видим в профессионально снятых интервью.
3. Можно сделать перетекание. Для этого захватываете правый кусок мышью и как бы натаскиваете его на левый.
Происходит наложение и при воспроизведении получается интересный эффект перетекания. Одно видео исчезает и сквозь него проявляется новое.
Почему я привел только три варианта склейки? Потому, что их хватит за глаза. У новичков, как только они начинают знакомиться с почти безграничными возможности Sony Vegas Pro, появляется большое искушение применить их в своем видео сразу все. Или как можно больше. Это ошибка. Профессиональным будет применять в своем видео один, максимум два варианта склейки. Предпочтительной является жесткая склейка. Но нужно смотреть, что получается в итоге. Кадры могут сильно не совпадать по разным параметрам и если при жесткой склейке вы в результате видите неприятный рывок, то попробуйте «Вспышку». И только в последюнюю очередь «Перетекание». Замечу, что этот порядок применения видов склейки применим именно для видео с интерьвю, отзывом. Для рекламных роликов на второе место предпочтения лучше ставить как раз Перетекание и Вспышку на третье.
Если все ОК, то переходим к финишной части обработки видео. И это будет
Применение видеоэффекта к дорожке или всему проекту
Если в проекте присутствует большое количество видеофрагментов, к которым нужно применить один и тот же видеоэффект, не спешить жать Ctrl +А или использовать другие методы выделения клипов.
Лучше воспользоваться другой возможностью, которую предоставляет программа Sony Vegas — применение видеоэффекта к дорожке.
Если применить эффект к дорожке, то все видеофрагменты, которые на нее попадут, также будут использовать установленный видеоэффект. Таким образом, когда нужно чтобы на клип воздействовал видеоэффект, вы просто помещаете его на эту дорожку, а если нужно использовать клип без видеоэффекта, ставите его на другую дорожку.
Для применения эффекта к дорожке, нужно переместить шаблон видеоэффекта на заголовок дорожки, или нажать кнопку «Track FX» (там же) (рис. 10).
Рисунок 10. Наложение видеоэффекта на дорожку.
При необходимости, можно также назначить один или несколько видеоэффектов, ко всему проекту Sony Vegas. Для этого нужно нажать кнопку «Video Output FX» в окне предварительного просмотра (рис. 11), и в открывшемся диалоге, удерживая клавишу Ctrl, выбрать нужные эффекты. После этого нужно нажать кнопку «Add», а затем «ОК».
Рисунок 11. Применение видеоэффекта ко всему проекту.
Выбранные видеоэффекты будут воздействовать на весь проект Sony Vegas.
Переходы
Как было сказано выше, Sony Vegas Pro очень функциональная программа. Имеется возможность совмещения двух разных фрагментов, таким образом можно сделать плавный переход. В конце или начале видеозаписи вы сможете поставить затемнение или сделать постепенное уменьшение громкости. Чтобы осуществить вышеописанное, необходимо сдвинуть зелёный ползунок в углу выбранного фрагмента. Для того, чтобы сделать приятный для глаз переход между фрагментами, необходимо выбрать вкладку «Переходы».

После этого выберите понравившийся вам эффект и перенесите его при помощи компьютерной мыши на место пересечения фрагментов. Автоматически перед вами появится окно настроек перехода, вы можете всё оставить без изменений.
Возможности Sony Vegas Pro
- Видео монтаж контента в реальном времени;
- Профессиональная программа Sony Vegas Pro, обеспечивает качественную запись дисков;
- Установка обновлений с официального сайта разработчика;
- Можно создавать и редактировать красочную объемную анимацию в 3D;
- Способность многодорожечной записи в высоком качестве HD или обычном SD;
- Возможность редактирования, монтажа и изменения видео с камер сразу нескольких устройств;
- При обработке аудио потоков, высокие характеристики обработки звука;
- Поддерживается редактирование видео оптимизированного под параметры определенного устройства;
- Актуальная версия программы, производить запись дисков Blu-ray Disc, а также DVD;
- Софт поддерживает управление перетаскиванием (drag n drop);
- Загрузить версию Sony Vegas Pro для Microsoft Windows, можно бесплатно;
- Встроенные кроссфейды, спецэффекты настраиваются или применяются в автоматическом режиме;
- Способность работы в режиме полного отсутствия окружающего звука, а также полноценная интеграция с аудиофайлами, субтитрами;
- Поддерживаются разные источники исходного контента: диски, видеокамера, файлы, захват потока, экрана.
Преимущества
- Монтаж, редактирование видео на профессиональном уровне, удобство Vegas Pro для профессионалов;
- Компьютерная программа поддерживает работу в режиме полного дуплекса — два в одном;
- Возможна установка плагинов и модулей, добавляющих новаторские функции;
- Удобство обработки видео, аудио потоков и другого материала на таймлайне;
- Возможна высококачественная запись звука;
- Разумные системные требования продукта, возможность пользоваться многоязычным меню;
- Функция картинка в картинке, незаменимая при создании видеоуроков с использованием визуальных эффектов;
- Возможность использования горячих клавиш для вызова различных команд;
- Легкая настройка цветовой гаммы изображения в кадре, функция цветокоррекции фрагментов;
- Полноценная поддержка импорта и экспорта видеофайлов в mp4, mpeg, avi и других популярных форматах;
- Продвинутые инструменты рендеринга цифрового видео с высокой частотой кадров;
- Встроенный функционал обработки звуковых дорожек;
- Наличие световых эффектов, специальные видеоэффекты, переходы и фильтры;
- Открытие гигапиксельных изображений;
- В программе Sony, имеются пользовательские шаблоны и параметры редактирования, монтажа видео, аудио контента, опция синхронизации и микширования треков;
- Утилита записывает Blu-Ray диски и поддерживает двухслойные DVD;
- Удобное форматирование диска через специальное диалоговое окно;
- Программа Sony Vegas, распознает обширное количество форматов видео и аудио;
- В новой версии присутствует английский/русский интерфейс.
Недостатки
Урок 7. Как сохранить качество видео при выгрузке из программы?
Здравствуйте! В сегодняшнем уроке мы рассмотрим очень важный вопрос для тех, кто работает или хочет научиться работать с видео: как сохранить исходное качество видео при создании и выгрузке готового проекта из программы?
Конечно же, качественный результат в первую очередь будет зависеть от качества исходного материала. Но также на качество готового ролика или фильма влияют правильно настроены параметры программы, касающиеся качества видео. Сегодня мы и рассмотрим эти настройки. Первое, что нужно сделать, это правильно настроить проект.
Настройка проекта в Sony Vegas
Про настройки нового проекта мы уже немного говорили вот в этом уроке. А сейчас рассмотрим настройки для сохранения наилучшего качества выходного видео.
Открываем окно свойства проекта, нажав на кнопку Project Video Properties:
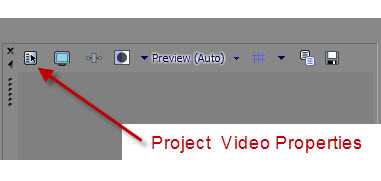 И здесь выставляем необходимые настройки для видео:
И здесь выставляем необходимые настройки для видео:
- Выставляем корректно формат и частоту кадров, используя кнопку Match Media Settings.
- При любой обработке видео (с эффектами, переходами, футажами) выставляйте параметр Pixel format в 32-bit floating point . Это важный параметр, который отвечает за качество обработки видео.
- Параметр Full-resolution rendering quality выставляйте в Best .
Сохраняем все настройки, нажав на Ok. Теперь вся обработка у нас будет происходить на высоком качественном уровне.
Следующее, что нужно сделать — это правильно настроить выгрузку уже готового созданного ролика.
Настройка выгрузки видеоролика из программы
Для выгрузки созданного ролика нажимаем File/ Render As. Теперь нам нужно выбрать формат для нашего ролика. Давайте сначала настроим выгрузку наилучшего качества для wmv формата.
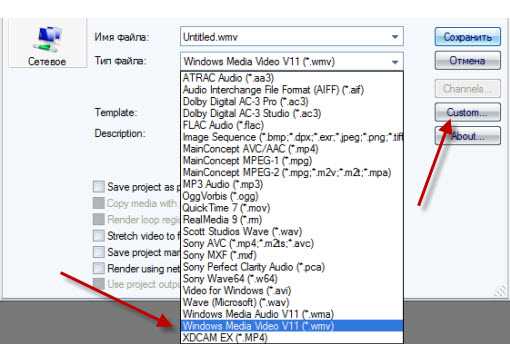 Теперь клацаем на кнопку Custom, чтобы изменить настройки выгрузки, если требуется высокое качество видео.
Теперь клацаем на кнопку Custom, чтобы изменить настройки выгрузки, если требуется высокое качество видео.
На вкладке Project проверяем Video Rendering Quality — должно быть установлено в Best.
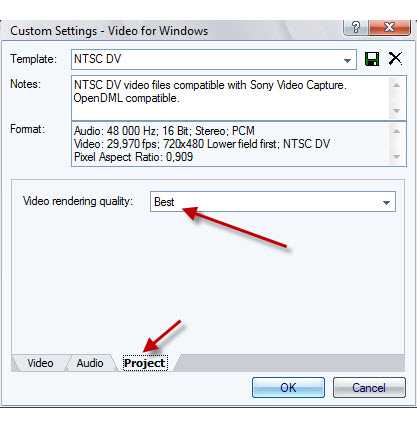 На вкладке Video настраиваем или корректируем параметры качества видео.
На вкладке Video настраиваем или корректируем параметры качества видео.
Если мы хотим сохранить оригинальный формат кадра, то в графе Image Size ничего менять не следует. В обратном случае, если надо изменить формат, то в списке можно выбрать необходимое нам соотношение
Также сдвигаем слайдер Video Smoothness до 100%, если нам не важно, сколько будет занимать файл, а главное его качество. Далее нажимаем Ok, вводим имя файла и нажимаем сохранить — для начала процесса выгрузки ролика
Видеоролик будет сохранен в наилучшем качестве.
В другом случаи, если нам нужно выгрузить ролик для просмотра на телевизоре с помощью DVD-проигрывателя, то формат wmv уже не подходит, так как это компьютерный формат. В этом случаи необходимо выбрать avi или MPEG-2. Так как avi воспроизводится не на всех DVD-проигрывателях, чаще используется MPEG-2. Давайте и рассмотрим выгрузку в этом формате.
- Тип файла выбираем Main Concept MPEG-2.
- В списке Template выбираем шаблон, который четко подходит нам по формату кадра.
- Затем аналогично клацаем Custom, чтобы настроить необходимое нам качество выгрузки.
На вкладке Project также должно стоять качество Best.
На вкладке Video:
- Слайдер Video quality перетаскиваем в конец.
- Constant bit rate выставляем порядка 10 000 000 — 15 000 000.
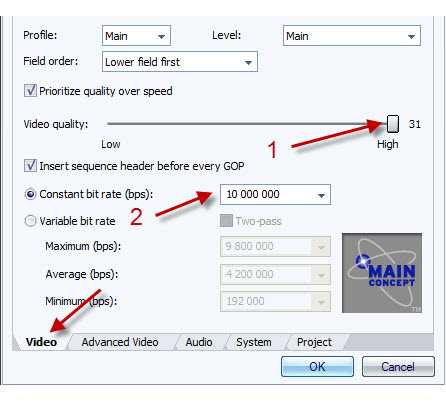 Этого будет вполне достаточно. Сохраняем все настройки.
Этого будет вполне достаточно. Сохраняем все настройки.
В результате правильно настроив проект и параметры выгрузки, мы получим желаемый качественный результат. На сегодня все. До встречи на следующих уроках!
Sony Vegas, как инструмент для создания Youtube-видео
Монтаж видео – процедура, которая кажется несложной, но она имеет огромное количество нюансов. Работать со всеми аспектами монтажа в приятном для глаз интерфейсе позволяет программа Sony Vegas Pro. Редактор отличается от конкурентов высокой скоростью работы, интуитивно понятным интерфейсом и огромным количеством дополнительных опций, необходимых профессионалам.
При создании ролика для Youtube вполне достаточно базовых возможностей Sony Vegas Pro, изучить которые не составляет труда. Именно поэтому многие блогеры отдают свое предпочтение программе от компании Sony, создавая свои видео с ее помощью.
Замена звука
Хороший фильм – это не только картинка, но и звук. В «ВидеоМОНТАЖЕ» вы найдёте удобные инструменты, которые позволят подобрать музыкальное сопровождение для видеоряда. Вы сможете наложить фоновую композицию сразу на все добавленные видеофайлы. Для этого во вкладке «Музыка» загрузите трек и настройте его звучание. Софт позволяет склеивать музыкальные файлы, указывать их последовательность, регулировать громкость, а также включать/отключать смешивание с исходной аудиодорожкой.
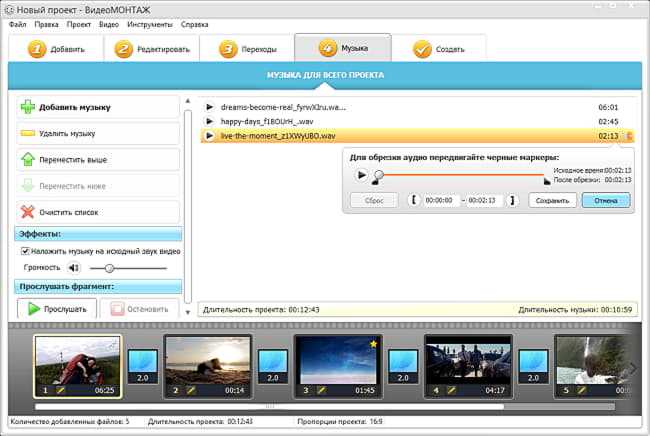
Программа позволяет склеивать и обрезать аудиодорожки
Чтобы перезаписать «родной» звук в видео, откройте вкладку «Редактирование» > «Замена звука» и добавьте мелодию. Так вы сможете накладывать аудиоэффекты на определённые фрагменты видеоролика.
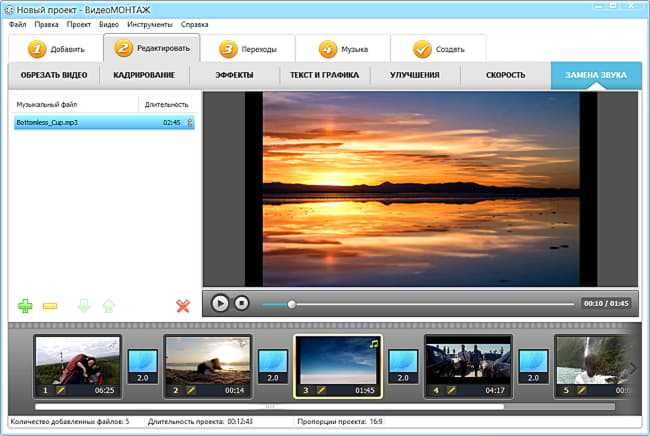
Вы можете заменить исходный звук в каждом видеофрагменте
Теперь вы знаете не только, как приблизить объект на видео, но и как создать увлекательный фильм, который захочется разместить на своей странице в соцсети и с гордостью показывать друзьям и близким. «ВидеоМОНТАЖ» поможет на любом этапе обработки – скачайте программу для обработки видео и создайте проект сейчас.
Cохраните себе статью, чтобы не потерять:
Доброго времени суток!
Иногда при работе с видео требуется увеличить какой-нибудь фрагмент (сделать на нем так-сказать акцент). Например, вы отсняли какое-нибудь видео, а потом заметили на нем интересную малозаметную деталь: чтобы ее увидели все, достаточно этот фрагмент увеличить раза в 2-3. (чтобы было понятно, о чем речь, см. пример ниже с «черепахой»).
Чтобы это сделать — необходимо воспользоваться одним из видеоредакторов. Т.к. многие из них достаточно сложные и с наскоку разобраться с ними начинающему пользователю не так-то просто, я приведу несколько скринов с пошаговыми действиями в одних из самых простых редакторах.
Примечание : увеличивать область до бесконечности нельзя (многое зависит от качества исходного видео — чем оно выше, тем больше возможностей по приближению. ).
Пример того, что будем делать (разумеется, это «грубая» обработка без фильтров)
Движение медиа-элементов в кадре с помощью Pan/Crop
Кликните Pan/Crop. В открывшемся окне выберите соотношение сторон 16 к 9.
Для изменения масштаба просмотра кликните по картинке и покрутите колесико мышки.
3. Установка синхронизации картинки в ПанКроп и в окне Превью.
Синхронизация позволяет видеть в окне превью все изменения, которые вы делаете в ПанКроп. Показывается именно то место, на котором стоит курсор-ползунок на таймлайн.
Для синхронизации кнопка Sinc Cursor должна быть синего цвета. Кликните по кнопке, если она отключена.
4. Увеличение и уменьшение картинки
Потяните за угловые маркеры и изображение или видео будут уменьшаться или увеличиваться. Чтобы соотношение сторон сохранялось, меняте размер при нажатой кнопке CTRL.
Если кнопка синхронного отображения активна, то в окне превью вы будете видеть все изменения.
Особенности
Vegas — (именно так правильно называть программу, с мая 2016 года компания, разрабатывающая данный софт, переименовал его, с Sony Vegas Studio в Vegas) рассчитан на обработку и монтаж видео. В нем можно выполнять все возможные действия для создания профессионального ряда, также, существует возможность обрабатывать как видео, так и аудио потоки. Вдобавок, Вегас позволяет своим пользователям работать со многими потоками одновременно, как видео, так и аудио.
Вегас не рассчитан для новичков монтажа видео. Он суров и очень трудный в использовании. Множество функций и параметров, которые будут непонятны для начинающих. Конечно, изучить Вегас самому очень даже реально, вот только, на это уйдет очень много времени, особенно если у вас нет опыта в работе с простыми программами для монтажа видео. Именно поэтому, из-за своей сложности в управлении, переходить на Vegas лучше всего после других, более простых программ видеомонтажа.
Сони Вегас Про как сохранить видео проект и рендеринг проекта
Понятия «Сохранение» и «Рендер» — разные.
Сохранить проект значит сохранить именно в формате проекта, в самой программе, чтобы потом можно было загрузить этот проект и продолжить в нем работу.
Рендер проекта – это вывод результатов редактирования уже в формат видео, Вы получаете ролик, который можно загружать в соцсети и т.д.
Сони Вегас Про Как сохранить проект
Кнопка сохранения расположена в верхнем меню (иконка дискеты) и в выпадающем меню при клике на «Файл». Если хотите сохранить существующий проект с другим именем, то воспользуйтесь «Save As/Сохранить как».
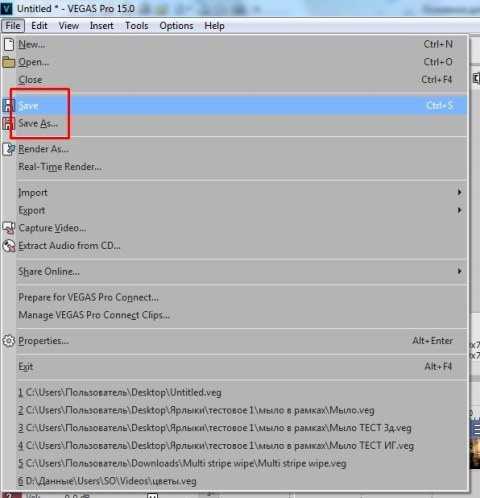
Рендер проекта
Перед ренедером проверьте настройки проекта. Уточните разрешение. Команда рендера проекта расположена во вкладке «файл»: «Render as»
Сони Вегас Про в каком формате сохранять видео лучше? Вернее, рендерить.
Тема рендера слишком большая, чтобы уместить в основных правилах, поэтому выбирайте наиболее распространенный формат ренедра, Sony AVC/MVC и вариант INERNET 1280 на 720 и частота кадров 30.
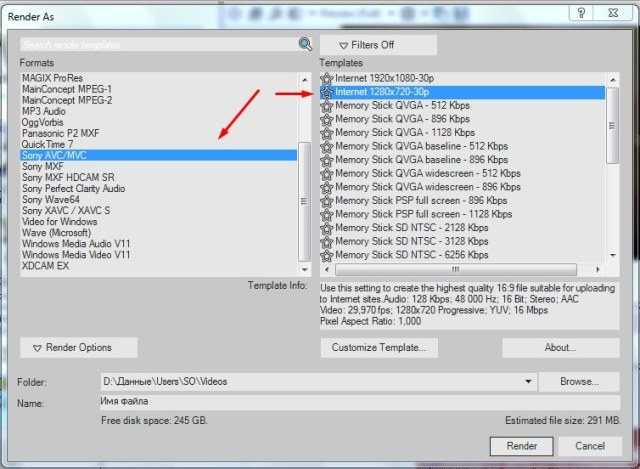
Если у вас выделен фрагмент проекта для рендера (когда хотите получить не все, что «натворили», а только часть проекта, которая выделена желтыми маркерами), то проверьте, стоит ли галочка во вкладке настроек рендера, как показано ниже.
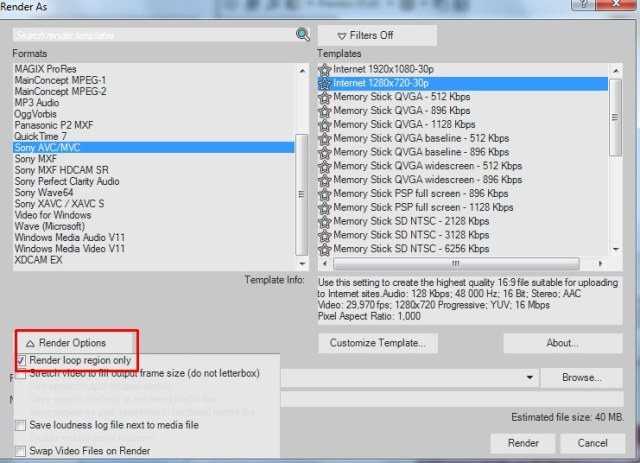
В других частных случаях может потребоваться другой формат. Например, при сохранении Альфа канала – файлов с возможностью делать прозрачным фон.
Как выделить фрагмент для рендера
Если нужно отрендерить только часть проекта, то необъодимо выделить эту часть маркерами.
Кликните по какому либо фрагменту видео и появившиеся желтые маркеры перетащите в те точки, какими хотите ограничить рендер.
Выделение можно менять.