Как редактировать титры
Если во время создания титров вы допустили ошибку или просто вам захотелось изменить цвет, шрифт или размер текста, то в таком случае нажмите не этот маленький значок видеопленки на фрагменте с текстом.
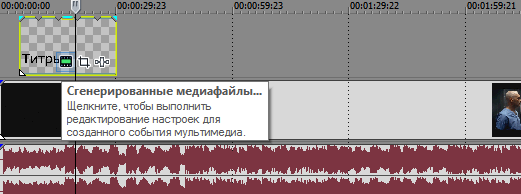
Что ж, мы рассмотрели, как создать титры в Sony Vegas. Это довольно несложно и даже интересно. Видеоредактор дает немало инструментов для создания яркого и эффектного текста. Поэтому экспериментируйте, разрабатывайте свои стили для текстов и продолжайте изучать Сони Вегас.

Всем привет
Сегодня я расскажу вам, как сделать титры в сони вегас про 13, добавив красивый текст на видео, ведь по сути это одна из самых значимых деталей в любом кино, и не важно, полнометражное оно или короткометражное. Но самое замечательное, что в самой программе уже есть собственные генераторы титров, которые нам помогут справиться с нашей задачей за считанные секунды
онлайн книга Видеомонтаж средствами Sony Vegas 6
обзор быстрое создание фильма окно программы (10стр)
монтаж в сони вегас (10стр)
быстрое создание фильма (10стр)
захват видео (10стр)
внешнее приложение захвата (10стр)
режим обычного и расширенного захвата видео (10стр)
захват звука с audio cd и другие варианты (10стр)
монтаж видео часть3 (10стр)
менеджер файлов (10стр)
обрезка клипа перед монтажом (10стр)
размещения клипа в окне монтажа (10)
навигацыя на монтажной линейке (10стр)
клип в клипе обрезка и удаление (10стр)
создание титров (10)
титры монтажа (10стр)
создание завершающих титров (10стр)
работа со звуком (10стр)
звуковые дорожки (10стр)
эфект затухания микширования (10стр)
заключение (10стр)
спец эфекты видео (10стр)
ключевые кадры (10стр)
звуковые эфекты (10стр)
вывод смантированного фильма (10стр)
вывод фильма (10стр)
заключение (10стр)
форматы видео (10стр)
кодеки
размещение инфы на vidto dvd (10стр)
другие форматы видеофайлов (10стр)
подготовка жеского диска для захвата (10стр)
сони вегас дефрагментация диска (10стр)
конец
Убираем звук
Есть два способа избавиться от аудиотрека: удалить его или просто заглушить. Последнее предпочтительнее, если вы не знаете наверняка, пригодится он в процессе создания проекта или нет.
Способ 1
Перед тем как удалить звуковую дорожку, добавьте видео в редактор Sony Vegas. Вверху вы видите раскадровку, а ниже – слой с аудио, и они неразрывно связаны между собой. Если в данный момент попытаться стереть аудиоряд, вместе с ним исчезнет и клип.
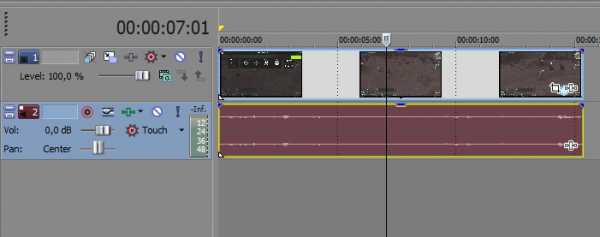
Для того чтобы отделить звук от видео, выделите его и нажмите клавишу U. Проверьте зависимость элементов, потянув за край видеоряда. Если он движется сам по себе, разделение прошло успешно.
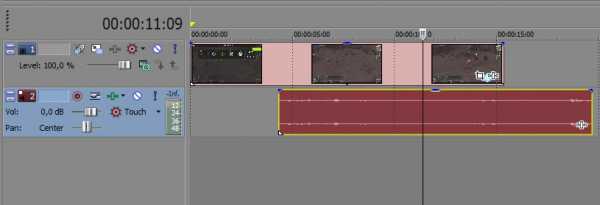
Напротив аудиодорожки есть маленькое окошко настройки. Кликните по нему правой кнопкой мыши и выберите пункт «Delete Audio Track» или «Remove Audio Track» (зависит от версии ПО). Звуковой ряд исчезнет.
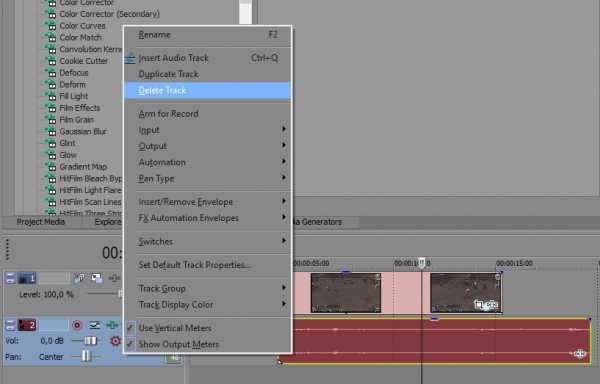
Способ 2
Также можно просто убрать звук, приглушив его, но сохранив дорожку. Чтобы повлиять не на весь ряд целиком, а только на элемент, нажмите на клавиатуре S и выделите желаемый кусочек, а затем кликните правой кнопкой мышки и выберите «Switches» (или «Toggle») – «Muffle».

Чтобы заглушить полностью звуковую дорожку или несколько сразу (если трек состоит из фрагментов), посмотрите меню напротив неё – там есть значок с соответствующей подписью.

Таким путём можно не только добиться тишины, но и сделать перепады громкости в нужных местах. Для этого нажмите сочетание Shift + V и расставьте маркеры на треке там, где будут внесены изменения. При перемещении меток создаётся кривая звука. Чтобы эффективно пользоваться данной функцией, требуется изрядная сноровка, зато получаются интересные переходы. Теперь в случае необходимости вы сможете вернуться к оригинальному звуку, что было бы невозможно при удалении аудиодорожки.
Работа с текстом в Vegas Pro
Для работы с текстом программа Сони Вегас предоставляет нам огромные возможности. С чего же начать?
Начнем мы с окна Media Generators. Там расположены две группы с титрами: прокручиваемые (Credit Roll) и статичный текст (Text). Мы будем работать со второй группой. Заходим туда и видим несколько шаблонов на выбор. Вы можете выбрать подходящий и просто перетащить его на Timeline в нужное вам место. А можете дочитать статью и создать свой собственный шаблон. Поместим на видеодорожку самый простой шаблон. Это можно сделать двойным кликом по первому образцу в окне Media Generators, или в контекстном меню видео дорожки выбрать пункт Insert Text Media.
У нас появляется окошко Video Media Generators. Там мы и будем производить настройку параметров текста.
На первой вкладке (Edit) у нас обычный текстовый редактор, ничего сложного: вводите сам текст, выбираете стиль шрифта, размер, выравнивение и так далее. Напишем что нибудь, подберем шрифт. в окне Preview сразу отображается результат.
Сразу обратимся к ключевым точкам (куда же без них!). Мы можем например сделать появление текста по словам. Для этого создадим ключевую точку переместив курсор на нее напишем слово “работа”. Далее создаем вторую ключевую точку и пишем на следующей строчке букву “с”. Ну и для третей точки осталось слово “текстом”.
Переходим на вторую вкладку. Placement. Здесь мы задаем расположение текста в кадре.
Зажав левую кнопку мыши можно просто расположить текст в нужном месте кадра. Так же можно задать это расположение в выпадающем списке Text Placement
Обратим внимание на красный прямоугольник отображенный на схеме кадра. Этот прямоугольник показывает безопасную зону сохранения текста
Бывают случаи когда параметры экрана не совпадают с параметрами вашего видео и часть кадра просто не отображается. Поэтому задается безопасная зона. Здесь мы так же можем использовать ключевые точки и задать необычное появление текста. (уберем старые настройки оставим только текст) На первой ключевой точке полностью скроем текст за левой границей кадра. для второй поставим текст на середину и посмотрим результат. Наш текст “выезжает” с левой границы кадра.
На третей вкладке задаются параметры цвета. Так же мы можем поменять здесь свойства текста. Пробел между буквами (Tracking), масштаб (Scaling) и расстояние между строками (Leading).
Давайте опять уберем прежние настройки ключевых кадров и попробуем создать что то новое. Например для первой ключевой точки параметр Scaling установим на 0, а для второй точки зададим значение 1. Смотрим результат.
На вкладке Effects мы можем придать тексту какое либо дополнительное свойство, например тень (Shadow). для этого в боксе тень поставим флажек и зададим настройки (угол наклона, размытие, цвет). То же самое и с обводкой (Outline) – ставим галочку, задаем настройки (цвет, размытие и толщина). И последний параметр это искажение (Deformation). Ставим галочку, выбираем тип деформации, и значение.
Вы так же можете привлечь ключевые точки для анимирования в Sony Vegas Pro. И сделать например что то подобное:
Давайте рассмотрим еще один вариант придания тексту цветности. Для этого сбросим опять старые настройки и создадим еще один видео трек. на него поместим какой нибудь градиент или текстурку, расположив ее под текстом.
Теперь выполним следующие действия: Привяжем слой с текстуркой к слою с текстом нажав на кнопку
на заголовке второй дорожки. После этого на первой дорожке, она у нас теперь ведущая, поменяем режим смешивания на Multiply (Mask).
Наш текст теперь приобрел цветность текстуры. Если мы добавим фоновое изображение на третий трек, то может получиться что то интересное.
Экспериментируйте и у Вас получится что нибудь особенное!
Комментарии: 1
Чтобы оставить комментарий или поделиться своей работой, пожалуйста, авторизуйтесь
Евген_25 14 Июня 2014 – 20:44:24
Есть проблема.Вытаскиваю текст на таймлайн,нажимаю на generated media ииииииии ничего не происходит(((
Какой ТВ тюнер лучше купить для телевизора в 2021 году?
Все цифровые приставки, представленные на рынке сегодня, отличаются между собой в первую очередь функциональными возможностями. Условно их можно поделить на 3 категории:
- бюджетные. Служат только для приёма сигнала DVB-T2, но и с этой задачей могут справляться «с горем пополам». К покупке рекомендуются лишь некоторые достойные модели а-ля Selenga HD950D;
- универсальные. Могут принимать все виды сигнала, включая спутниковое, эфирное, кабельное телевидение, IPTV. Хорошим примером выступает World Vision Foros Combo;
- Smart-ресиверы, выполняющие функции медиаплеера, служащие для работы в условиях домашнего кинотеатра и поддерживающие доступ к Интернету через антенну Wi-Fi. Впрочем, далеко не всегда покупатели действительно пользуются всеми этими возможностями.
Удовлетворяйте свои основные потребности при покупке цифровой приставки — платите лишь за то, что вам действительно пригодится.
Программы для извлечения исходной аудио дорожки
Описанные способы всем хороши, но они не подходят чтобы вытащить из видео исходную звуковую дорожку, т.е. без конвертации и потери качества. Хотя, если выбирать битрейт 320 kbps, то «потеря качества» — это лишь формальность. Услышать ухом это невозможно. Здесь я вижу недостаток больше во времени преобразования, что заметно при видео длительностью от 10 минут.
Есть программы для извлечения исходного звука, и делают они это быстрее, т.к. процессору не нужно преобразовывать аудио в другой формат. Но для каждого формата придётся использовать отдельную программу.
Из формата фильмов и клипов высокого качества – MKV
Чтобы извлечь аудио из видео формата MKV скачайте и установите утилиту MKVToolNix. Запустите mkvmerge GUI
Сначала добавляем свой фильм или клип. Затем в списке «Дорожки, главы и теги» нужно снять галочки со всех дорожек, кроме той, которую нужно сохранить. Самая первая сверху – это само видео (в скобках так и написано), далее идёт аудио и субтитры (если есть). Звуковых дорожек обычно несколько, могут быть разные языки, переводы и качество (Dolby Digital, DTS, MP3). Если не представляете какая дорога вам нужна – экспортируйте все, лишние удалите.
Далее ниже выбираем путь сохранения и жмём «Начать обработку». По окончании процесса ищите звуковые файлы в указанной папке. Здесь хочу отметить, что извлечённые дорожки скорей всего будут иметь расширение «.mka». Если будут проблемы с их воспроизведением на различных устройствах или плеерах, поменяйте расширение у дорожек формата Dolby Digital на «.ac3» или «.wav» (бытовые DVD-плееры отправляют поток на ресивер, а тот понимает что это DD). Аудио формата DTS можно переименовать в «.dts» или «.wav».
Если будете часто пользоваться этой утилитой, то советую скачать небольшое дополнение к ней MKVExtractGUI. Архив нужно распаковать в папку с программой MKVToolNix и запустить файл «MKVExtractGUI2.exe»
Здесь интерфейс попроще и сразу видно на каком языке звуковая дорожка.
Для формата AVI
Для этого старого доброго формата есть программка AVI-Mux GUI. Установка не требуется, нужно просто распаковать папку из архива и запустить файл «AVIMux_GUI.exe»
Теперь:
- Чтобы добавить свой клип нужно его перенести мышкой из проводника в верхнее окошко программы
- Далее нужно кликнуть по клипу, чтобы он выделился, и нажать кнопку «generate data source from files»
- Программа просканирует все имеющиеся дорожки и выдаст их в окне. Вам нужно найти нужную звуковую дорожку (они начинаются со слова «audio»)
- Кликаем по ней правой кнопкой и в меню выбираем «extract binary»
- Указываем куда сохранить
Вот такой нехитрый план действий. Кстати, как выяснилось, AVIMux работает и с некоторыми MKV файлами тоже.
Видео MP4, WEBM, HEVC
Это один из самых популярных форматов, для него скачиваем утилиту «MP4.tool». Установка не требуется, запускается сразу после распаковки, но как-то долго, может показаться, что программа не работает. Порядок работы такой:
- Переносим видео в окно MP4.tool
- Переходим на вкладку «Extract»
- Выбираем галочкой какую аудио-дорожку вырезать
- Путь для сохранения в поле «SavePath»
- Переключатель оставляем в положении «extract raw» (скопировать чистый трек, «как есть»)
- Нажимаем «Start Job» (начать работу).
Музыкальный трек будет сохранён по указанному пути в соответствующем формату контейнере (у меня AAC LC 5.1). С помощью MP4.tool также можно вырезать и сохранить отдельно только видео. Поддерживается много форматов: MP4, WEBM, 3GP, VOB, VC1, H264, H265, AVC, HEVC.
Для FLV
С этим форматом всё очень просто – качаем FLVExtract, распаковуем архив и запускаем «FLVExtract.exe»
В окошке оставляем только галочку «Audio» и переносим мышкой из проводника свой клип. Аудио файл появится в той же папке.
Смотрим видео по работе с программами:
УРОКИ СОНИ ВЕГАС
1 урок интерфейс,новый проект;
2 урок захват видео;
3урок импорт файлов в проект;
4 урок обрезка видео;
5 урок размещение файлов проекта в окне монтажа;
6сони вегас навигация в окне монтажа;
7урок вставка новых файлов в середину фрагментов в окне монтажа;
8урок приёмы обрезк;
9урок ефекты перехода;
10 сони вегас урок создание заглавных титров;
11 сони вегас урок создание прокручивыемых титроф для завершение проекта;
12 сони вегас урок новые звуковые дорожки и их создание;
13 сони вегас урок управление громкостью;
14 сони вегас урок Микширование двух звуковых дорожек и их установки;
15 сони вегас урок завершение звукового монтажа и удаление исходных звуковых фрагментов;
16 урок применение видео ефектов;
17 урок ефекты звуковой дорожки;
Сони Вегас Про как сохранить видео проект и рендеринг проекта
Понятия «Сохранение» и «Рендер» — разные.
Сохранить проект значит сохранить именно в формате проекта, в самой программе, чтобы потом можно было загрузить этот проект и продолжить в нем работу.
Рендер проекта – это вывод результатов редактирования уже в формат видео, Вы получаете ролик, который можно загружать в соцсети и т.д.
Сони Вегас Про Как сохранить проект
Кнопка сохранения расположена в верхнем меню (иконка дискеты) и в выпадающем меню при клике на «Файл». Если хотите сохранить существующий проект с другим именем, то воспользуйтесь «Save As/Сохранить как».
Рендер проекта
Перед ренедером проверьте настройки проекта. Уточните разрешение. Команда рендера проекта расположена во вкладке «файл»: «Render as»
Сони Вегас Про в каком формате сохранять видео лучше? Вернее, рендерить.
Тема рендера слишком большая, чтобы уместить в основных правилах, поэтому выбирайте наиболее распространенный формат ренедра, Sony AVC/MVC и вариант INERNET 1280 на 720 и частота кадров 30.
Если у вас выделен фрагмент проекта для рендера (когда хотите получить не все, что «натворили», а только часть проекта, которая выделена желтыми маркерами), то проверьте, стоит ли галочка во вкладке настроек рендера, как показано ниже.
В других частных случаях может потребоваться другой формат. Например, при сохранении Альфа канала – файлов с возможностью делать прозрачным фон.
Как выделить фрагмент для рендера
Если нужно отрендерить только часть проекта, то необъодимо выделить эту часть маркерами.
Кликните по какому либо фрагменту видео и появившиеся желтые маркеры перетащите в те точки, какими хотите ограничить рендер.
Выделение можно менять.
Способ №3. Замена неудачной аудиодорожки на новую
Если вам необходимо создать определенную атмосферу, можно заменить аудиоряд и установить вместо него музыкальный фон. Также есть возможность переозвучить видеоролик и создать звукозапись с помощью микрофона. Голосовые комментарии могут потребоваться при редактировании видеоуроков, вебинаров, игровых стримов и обзоров.
Как удалить аудио из видео и наложить звуковое сопровождение? Выполните несколько простых действий.
1. Загрузите файл в видеоредактор и переместите его на временную шкалу. Уберите аудиозапись с помощью кнопки «Отключить звук» на панели инструментов.
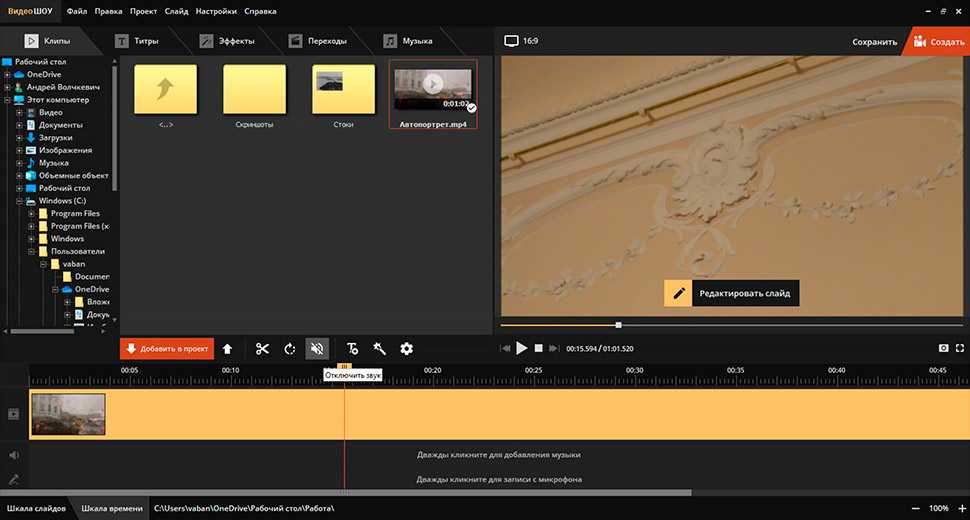
Удалите исходный звук одним кликов мыши
2. Чтобы добавить фоновую мелодию, кликните на раздел «Музыка». Вы можете загрузить свой трек или выбрать песню из встроенной коллекции. Софт предлагает доступ к более чем 200 музыкальным композициям.
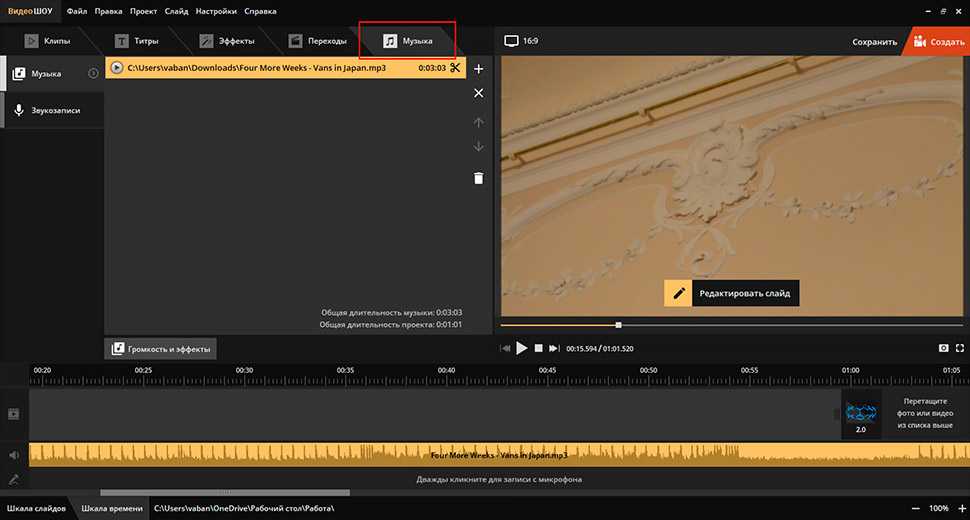
Наложите на видеоряд фоновую музыку
3. Наложить голос на видео можно с помощью меню «Звукозаписи». Вы можете использовать встроенный микрофон и настроить параметры аудио: формат, режим, частоту, битрейт. После завершения записи она будет сохранена на компьютер и добавлена в проект.
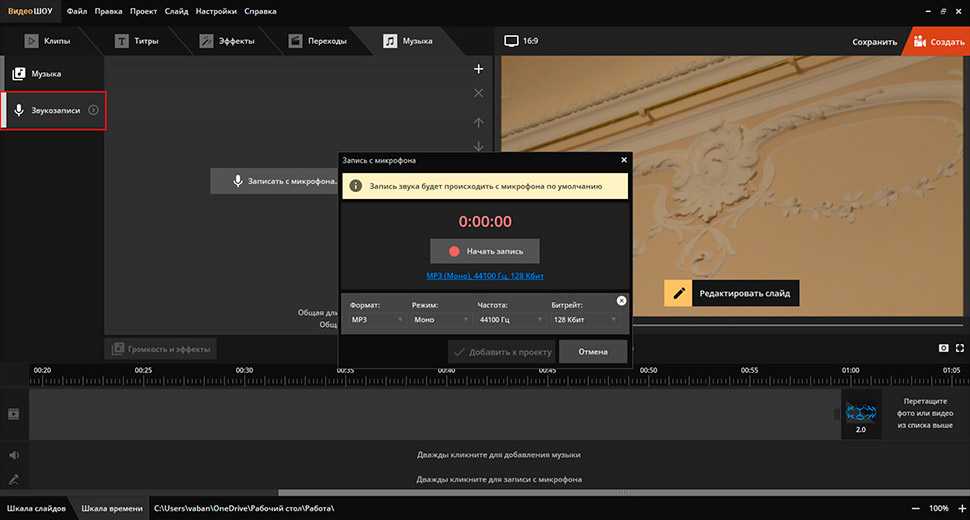
При желании запишите голосовые комментарии с помощью микрофона
4. В разделе «Громкость и эффекты» настройте уровень основной музыки и озвучки. Также есть возможность изменить время появления композиции и затухания.
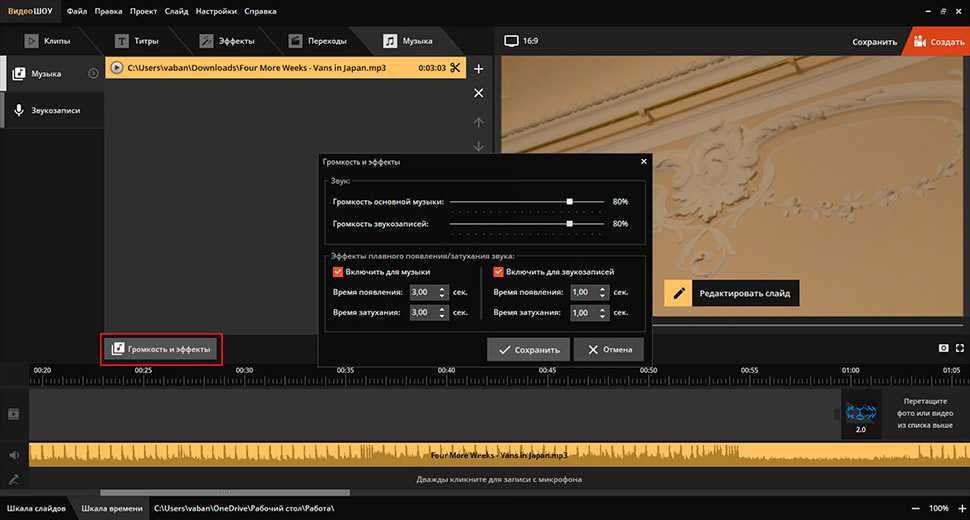
Настройте параметры новых звуковых дорожек в видео
Другие аудио огибающие
Следующий вид огибающей — огибающая Mute. Insert/ Audio Envelopes/ Mute. Это тоже огибающая звука. Ее ключевые кадры могут располагаться только на самом верху или низу дорожки. Верхнее положение звук включен, нижнее — выключен. Таким образом на протяжении дорожки можно включать — отключать звук на определенных участках.
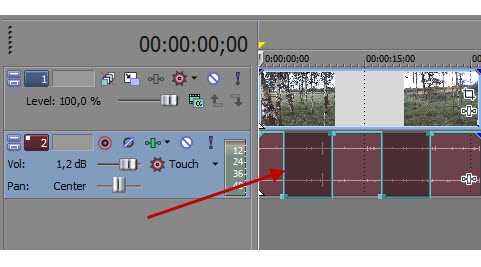
Там же в меню отключите Mute и нажмите Pan. Красная линия — это огибающая баланса. Среднее положение соответствует одинаковому уровню звука в обоих каналах. Чем выше точка, тем выше уровень звука в левом канале и меньше в правом. Чем ниже точка, тем меньше уровень звука в левом канале и больше в правом.
Обратите внимание на то, что Вегас позволяет рисовать огибающие вручную. Для этого на дорожке с огибающей нажмите клавишу Shift и курсор мыши превратится в карандаш
Нарисовав кривую, ее всегда можно подкорректировать перемещением точек. Иногда это очень удобно.
Аналогичным способом создаются и видео огибающие. Например, огибающая прозрачности (Insert/ Video Envelopes/ Composite Level). О кривых громкости и прозрачности (Fade), я уже немного писал вот здесь.
До встречи, на следующих уроках!
Другие настройки дорожки Sony Vegas.
Здесь я коснусь настроек дорожки Sony Vegas, на мой взгляд, не столь важных, как предыдущие, касающиеся удобства работы.
Мы можем дать имя, любой дорожке. Для этого нужно сделать двойной левый клик в поле «имя дорожки» и ввести желаемое имя для данной дорожки.
Мы можем изменить цвет дорожки. Для этого в поле «имя дорожки» нужно кликнуть правой кнопкой мыши, и в выпадающем меню, выбрать «Track Display Color» (Цвет отображения дорожки).
Для быстрого изменения высоты дорожки нужно нажать кнопку «Minimize» (Свернуть) – для уменьшения, или «Maximize» (Развернуть) – для увеличения (рис. 16).
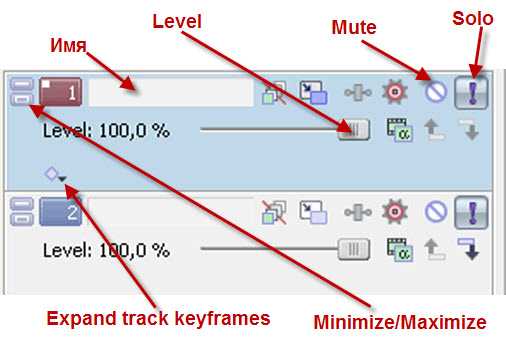
Рисунок 16. Кнопки управления дорожками Sony Vegas.
С помощью ползунка « Level» можно задать уровень прозрачности дорожки.
Для отключения дорожки используется кнопка «Mute».
Для того чтобы оставить активной только одну дорожку, нажмите кнопку «Solo».
Кнопка «Expand track keyframes» позволяет управлять ключевыми кадрами, прямо в окне монтажа.
В данном уроке «Дорожки Sony Vegas» мы рассмотрели основные этапы работы с дорожками Sony Vegas. Урок получился очень длинный не смотря на то, что мы рассмотрели далеко не все возможности работы с дорожками. Такие темы как «Применение к дорожке эффектов» «Выбор режима наложения дорожек» мы рассмотрим в следующих уроках.
Обработка аудиофайлов
Кроме непосредственно извлечения, программа позволяет преобразовывать и обрабатывать полученные файлы и даже создавать собственные. Вот несколько ее функций, которые могут оказаться полезными:
Запись голоса
При помощи данной функции вы сможете записывать собственные подкасты, вести эфиры и озвучивать видео, подключив к компьютеру микрофон. Или захватывать системные звуки, например, аудиозвонки по скайпу.
Вставка и копирование
Полезные инструменты для корректировки отдельных участков аудиофайлов, их удаления или дублирования. Для обрезки дорожки, выделите необходимый фрагмент на временной шкале, аналогично преобразованию видео, и нажмите на ножницы. Для повтора нажмите «Копировать», укажите курсором нужный участок записи и нажмите «Вставить».
Отладка громкости
Регулировка громкости аудиоряда может быть использована для создания несложных эффектов («Затухание» и «Нарастание») и для выравнивания общего уровня звучания.
Добавление эффектов
В пункте меню «Создать атмосферу» собраны несколько шаблонов звуковых эффектов, помогающих симулировать эффект присутствия. Можно имитировать нахождение в просторном зале или общественном месте, оживив тем самым подкаст, даже если запись велась дома.
Извлечь аудиодорожку из видео не сложно и занимает считанные минуты. При этом никакой серьезной технической подготовки не требуется. Если размер видео превышает 500 МБ и вы хотите иметь более обширный функционал редактирования, добавлять новые звуки или эффекты, стоит безусловно скачать себе на компьютер программу АудиоМАСТЕР.
Удаление и замена аудиоряда.
Этот прием нужен для того, чтобы заменить существующие аудио на какое-либо другое (к примеру, вместо пьяных трелей гостей на свадьбе подставить хит Верки Сердючки или же просто его удалить.
Открываем проект, загружаем в него нужный видеофрагмент и перетаскиваем его в рабочую зону. Если вы потаскаете это видео по рабочей зоне мышкой, то заметите, что и видео, и аудио неразрывно следуют вместе. И это не зависит от того, тащите ли вы мышкой за кусок видео или за кусок аудио.
Соответственно, если вы попробуете в таком случае с помощью клавиши DELETE удалить аудиодорожку, то удалится полностью ролик вместе с видео. Чтобы такого не произошло, необходимо «разорвать» видео и аудио. Для этого нужно щелкнуть на видеоролик и нажать клавишу « U ». Тогда, снова потаскав мышкой видео, вы увидите, что оно уже движется отдельно от аудиодорожки. Ее после этого просто удаляем и по желанию ставим другую.
Audio Extractor: How to Extract Audio from Video
Liza Brown
Nov 28,2019• Proven solutions
You have a video that includes a great soundtrack that you’d like to extract it so that you can listen to it using media player — a portable MP3 player, for instance. That can be a very easy job if you use the professional video editing software- Wondershare Filmora . Just follow this guide to extract audio from video with ease.
To begin with, get a free trial copy of Wondershare Filmora.
1. Import video files
Install and run this Wondershare Filmora. Then click the “Import” button to locate and add your target video. You can also directly drag and drop the video to the program. The loaded video will be listed in the media library as the following picture shows.
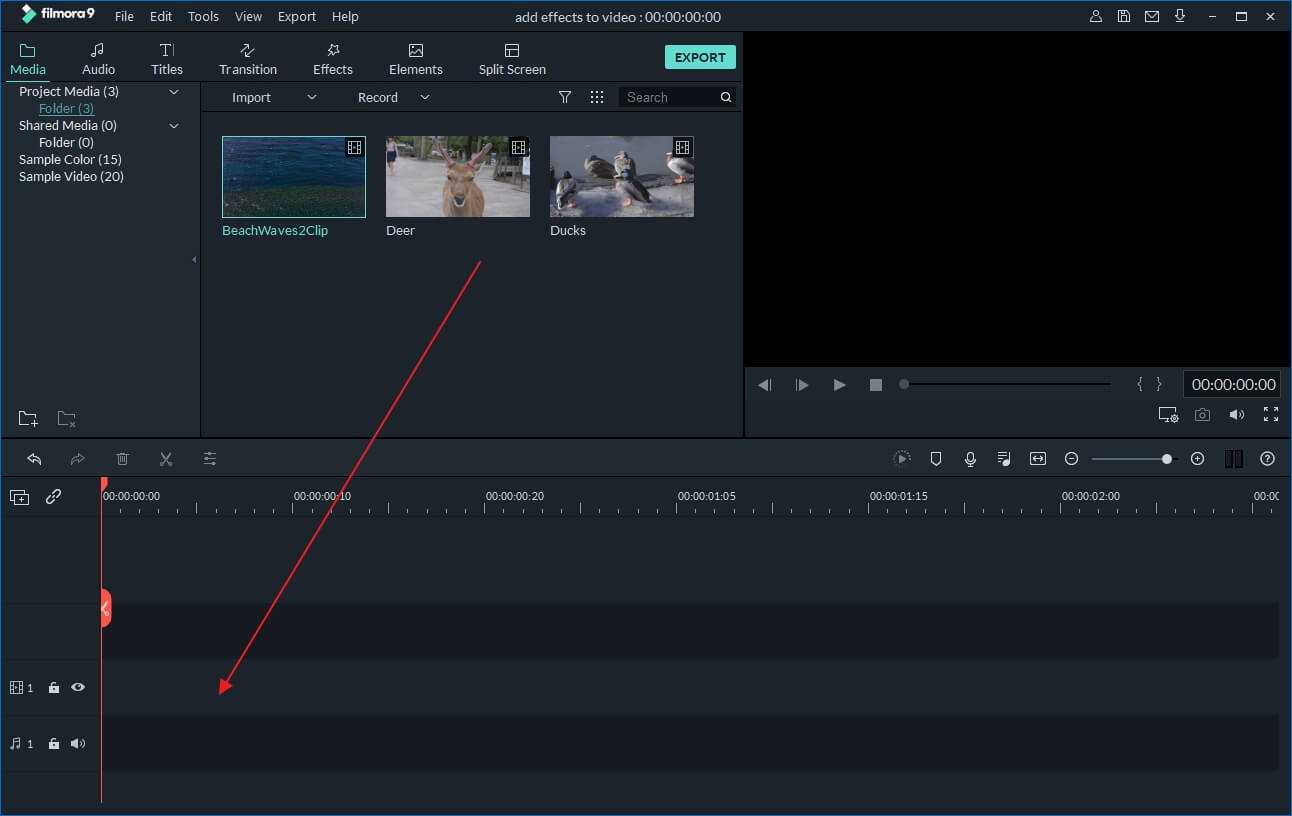
2. Start extracting audio from video
After importing video to Wondershare Filmora, drag the video from the media library to the video Timeline. You can then right click the video clip and choose “Audio Detach” to extract audio from video. After a while, video and audio will be displayed in different tracks. If you donвЂt want to keep the video file, right click it and choose “Delete” to remove it from the video timeline.
3. Edit the audio if you like
Then double click to edit the audio in the pop up window. Here you can change the Volume, Fade in, Fade out, and Pitch, etc. as you like. If you want to delete part of the audio, just put the cursor to the place where you would like the deletion to start and press the “Split” button above the timeline. The end of the deletion area is marked similarly – play the audio and select the final point of the area to be excluded from the output audio, and then press the “Split” button again. Besides that, you can also add an image to the newly extracted audio. Here is a detailed guide about it >>
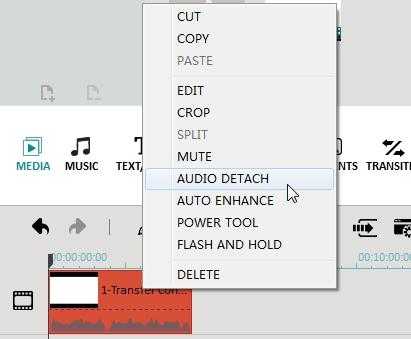
After that, click the “Create” button to export the audio track. Here different options are provided. For example, you can save the audio in regular formats such as MP3, MP4, WMV, AVI and so on in the “Format” tab and adjust the settings such as Encoder, Sample Rate, Bit Rate and Channel as you like. Or export it for playback on portable devices, burn it to DVD disc or share it to YouTube directly. Simply select a desirable output method and then click the “Create” button to save the audio track.
Как заглушить аудиодорожку в Sony Vegas?
Заглушить фрагмент
Если вам необходимо заглушить лишь отрезок аудио, то выделите его с обеих сторон с помощью клавиши «S». Затем нажмите правой кнопкой мыши на выделенном фрагменте, перейдите во вкладку «Переключатели» и выберите пункт «Заглушить».
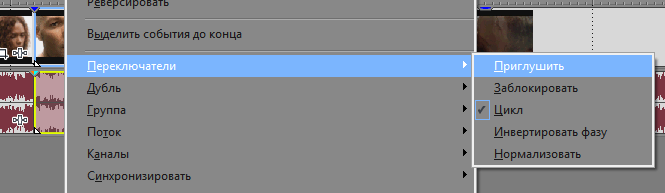
Заглушить все фрагменты
Если же у вас имеется несколько фрагментов аудио и вам нужно заглушить их все, то существует специальная кнопка, которую вы можете найти на таймлайне, напротив аудиодорожки.
Отличие удаления от глушения в том, что удали аудиофайл, вы уже не сможете использовать его в дальнейшем. Таким образом вы можете избавляться от лишних звуков на вашей видеозаписи и ничто не будет отвлекать зрителей от просмотра.

Всем привет, мои дорогие друзья. Продолжая тему видеомонтажа, сегодня мне бы хотелось рассказать, как в сони вегас отделить звук от видео. Дело в том, что когда вы загружаете в программу любой видеоролик, то он разделяется на видео и аудиодорожку. И вся соль в том, что звук прикреплен к ролику, а если попытаться удалить его, то сотрутся обе дорожи. А что делать, когда вам нужен просто кусочек ролика без звука, чтобы сделать клип и наложить другой аудиоотрезок? Об этом сегодня и пойдет речь.
Добавляем новую дорожку
Теперь поговорим о том, как вставить музыку или запись голоса в проект. Прежде всего, нужно подготовить соответствующий файл в формате MP3 и сохранить его в какую-нибудь папку. Затем импортируем видеоряд в редактор и нажимаем Ctrl + Shift + Q (или через меню «Insert» – «Audio/Video Track»).
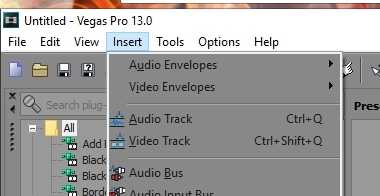
Далее вставляем желаемый музыкальный фрагмент. Если планируется несколько треков по ходу клипа, для каждого из них создаётся отдельная аудиодорожка: в Sony Vegas соблюдается тот же принцип – «один объект – один слой» – который характерен для графических редакторов вроде Фотошопа. Если вы приглушили оригинальную аудиодорожку, то разделять видео и звук перед тем, как добавить музыку в Sony, необязательно.
Удаление и замена аудиоряда.
Этот прием нужен для того, чтобы заменить существующие аудио на какое-либо другое (к примеру, вместо пьяных трелей гостей на свадьбе подставить хит Верки Сердючки или же просто его удалить.
Открываем проект, загружаем в него нужный видеофрагмент и перетаскиваем его в рабочую зону. Если вы потаскаете это видео по рабочей зоне мышкой, то заметите, что и видео, и аудио неразрывно следуют вместе. И это не зависит от того, тащите ли вы мышкой за кусок видео или за кусок аудио.
Соответственно, если вы попробуете в таком случае с помощью клавиши DELETE удалить аудиодорожку, то удалится полностью ролик вместе с видео. Чтобы такого не произошло, необходимо «разорвать» видео и аудио. Для этого нужно щелкнуть на видеоролик и нажать клавишу « U ». Тогда, снова потаскав мышкой видео, вы увидите, что оно уже движется отдельно от аудиодорожки. Ее после этого просто удаляем и по желанию ставим другую.
Другие аудио огибающие
Следующий вид огибающей — огибающая Mute. Insert/ Audio Envelopes/ Mute. Это тоже огибающая звука. Ее ключевые кадры могут располагаться только на самом верху или низу дорожки. Верхнее положение звук включен, нижнее — выключен. Таким образом на протяжении дорожки можно включать — отключать звук на определенных участках.
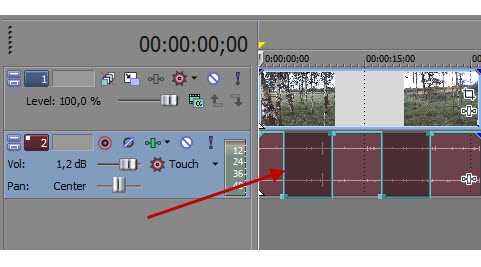 Там же в меню отключите Mute и нажмите Pan. Красная линия — это огибающая баланса. Среднее положение соответствует одинаковому уровню звука в обоих каналах. Чем выше точка, тем выше уровень звука в левом канале и меньше в правом. Чем ниже точка, тем меньше уровень звука в левом канале и больше в правом.
Там же в меню отключите Mute и нажмите Pan. Красная линия — это огибающая баланса. Среднее положение соответствует одинаковому уровню звука в обоих каналах. Чем выше точка, тем выше уровень звука в левом канале и меньше в правом. Чем ниже точка, тем меньше уровень звука в левом канале и больше в правом.
Обратите внимание на то, что Вегас позволяет рисовать огибающие вручную. Для этого на дорожке с огибающей нажмите клавишу Shift и курсор мыши превратится в карандаш
Нарисовав кривую, ее всегда можно подкорректировать перемещением точек. Иногда это очень удобно.
Аналогичным способом создаются и видео огибающие. Например, огибающая прозрачности (Insert/ Video Envelopes/ Composite Level). О кривых громкости и прозрачности (Fade), я уже немного писал вот здесь.
Sony Vegas: версии, особенности программы
Программное обеспечение вышло в конце прошлого века, поэтому заслуженно считается ветераном своей сферы.
Самая последняя версия на сегодняшний день – Sony Vegas 14. Более старые до сих пор пользуются признанием среди множества людей, ввиду собственной функциональности, универсальности.
Это говорит об актуальности различных версий программы, которая не устаревает, а становится лучше с каждым новым поколением.
Создаются новые сопутствующие сервисы, плагины, утилиты, упрощающие работу с Сони Вегас 13, другими номерными поколениями.
Среди наиболее популярных стоит выделить такие:
- HitFilm Pro;
- Vegasaur;
- Preset Manager;
- Boris FX;
- Genarts;
- RedGiant.
Они упрощают процесс монтажа, позволяют более комфортно работать со звуком.
При этом данный перечень неполный, в него входит ещё большее количество полезных программ.
Таким образом, программа является доступной каждому пользователю интернета.
Но пиратская версия не всегда стабильна, поэтому стоит позаботиться о покупке лицензии.
Скачать и установить + настройки Сони Вегас Про 15
Последовательность действий
Первое — сначала скачать и установить кодеки.
Второе — скачать и установить программу.
Третье – настроить программу и проект (нужно настраивать при вставке первого видео или картинки, или аудио).
Так более правильно. Если в ходе дальнейшей работы вдруг случились какие-то сбои в распознавании видео, то кодеки можно еще раз переустановить, не удаляя предшествующую версию. По сути – произвести обновления.
Настроить проект можно по-разному. В этом руководстве я рекомендую настроить так, чтобы можно было получить качественное видео на выходе и размещать его на YouTube.
Настройка проекта
Перед тем, как начать монтировать, настройте свой проект для публикации на YouTube. Желательно, чтобы вы использовали видео Hd или FullHD. Настройки проекта расположены вверху слева в окне превью.
Композиция из 3D дорожек Sony Vegas.
Еще одной интересной особенностью 3D дорожек Sony Vegas, это их умение при пересечении двух 3D дорожек Sony Vegas, сливаться друг с другом в одну композицию (рис. 10).

Рисунок 10. 3D Композиция.
Давайте попробуем добиться этого эффекта.
Создадим две дорожки, и включим для каждой из них режим 3D Source Alpha. Повернем одну из них примерно на 45 градусов вправо по оси Z, а другу влево, примерно на столько же градусов.
Что бы управлять двумя дорожками Sony Vegas, как одной, нам нужно их объединить. Для этого на нижней дорожке нажмем на кнопку «Make Compositing Child» (рис. 11).

Рисунок 11. Кнопка Make Compositing Child.
Это сделает нижнюю дорожку дочерней, а верхнюю родительской (рис. 12)
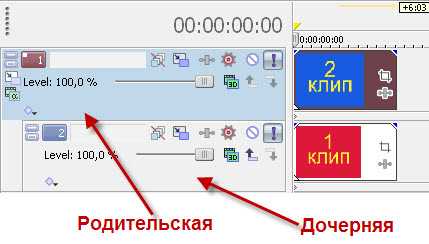
Рисунок 12. Родительская и дочерняя дорожки Sony Vegas.
Нажмем кнопку , и выберем режим 3D Source Alpha, теперь уже для нашей группы дорожек (рис. 13).
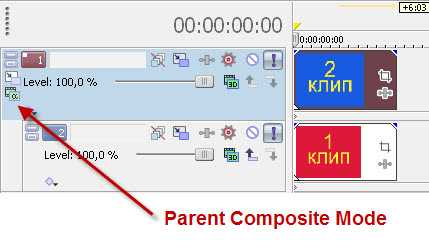
Рисунок 13. Кнопка Parent Composite Mode.
Теперь нажав на кнопку в родительском окне (рис. 14), мы сможем управлять группой дорожек как единым целым (рис 15).
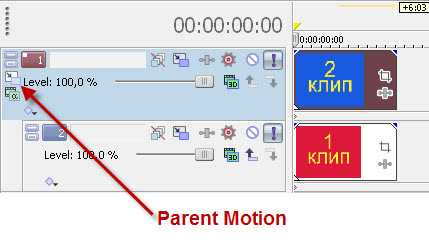
Рисунок 14. Parent Motion в родительском окне.
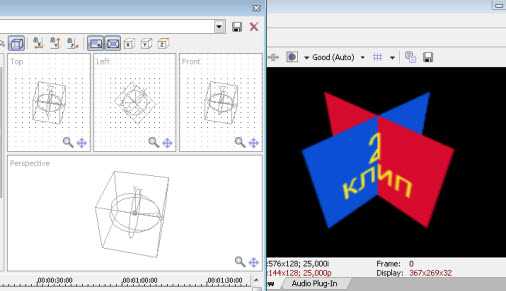
Рисунок 15. Управление 3D композицией.
Как всегда, используя Контрольные точки, вы можете создать интересную анимацию, используя возможности 3D дорожек Sony Vegas.




























