По смещению
Если у вас есть форма, которую вы хотите округлить, скажем, на радиус 12 пунктов, вы можете сместить контур на -12 пунктов и поместить центр круга в новый угол. (вы можете нарисовать точный круг, щелкнув alt по углу смещения и набрав 24pt на 24 pt).
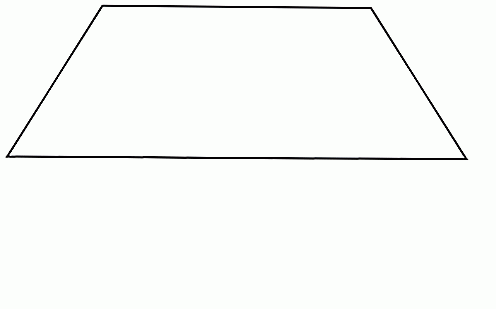
Хотя это может быть бесполезно для скругленных углов в массе, это хорошо, когда вам нужны точные некруглые углы;)
Также ответвлением этого трюка является смещение внутри, а затем сбоку на ту же величину, но это также может изменить общую форму неуглов.
Офсетная техника гениальна!
Самый простой способ — просто обозначить, где вы хотите, чтобы начало и конец округления были с направляющими.
Затем, используя точку привязки, +, и удалите точку привязки, -, инструменты.
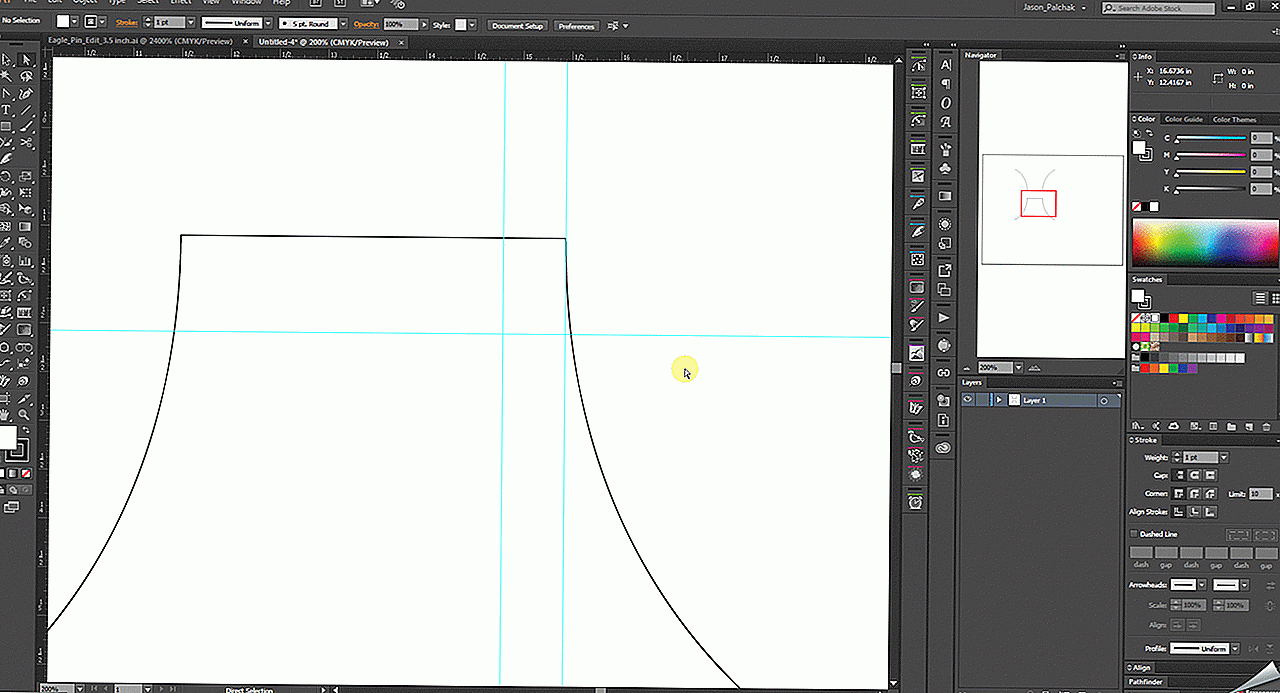
После добавления каждой точки удалите угловую точку и, используя инструмент точки привязки, перетащите угол, удерживая нажатой кнопку Сдвиг ключ, чтобы он оставался на одном уровне с верхом.
Если бы у меня не было подключаемого модуля VectorScribe от AstuteGraphics.com (который я высоко рекомендую) … я бы использовал круги и Инструмент построения фигур
- Переключитесь в режим структуры (Просмотр> Структура)
- Увеличьте масштаб, чтобы хорошо видеть пути.
- Нарисуйте круг диаметром желаемой кривой.
- Совместите круг с краями вашей существующей формы.
- Возьмите Инструмент построения фигур и просто тащите по углам.
- Удалите круги.
- При необходимости уберите.
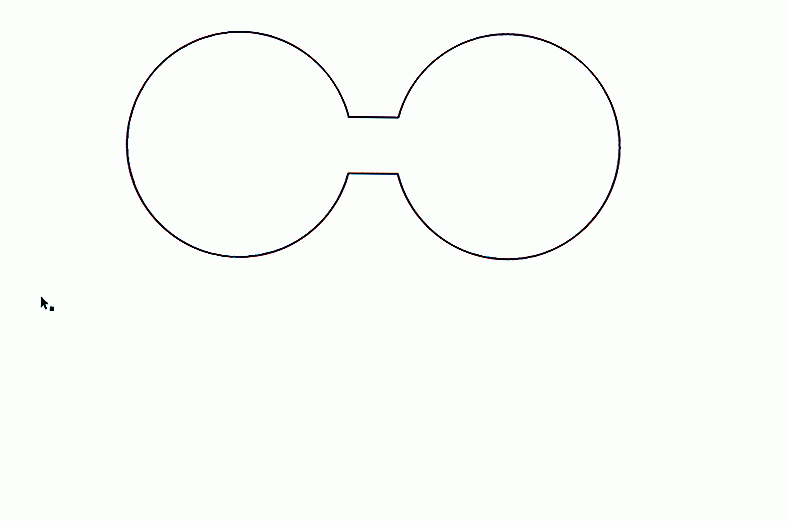
Вам просто нужно убедиться, что пути круга перекрывают исходные пути объекта.
По моему мнению, именно такие вещи делают VectorScribe незаменимым помощником. Это не невозможно без подключения, но 60 секунд вручную или 3 секунды с подключением. Кроме того, подключаемый модуль динамичный так что я могу изменить радиус кривой позже, если мне нужно. Без плагина это невозможно сделать эффективно.
Как бы то ни было … Я до сих пор работаю в основном в CS6, потому что предпочитаю его. У меня есть CC, но все, что сделал Illustrator CC, — это скопировал функции плагина AstuteGrahics и сделал их частью собственного приложения, но они по-прежнему не так хороши от Adobe, как плагины, даже при использовании AICC. Я использую VectorScribe как в CS6, так и в CC.
- Я бы использовал Astute Graphics Subscribe (которая является бесплатно), чтобы эти круги идеально выровнялись, см. мой пост
- Да @WELZ, но дело было в без плагины

Вот еще один способ.
-
Сделайте соединитель шире, чем вам нужно.
-
Затем нанесите толстую обводку и установите обводку на закругленные углы.
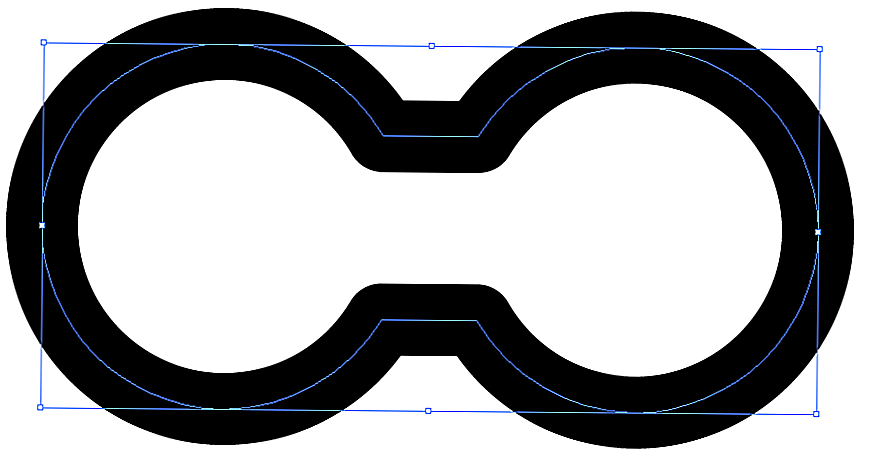
-
Объект> Развернуть
-
Объект> Составной контур> Освободить
-
Объект> Разгруппировать.
-
Выделите внешнюю форму и удалите ее, оставив внутреннюю.
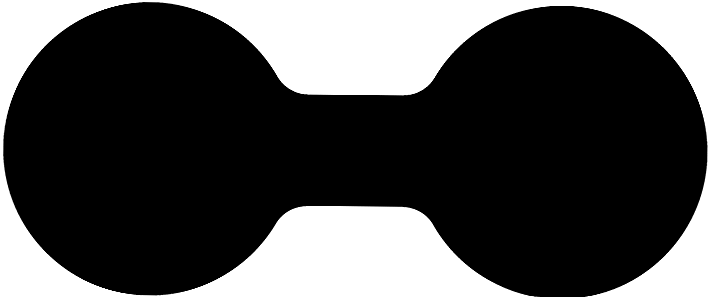
- Примените новую обводку и заполните по мере необходимости.
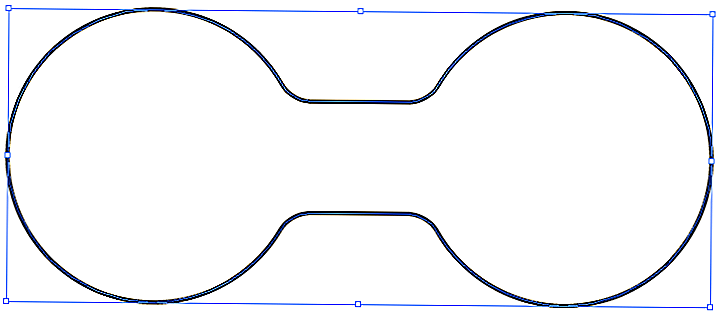
По сути, это тот же метод, что и метод смещения, о котором я упоминал в последнем абзаце. (поскольку расширение хода — это та же функция смещения)
Скругления, выемки и фаски на углах
Можно выполнить скругление, выемку или снять фаску с углов любого объекта кривой, созданного на основе фигуры, линий текста или растрового изображения. Скругления обеспечивают скругление углов, выемки обеспечивают скругление и инвертирование углов для создания выемки, а фаски обеспечивают скашивание углов, чтобы они выглядели плоскими. CorelDRAW также позволяет выполнить предварительный просмотр углов перед применением внесенных изменений. Для получения дополнительных сведений об изменении квадратов и прямоугольников см. раздел .
Если требуется изменить углы формы без кривых, форма автоматически преобразовывается в кривую. Изменения применяются ко всем углам, если не выбраны отдельные узлы. Однако чтобы выделить отдельные узлы, следует преобразовать объект в кривую вручную с помощью команды Преобразовать в кривую. Нельзя выполнить скругление, снять фаску или сделать выемку сглаженной или симметричной кривой, так как угол должен быть образован двумя прямыми или изогнутыми сегментами, пересекающимися под углом менее 180°.
| Закругление углов объекта с помощью функции скругления |
| 1 . | Выполните одно из следующих действий. |
| • | Выберите кривую с помощью инструмента Указатель . |
| • | Выберите отдельные узлы кривой с помощью инструмента Форма . |
| 2 . | Нажмите ОкноСкругление/выемка/фаска. |
| 3 . | В окне настройки Скругление/выемка/фаска включите параметр Скругление. |
| 4 . | Введите значение в поле Радиус. |
| Радиус используется для создания дуги окружности с равноудаленным от любой стороны угла центром. Чем больше значения, тем больше закруглены углы. |
| 5 . | Нажмите кнопку Применить. |
Кнопка Применить отключена, если не выбраны правильные объекты или узлы.
Можно закруглить все углы квадрата или прямоугольника сразу, перетащив угловой узел в центр объекта, когда активен инструмент Форма. При использовании этого способа фигура не преобразуется в кривые.
| Выемки на углах объекта |
| 1 . | Выполните одно из следующих действий. |
| • | Выберите кривую с помощью инструмента Указатель . |
| • | Выберите отдельные узлы кривой с помощью инструмента Форма . |
| 2 . | Нажмите Окно Скругление/выемка/фаска. |
| 3 . | В окне настройки Скругление/выемка/фаска включите параметр Выемка. |
| 4 . | Введите значение в поле Радиус. |
| Значение радиуса дуги выемки рассчитывается от начальной вершины угла. |
| 5 . | Нажмите кнопку Применить. |
Кнопка Применить отключена, если не выбраны правильные объекты или узлы.
| Скашивание углов объекта с помощью функции фаски |
| 1 . | С помощью инструмента Указатель выберите объект. |
| 2 . | Выберите Окно Окна настройки Скругление/выемка/фаска. |
| 3 . | В окне настройки Скругление/выемка/фаска выберите Фаска в списке Операция. |
| 4 . | В области Длина фаски введите значение в поле А, чтобы задать место начала фаски по отношению к исходному углу. |
| Если нежелательно, чтобы концы фаски были одинаково удалены от исходного угла, щелкните кнопку Блокировать и введите другое значение в поле В. Значения А и В применяются в соответствии с направлениями линий. |
| 5 . | Нажмите кнопку Применить. |
Чтобы выделить отдельные узлы с помощью инструмента Фигура , сначала требуется преобразовать объект в кривую вручную с помощью команды Преобразовать в кривую.
Не все компоненты программы доступны в пробной версии, версиях для образовательных учреждений и для OEM-партнеров. К неподдерживаемым компонентам могут относиться приложения и функции Corel, утилиты сторонних поставщиков и файлы с дополнительным содержимым. Тем не менее, некоторые из этих компонентов могут упоминаться в приложениях и документации.
| (требуется подключение к Интернету.) |
Copyright 2018 Corel Corporation. Все права защищены.
Форматирование линий и абрисов
Отображение линий и можно изменить с помощью элементов управления в области Абрисокна настройкиСвойства объекта, в диалоговом окне Перо абриса и на панели свойств. Например, можно настроить цвет, ширину и стиль линий и абрисов.
| • | толщина сверхтонкого абриса; |
| • | черный цвет |
| • | сплошная линия; |
| • | стили прямых углов и концов линий; |
| • | по центру снаружи; |
| • | наконечники не используются; |
| • | абрис располагается поверх заливки объекта; |
| • | абрис не связан с размером объекта. |
Обратите внимание, что обрезаемые абрисы не печатаются устройствами RIP или печати/обрезки. Если необходимо сделать абрисы печатаемыми, можно использовать команду Объект Формирование Граница. Дополнительные сведения см
в разделе
Дополнительные сведения см. в разделе
| Определение параметров линии и абриса |
| 1 . | Выделите объект. |
| 2 . | Выберите Окно Окна настройки Свойства объекта. |
| 3 . | В области Абрис введите значение в поле Ширина. |
| Если раздел Абрис не отображается, щелкните Абрис. |
| 4 . | Откройте меню выбора цвета и выберите цвет. |
| 5 . | Выберите стиль линии в поле Стиль. |
| В поле Единицы измерения абриса выберите единицу измерения. | |||||||
| Введите значение в поле Предельный угол стыка. | |||||||
|
|||||||
|
|||||||
|
|||||||
|
Установите флажок Печатать под заливкой. Если этот флажок не отображается, нажмите кнопку со стрелкой внизу раздела Абрис. |
|||||||
|
Установите флажок Масштабировать с объектом. Если этот флажок не отображается, нажмите кнопку со стрелкой внизу раздела Абрис. |
|||||||
|
Установите флажок Наложение абриса. Если этот флажок не отображается, нажмите кнопку со стрелкой внизу раздела Абрис. |
|||||||
| Нажмите кнопку Настройка и переместите регулятор в диалоговом окне Изменение стиля линии. Можно определять размещение и частоту точек в создаваемом стиле линии, устанавливая флажки слева от регулятора. Нажмите кнопку Добавить. | |||||||
| Выберите стиль линии в списке Стиль и нажмите кнопку Настройка . Создайте стиль линии в диалоговом окне Изменение стиля линии и щелкните пункт Заменить. |
Кроме того, в диалоговом окне Перо абриса можно задать параметры абриса и линии. Для доступа к диалоговому окну Перо абриса дважды щелкните значок Абрис в строке состояния.
Можно также изменить толщину абриса выбранного объекта, введя значение в поле Толщина абриса на панели свойств.
| Создание каллиграфического абриса |
| 1 . | Выделите объект. |
| 2 . | Выберите Окно Окна настройки Свойства объекта. |
| 3 . | В области Абрис нажмите одну из следующих кнопок, чтобы задать форму углов. |
| • | Острые углы |
| • | Закругление углов |
| • | Скошенные углы |
| Если раздел Абрис не отображается, щелкните Абрис. |
| 4 . | Введите значение в поле Растянуть, чтобы изменить ширину кончика пера. |
| Если поле Растянуть не отображается, нажмите кнопку со стрелкой внизу раздела Абрис. |
| Диапазон значений: от 1 до 100; 100 — значение по умолчанию. При уменьшении значения квадратные кончики становятся треугольными, а круглые кончики — овальными, создавая более выразительный каллиграфический эффект. |
| 5 . | Введите значение в поле Наклон пера, чтобы изменить ориентацию пера по отношению к поверхности рисунка. |
| Чтобы восстановить исходные значения для параметров Растянуть и Наклон пера, нажмите кнопку По умолчанию. |
Кроме того, каллиграфический абрис можно создать в диалоговом окне Перо абриса. Для доступа к диалоговому окну Перо абриса дважды щелкните значок Абрис в строке состояния.
Значения параметров Ширина и Угол можно также настроить путем перетаскивания в окне предварительного просмотра Форма кончика.
| Настройка свойств линии и абриса для новых объектов |
| 1 . | С помощью инструмента Указатель щелкните пустое место в окне рисования, чтобы отменить выбор всех объектов. |
| 2 . | Дважды щелкните значок абрис в строке состояния. |
| 3 . | В диалоговом окне Изменение стандартных значений документа установите флажки для объектов и текста, стандартные значения которых необходимо изменить, а затем нажмите кнопку OK. |
| 4 . | Укажите необходимые параметры в диалоговом окне Перо абриса. |
| (требуется подключение к Интернету.) |
Copyright 2015 Corel Corporation. Все права защищены.
2 вариант
1. Компьютерная графика — это только чертежи, создаваемые с помощью компьютера.
1) да
2) нет
2. Какое графическое изображение нельзя обработать на компьютере?
1) рисунок
2) фотографию
3) фрагмент фильма
4) такие объекты не приведены
3. Нашли ошибку в чертеже. Используют программу компьютерной графики. Надо ли для исправления выполнять чертёж сначала?
1) да
2) нет
4. Представители каких профессий не используют компьютерную графику?
1) архитектор
2) инженер-конструктор
3) повар
4) режиссёр фильма
5. Укажите имя графического редактора.
1) Windows
2) Word
3) Paint
4) Skype
6. Позволяет ли графический редактор исправлять текстовую информацию?
1) да
2) нет
7. Можно ли в графическом редакторе установить нужные размеры рабочей области?
1) да
2) нет
8. Какого инструмента нет в графическом редакторе?
1) карандаш
2) ластик
3) кисть
4) краска
9. К какой группе инструментов графического редактора относится инструмент Овал?
1) инструменты художника
2) инструменты чертёжника
10. Как можно преобразовать выделенный фрагмент? Выберите верный ответ.
1) можно повернуть на заданный угол
2) можно уменьшить/увеличить
3) оба варианта верны
4) все указанные варианты неверны
11. Какой инструмент надо активизировать, чтобы начертить волнистую линию?
1) прямая
2) линия
3) кривая
4) волнистая
12. Какой инструмент «рисует» фоновым цветом?
1) линия
2) кисть
3) карандаш
4) ластик
13. Какие устройства помогают создать рисунок с помощью компьютера?
1) клавиатура
2) мышь
3) сканер
4) все варианты верны
Ответы на тест по информатике Графический редактор. Устройства ввода графической информации для 5 класса1 вариант
1-1
2-4
3-1
4-1
5-4
6-1
7-2
8-4
9-3
10-3
11-1
12-2
13-32 вариант
1-2
2-4
3-2
4-3
5-3
6-1
7-1
8-4
9-2
10-3
11-3
12-4
13-4
Конструируем гнездо
Как уже отмечалось выше, сделать удобное место для несения яиц можно своими руками. Материалов и инструментов понадобится минимум:
- доски;
- плотная ткань (например, мешковина);
- наполнитель (опилки, сено);
- молоток;
- гвозди.
Если в курятнике места не очень много, гнездо лучше всего крепить к одной из его стен. Длина сооружения должна быть примерно 1,4 м, а высота – 0,3 м.
Гнездо такой конструкции позволяет оставлять яйца чистыми, даже если курица спит в нем.
Доска, прилегающая к стене, не может иметь отверстий. А вот та, что соединяется с другими гнездами, оснащается дырочками. Небольшая щель длиной около пяти сантиметров должна быть проделана и в днище коробки. Ящик обязательно делать с крышей.
Когда «будка» готова, ее пол застилается тканью, которую крепят гвоздями. Поверх мешковины насыпаются опилки или сено. Гнездо лучше крепить к стене курятника так, чтобы образовался небольшой наклон. Тогда яйца будут скатываться к краю, что облегчит их выемку.
Если ящик висит на стене, к нему обязательно должны прилагаться ступеньки. Сделать их из досок очень просто. В тех случаях, когда гнезда стоят на полу, на небольших ножках, ступеньки не нужны. Вот и готово удобное и надежное гнездо для несушек!
Можно, конечно, взять обычный ящик для хранения овощей и фруктов и переделать его (обязательно оснастив потолком), но специально сооруженное место для несения яиц свои функции будет выполнять намного лучше. А сил и времени потребуется для его создания не много.
Удобные гнезда можно сделать из подручного материала.
Теперь нам ясно, почему некоторые куры гадят в свои гнезда. Причины понятны и просты. Все они являются следствием неопытности хозяина, который только начинает разведение кур в домашних условиях. Опытный птичник знает правила, поэтому подобных казусов в его курятнике не случается. Чтобы несушкам было комфортно, придется немного потрудиться. Но усилия стоят того. Благодарные птицы перестанут нарушать дисциплину, и яйца всегда будут чистенькими.
Как подарить другу игру
Мы с радостными вестями – с удовольствием отвечаем положительно на вопрос, можно ли подарить игру в Стиме другу! Вы можете презентовать любой контент, который захотите и сможете приобрести.
Подарок будет отправлен по электронной почте – это открытка с пожеланием и ссылкой на активацию продукта. Если вам не терпится воспользоваться возможностью, следуйте нашей инструкции:
- Отыщите нужный контент – через поисковую строку или во вкладках с рекомендациями;
- Как только подберете товар, можно купить игру в Steam в подарок;
- Нажимайте на зеленую иконку «В корзину»;
Вы будете автоматически перенесены на новую страницу – жмите кнопку «В подарок»;
- Выберите пользователя, который получит презент, из открывшегося списка друзей;
- В соответствующее поле можно вписать пожелание – это сопроводительный текст, который придет в письме вместе с сертификатом.
Следует знать! Один из самых распространенных ответов на вопрос, почему произошла ошибка при подарке игры в Стиме – это отсутствие пользователя в списке друзей. Предварительно нужно отправить запрос на добавление в список контактов, иначе вы не сможете поделиться с человеком контентом. Это обязательное условие.
Мы сделали небольшую паузу в нашей инструкции неспроста – посмотрите на страницу и обратите внимание на кнопку «Отложить доставку»
Это отличная возможность подарить другу купленную игру в Стиме позже – приурочив к определенной дате или празднику. Вы можете самостоятельно выбрать число, месяц и год, когда будет отправлен презент. Просто великолепная возможность позаботиться о человеке заранее!
Вернемся к основному алгоритму и продолжим разбираться, как купить игру в подарок в Стиме – как только вы выберете получателя, сделайте следующее:
- Нажмите на кнопку «Продолжить»;
- Введите адрес электронной почты, на который будет выслан сертификат;
- Выберите платежный инструмент – из списка использовавшихся ранее, или вбейте новые платежные данные;
- Завершите покупку согласно инструкции на экране.
Готово, вы смогли разобраться, как подарить игру в Стиме – простой способ сделать приятно близкому человеку. Отличный вариант для подарка на праздник или простого знака внимания. Воспользуйтесь нашим алгоритмом!
А теперь обсудим нюансы, которые нельзя опустить – они сделают процесс приобретения простым и удобным.
Как скруглить края прямоугольника
Наиболее просто сделать круглыми углы можно в прямоугольнике. Для этого нужно воспользоваться инструментом «Форма» (он находится на панели инструментов с левой стороны экрана). Нажмите на него курсором, подведите к объекту, щёлкните по нему курсором. Должны появиться маркеры в каждом из углов. Нажмите курсором на любой из этих маркеров, абсолютно без разницы, за какой, и протащите в сторону. Чем дальше вы оттягиваете маркер, тем сильнее искривляется угол. Таким образом квадратик становится чем-то похожим на овал.
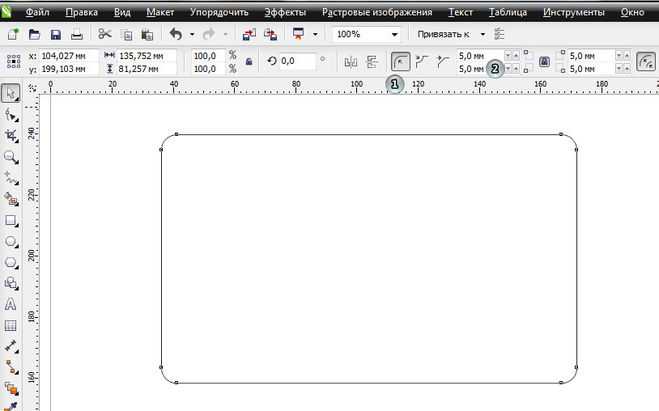
Но дело в том, что при данной операции все углы изменяются одновременно. Когда стоит задача скруглить, допустим, только один или два края, или один больше, а другой меньше, всё это можно очень просто сделать. Для этого понадобится воспользоваться панелью инструментов в верхней части рабочей зоны, где располагается значок в виде квадрата с пунктирными линиями, чем-то похожий на фокусную рамку фотокамеры или кнопку включения полноэкранного режима на YouTube. В каждом из этих полей можно ввести показатели скругления отдельно взятого угла. Введите любое число, и вы увидите, как меняется внешний вид вашей фигуры
Но стоит обратить внимание, что в этом случае также будут изменяться все углы сразу
Чтобы этого не было, нажмите на замочек возле одного из полей ввода, чтобы разблокировать изменение каждого края. Теперь каждый угол живёт своей жизнью, и вы сможете менять их по отдельности. Таким образом первоначальный квадрат можно преобразовать буквально до неузнаваемости, превратив его чуть ли не в круг, если хотите.
Возможности.
1.Создание объектов.
В CorelDraw можно построить как простые фигуры, как прямоугольники и эллипсы, так и более сложные: различного вида спирали, многоугольники, звезды, блок-схемы, выноски, стрелки, прямые, кривые, размерные линии, кривые Безье и др.
2.Трансформация объектов.
Когда говорят об операциях трансформирования или преобразования, то имеют в виду операции, при которых происходит изменение взаимного положения отдельных частей объекта и их размеров, но не изменяется форма контуров отдельных частей объектов.
К этим операциям относятся следующие действия:
-Удаление (delete)
-Перемещение (move)
-Копирование (copy)
-Масштабирование (scale)
-Поворот (rotate)
-Наклон или скос (skew)
-Зеркальное отражение (mirror)
3.Изменение формы прямых и кривых линий.
Объекты CorelDraw состоят из узлов и сегментов, которые соединяют эти узлы. изменение формы объектов связано, в основном, с изменением взаимного расположения и количества узлов, а также кривизны сегментов. В зависимости от способа редактирования объекты можно разделить на две группы:
-Все объекты, которые состоят из кривых линий. Объекты этой группы можно произвольно редактировать.
-Стандартные объекты: прямоугольники, эллипсы и многоугольники, а также автофигуры. Форму этих объектов можно изменять только в соответствии с предопределенным алгоритмом.
4.Изменение параметров контура.
Контуром в CorelDraw называется любой объект, созданный с помощью инструментов рисования. К контурам принадлежат все геометрические и другие фигуры, произвольные и плавные кривые линии.
Для изменения параметров контура служит группа инструментов, находящаяся в нижней части панели инструментов.
5.Заливка объектов.
CorelDraw, начиная с ранних версий, славится своими великолепными заливками. Большего разнообразия и количества заливок нет ни в одном графическом редакторе. Данный редактор предоставляет огромный выбор декоративных заливок, и в каждой из заливок можно настраивать множество параметров, получая другие заливки. Возможно создание:
-однородных;
-градиентных заливок;
-Заливок узором (категория декоративных заливок, в которых используются заранее сделанные заготовки – небольшие образцы, складывающиеся мозаикой таким образом, что получается иллюзия заливки объекта сплошным рисунком. В комплект поставки CorelDraw входит множество заливок узором. Также можно создавать и применять собственные заливки.);
-Текстурная заливка и заливка PostScript (Текстурная заливка — это одно из наиболее эффективных и выразительных средств, которое позволяет имитировать различные поверхности с помощью специально созданных цветных растровых картинок. В комплект CorelDraw входит набор из более трех сотен текстур. Текстурная заливка PostScript создается с помощью специального языка программирования PostScript. Заливки PostScript визуально отличаются лишь тем, что обычные текстурные заливки более сложны и имеют растровую природу, в то время как заливки PostScript более простые и имеют природу векторную.
6.Монтаж и упорядочивание объектов.
Подобные операции характерны не только для программ векторной графики. Существует стандартный ряд операций по монтажу и упорядочиванию объектов (порядок прорисовки, выравнивание, группирование объектов, объединение и т.д.)
7.Специальные эффекты.
Создав и отредактировав векторные объекты, можно применить к ним различные оригинальные эффекты для получения более выразительных и красивых графических документов. Инструменты интерактивных эффектов сгруппированы на вспомогательной панели инструмента Интерактивный переход или в меню Эффекты:
Также уроки которые могут вас заинтересовать
-
Где взять бесплатные мокапы (mockups)? Как использовать мокапы в Фотошопе?
В этом уроке вы узнаете, где взять бесплатные мокапы (mockups) для вашего дизайна, а также как использовать мокапы в Фотошопе.
-
Как добавить снег на фото в Фотошопе?
В этом уроке вы узнаете, как добавить снег на фото в Фотошопе.
-
9 Лучших горячих кнопок в Фотошопе
В этом уроке вы узнаете об основных горячих кнопках в Фотошопе, которые я использую.
-
Как преобразовать фото в карандашный рисунок в Фотошопе?
В этом уроке вы узнаете, как переделать фотографию в карандашный рисунок в Фотошопе. Для этого мы воспользуемся Action.
-
Как преобразовать фото в рисованное изображение?
Как преобразовать фото в рисованное изображение? Как сделать из фото картину?
-
Как увеличить изображение без потери качества?
В этом уроке мы сравним различные алгоритмы масштабирования изображения.
-
Как вырезать объект из фона в Фотошопе? (Полный гайд по удалению фона) 16 способов
В этом уроке мы собрали все способы вырезания объекта из фона в Фотошопе.
-
Как создать анимацию в Фотошопе?
В этом уроке вы узнаете, как создать базовую анимацию в Фотошопе.
-
Как сделать визитку в Фотошопе?
В этом уроке вы узнаете, как сделать визитку в Фотошопе.
-
Как кадрировать фото в Фотошопе?
В этом уроке вы узнаете, как кадрировать фото, как при кадрировании добавить недостающий фон в Фотошопе.
-
Как работать со сложным макетом в котором более 1000 слоев?
В этом уроке вы узнаете, как работать со сложным макетом в котором более 1000 слоев в Фотошопе. (Лайфхак)
-
Как убрать любой не нужный объект с фото быстро и просто в Фотошопе?
В этом уроке вы узнаете, как быстро и просто убрать любой не нужный объект на фото в Фотошопе.
-
Как удалить фон помощью каналов в Фотошопе? (Как вырезать сложный объект?)
В этом уроке вы узнаете, как удалить фон с помощью каналов в Фотошопе. Мы разберем, как вырезать из фон сложный объект, такой как деревья волосы или шерсть с помощью каналов в Фотошопе
-
Как вернуть legacy кисти в Фотошоп? Как загрузить много кистей в Фотошоп?
В этом уроке вы узнаете, как вернуть старые legacy кисти, которые были в прошлых версиях Фотошопа.
-
Как уменьшить размер PSD файла? (Лайфхак)
В этом уроке вы узнаете, как уменьшить размер файла PSD с сохранением слоев и без потери качества изображения.
-
Как сделать сферическую панораму в Фотошопе?
В этом уроке вы узнаете, как сделать сферическую панораму в Фотошопе.
-
Как быстро растянуть фон в Фотошопе?
В этом уроке вы узнаете, как быстро растянуть фон в Фотошопе с помощью нового инструмента «Трансформирование с учетом содержимого».
-
Как быстро наложить татуировку в Фотошопе?
В этом уроке вы узнаете, как быстро наложить татуировку на тело в Фотошопе.
-
Как автоматически удалить фон за 10 секунд в Фотошопе?
В этом уроке вы узнаете, как автоматически удалить фон за 10 секунд в Фотошопе.
-
Как добавить водяной знак на фото в Фотошопе? Как сделать паттерн в Фотошопе?
В этом уроке вы узнаете, как добавить водяной знак на фото в Фотошопе. Как сделать паттерн в Фотошопе.
Вывод:
-В результате объединения получается один объект, который объединяет все три объекта. При этом все внутренние элементы удаляются, и новый объект повторяет только внешние контуры объединенных объектов. Если при выделении была использована пунктирная рамка, заливка будет взята из нижнего объекта. Если же объекты выделялись при нажатой клавише Shift, заливка будет взята из последнего выделенного объекта.
-В результате операции исключения из исходных объектов вырезаются перекрывающиеся области и все невидимые части одного из объектов удаляются. Если при выделении была использована пунктирная рамка, то обрезан будет нижний объект. Если же объекты выделялись последовательно, будет обрезан последний выделенный объект.
-При выполнении операции Исключение возникает эффект прозрачности, когда пересекающиеся области объектов исключаются и становятся полностью прозрачными.
Указанные возможности векторных редакторов позволяют использовать их при разработке рекламных материалов, фирменных стилей, а также для оформления полиграфических изданий и электронных документов, например Web-страниц Интернета.
-К основным программным средствам для работы с векторной графикой относятся такие редакторы, как: CorelDraw, Adobe Illustrator.
Сравнивая интерфейс программ, можно отметить, что в DRAW упор делается на удобство и скорость редактирования примененных эффектов. Это достигается благодаря использованию специальных интерактивных инструментов. В то же время в Illustrator редактирование любых эффектов довольно затруднительно, поскольку они статичны. Интерактивность позволяет редактировать эффекты прямо на объекте, без использования диалоговых окон: оценить результат можно сразу же и, если нужно, тут же подправить его. В отличие от обычного метода организации интерфейса, когда для доступа к разным эффектам необходимо держать под рукой множество специальных панелей, в DRAW применен новый, очень эффективный способ — доступ через панель свойств. Эта панель расширяет возможности интерактивных инструментов, предоставляя органы управления объектами и эффектами.
Сделал Студент:
Студент группы: ДКИ-111
Студент: Чернов Артём
Университет Университет
- Колонтитул и его роль в книге. (Определение и назначение колонтитулов )
- ПОРЯДОК ИСЧИСЛЕНИЯ И УПЛАТА НАЛОГА (ПОРЯДОК ИСЧИСЛЕНИЯ)
- ОБЩИЕ ПРИНЦИПЫ НАЛОГОВОГО ПРАВА ХАРАКТЕРНЫЕ ДЛЯ ФИНАНСОВОГО ПРАВА В ЦЕЛОМ (ОБЩИЕ ПРИНЦИПЫ НАЛОГОВОГО ПРАВА ХАРАКТЕРНЫЕ ДЛЯ ФИНАНСОВОГО ПРАВА В ЦЕЛОМ)
- ПРАВОВОЕ РЕГУЛИРОВАНИЕ НАЛОГОВОГО КОНТРОЛЯ В РОССИЙСКОЙ ФЕДЕРАЦИИ
- Триадные краски и их использование в печатной продукции. (Триадные краски.)
- Архитектура ANSI-SPARC.
- Сравнительный анализ систем обнаружения атак или вторжений.
- Социальное обслуживание пожилых и старых людей (Виды стационарного социального обслуживания)
- ема 20-Международная экономическая интеграция понятие, причины возникновения.
- Непериодические издания. (НЕПЕРИОДИЧЕСКИЕ ИЗДАНИЯ)
- Управление цветом в полиграфии.
- Основы производственного мастерства (Определение и назначение колонтитулов)

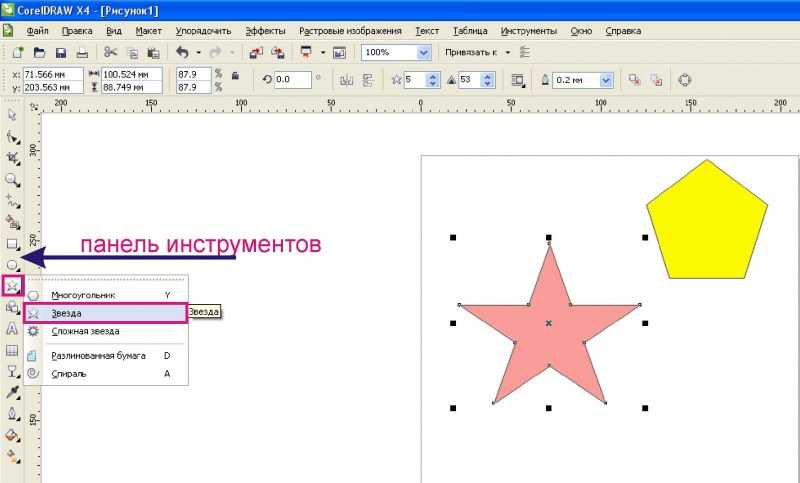



















![Возможности векторного редактора coreldraw. (назначение.) [реферат №448]](http://ds-service39.ru/wp-content/uploads/0/7/1/071a678856c87af6f05a7cc8340ebb86.png)








