Независимо от ваших предпочтений в мобильных играх, всегда имеет смысл сначала рассмотреть лучшие из возможных онлайн-порталов. Именно поэтому сайт https://appvisor.ru/android/games/ постоянно пополняется самыми интересными и необычными вариантами игр.
Как вернуть прежнюю версию Андроид
Очень часто случается так, что после обновления операционной системы начинает глючить телефон, многие программы и приложения перестают корректно работать, не запускаются игры, а зачастую новая версия попросту не нравится. В этом случае целесообразно отказаться от нововведения и откатить устройство к прежнему варианту, тем более сделать это можно в течение нескольких минут.
Чтобы вернуть дефолтную версию ОС или прошивку смартфона или планшета понадобится:
- Открыть «Настройки».
- Выбрать раздел «Восстановление и сброс».
- Активировать опцию «Сброс настроек».
Прежде чем запускать процесс восстановления рекомендуется создать резервную копию данных, хранящихся в памяти мобильного устройства.
Еще одним простым вариантом возврата к прежней версии OS Android является обновление «по воздуху». Сделать это можно через меню смартфона или планшета. Для корректного выполнения процедуры потребуется:
- Загрузить в память устройства архив с подходящей прошивкой.
- Открыть меню настроек.
- Выбрать раздел «О телефоне».
- Перейти во вкладку «Обновление системы».
- Тапнуть по значку с тремя точками в верхнем углу дисплея справа.
- Отыскать опцию «Выбрать файл прошивки» и указать путь к архиву.
Предоставить системе разрешение на перезагрузку и дождаться завершения процесса.
Как прошить планшет через компьютер?
Теперь запускаем программу для прошивки планшета Lenovo. Программа выдаст такое окно:
Нужно указать файл прошивки, который вы до этого скачали и РАСПАКОВАЛИ. После этого вы увидите такое окно:
Обратите внимание на второе окошко Update Option (Опция обновления) — тут по умолчанию стоит NONE. Если вы будете прошивать планшет так, то ваша прошивка просто обновится, не стерев ваших данных
Это будет полезно в том случае, когда у вас просто глючит андроид, возможно из-за повреждения системных файлов. Мне такой вид прошивки не помог, поэтому я поставил второй пункт:
При таком способе стираются все данные с системной памяти и вы получаете планшет, как с магазина — мне это помогло. Нажимаем NEXT и должен начаться процесс прошивки, который длится недолго.
После завершения операции планшет сам (если не изменяет память) перезагрузится и вы получите девственно чистый Андроид. Поздравляю!
Есть, кстати, там и третий пункт, но у меня он надолго завис, наверное, что то качал, и я его прервал. Так и не понял до конца — зачем он?
Вот так я сумел прошить планшет Леново, быстро и просто. Надеюсь, мой опыт пригодится вам, так как вроде дело пустяковое, но это когда все уже под рукой. Хотя стоит отметить, что у этой модели хлипкий корпус. Во время переезда, видимо, я его где то придавил и сзади на крышке появилась трещина. Вроде на работу не влияет, а неприятно. Поэтому лучше выбирать планшет с металлическим корпусом.
Если у вас другая модель планшета или даже смартфон, то делается все по тому же образцу, нужно только найти прошивку ДЛЯ ВАШЕГО устройства. Будьте осторожны, убедитесь, что прошивка ИМЕННО от вашего устройства, иначе могут быть проблемы. Но как у нас говорится: глаза боятся — руки делают!
Если вам пригодились советы, то буду благодарен ВАМ за лайки и репосты, трудящийся достоин пропитания….
Как починить планшет самому?
Как хорошо, когда человек в своей жизни многому научился. Особенно хорошо, когда он в век компьютерной техники научился хоть немного её чинить. И тут …
Как почистить ноутбук от пыли?
Если у вас есть ноутбук, то рано или поздно вы столкнётесь с этим вопросом: как почистить ноутбук от пыли? Можно ли это сделать самому, дома, не имея …
Как починить компьютер самому?
К сожалению, компьютеры как и люди, порой болеют и даже умирают. Но в отличии от людей, починить компьютер намного проще, а порой его можно даже воскр…
Как запустить NVIDIA Optimus на ноутбуке MSI CX480?…
Недавно я стал «счастливым» обладателем ноутбука MSI CX480 c видеокартой NVIDIA OPTIMUS. Ноутбук, сразу скажу, неплохой, если говорить в целом, но не …
21 комментарий
Напишите свой комментарий:
Необходимость обновления приложений
Многие пользователи не уделяют время обновлению приложений и отказываются от этой процедуры. Зачастую это связано с тем, что обновления могут занимать больше места в памяти устройства или иметь интерфейс, отличающийся от привычного.
На самом деле, обновлять приложения на ОС Андроид очень даже желательно. И тому есть несколько причин:
- Безопасность. В новых версиях приложений устраняются критические уязвимости, которые открывают доступ вирусам и spyware.
- Любое программное обеспечение несовершенно. Особенно это касается новых приложений, которые неопытные разработчики стараются как можно быстрее опубликовать. В таких продуктах зачастую содержится множество программных ошибок. Обновления позволяют исправить эту ситуацию.
- Многие приложения со временем вообще перестают работать без обновлений на новых версиях Андроид.
- Обновления повышают производительность и функциональность программы, в результате чего она начинает работать без зависаний.
Как вернуть старую версию Андроид после обновления
Для начала смиритесь с тем фактом, что стандартные ресурсы системы не предусматривают вариант отката системы, как например, в ОС «Виндовс». Соответственно, при возврате к старой версии все установленные программы и личные файлы удалятся. Поэтому непосредственно перед процедурой возвращения старой версии сделайте резервные копии всех важных документов, файлов, номеров телефонов и так далее. Будьте готовы попрощаться с пользовательскими настройками, сохраненными аккаунтами или приложениями, они сотрутся все, кроме встроенных.
Далее вам придется самостоятельно выполнить сброс заводских настроек. Как это сделать — зависит только от вашей версии операционной системы, но чаще всего этот пункт встречается, если зайти в «Настройки» и в «Восстановление и сброс». Также этот параметр может встречаться в «Конфеденциальности». В любом случае найти сброс к заводским настройкам будет легко. Далее потребуется выполнить ряд действий чуть сложнее, то есть, войти в recovery. А как вернуть старую версию «Андроид» с помощью него — читайте далее.
Меры предосторожности перед обновлением Андроид
Хотя автоматическое обновление – процесс несложный и безопасный, всегда есть вероятность форс-мажора
Поэтому обязательно обратите внимание на данный чеклист.
1. Сделайте бекап
Обязательно сделайте резервные копии всех нужных вам данных (адресной книги, заметок, фотографий) на надежный внешний носитель прежде, чем предпринимать какие-либо действия, приведенные в этом гайде. Это может быть внешний накопитель, винчестер на ПК (в крайнем случае, карта памяти, но не желательно).
Обязательно прочтите! Как сделать резервную копию данных на телефоне перед обновлением.
2. Зарядите телефон
Поскольку на обновление операционки потребуется определенное время (от 5 до 10 минут, а иногда – и больше), обязательно зарядите телефон до 70-80% от общего объема батареи, чтобы процедура обновления не была прервана из-за проблем с батареей телефона.
3. Проверьте доступное пространство в памяти телефона
Выполняя резервное копирование данных телефона, проверьте, сколько места доступно на устройстве. Возможно, вам придется удалить лишние приложения, изображения и другие данные, чтобы освободить место, необходимое для распаковки файлов обновлений. К слову, Android предварительно показывает, сколько места необходимо, чтобы загрузить обновление.
Вот отличное руководство на тему очистки памяти телефона от ненужных файлов.
Какие бывают прошивки: официальные
MIUI существует в различных региональных и исполнениях, отличить которые можно по надписи на коробке:
- международная (Global/PFAMIXM) используется для всех смартфонов, продаваемых (за исключением оффлайн продаж в Европе и России) вне Китая и включает в себя все доступные в базовом Android языковые пакеты;
- российская (RU/PFARUXM, вариант глобальной) можно встретить только на смартфонах из официальной розницы, отличается наличием приложений местных разработчиков;
- европейской (EU/PFAEUXM) оснащаются аппараты для розничной продажи на территории ЕС, отличается от RU только отсутствием приложений российских разработчиков;
- «китайская» (China/PFACNXM) предназначена для использования в смартфонах, продаваемых только на территории Поднебесной и поддерживает только китайский и английский языки;
- «вьетнамская» (China/PFACNXM) является самодельным вариантом китайской прошивки с переводом от местных умельцев, используется для продажи китайских смартфонов за рубеж.
До Mi 6 смартфоны Xiaomi использовали один и тот же загрузчик для смартфонов China и Global. Более свежие модели используют собственные несовместимые загрузчики для каждого региона.
Установка не оптимизированной под конкретный загрузчик версии ОС приводит к «бутлупам» (бесконечным перезагрузкам) и «кирпичам» (смартфон не может загрузиться).
Международная и китайская прошивка поставляются в 2 вариантах: еженедельная бета (Global/China Developer) и стабильная (Global/China Stable).
Стабильная обновляется по мере доводки версии и обкатки изменений до проверенного стабильного состояния.
Еженедельная предлагает свежие функции постоянно до официального релиза.
Установка стоковой прошивки на Nexus 5

Порой наступает такой переломный момент, когда кастомные прошивки надоедают и хочется посидеть на «старом добром стоке». Данная инструкция так же подойдет людям, у которых возникли какие-то технические неполадки и требуется вернуть устройство по гарантии (убираем флаг взлома).
Инструкция по установке стоковой прошивки на Nexus 5
Все ваши данные будут удалены. Если вы хотите сохранить важную информацию, то рекомендую сделать бэкап. Все что вы делаете, вы делаете на свой страх и риск. Автор не несет ответственность за «окирпичивание» вашего девайса.
Подготовка к прошивке стока на Nexus 5
- Заряжаем устройство хотя-бы до 70%.
- Скачиваем драйвера, распаковываем в любую папку.
- Устанавливаем драйвера: «Для начала необходимо перевести смартфон в режим Fastboot(Power +Volume down на 10 сек при включении). После заходим в диспетчер устройств -> ПКМ на нашем устройстве -> свойства -> драйвер -> обновить -> выполнить поиск драйверов на этом компьютере -> выбрать драйвер из списка уже установленных драйверов -> показать все устройства -> установить с диска -> доходим до папки с нашими драйверами, выбираем файл android_winusb.inf -> Ок -> Android ADB Interface -> Да -> установить.»
- Скачиваем ADB и Fastboot в зависимости от разрядности ОС: Для x32/86, для x64. Распаковываем архив в любую папку. Необходимо чтобы в пути не было русских букв и цифр. Я распаковал свою папку в d:ADB
- Скачиваем файл с прошивкой тут.
Установка стоковой прошивки на Nexus 5
- Переводим Nexus 5 в режим Fastboot:
- Выключаем смартфон.
- Зажимаем кнопку Power + “Громкость -“ на 10 секунд, запускается fastboot
- Подключаем устройство к компьютеру
- Распаковываем архив с прошивкой в папку ADB. Необходимо, чтобы вы распаковали не папку в папку, а именно файлы, которые есть в архиве с прошивкой в папку с ADB. Если не совсем понятен этот момент, можете посмотреть видео.
- Заходим в папку с ADB(у меня папка ADB находится по следующему пути “D:ADB”). И запускаем файл flash-all.bat
Ждем окончания прошивки
Если Nexus 5 завис в вечной загрузке
- Выключаем смартфон, зажав кнопку Power на 10 секунд
- Зажимаем кнопку Power + “Громкость -“, запускается fastboot
- Заходим в Recovery Mode
- Видим андроида с восклицательным знаком, зажимаем кнопку Power и громкость “-“
- Выбираем wipe data/factory reset, подтверждаем выбор.
- И теперь перезагружаем смартфон с помощью пункта reboot system now
- Наслаждаемся стоковой прошивкой
Для возвращающих Nexus 5 по гарантии
Если вы собираетесь возвращать смартфон по гарантии, то вам необходимо залочить Bootloader и сбросить флаг взлома, иначе вам откажут в гарантии. Данный флаг показывает сервисному центру разблокировали был ли Bootloader когда-либо разблокирован.
Сброс «флага взлома» и блокировка загрузчика на Nexus 5
- Скачиваем на смартфон файл для сброса флага.
- Переводим смартфон в режим fastboot.
- Запускаем командную строку: Пуск -> в строке выполнить пишем “cmd” без кавычек -> сверху появляется “cmd.exe” -> правая кнопка мышки на “cmd.exe” -> Запустить с правами администратора.
- Заходим в папку с ADB(у меня папка ADB находится по следующему пути “D:ADB”) : В моем случае я ввожу сначала “d:” без кавычек и жму Enter -> ввожу “cd ADB” и жму enter. Теперь окно командной строки выглядит следующим образом:
- Вводим команду: fastboot oem device-info
- Получаем следующий вывод:
- Device tampered: true — флаг взлома. Показывает был ли когда-нибудь разблокирован загрузчик. Значение true(да)/false(нет). Если тут стоит значение true, то производитель может отказать вам в гарантии.
- Device unlocked: true — показывает разлочен ли ваш Bootloader. Значение true(да)/false(нет).
- Скачиваем Recovery(CWM). Кидаем его в папку с ADB.
- В командной строке прописываем: fastboot boot CWM.img
- Получаем следующий вывод:
- После этого на смартфоне загрузится CWM Recovery.
- Install zip from sdcard -> выберите файл для сброса флага -> подтвердите выбор пунктом «Yes».
- Все, загрузчик успешно заблокирован!
- Загружаемся в систему, после, для проверки необходимо перевести Nexus 5 в режим fastboot.
- Вводим команду: fastboot boot device-info
- Получаем следующий вывод:
- Параметры Device tampered: true и Device unlocked: true. Это то, что нам было нужно.
- Теперь телефон в заводском состоянии!
- Наслаждаемся!
Если вы снова разблокируете загрузчик, то Device tampered снова примет значение true.
Видео: Установка стоковой прошивки на Nexus 5 и сброс флага взлома
https://youtube.com/watch?v=g32xST4afTQ
Обновление версии операционной системы «по воздуху»
Если вы не знаете значения понятия «по воздуху», то для вас расскажем. Это значит, что обновление будет выполняться непосредственно с самого телефона без использования компьютера или шнуров.

- Сначала подключитесь к доступной беспроводной сети Wi-Fi.
- Теперь переходим в меню «Настройки» и находим пункт «Об устройстве». Здесь нам нужна будет вкладка с названием «Обновление ПО». Жмём кнопку Обновить.
- Если ваш смартфон пишет, что обновления уже установлены на ваше устройство, то значит доступных прошивок для вашего аппарат нет. То есть, установлена последняя доступная версия операционной системы .
- В противном случае нужно согласиться на загрузку обновлений и дождаться его завершения. По окончании кликаем по кнопке Установить. После этого ваш Nexus 5 начнёт обновление системы, во время которого устройством нельзя пользоваться. Ни в коем случае не выключайте телефон, не пытайтесь перезагрузить, вытащить батарейку — можно получить «кирпич», то есть полностью нерабочий аппарат.
- Только когда вы увидите привычный домашний экран и сообщение о том, что вы успешно провели процедуру обновления прошивки, можете пользоваться устройством в обычном режиме.
Инструкция по установке стоковой прошивки на Nexus 5
Все ваши данные будут удалены. Если вы хотите сохранить важную информацию, то рекомендую сделать бэкап. Все что вы делаете, вы делаете на свой страх и риск. Автор не несет ответственность за «окирпичивание» вашего девайса.
Подготовка к прошивке стока на Nexus 5
- Заряжаем устройство хотя-бы до 70%.
- Скачиваем драйвера, распаковываем в любую папку.
- Устанавливаем драйвера: «Для начала необходимо перевести смартфон в режим Fastboot(Power +Volume down на 10 сек при включении). После заходим в диспетчер устройств -> ПКМ на нашем устройстве -> свойства -> драйвер -> обновить -> выполнить поиск драйверов на этом компьютере -> выбрать драйвер из списка уже установленных драйверов -> показать все устройства -> установить с диска -> доходим до папки с нашими драйверами, выбираем файл android_winusb.inf -> Ок -> Android ADB Interface -> Да -> установить.»
- Скачиваем файл с прошивкой .
Ставим стоковую прошивку
Подготовительные работы
- Зарядите свой смартфон как минимум до 70-80 процентов.
- Скачайте драйвера https://yadi.sk/d/tj4QEzxr34GU9C и распакуйте их в новую папку на компьютере или ноутбуке.
- Теперь вам необходимо будет инсталлировать скачанные драйвера. Для этого переводим Nexus 5 в Fastboot-режим следующим образом: выключаем аппарат, а при включении одновременно зажимаем кнопку Power и клавишу уменьшения громкости секунд на десять.
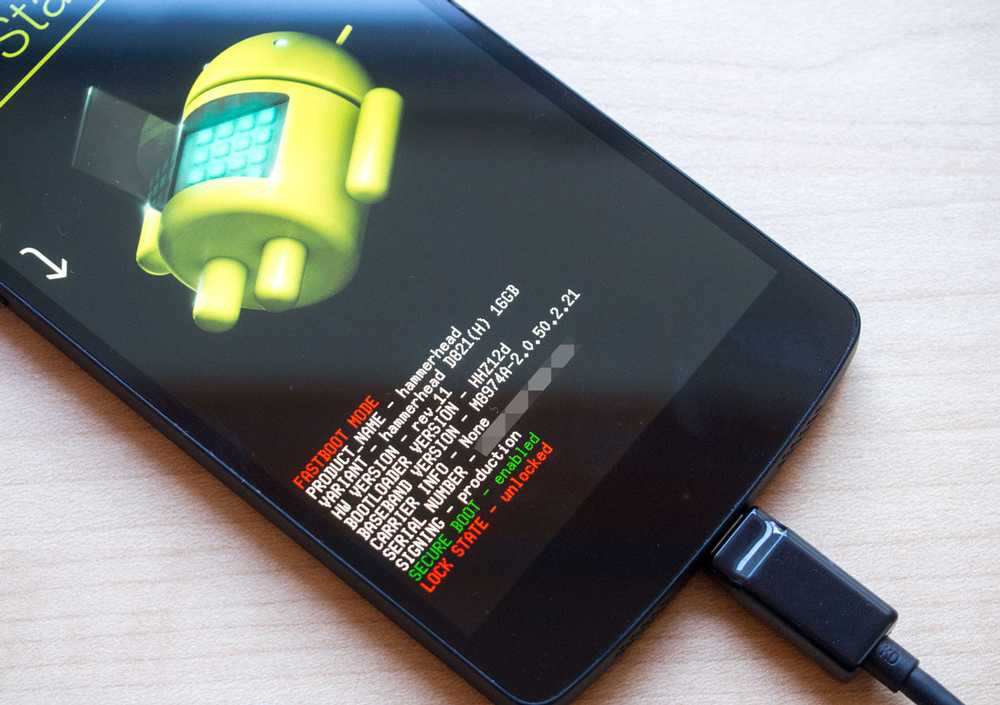
С помощью кабеля USB подключаемся к компьютеру.
На ПК или ноутбуке заходим в диспетчер устройств и ищем там наш смартфон. Нажимаем по нему правой кнопкой мыши и запускаем его свойства. В появившемся окне переключаемся на вкладку Драйвер и кликаем по «Обновить». Теперь компьютер попросит вас выбрать способ обновления, где вы должны выбрать драйвер из списка установленных. Далее перемещаемся по следующем траектории: сначала «Показать все устройства», затем переходим в «Установить с диска». Теперь переходим в созданную во втором пункте папку и находим там файл android_winusb.inf и жмём ОК. Далее, просто устанавливаем драйвер с помощью подсказок во всплывающих окнах.
Теперь загрузите на свой ПК ADB и Fastboot
Обратите внимание, что эти программы должны быть установлены в соответствии с разрядностью системы компьютера. То есть, если у вас Windows x32, то скачиваем утилиту для x32/86
Аналогичная ситуация с Windows x Скачанный архив нужно распаковать в новую папку. Ни в коем случае не делайте русских папок или подпапок. Например, путь до программы D:\Программа\ADB является неправильным. Корректно будет сделать так: D:\Programms\ADB.
Теперь скачайте стоковую прошивку для вашего смартфона. Файлы прошивки необходимо распаковать в папку ADB, в которой не должно быть других подпапок
На этом подготовительные работы объявляются законченными. Обязательно проверьте правильность выполнения инструкции, чтобы не возникло в дальнейшем проблем. Далее, переходим, собственно, к самому процессу прошивки.
Перепрошивка
- Для начала повторите третий пункт предыдущего абзаца — перевод аппарата в режим Fastboot.
- Подсоединяем с помощью кабеля USB смартфон к персональному компьютеру.
- Третьим шагом будет запуск утилиты из папки ADB седьмой пункт предыдущего абзаца) — файл называется flash-all.bat. Осталось дождаться завершения перепрошивки устройства.
Решение проблем
Конечно бывает, что с первого раза далеко не у всех получается сделать прошивку Nexus 5, да и любого другого аппарата. И часто у пользователей возникают некоторые проблемы. Наиболее частый вопрос в таких случаях — это вечная перезагрузка устройства. Что же делать?
- Отключите питание смартфона с помощи кнопки включения.
- Введите телефон в режим Fastboot (если вы забыли, как это делать, то вернитесь к третьему пункту абзаца «Подготовительные работы»).
- Итак, теперь запустите Recovery Mode, где вы должны увидеть иконку Android со знаком восклицания. Снова зажмите кнопки включения и уменьшения громкости.
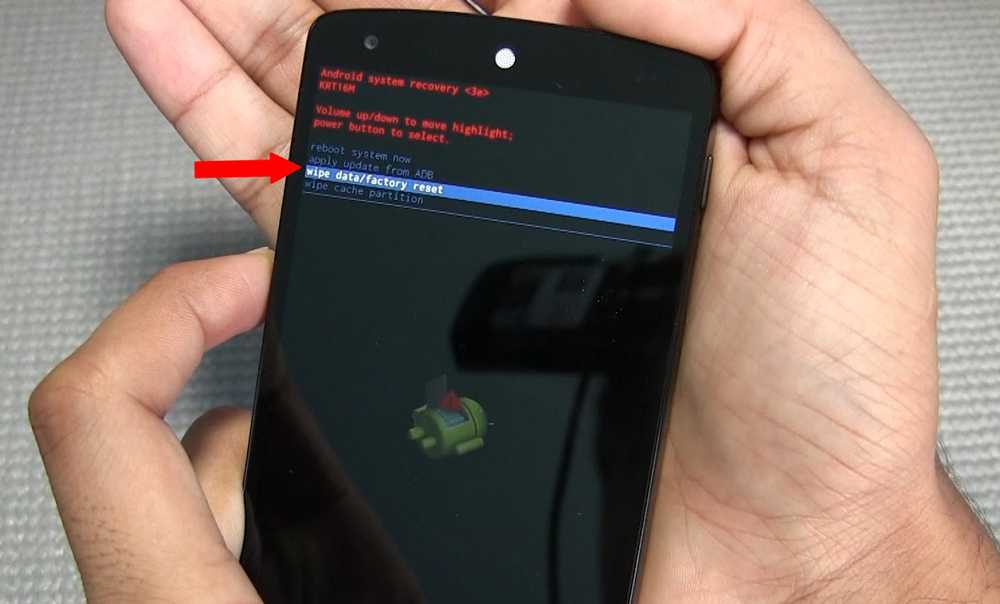
- В появившемся меню нам нужно будет выбрать wipe data/factory reset. Перезагрузите устройство пунктом reboot system now.
- Готово! Вы восхитительны и имеете стоковую прошивку на смартфоне .




























