Что же делать в будущем?
Самый простой способ избежать повторения данной ситуации еще раз – это записывать все коды и ключи для сайтов в блокнот – сервис дает возможность просматривать их из меню приложения.
Альтернативный способ – хранить картинки с QR-кодами ключей от сайтов в распечатанном виде (возможность просмотра QR приложение также предоставляет). Тогда в будущем при вхоже на сайт вы сможете ввести ключ от него или отсканировать QR однократно.
<Рис. 5 Получение кода>
Альтернативный вариант можно предложить пользователям iOS.
В случае с этими устройствами, рекомендуется делать резервные копии данных с паролем периодически.
Резервное копирование в Эппл разработано таким образом, что сохраняет даже коды приложений, потому после восстановления все база кодов приложения может быть восстановлена.
Войдите в Google Authenticator, используя резервные коды
При настройке приложения Google Authenticator у вас есть возможность создавать резервные коды. Эти коды представляют собой строки чисел, и вы можете использовать каждый код только один для входа в систему.
Резервные коды очень полезны, если вы потеряете свое устройство с установленным на нем Google Authenticator. Или если приложение Google Authenticator по какой-то причине не работает. Рекомендуется взять копию резервных кодов и хранить их в безопасном месте.
Как создать резервные коды на рабочем столе
Чтобы создать резервные коды для вашего приложения Google Authenticator при просмотре на компьютере, выполните следующие действия.
- Прокрутите вниз до Добавьте дополнительные вторые шаги, чтобы убедиться, что это вы раздел. Найди Резервные коды подсубпозиции.
- Если вы уже настроили коды, вы увидите вариант для Показать коды, Если нет, нажмите на Настроить,
- На странице будет сгенерировано десять кодов. Каждый из них состоит из восьми цифр.
- Вы должны хранить эти коды где-нибудь в безопасности. В идеале, вы не должны хранить их в цифровом виде на вашем компьютере, так как это может быть проблемой безопасности. Вместо этого запишите их на бумаге для хранения в тетради.
- Если вы использовали свои коды и вам нужно сгенерировать новые, вы можете нажать на Получить новые коды,
- щелчок Распечатать распечатать коды на бумаге. Или нажмите близко закрыть окно.
Как создать резервные коды на Android
Кроме того, если вы используете устройство Android, вы можете создать резервные коды другим способом:
- Перейти к настройки в вашем устройстве Android.
- Перейти к а затем Управляйте своим аккаунтом Google,
- Выбрать Безопасность из меню вверху.
- Найди Вход в Google заголовок и выберите Двухэтапная проверка, Возможно, вам придется войти в свой аккаунт.
- Теперь найдите Резервные коды раздел и нажмите Показать коды чтобы увидеть ваши коды. Или, если вы еще не настроили коды, нажмите Настроить,
- Отсюда вы можете распечатать свои коды или записать их. Существует возможность загрузки ваших кодов на ваше устройство, но это не идеально из соображений безопасности. Вместо этого запишите коды на бумаге.
- Если вы использовали свои коды, вы можете нажать Получить новые коды генерировать новые.
Как использовать резервные коды
Если вы когда-нибудь обнаружите, что ваше приложение Google Authenticator не работает, и вам необходимо использовать свои резервные коды, вот как это сделать.
- Войдите в службу Google как обычно, используя свое имя пользователя и пароль.
- Когда вас попросят ввести код подтверждения, выберите Больше опций,
- Выбрать Введите один из ваших 8-значных резервных кодов,
- Введите свой резервный код.
- Теперь вы войдете в систему как обычно.
- Помните, что каждый код можно использовать только один раз, поэтому убедитесь, что у вас еще есть запасные коды на будущее.
Как исправить Google Authenticator
Если приложение Google Authenticator не работает на Android или iPhone, может быть проблема с синхронизацией времени. К счастью, это легко исправить, если Google Authenticator перестал работать.
Все, что вам нужно сделать, это убедиться, что время вашего приложения Google Authenticator синхронизировано правильно. Запустите приложение, нажмите кнопку меню (три точки) и перейдите к настройки > Коррекция времени для кодов > Синхронизировать сейчас,
После этого вы должны обнаружить, что ваши коды аутентификатора работают правильно. Синхронизация времени в приложении Google Authenticator не повлияет на настройку времени на вашем телефоне.
Вариант 1: Google Authenticator
Мобильное приложение Authenticator для устройств на платформе Android и iOS используется для подтверждения тех или иных действий в учетной записи Google и во многих других сервисах, что, в частности, относится к авторизации. Если вам потребовался временный код, следует воспользоваться Аутентификатором.
- Запустите рассматриваемое мобильное приложение, используя соответствующий значок. Возможно, для этого придется перейти к полному списку ПО.
Если по каким-то причинам вы не можете найти Аутентификатор среди установленных программ, но сервис требует подтверждения с помощью кода именно из этого приложения, скорее всего, потребуется выполнить восстановление. Об этом можете узнать отдельно.
Подробнее: Восстановление Google Authenticator
- При успешном переходе в Authenticator, сразу на главной странице найдите нужный аккаунт на основе известных данных и воспользуйтесь расположенным ниже кодом для подтверждения. В некоторых случаях нужный набор символов по умолчанию будет скрыт, но может быть отображен при помощи значка с круговой стрелочкой в правой части экрана.
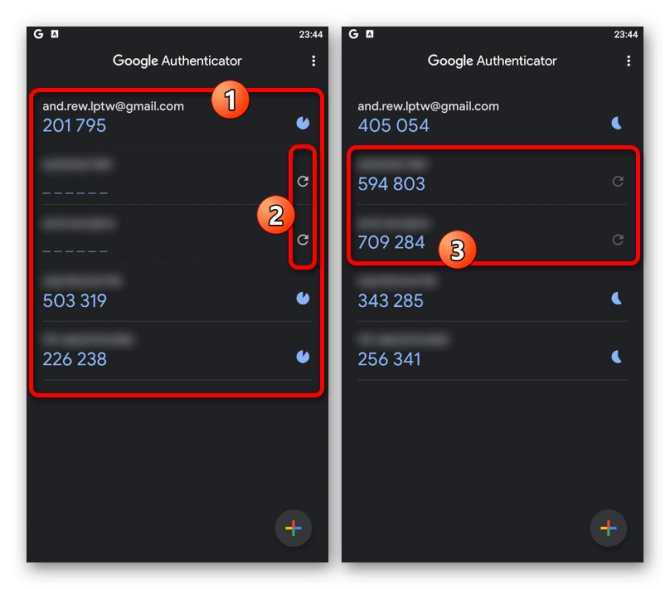
Следуя данной инструкции, вы сможете с легкостью получить код подтверждения для любого аккаунта, привязанного к Аутентификатору. Но не забывайте, что в случае удаления приложение перестанет предоставлять коды, так как информация хранится только в памяти программы.
Описание
The Google Authenticator plugin for WordPress gives you two-factor authentication using the Google Authenticator app for Android/iPhone/Blackberry.
If you are security aware, you may already have the Google Authenticator app installed on your smartphone, using it for two-factor authentication on Gmail/Dropbox/Lastpass/Amazon etc.
The two-factor authentication requirement can be enabled on a per-user basis. You could enable it for your administrator account, but log in as usual with less privileged accounts.
If You need to maintain your blog using an Android/iPhone app, or any other software using the XMLRPC interface, you can enable the App password feature in this plugin,
but please note that enabling the App password feature will make your blog less secure.
Credits
Thanks to:
Paweł Nowacki for the Polish translation
Fabio Zumbi for the Portuguese translation
Guido Schalkx for the Dutch translation.
Henrik.Schack for writing/maintaining versions 0.20 through 0.48
Tobias Bäthge for his code rewrite and German translation.
Pascal de Bruijn for his «relaxed mode» idea.
Daniel Werl for his usability tips.
Dion Hulse for his bugfixes.
Aldo Latino for his Italian translation.
Kaijia Feng for his Simplified Chinese translation.
Alex Concha for his security tips.
Jerome Etienne for his jquery-qrcode plugin.
Как настроить Google Authenticator
2FA можно настроить только на вашем мобильном устройстве (Android или IOS). Двумя наиболее часто используемыми сервисами 2FA являются Google Authenticator и Authy.
Наиболее популярные биржи, такие как Binance, Bittrex, CoinExchange, Kraken, KuCoin, HitBTC и Gate.io, рекомендуют Google Authenticator. На некоторых биржах есть Authy, и лишь немногие биржи имеют собственную службу 2FA.
Это очень важно для онлайн-безопасности, поэтому на любых торговых сайтах, на которых Вы регистрируетесь, обязательно включите двухфакторную аутентификацию. Настройка 2FA очень проста, на нашем сайте Вы найдете популярные криптобиржи с полным описанием создания новой учетной записи
Это займет всего несколько минут, и вот как это происходит
Настройка 2FA очень проста, на нашем сайте Вы найдете популярные криптобиржи с полным описанием создания новой учетной записи. Это займет всего несколько минут, и вот как это происходит.
Вы загружаете приложение 2FA на свой мобильный. Подтверждаете право собственности и связываете аутентификатор с вашей учетной записью на бирже. Вот и все.
Теперь, чтобы завершить процесс входа в систему, Вы каждый раз будете вводить пароль 2FA или OTP, который генерирует ваше приложение для смартфона.
Даже если во время регистрации на бирже или на торговом веб-сайте автоматически не появляется рекомендация по настройке 2FA, Вы всегда можете найти ее в настройках безопасности своего аккаунта.
На примере Binance мы расскажем, как настроить 2FA с помощью приложения Google Authenticator. У большинства бирж будет аналогичный шаблон настройки 2FA, который мы подробно расписываем в обзорных статьях по каждой бирже.
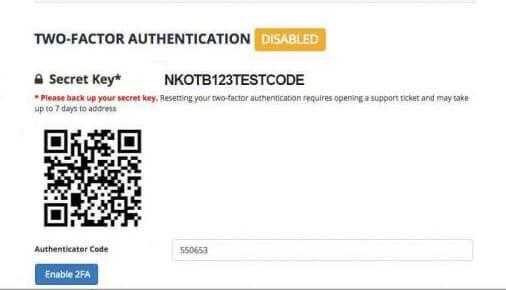
Устройства на платформе Android
Настройка приложения
- Откройте страницу настроек проверки в два шага и нажмите Android.
- Запустите программу Google Authenticator на телефоне.
- Если вы используете это приложение в первый раз, нажмите кнопку Добавить запись. Если же вы хотите добавить другую учетную запись, выберите Добавить учетную запись в меню приложения.
- Для подключения телефона с учетной записью:
- С помощью QR-коде: выберите Сканировать штрих-код учетной записи (метка 1). Если приложение Google Authenticator не находит в телефоне приложения-сканера штрих-кодов, может быть предложено загрузить и установить такую программу. Чтобы установить приложение для сканирования штрих-кодов для завершения процесса настройки, выберите Установить (метка 2а), а затем выполните установку. После установки программы, запустите снова программу Google Authenticator и направьте фотокамеру на QR-код на экране компьютера.
- С помощью секретного ключа: выберите Добавить учетную запись вручную (метка 1b), а затем введите адрес электронной почты для входа в аккаунт Google в поле Введите имя учетной записи (метка 2b). Затем в поле Введите ключ (метка 2) введите секретный ключ, который отображается на экране компьютера. Убедитесь, что ключ Ограниченный по времени (метка 2d) и нажмите Сохранить.
- Чтобы проверить работу приложения, введите на компьютере проверочный код с телефона (метка 3) в поле рядом с надписью Код и нажмите Подтвердить.
- Если код правильный, появится сообщение с подтверждением. Нажмите Save, чтобы продолжить настройку. Если код неправильный, создайте на телефоне новый код подтверждения, а затем введите его на компьютере.
Техническое описание
- числовым с 30 секундным периодом (TOTP)
- счётчиком, который увеличивается с каждым новым кодом (HOTP).
Затем часть HMAC извлекается и преобразуется в 6 значный код.
Псевдокод для Time-based OTP
function GoogleAuthenticatorCode(string secret)
key := base32decode(secret)
message := floor(current Unix time 30)
hash := HMAC-SHA1(key, message)
offset := last nibble of hash
truncatedHash := hashoffset..offset+3 //4 bytes starting at the offset
Set the first bit of truncatedHash to zero //remove the most significant bit
code := truncatedHash mod 1000000
pad code with until length of code is 6
return code
Псевдокод для Event/Counter OTP
function GoogleAuthenticatorCode(string secret)
key := base32decode(secret)
message := counter encoded on 8 bytes
hash := HMAC-SHA1(key, message)
offset := last nibble of hash
truncatedHash := hashoffset..offset+3 //4 bytes starting at the offset
Set the first bit of truncatedHash to zero //remove the most significant bit
code := truncatedHash mod 1000000
pad code with until length of code is 6
return code
Зачем нужен?
Зачем нужно данное приложение и что оно делает?
Для начала использования необходимо скачать приложение, установить его и войти в него, используя учетные данные от аккаунта Гугл.
После этого приложение должно оставаться запущенным в фоновом режиме.
После введения кода вы автоматически аутентифицируетесь на сайте с данными аккаунта Гугл.
Сайт же сгенерирует некоторый цифровой ключ, который, также полностью автоматически, сохранится в скачанном вами приложении, и будет использоваться для всех последующих входов на этот сайт.
Из всего написанного выше видно, что такое приложение особенно пригодится тем, кто часто работает со многими сайтами, требующими регистрации для доступа к полному функционалу сервиса. Такое приложение позволяет не тратить время на постоянные регистрации и аутентификации, не запоминать множество паролей и логинов, но использовать, при этом, полный функционал любого сайта.
» srcset=»https://geek-nose.com/wp-content/uploads/2018/01/2-23.jpg 900w, https://geek-nose.com/wp-content/uploads/2018/01/2-23-650×365.jpg 650w, https://geek-nose.com/wp-content/uploads/2018/01/2-23-767×431.jpg 767w, https://geek-nose.com/wp-content/uploads/2018/01/2-23-516×290.jpg 516w, https://geek-nose.com/wp-content/uploads/2018/01/2-23-765×430.jpg 765w, https://geek-nose.com/wp-content/uploads/2018/01/2-23-244×137.jpg 244w» sizes=»(max-width: 900px) 100vw, 900px»>
Начало работы
Чтобы понять, как пользоваться Google Authenticator на Андроид, нужно его установить – это первый шаг. Программу можно найти в магазине Гугл Плэй Маркет абсолютно бесплатно.
Пока программа загружается, открываем настройки аккаунта в браузере:
- Переходим к разделу «Безопасность»;
- Ищем блок «Вход в аккаунт»;
- Кликаем на строку «Двухэтапная аутентификация»;
- Найдите иконку «Добавить дополнительные варианты»;
- Перейдите к разделу «Приложение…» и щелкните «Создать» внутри;
Выберите тип устройства.
Сейчас первый этап завершается – а нам пора вернуться к загруженному на смартфон приложению!
Откройте программу и нажмите на кнопку «Начать настройку» на главном экране;
Появится два варианта добавления аккаунта – вручную или же сканировать штрих-код для Google Authenticator.
Вернемся к открытой в браузере странице настройки – на экране вы увидите сгенерированный цифровой код и картинку с QR-кодом. Выбор за вами!
- Выбирайте нужный вариант в меню приложения на смартфоне;
- Вводите число-буквенный код или отсканируйте штрихкод для Google Authenticator с помощью камеры телефона.
Вам не нужно думать о том, как и где взять ключ для Google Authenticator – они будут генерироваться системой автоматически, как только вам понадобится комбинация для авторизации в профиле.
Напоследок объясняем, как пользоваться Google Authenticator на телефоне для сторонних сервисов. Если вы хотите настроить двухэтапную аутентификацию для какого-то сайта, убедитесь, что он поддерживает такую возможность.
Ресурсы, предлагающие возможность дополнительной защиты аккаунта, выводят кнопку сервиса на странице настроек. Вам останется нажать на иконку Гугл Аутентификатора, выбрать способ подтверждения – числовой код или кьюар и завершить процедуру авторизации так, как рассказано выше. Работает для любых сайтов!
Способ 1: Настройки учетной записи
Шаг 1: Восстановление аккаунта
Чтобы внести изменения в настройки без доступа к старому аутентификатору, первым делом необходимо восстановить учетную запись Гугл, руководствуюсь соответствующей инструкцией у нас на сайте. Проще всего использовать для этих целей аварийные коды или подтверждение с помощью временного кода на номер телефона, но также может потребоваться и обращение в службу поддержки.
Подробнее: Как восстановить аккаунт Google
Шаг 2: Подключение приложения
- Откройте страницу с настройками учетной записи по нижепредставленной ссылке и переключитесь на вкладку «Безопасность». Здесь необходимо найти пункт «Двухэтапная аутентификация».
Перейти к настройкам аккаунта
Выполните подтверждение, используя действующий пароль от учетной записи.
Пролистайте страницу вниз и в блоке «Приложение Authenticator» по необходимости воспользуйтесь кнопкой удаления. Это приведет к отключению ранее добавленного аутентификатора.
Чтобы добавить новое устройство, пролистайте окно еще ниже и в отмеченном нами разделе нажмите «Создать».</li>
Укажите разновидность телефона, который хотите использовать для подтверждения, и нажмите «Далее».</li>После этого на странице появится QR-код, который необходимо просканировать с помощью камеры телефона. В приложении для этого достаточно выбрать «Сканировать QR-код» на первой странице и навести камеру на экран компьютера таким образом, чтобы код находился внутри красной области.</li>Если вам не удобно использовать такой метод подтверждения, используйте ссылку «Не удается отсканировать QR-код», чтобы получить текстовый вариант кода. На смартфоне указать данный набор символов можно в разделе «Ввести ключ настройки», используя текстовое поле «Введите ключ». При этом в качестве «Названия аккаунта» необходимо указать адрес электронной почты и обязательно установить значение «По времени» в блоке «Тип ключа».</li>Воспользуйтесь кнопкой «Добавить», чтобы применить данные, и, если все было указано верно, аутентификатор начнет создать временные коды для вашего аккаунта.</li>Не забудьте обязательно вернуться к веб-сайту Google и в ранее используемом всплывающем окне на последнем этапе «Настройте приложение Authenticator» ввести код из только что активированного приложения.</li></ol>
При выполнении описанной процедуры не следует медлить, так как с некоторой периодичностью сайт Google в браузере повторно требует подтверждения с помощью пароля, при этом сбрасывая все внесенные, но несохраненные изменения.
Журнал изменений
0.49
- More streamlined sign-up flow for users, configuration screen for admins.
- Multisite support to either enable 2fa by role on a site, and/or on a network.
- Added filter google_authenticator_needs_setup to determine if user needs to enable 2fa.
- Added two part login process that can ask for 2fa code on a second login screen.
- Fixed a security bug that continued check_otp even if authenticate had already returned an error.
0.47
- Google chart API replaced with jquery-qrcode
- QR codes now contain a heading saying WordPress (Feature request by Flemming Mahler)
- Danish translation & updated .pot file.
- Plugin now logs login attempts recognized as Man-in-the-middle attacks.
0.45
- Spaces in the description field should now work on iPhones.
- Some depricated function calls replaced.
- Code inputfield easier to use for .jp users now.
- Sanitize description field input.
- App password hash function switched to one that doesn’t have rainbow tables available.
- PHP notices occurring during app password login removed.
0.44
- Installation/FAQ section updated.
- Simplified Chinese translation by Kaijia Feng added.
- Tabindex on loginpage removed, no longer needed, was used by older WordPress installations.
- Inputfield renamed to «googleotp».
- Defaultdescription changed to «WordPressBlog» to avoid trouble for iPhone users.
- Compatibility with Ryan Hellyer’s plugin http://geek.ryanhellyer.net/products/deactivate-google-authenticator/
- Must enter all 6 code digits.
0.43
It’s now possible for an admin to hide the Google Authenticaator settings on a per-user basis. (Feature request by : Skate-O)
0.39
Bugfix, Description was not saved to WordPress database when updating profile. Thanks to xxdesmus for noticing this.
0.37
The plugin now supports «relaxed mode» when authenticating. If selected, codes from 4 minutes before and 4 minutes after will work. 30 seconds before and after is still the default setting.
0.30
- Code cleanup
- Changed generation of secret key, to no longer have requirement of SHA256 on the server
- German translation
Возможные проблемы при переносе Гугл Аутентификатора
Прежде чем переносить данные «Google Authenticator» на новое устройство, целесообразно изучить инструкцию по настройке. В противном случае в процессе выполнения процедуры будут возникать ошибки и проблемы.
Вячеслав
Несколько лет работал в салонах сотовой связи двух крупных операторов. Хорошо разбираюсь в тарифах и вижу все подводные камни. Люблю гаджеты, особенно на Android.
Задать вопрос
Проблемы и решения
Приложение выдает недействительные коды
Если сервис не воспринимает коды, генерирующие программной верификации, это может быть вызвано сбоем в настройках даты и времени. Задержка или опережение реального времени всего на несколько секунд способны привести к сбою. Для устранения проблемы, нужно зайти в «Настройки» системы и активировать опцию «Автоматическое определение времени». Если она включена, неполадки могут возникнуть в самой программе. И тогда без сервисной поддержки не обойтись.
Кража устройства и потеря доступа к приложению.
Чтобы избежать возникновения столь неприятной ситуации, рекомендуется распечатать QR-код и создать несколько копий, и спрятать в разных укромных местах. Целесообразно продублировать колы, сохранив их на компьютере или на других устройствах. С монитора он считывается так же легко как с листа бумаги.
4.7 / 5 ( 26 голосов )
Способы двухэтапной аутентификации
При двухэтапной аутентификации вы можете выбрать, как будет выполняться ее второй этап.
| Свернуть все
Электронные ключи
Это самый надежный способ двухэтапной аутентификации, обеспечивающий в том числе защиту от фишинга. Типы электронных ключей:
- Аппаратный электронный ключ или электронный ключ Titan.
- Встроенный электронный ключ телефона (поддерживается на устройствах с Android 7 или iOS 10 и последующими версиями этих ОС).
При входе пользователя в аккаунт Google его устройство обнаруживает, что для аутентификации требуется электронный ключ. На втором этапе аутентификации пользователь входит в аккаунт с помощью электронного ключа. В зависимости от типа электронного ключа, пользователь подключает его к своему устройству через USB, Bluetooth или NFC. Подробнее…
Уведомление от Google
Пользователь может настроить отправку уведомления от Google на мобильное устройство Android или Apple. При входе в аккаунт Google он будет получать на мобильное устройство уведомление «Это вы пытаетесь войти в аккаунт?». Для подтверждения достаточно нажать на это уведомление. Этот способ быстрее, чем использование кодов подтверждения, и не менее безопасен. Подробнее…
Google Authenticator и другие генераторы кодов подтверждения
При этом способе аутентификации пользователи создают одноразовые коды подтверждения на аппаратном токене (миниатюрном устройстве) или в приложении на мобильном устройстве, например в Google Authenticator. Код можно использовать для входа в аккаунт на компьютере или другом устройстве, в том числе и на самом мобильном устройстве. Google Authenticator и другие приложения для генерации кодов не нуждаются в подключении к Интернету.
Двухэтапная аутентификация поддерживает программные и аппаратные токены, использующие стандарт TOTP (Time-based One Time Password).
Резервные коды
Если мобильного устройства нет под рукой или пользователь находится в зоне повышенной безопасности, куда мобильные устройства брать нельзя, для прохождения двухэтапной аутентификации можно воспользоваться резервным кодом. Создать и распечатать резервные коды можно заранее.
SMS или голосовое сообщение
Google отправляет код для двухэтапной аутентификации на мобильное устройство при помощи SMS или телефонного звонка.
Установите Google Authenticator на нескольких устройствах
Вы можете быть обеспокоены использованием только одного устройства в качестве аутентификатора. Например, вы можете потерять свое основное устройство. Или его батарея может разрядиться, когда вам это нужно. Или это может быть недоступно, когда вы путешествуете по какой-то причине. Существует множество причин, по которым Google Authenticator не работает.
В этих случаях одним из вариантов является установка Google Authenticator на несколько устройств. Если у вас есть старый телефон, который вы больше не используете, вы можете использовать его. Или вы можете установить приложение на свой планшет, а также на телефон.
Настроить два устройства с помощью Google Authenticator на самом деле довольно просто. Во-первых, установите приложение из Play Store на обоих устройствах. Теперь перейдите на страницу для настройки двухфакторной аутентификации. Вы увидите QR-код.
Используйте этот QR-код сначала на основном устройстве, а затем на дополнительном устройстве. Введите числовой код с любого устройства, чтобы подтвердить, что оно работает. Теперь оба устройства будут отображать одинаковые числовые коды для входа в систему. Если ваше основное устройство недоступно, вы можете вместо этого использовать дополнительное устройство. Если вы сделаете это, помните, что вам нужно хранить ваше вторичное устройство в безопасном месте.
,
Двухфакторная аутентификация, биржа Poloniex
Следующая биржа Poloniex — она хоть и начала сдавать позиции, но тем не менее, все еще входит в список ТОПовых.

Для включения двухфакторной аутентификации необходимо в верхнем меню нажать на кнопку с гаечным ключом и выбрать первый пункт:
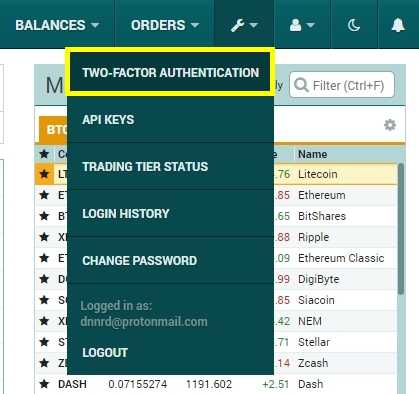
Вы попадете в следующее окно:

Включение двухфакторной аутентификации на Poloniex
Тут действуем по схожей схеме:
- Вводим свой пароль от аккаунта в первое пустое поле «Password»;
- Сканируем QR-код или вручную вводим 16-значный ключ;
- Как только аккаунт Poloniex будет добавлен в Google Authenticator, мы сразу же получим наш первый 6-значный код, который необходимо будет ввести во второе пустое поле «Code»;
- Ставим галочку, соглашаясь с тем, что мы сохранили ключ;
- Нажимаем кнопку «Enable 2FA».
Теперь, при следующем входе в аккаунт, нас любезно попросят помимо стандартных данных ввести еще и 6-значный 2FA код из приложения.
Как предотвратить потерю доступа к аккаунту
- Создайте дополнительный электронный ключ. Зарегистрируйте несколько электронных ключей для своего аккаунта администратора и храните их в безопасном месте.
- Сохраните резервные коды. Администраторам и пользователям следует создать и распечатать резервные коды и хранить их в безопасном месте.
- Предоставьте роль администратора ещё одному пользователю. Если вы не сможете войти в аккаунт, другой администратор сможет создать для вас резервный код.
- При включении аутентификации только с помощью электронных ключей укажите период, в течение которого пользователи смогут использовать другие способы двухэтапной аутентификации, например резервный код.
Основной способ
Нужно понимать, что Гуглом не предусмотрено абсолютно никаких способов восстановления данных из приложения.
Такая ситуация складывается потому, что пароли не передаются на сервера разработчика с целью повышения безопасности использования приложения.
Но такая высокая надежность и безопасность создает проблему.
Вам придется решать вопрос с каждым сайтом в индивидуальном порядке.
Необходимо будет написать письмо в Техническую поддержку сайта или его Администрации, в котором описать проблему.
В некоторых случаях для этого может потребоваться создать новый пустой аккаунт.
Используйте коды восстановления (или другой метод восстановления)
Многие учетные записи предлагают методы восстановления, которые позволяют восстановить доступ к Вашей учетной записи, если Вы когда-либо потеряете свой телефон.
Некоторые сервисы предлагают коды восстановления, которые они рекомендуют Вам распечатать и надежно хранить где-нибудь. Если Вы распечатали коды восстановления для учетной записи, пришло время использовать их для входа в эту учетную запись.
Существуют также другие способы восстановления доступа к Вашей учетной записи. Некоторые сервисы позволяют вводить дополнительный номер телефона восстановления, на который Вы можете получить коды в крайнем случае. Если Вы предоставили номер телефона для восстановления — например, номер телефона Вашего супруга — Вы можете получить код на этот номере, чтобы восстановить доступ.
Активируйте двухэтапную аутентификацию для своих аккаунтов
Очевидно, что для использования Google Authenticator нам понадобится учетная запись, совместимая с многофакторной аутентификацией. В данном случае мы хотим, чтобы это приложение было вторым шагом. В этом случае мы возьмем Google в качестве примера, хотя есть много других, которые его поддерживают. Первое, что нам нужно сделать, это войти в нашу учетную запись Google, нажав на эту ссылке и войдите в систему с нашими учетными данными, если мы не сделали этого раньше. Тогда нам придется перейти к Безопасность раздел и посмотрите раздел Войти в Google
Там нажимаем на Проверка в два этапа а затем появится такое окно, в котором мы щелкнем Start кнопку.
Затем он попросит нас повторно ввести пароль для нашей учетной записи Google.
В этом случае для двухэтапной проверки мы решили отправить нам коды в текстовом сообщении на мобильный телефон.
После того, как мы разблокировали мобильный, мы посмотрели код SMS, мы ввели его и нажали Далее .
Затем мы увидим такой экран, который сообщает нам, что мы правильно ввели код и нажимаем на активировать для активации аутентификации 2FA.
Здесь мы видим, как мы активировали проверку в два этапа. Метод, который у нас есть по умолчанию сейчас в качестве второго шага для входа в нашу учетную запись Google, будет голосовым или текстовым сообщением, из которого мы получим код. Если по какой-либо причине вы хотите удалить двухэтапную аутентификацию, вы можете сделать это, нажав на Отключите кнопку.
Основной способ
Нужно понимать, что Гуглом не предусмотрено абсолютно никаких способов .
Такая ситуация складывается потому, что пароли не передаются на сервера разработчика с целью повышения безопасности использования приложения.
Но такая высокая надежность и безопасность создает проблему.
Вам придется решать вопрос с каждым сайтом в индивидуальном порядке.
Необходимо будет написать письмо в Техническую поддержку сайта или его Администрации, в котором описать проблему.
В некоторых случаях для этого может потребоваться создать новый пустой аккаунт.
Ряд сайтов могут сразу предоставить вам резервный код, с помощью которого вы, применяя Google Authenticator, сможете зайти на сайт. Но некоторые сервисы могут требовать от вас доказательства, что вы тот самый пользователь. В этом случае вам могут потребоваться скрины с этого сайта, когда вы еще пользовались аккаунтом, к которому утратили доступ, скрины из аккаунта Гугл и т. д., также Администрация может потребовать и какие-то еще доказательства.
Однако некоторые сервисы отказывают в предоставлении резервного кода несмотря на любые доказательства.
Чаще всего так происходит с сайтами, на которых вводятся данные кредитных карт или проводятся какие либо платежи иным способом.
Добрый день!
К сожалению, восстановить генерацию одноразовых паролей для приложений в Google Authenticator невозможно, если вы не подумали об этом заранее и не приняли соответствующие меры.
В вашей ситуации остается только пытаться получить доступ к приложениям и сайтам резервными способами (если такие поддерживаются), либо писать в службы поддержки, объяснять ситуацию и просить восстановить доступ.
Что дает нам Google Authenticator
Что касается приложения, то оно доступно для операционных систем Android и iOS. Хорошей отправной точкой было бы загрузить его, когда он нам понадобится. Если вы хотите загрузить его для Android, вы можете сделать это из Play Store отсюда:
Google Authenticator
Разработчик: Google LLC
С другой стороны, если у вас iOS, вы можете получить ее в App Store отсюда:
Google Authenticator
Разработчик: Google LLC
Одна очень интересная особенность Google Authenticator заключается в том, что он может генерировать бесплатные коды подтверждения даже когда наш мобильный без подключения к интернету .
Далее мы объясним, как его использовать, на примере с учетной записью Google. Сначала мы увидим, как мы активируем проверку в два этапа, а затем мы настроим его так, чтобы на втором этапе мы могли использовать это приложение.
Как работает двухфакторная аутентификация Google Authenticator
Google Authenticator для компьютера дополняет защиту вашего аккаунта с помощью дополнительного этапа входа. Для использования услуги нужно зарегистрировать аккаунт и включить функцию. Для реализации сервиса используется приложение, которое устанавливается на мобильные платформы, но это не обязательно. Программа необходима для ввода кода идентификатора, он приходит на смартфон и состоит из 6-8 цифр.
Стандартная форма входа подразумевает использование логина и пароля, но при применении приложения Authenticator потребуется дополнительный шаг для идентификации – это связь с зарегистрированным смартфоном. Этот метод работает для ПК, а для мобильного устройства нужно генерировать уникальный пароль, который и позволит осуществлять вход в профиль. Генерация кодов потребуется не только для устройств, но и всех приложений.




























