Прочие возможности
Сервис предусматривает возможность наличия других возможностей администрирования. Например, можно изменить имя пользователя. Для этого необходимо перейти в настройках в «Управление пользователями». Выбрав раздел «Участники» пользователь получает доступ к списку всех подключенных участников диалога, после чего переименовать его через кнопку «Изменить имя» (три точки). Кроме того, администратор имеет возможность вернуть ранее заблокированного участника в разговор. Для этого необходимо войти в раздел «Заблокированные пользователи», где для выбранного участника активировать кнопку «Разблокировать».
Что касается создания серверов и каналов, то подобная работа не требует значительных затрат времени. Сначала создается сервер, после чего к нему прибавляются каналы (голосовые или текстовые). При этом приглашать новых участников может только администратор, создавший сервер.
Какие настройки ролей в Discord не стоит давать другим пользователям
В своей программе Discord вы являетесь администратором или суперпользователем. Если вы создаёте свой канал, куда пригласили уже много друзей, вам нужно будет внимательно изучить права. Которые присваиваются роли или целому каналу. Сейчас мы рассмотрим, какие из них не нужно давать обычным посетителям вашего чата. Если вы забыли, то для начала нужно выбрать созданную роль.
После этого устанавливайте для неё права:
- « Банить участника », « Выгнать участника » — здесь всё понятно. У пользователей с этими правами появится возможность удалять других из чата. Его нельзя давать обычным участникам;
- « Администратор » — главный на сервере. Это право даётся только самым близким людям, которым вы доверяете;
- « Управление сервером » — также, как и «Администратор», это право нельзя давать каждому. С ним можно изменять настройки сервера или его расположение;
- « Управление ролями » — пользователи с этим правом смогут создавать или изменять текущие роли. Даётся только модераторам и другим доверенным личностям;
- « Создать приглашение », « Изменить никнейм » — в них нет ничего опасного. Они присваиваются бывалым участникам;
- « Управлять эмодзи », « Читать сообщения », « Отправлять сообщения » — эти права должны быть доступны каждому участнику, который придерживается правил;
- « Управлять сообщениями » — правом обычно обладают доверенные участники;
- « Встраивать ссылки », « Прикреплять историю », « Прикреплять файлы » — на ваше усмотрение. Если вы не хотите видеть в своём Дискорде ссылки на другие сайты, возможно рекламные — выключите их для простых пользователей;
- « Подключиться », « Говорить » — можно включить для активных участников;
- « Отключить участников » и прочие отключения достаточно опасны, так как каждый сможет нарушать работу вашего чата;
- « Режим активации по голосу » оставьте включенным.
Как удалить Discord с компьютера
Правильно удалять Discord с компьютера рекомендуется используя деинсталятор программы. Для удаления будем использовать встроенные средства в операционной системе Windows 10.
- Откройте Пуск > Параметры > Приложения > Приложения и Возможности.
- Выделяем приложение Discord, нажимаем кнопку Удалить и подтверждаем удаление.
Программа Discord будет полностью удалена с компьютера в фоновом режиме. Буквально через несколько секунд пропадет из списка установленных программ. Пользователи предыдущих версий операционной системы могут использовать классическую панель управления для удаления программы Discord. Для этого смотрите как найти стандартную панель управления в Windows 10. Пользователю достаточно открыть Панель управления и перейти в Программы > Программы и компоненты. Дальше аналогично необходимо найти не нужную программу в списке и удалить её.
После удаления программы используя деинсталятор некоторые хвосты программы всё же остаются в системе. Поэтому для полного удаления Discord мы самостоятельно очистить расположения остатков программы. Первым же делом рекомендуем ознакомится с инструкцией: Где находится папка AppData на Windows 10. Поскольку по умолчанию нужное нам расположение скрыто, тогда нам также придется включить скрытые папки в Windows 10.
- Открываем проводник и выбираем вкладку проводника Вид, где нажимаем кнопку Параметры.
- В открывшемся окне параметров проводника во вкладке Вид отмечаем пункт Показывать скрытые файлы, папки и диски и применяем изменения.
- Теперь переходим в расположение C:\ Users\ Имя_Пользователя\ AppData и удаляем следующие папки по пути: Local\ Discord и Roaming\ discord.
А также после установки и использования любой программы вносятся данные в реестр, которые после удаления программ зачастую не очищаются. Очистить реестр от ненужных данных можно используя лучшие программы для оптимизации компьютера Windows 10. Но перед очисткой или внесением изменений в реестр всегда рекомендуем создавать резервную копию реестра Windows 10.
Заключение
Программа Discord набирает всё больше и больше популярности среди пользователей. Но так как большинство привыкли использовать программы для общения других производителей, то им Discord может показаться совсем неудобным. Поэтому они интересуются как полностью удалить Discord с компьютера. Мы же рассмотрели процесс удаления на примере последней версии операционной системы Windows 10.
Как сделать разноцветную роль
Пользователь может изменить цвет своей роли, однако он должен иметь права администратора. Чтобы создать разноцветную роль в Discord, пользователь должен выполнить следующую последовательность действий:
- Войдите на сервер Discord, на котором пользователь желает иметь разноцветную роль.
- Затем щелкните «Настройки сервера» правой кнопкой мыши.
- В открывшемся списке выберите пункт «Роли».
- Щелкните «+», чтобы добавить новую роль.
- В открывшемся разделе пользователь может настроить роль по своему вкусу. Затем вам нужно будет указать имя для новой роли и выбрать ее цвет из предложенного списка. Пользователь может выбрать прозрачный ник, который не увидят другие пользователи — для этого ему нужно будет ввести команду # 2f3136.
- После выбора имени и цвета роли вам необходимо предоставить права администратора и при необходимости настроить роль.
- После настройки нужно сохранить изменения.
- Затем вам нужно перейти в раздел «Участники» и выбрать, кому будет назначена эта роль.
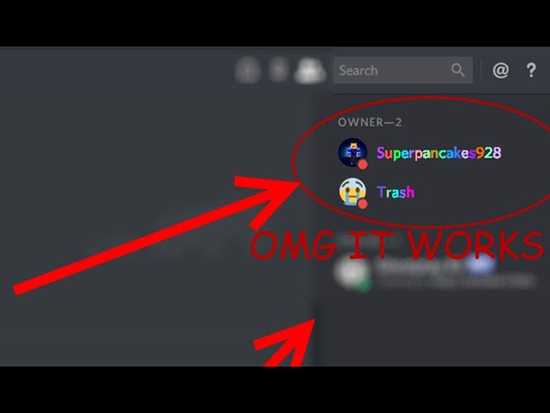
Вы можете попросить администратора изменить цвет заливки роли или попросить предоставить пользователю разрешение на изменение цвета.
Если пользователь хочет изменить цвет роли с помощью телефона, он должен выполнить последовательность действий:
- Войдите в приложение и щелкните значок с тремя полосами вверху экрана.
- Зайдите на сервер и откройте «Настройки», нажав на 3 точки.
- В разделе «Настройки» выберите «Роли».
- Нажмите «+» и выберите цвет роли и, при необходимости, другие параметры.
- Вернитесь и выберите «Участники».
- Чтобы выбрать пользователя, вам нужно нажать на 3 точки рядом с его именем.
- Установите роль выбранного пользователя.
Таким образом, пользователь может создавать красивые и красочные роли для себя и других участников на сервере.
Как управлять ролями в Discord
После того, как вы создали роль, у вас всегда есть возможность редактировать ее, когда захотите или захотите. Это может быть необходимо, если присоединится больше участников, если вы когда-нибудь захотите изменить имена ролей или разрешения.
Вот как управлять созданными вами ролями.
- Когда вы откроете страницу ролей в настройках сервера, вы увидите список всех ролей, которые вы уже создали.
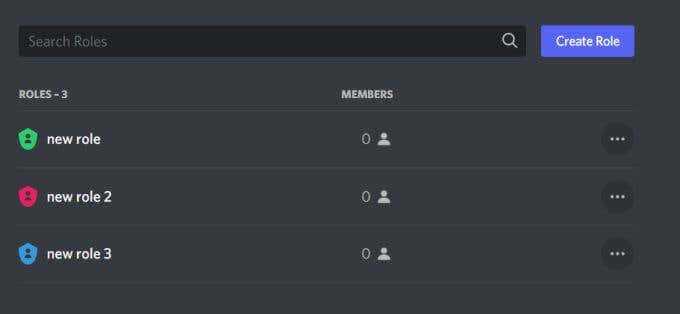
- Помимо каждой созданной роли вы увидите, сколько участников ей назначено. Вы можете щелкнуть этот номер, чтобы перейти на вкладку «Управление участниками» в редакторе ролей. Здесь вы можете увидеть имена участников, а также добавить или удалить участников из роли. Вы также должны знать, что участники могут иметь несколько ролей на сервере.
- Вернувшись на главную страницу ролей, вы также можете щелкнуть значок карандаша при наведении курсора на роль, которую нужно перенести в редактор ролей.
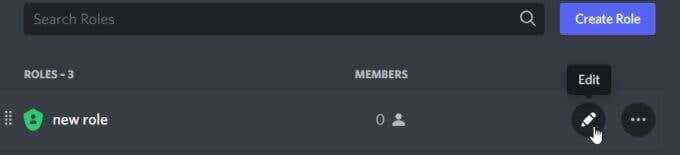
- Закончив редактирование ролей в Discord, не забудьте нажать зеленую кнопку «Сохранить изменения».
Вы также заметите, что автоматически создается роль по умолчанию — роль @everyone. Это относится ко всем, кто является частью сервера. Чтобы изменить эту роль, вы можете перейти в редактор ролей для любой из ваших текущих ролей, а затем на боковой панели выбрать роль @everyone.
Нет предела тому, сколько раз вы можете изменять параметры каждой роли, поэтому не беспокойтесь о том, чтобы ваша роль сразу стала идеальной. Фактически, вам, вероятно, сначала придется часто редактировать роли, поскольку вы почувствуете, как они работают и как работают разрешения.
Подтверждение чужой заявки
Другие пользователи также добавляют человека в друзья. Добавление в таком случае будет проще, ем поиск нужного человека. Но несмотря на простоту процессов не все новички сразу понимают, что требуется делать. Подробная инструкция:
- Запустить мессенджер на компьютере.
- Перейти в главное меню приложения.
- Увидеть кнопку «Друзья».
- Она подсвечивается красным (есть число –это число пользователей, которые хотят добавится в друзья).
- Щелкнуть по подсвеченной красным кнопке.
- Перейти в категорию «Ожидание».
- Выбрать «Галочку» около пользователя, которого требуется добавить.
Администрация не может проверить корректность аккаунта каждого пользователя. Некоторые из страниц – это рекламные боты, спамеры иди мошенники. Поэтому принимать приглашения от любых пользователей не рекомендуется. Встречаются и случаи, когда добавленные «друзья» присылали файлы с вирусами, из-за чего компьютера выходили из строя.
Что это
Роли в Дискорде — возможность расширить полномочия какого-либо человека и дать ему расширенные функции. При создании сервера или канала у каждого участника имеются минимальные права. Создатель вправе расширять функции каждого отдельного пользователя.
Основатель канала или сервера может дать роль участнику и наделить его более широкими полномочиями. В результате человек получает функции помощника и берет на себя часть задач. Для каждой группы полномочий можно придумать собственное имя и задать ему индивидуальный цвет. Это облегчает восприятие при дальнейшей работе в Дискорд.
Отмена выданных полномочий
С тем, как дать админку в Discord, все ясно, но иногда возникает потребность обратного действия, если выбранный админом член сообщества не справился с обязанностями или повел себя недобросовестно. Порядок действий следующий:
- Запусить Дискорд.
- Выбрать нужный сервак.
- Щелкнуть правой клавишей мыши по имени.
- Навести курсор на пункт «Роли».
- Появится список, где надо снять «галочку» возле нужного имени пакета прав.
Заключение
Теперь вам не составит труда сделать роль в Дискорде. Благодаря информации из данной статьи, читатель получил представление, как сделать админку в Дискорде. Из представленного информационного материала можно узнать, как правильно выдать админку доверенному юзеру. Также приведена инструкция по лишению административных прав человека на сервере.
Пользователи мессенджера часто спрашивают, как дать админку в Дискорде и передать часть полномочий другому пользователю. Такая опция полезна, когда вам необходимо удалиться на какое-то время и передать определенные права доверенному человеку. Ниже рассмотрим, как это сделать на компьютере и телефоне за несколько минут.
Как создать роль с телефона в Дискорде?
Пользователи могут создавать каналы в зависимости от интересов. Чтобы канала грамотно развивался, следует регулярно проводить работу с каналом, чтобы оптимизировать работу. Создатель канала не может контролировать все вопросы, и просматривать все аспекты, поэтому следует использовать шанс с распределением ролей на платформе. Для того, чтобы распределять роли между участниками, основатель должен создать роль.
Пользователи могут использовать мессенджер Дискорд при помощи мобильного устройства на базе Андроид, или iOS. И при помощи мобильного устройства проводить создание ролей в канале в программе Дискорд. Пользователи могут распределить роли в мессенджере Дискорд при помощи мобильного устройства на базе Андроид: Для этого следует:
- Войти в мессенджер, и создать канал. В канал необходимо добавить участников.
- Затем следует выбрать необходимую опцию при помощи правой кнопки мыши, переходим в настройки канала.
- В меню следует выбрать раздел с ролями, и в верхней области выбрать значок с плюсом.
- В меню следует указать необходимое наименование для должности, и определить цвет, и добавить права для участника.
- После выбора, данные необходимо сохранить.
При этом, пользователи мобильного устройства Айфон могут распределять роли между участниками, и для этого следует создать необходимые для развития канала роли. Чтобы создать роли при помощи мобильного устройства Айфон следует:
- Вначале необходимо войти в мессенджер Дискорд с мобильного устройства. Если на устройстве нет приложения, то скачать можно при помощи установленного на смартфоне интернет магазина с программами, или воспользоваться услугами на официальном сайте.
- После создания канала, необходимо добавить участников.
В канале следует войти в настройки, и выбрать необходимые опции при помощи нажатия правой кнопки мыши. После выбора опций, пользователь может войти в настройки конкретного канала.
В настройках следует просмотреть доступные инструменты, и выбрать раздел с настройками ролей. В разделе следует выбрать команду со значком плюсом, который позволяет создавать роли.
В настройках можно указать необходимые названия для ролей, и определить цветовое решение, чтобы добавить конкретные права для участников канала.
После проведения изменений, необходимо сохранить результаты.
Регистрация в Дискорде и запуск программы
Важно заметить, что разработчики предусмотрели веб-версию и официальный клиент мессенджера Discord. Если вы планируете использовать мессенджер на постоянной основе, то лучше всего скачать клиент, так как это будет гораздо удобнее. В остальных случаях, можно общаться с друзьями в Discord через веб-сервис
В остальных случаях, можно общаться с друзьями в Discord через веб-сервис.
Итак, давайте рассмотрим процесс регистрации учетной записи в Discord. Наверняка многим это будет интересно.
После установки, программа автоматически откроется. Для регистрации учетной записи, кликните по надписи «Зарегистрироваться».
Теперь заполните все необходимые поля и кликните по кнопке «Продолжить».
В завершении создания учетной записи, пройдите тест «Я не робот».
После этого произойдет автоматическая авторизация под учетной записью, которую вы ранее регистрировали. Перед вами появится всплывающее окно, закройте его, нажав на область вне окна.
Теперь откройте почту и подтвердите процесс регистрации, чтобы убрать это уведомление и получить доступ ко всем функциям.
Готово! Теперь вы являетесь полноценным пользователем мессенджера Discord.
Для того, чтобы начать общаться с друзьями, вам необходимо добавить их в список друзей. Об этом мы рассказывали в данной статье.
После того, как вы добавили друга, попробуйте написать ему текстовое сообщение. Для отправки сообщения, нажмите на кнопку Enter.
В результате, нам удалось отправить сообщение другу.
Как удалить роль у пользователя
Чтобы удалить назначенную должность с определённого человека, выполняем следующее:
- жмём по серверу и идём на вкладку «Участники»;
- в перечне находим участника и жмём на крестик рядом с должностью, которую требуется с него снять;
- изменения мгновенно вступят в силу.
Теперь рассмотрим, как удалить роль в Дискорде для канала:
- выбираем среди каналов тот, который будем настраивать, и жмём рядом с ним значок шестерёнки;
- нажимаем «Права доступа» и находим должность для удаления, жмём в нижней части окна кнопку «Удалить» и подтверждаем действие.
В разделе настроек для канала можно также закрыть чат, обозначив его как «Приватный» и выбрать определённые роли, участники с которыми будут подключены к беседе, ограничив к нему доступ для остальных, то есть канал будет невидимым для других юзеров.
Если требуется удалить должность со всего сервера, выполняем следующие действия:
- идём в настройки сервера, выбираем «Роли»;
- выбираем нужную должность из списка доступных и внизу окна жмём «Удалить», подтверждаем действие.
Те, кому была присвоена данная роль, потеряют предоставленные ею привилегии, включая цвет ника (станет белым). Альтернативный вариант решения по снятию полномочий с юзера предполагает заблокировать определённые права, тогда цветной ник останется.
Роли в Discord являются полезным и удобным инструментом геймеров, позволяющим настроить эффективную работу группы путём делегирования заданных полномочий другим людям. Здесь главное – грамотно назначить разрешения, особенно если речь идёт об администрировании, возложив ответственные задачи на доверенных лиц.
Настройка
Вы можете настроить роли в Discord, перейдя на вкладку «Настройки сервера» — «Роли». Прежде всего, необходимо назвать придуманные роли. Это можно сделать для членов. Но при использовании шаблона имя изменить нельзя.
Система автоматически выдаст предупреждение
Вы будете предупреждены о том, что нужно соблюдать осторожность при изменении настроек и предоставлении разрешений. В противном случае может возникнуть путаница
Изменение настроек для бота не работает, если он установлен на клиенте. Он уже выставил все необходимые для работы параметры. Следовательно, бот не позволит вам ничего изменить.
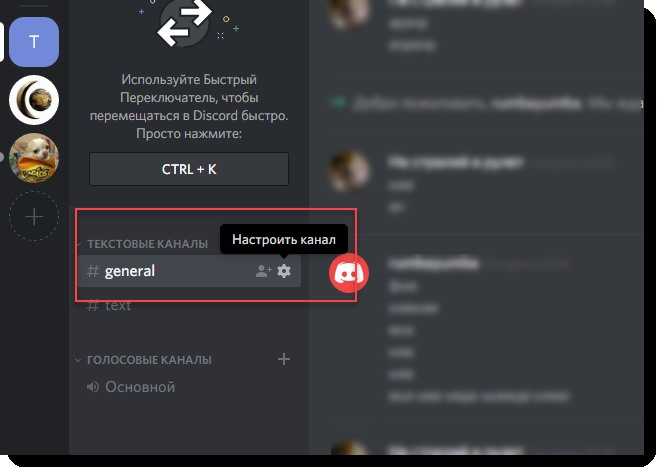
Решение проблем
Большинство популярных игрушек (включая World of Warcraft, Fortnite, League of Legends, Minecraft, Dota 2, CS: GO, Borderlands 2 и WoW и многие другие) должны хорошо работать с функцией оверлей дискорд
Некоторые пользователи сообщают, что оверлей не отображается во время игрового процесса
Тут важно понимать, проблема возникает с конкретной игрой, или со всеми
Первое, что вы должны сделать, это убедиться, что ваша игра действительно поддерживает оверлей Discord. Эта функция не будет работать с некоторыми играми (включая те, которые устарели или используют Vulkan).
Если вы уверены что игра поддерживает Discord, попробуйте следующие решения:
- Включить горячую клавишу наложения.
- Используйте VPN вместо прокси.
- Обновите или переустановите Discord.
- Если оверлей уже включен (на против конкретной игры), выключите его и включите снова.
Короткая видеоинструкция по решению проблем, если не корректно работает оверлей в Discord:
Есть несколько факторов, которые могут вызвать это:
Параметр «Наложение в игре» не включен:возможно, вы неправильно настроили параметры. Некоторые игры должны быть добавлены в список игр Discord, и вам также нужно включить опцию наложения.
Аппаратное ускорение:
если включено, это может повлиять на функцию наложения Discord. Аппаратное ускорение — это разгрузка задач на устройства и оборудование (кроме процессора), которые специализируются на них.
Масштабированное отображение:при масштабировании экрана в Windows все на вашем экране выглядит больше, чтобы вы могли лучше видеть его при использовании приложений. Но это может привести к тому, что наложение Discord будет скрыто.
Положение наложения:
возможно, вы переместили наложение Discord на край экрана. Если вы теперь также включите масштабирование экрана, опция будет удалена с экрана, и вы не сможете ее увидеть, хотя с этим проблем нет.
Вмешательство антивирусной программы:
Ваша программа безопасности пометила Discord или ее функцию наложения как подозрительную.
Перезагрузка:Перезагрузите компьютер и снова откройте Discord. Это может избавить от сбоев, из-за которых оверлей не работает или не отображается в игре. Это исправление часто эффективно и может быть все, что требуется.
Запуск от имени администратора:Возможно, проблема связана с тем, что Discord не имеет прав администратора. Следуйте этим простым шагам, чтобы исправить это:
- Щелкните правой кнопкой мыши ярлык Discord на рабочем столе. Вы также можете нажать на Discord в меню «Пуск» или на исполняемый файл Discord, расположенный в папке «Program Files» на жестком диске.
- В открывшемся контекстном меню нажмите «Запуск от имени администратора».
- Нажмите кнопку «Да», когда появится приглашение «Контроль учетных записей пользователей».
- Запустите свою игру и посмотрите, была ли проблема решена.
Обратите внимание, что вам нужно будет выполнять вышеуказанные шаги каждый раз, когда вы хотите открыть Discord. Поэтому, чтобы предоставить ему привилегии администратора раз и навсегда, вот что вам нужно сделать:
- Щелкните правой кнопкой мыши ярлык Discord на рабочем столе.
- Нажмите на свойства. Это последний вариант в нижней части контекстного меню.
- Перейдите на вкладку «Совместимость» во всплывающем окне, которое открывается.
- В категории «Настройки» установите флажок «Запускать эту программу от имени администратора».
- Нажмите кнопку Ok, чтобы сохранить изменения.
- Теперь дважды щелкните ярлык Discord на рабочем столе, чтобы открыть его.
- Запустите свою игру и посмотрите, сможете ли вы получить доступ к оверлею.
Остановка конфликтующих приложений:
Другие приложения, работающие на вашем ПК, могут создавать помехи и приводить к тому, что наложение Discord не будет работать должным образом. Вам нужно закрыть все программы с функцией наложения (например, Steam) и те, которые имеют доступ к вашему микрофону.
Для оптимальной производительности просто закройте все приложения, кроме Discord. Чтобы остановить те из них, которые могут работать в фоновом режиме, нажмите Ctrl + Alt + Delete на клавиатуре и выберите «Диспетчер задач». На вкладке «Процессы» в открывшемся окне выберите каждое из приложений в списке и нажмите кнопку «Завершить задачу».
Tatsumaki
Fun — это модное слово, которое лучше всего ассоциируется с ботом Tatsumaki. Он яркий, с множеством интересных функций, которыми могут воспользоваться пользователи вашего сервера, чтобы повысить активность пользователей.
Это бот, который охватывает все основные функции для улучшения модерации и более эффективного использования сервера, а также для того, чтобы дать пользователям веселые и удобные командные игры.
Функции модерации Tatsumaki не требуют настройки. Они готовы к использованию, с командами для управления пользователями (запрет, отключение звука и т.д.), обрезки сообщений, настройки приветственных сообщений и других.
Вы также можете осуществлять поиск на YouTube, искать факты о кошках, играть в различные игры, а также проводить опросы по всему серверу. Существует обширная система уровней с XP, доступная для пользователей в зависимости от их активности.
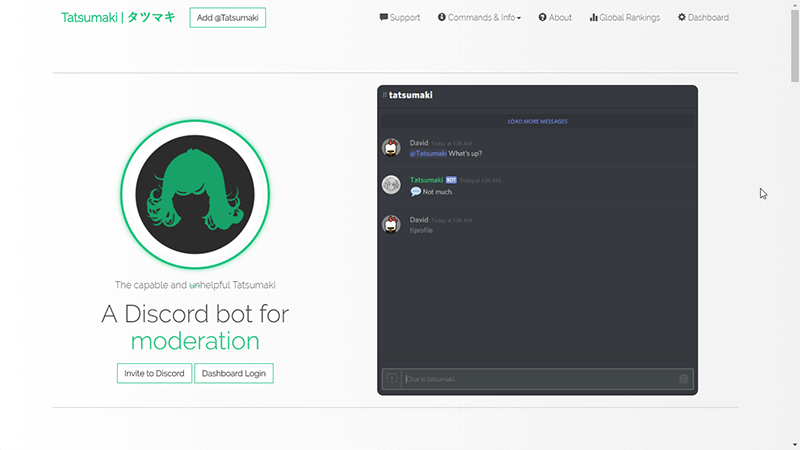
Где найти настройки ролей сервера в Дискорд
Программой Discord можно пользоваться как через веб-браузер, так и при помощи приложения или клиента. Интерфейс у мессенджера везде одинаковый . Поэтому вы можете найти настройки так:
- Выберите ПКМ иконку вашего сервера;
- Укажите курсором мыши строку «Настройки сервера» и справа в дополнительном окне выберите «Роли»;
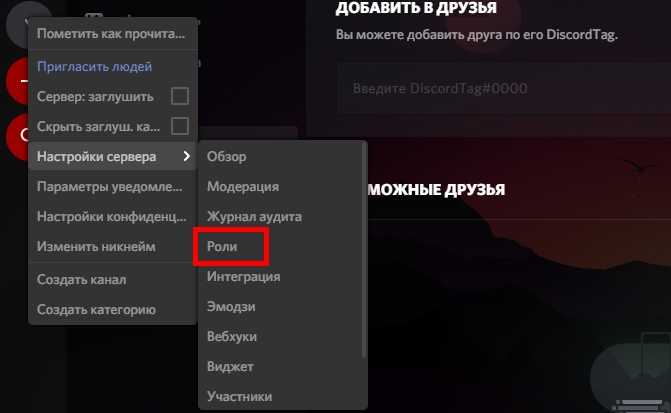 Настройки сервера в Дискорд
Настройки сервера в Дискорд
Именно здесь мы можем настраивать определённые права другим пользователям в Дискорде.
Если в вашем клиенте есть добавленные боты, то вы не сможете устанавливать для них настройки , так как они уже имеют все соответствующие параметры. При попытке изменить настройки для бота, все пункты станут недоступными. Даже если вы только настраиваете программу и в ней нет добавленных пользователей, в этом разделе настроек есть шаблон. Выберите его, если хотите попробовать применить параметры и увидеть, что из этого получиться.
Первая строка этого раздела нужна для того, чтобы вы смогли дать имя роли. В случае с шаблоном имя изменить нельзя. Но для пользователей вы сможете это сделать. Нас также предупреждает сообщение о том, чтобы мы были повнимательнее с настройками. Если вы откроете, например, другому пользователю доступ к настройке ролей, то это может привести к необратимым последствиям. Он сможет открыть доступ к большинству функций другим пользователям. И тогда ваш чат превратится в хаос.
Список команд в чате Discord
Основные команды чата Discord не очень продуманы, но они должны помочь вам немного улучшить работу с Discord. Они не требуют использования бота, и если вы хотите увидеть полный список, введите ‘/’ в чат сервера. Оттуда просто нажмите на тот, который вам нужен!
/giphy — ищет на сайте Giphy анимированный GIF.
/me — «Отображает текст с выделением».
/nick — «Меняет ник на этом сервере».
/shrug — Вставляет этот фрагмент ASCII-арта «¯ \ _ (ツ) _ / ¯» в канал.
/spoiler — «Помечает ваше сообщение как спойлер».
/tableflip — Вставляет этот фрагмент ASCII-арта «(╯ ° □ °) ╯︵ ┻━┻» в канал.
/unflip — Вставляет этот фрагмент ASCII-арта «┬─┬ ノ (゜ — ゜ ノ)» в канал.
/tenor — ищет на сайте Tenor анимированный GIF.
/tts — «Воспользуйтесь преобразованием текста в речь для чтения сообщения».
Каковы основные риски для моей конфиденциальности в Discord?
Когда вы идете устанавливать Discord Вы должны принимать во внимание не только большие преимущества и преимущества, которые он предлагает своим пользователям, но и то, как он будет обрабатывать ваши личные данные. Это связано с возможные риски для вашей конфиденциальности при использовании платформы
Среди опасностей, которым подвергаются ваши данные, мы можем упомянуть:
Отсутствие сквозного кодирования В сообщениях и на серверах вашего канала они позволяют Discord узнавать обо всех ваших действиях и действиях ваших коллег. Это может привести к раскрытию вашей информации другим компаниям.
Discord использует файлы cookie которые хранятся не только для правильного функционирования платформы, но и для получения информации о ваших вкусах и активности. Эти данные передаются третьим лицам, чтобы в будущем (через агрессивную рекламу) они предлагали вам, когда вы просматриваете продукты, которые связаны с вами.
Среди функций безопасности и конфиденциальности, которые предлагает Discord для деактивация – это отказ от накопления личной информации для новых экспериментов. Самая важная проблема с этим инструментом заключается в том, что независимо от того, насколько эта статистика отключена, данные все равно собираются, но анонимно.
Платформа передает информацию третьим лицам global не имеет отношения к вам
Но важно уточнить, что с помощью социальной инженерии можно собрать головоломку о вашем профиле, поэтому ваши данные находятся в серьезной опасности из-за того вклада, который Discord вносит в мир Интернета.
Чтобы добиться правильного функционирования в коммуникациях участников платформы, Discord собирает изображения, данные VOIP и электронную почту от главных героев. Этот аспект может иметь серьезные последствия, если раскрывается финансовая информация или личные данные, которые могут повлиять на людей.
Если вы неправильно настроили параметры конфиденциальности и безопасность, вы сможете получать прямые сообщения с явным содержанием, поскольку платформа не предусматривает родительский контроль по этому вопросу.
Важно выбрать параметры так, чтобы ваша конфиденциальность защищена, когда вы находитесь в видеоигре
Это потому, что любой может добавить вас в друзья или присоединиться к вашей игре, даже если он является участником голосового канала. По этой причине, чтобы избежать этого неудобства, полезно изменить конфигурации по умолчанию, предоставляемые платформой при первой регистрации.
5 лучших ботов для Discord
5 лучших ботов для Discord
Есть много интересного в Discord, чат-сервере для сообществ. Он бесплатен в использовании и управлении, поддерживает VOIP, а благодаря возможности установки ботов его можно легко настраивать. Вот пять лучших ботов Discord.
Вторая часть — здесь.
1. MEE6
Есть причина, по которой MEE6 в настоящее время — один из лучших ботов Discord. Он обладает обширными возможностями и поддержкой. Вы также можете обновиться до премиум пакета подписки для еще большего количества функций.
Множество ботов Disord предназначены для модерации сервера, и MEE6 не вызовет разочарования. Вы можете настроить автоматические правила для защиты от таких проблем, как спам на сервере. Администраторы MEE6 также могут настроить систему «страйков» для автоматизации наказаний, если пользователи регулярно нарушают правила.
Бот настраиваемый, так что вы можете создавать свои собственные команды для пользователей, а также персонализированные приветственные сообщения. Если вы хотите, чтобы пользователи могли устанавливать собственные роли, вы можете настроить команды для этого.
Существует также система регулировки уровней для пользователей. Обычные пользователи могут «подняться» на более высокий уровень в зависимости от активности их работы. Вы можете установить награды, такие как дополнительный доступ в комнату или новые роли.
Если вы уже знаете, как добавлять боты Discord на ваш сервер, вам не составит труда столкнуться с проблемой, используя MEE6. Просто пригласите бота на свой сервер, чтобы начать работу.
2. RED
Если вы хотите, чтобы бот действительно настраивался, то RED должен быть на вашем радаре. Учтите, что для его размещения вам понадобится собственный сервер.
Модульный подход RED означает, что нет двух одинаковых серверов, работающих под управлением RED, но есть и некоторые ключевые особенности. Как и MEE6, модерация является центральной функцией, с командами страйков или запретов, а также фильтрацией сообщений.
Если вы не нашли нужной функции, вы можете расширить RED с помощью плагинов, которые кодируются на питоне. Вы можете искать созданные сообществом плагины на сайте RED.
3. Dyno
Еще одним достойным внимания ботом является Dyno, который используется на более чем 1,6 миллионах серверов. Одним из его главных преимуществ является большая информационная веб-панель, позволяющая полностью контролировать процесс настройки.
Вам не нужно быть владельцем хостинга, так как все размещается на сервере Dyno, который управляется через веб-инструментарий. Инструменты модерации обширны, с настраиваемыми автоматическими триггерами.
Dyno облегчает создание ролей, позволяя администраторам сервера создавать новые звания (связанные с ролями сервера). Вы также можете выполнить настройку каналов сервера с помощью команд “очистки”, которые массово удаляют сообщения в зависимости от пользователя, сервера или возраста.
Но дело не только в модерации. Вы можете настроить DJ-бота с индивидуальными плейлистами, играть в слот-игры, искать случайные факты и даже искать случайные фотографии.
4. Tatsumaki
Fun — это модное слово, которое лучше всего ассоциируется с ботом Tatsumaki. Он яркий, с множеством интересных функций, которыми могут воспользоваться пользователи вашего сервера, чтобы повысить активность пользователей.
Это бот, который охватывает все основные функции для улучшения модерации и более эффективного использования сервера, а также для того, чтобы дать пользователям веселые и удобные командные игры.
Функции модерации Tatsumaki не требуют настройки. Они готовы к использованию, с командами для управления пользователями (запрет, отключение звука и т.д.), обрезки сообщений, настройки приветственных сообщений и других.
Вы также можете осуществлять поиск на YouTube, искать факты о кошках, играть в различные игры, а также проводить опросы по всему серверу. Существует обширная система уровней с XP, доступная для пользователей в зависимости от их активности.
5. Pancake
Более 300 000 серверов используют Pancake на дискордах, и по уважительной причине. Простота в использовании, хороший баланс между командами развлечений для пользователей и расширенной модерацией для администраторов. Отдельный хостинг не нужен.
Итоги
Давайте подведем промежуточные итоги:
- интерфейс USB 3.0 наступает – уже через несколько лет он будет доминировать на рынке;
- реальная скорость устройств зависит от них самих, а также контроллера USB в компьютере и установленного в системе драйвера;
- не все йогурты одинаково полезны, т.е. скорости флэшек могут сильно различаться;
- производители флэшек указывают на своих сайтах адекватные оценки скорости чтения и записи;
- исходя из тестов, устройства USB 3.0 явно быстрее (в моем случае чтение было быстрее в 2-3 раза, запись – в 1.5 раза).
Тесты CrystalDiskMark дают сухие цифры, но не слишком понятно, во что это выливается в реальной жизни. Через пару дней я предложу вашему вниманию сравнение флэшек и интерфейсов USB при типовых операциях с файлами и папками.





























