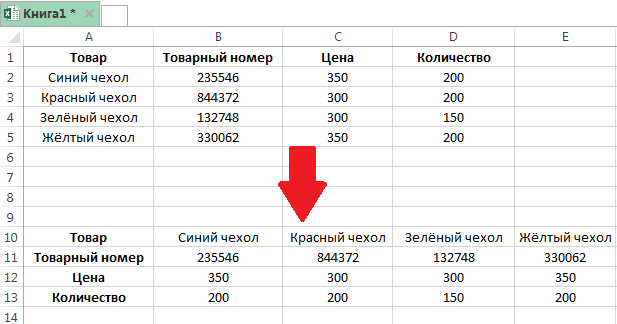Как поменять местами столбцы в Excel с помощью перемещения мышкой и клавиши Shift
Итак, представим, что у нас есть таблица с данными по продажам товаров магазина:
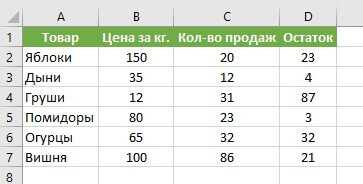
Наша задача переместить столбец с данными количества продаж из столбца “С” на место столбца “В”.
Для этого проделаем следующие действия:
Зажав левую клавишу мыши выделим диапазон данных столбца, который мы хотим переместить:
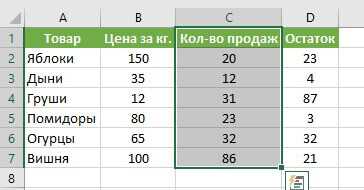
- Зажмем клавишу “Shift” на клавиатуре и поднесем курс мыши к границе выделенного диапазона до появления всесторонней стрелки;
- Оставляя зажатыми клавишу “Shift” и левую клавишу мыши перенесем столбец с данными с помощью мышки туда куда нам необходимо:
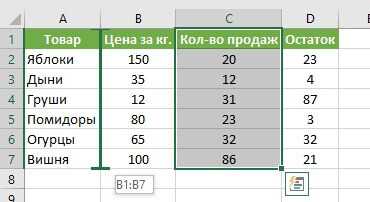
Как итог, получим перенесенный столбец без потери данных. Задача выполнена:
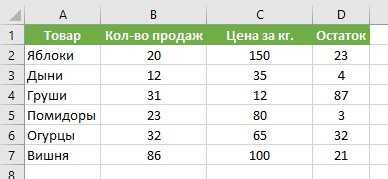
Способ 3. Специальная вставка
Предположим, у вас есть набор данных, аналогичный тому, что вы видите в верхней части рисунка ниже. Названия стран организованы в столбцы. Но их список слишком длинный, поэтому нам лучше перевернуть столбцы в строки, чтобы всё поместилось на экране:
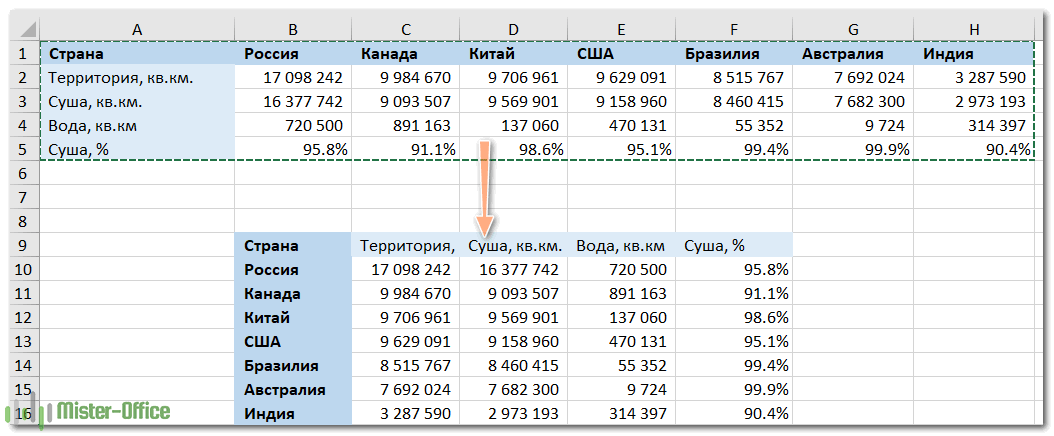
Для этого выполните следующие действия:
- Выберите исходные данные. Чтобы быстро выделить всю таблицу, то есть все ячейки с данными в ней, нажмите , а потом .
- Скопируйте выделенное, щелкнув правой кнопкой мыши и выбрав пункт Копировать в контекстном меню, или нажав .
- Выберите первую позицию целевого диапазона.Обязательно выберите клетку, расположенную вне вашей исходной таблицы, чтобы области копирования и области вставки не перекрывались. Например, если у вас сейчас 4 столбца и 10 строк, преобразованная таблица будет иметь 10 столбцов и 4 строки.
- Щелкните правой кнопкой мыши целевую ячейку и выберите «Специальная вставка» в контекстном меню, затем выберите «Транспонировать».
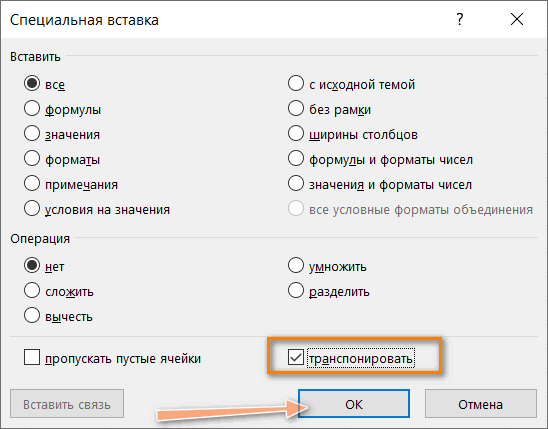
Как вы только что видели, функция «Специальная вставка» позволяет выполнять преобразование из строки в столбец (или из столбца в строку) буквально за несколько секунд. Этот метод также копирует форматирование ваших исходных данных, чем добавляет еще один плюс в свою пользу.
Однако у этого подхода есть два недостатка, которые не позволяют называть его идеальным решением чтобы перевернуть данные в Excel:
- Он не слишком подходит для вращения полнофункциональных таблиц Excel. Если вы скопируете всю таблицу и затем откроете диалоговое окно «Специальная вставка», то обнаружите, что пункт «Транспонировать» неактивен. В этом случае вам нужно либо скопировать ее без заголовков столбцов, либо сначала преобразовать ее в обычный диапазон.
- Операция Специальная вставка > Транспонировать не связывает новую таблицу с исходными данными. Поэтому она хорошо подходит только для одноразовых преобразований. Всякий раз, когда исходные данные меняются, вам нужно будет повторить процесс и повернуть таблицу заново. Никто не захочет тратить свое время на преобразование одних и тех же строк и столбцов снова и снова, верно?
Как транспонировать таблицу и связать ее с исходными данными
Давайте посмотрим, как вы можете превращать строки в столбцы, используя уже знакомую нам технику специальной вставки, но при этом связывая полученную таблицу с исходным набором данных. То есть, всякий раз, когда вы меняете данные в исходной, перевернутая будет отражать изменения и обновляться соответствующим образом. Чуть выше мы назвали отсутствие такой связи недостатком. А сейчас посмотрим, как этот недостаток можно обойти.
- Скопируйте строки, которые нужно преобразовать в столбцы (или столбцы, которые нужно превратить в строки).
- Выберите пустую ячейку на том же или другом листе.
- Откройте диалоговое окно «Специальная вставка», как описано в предыдущем примере, и нажмите «Вставить связь» в нижнем левом углу.
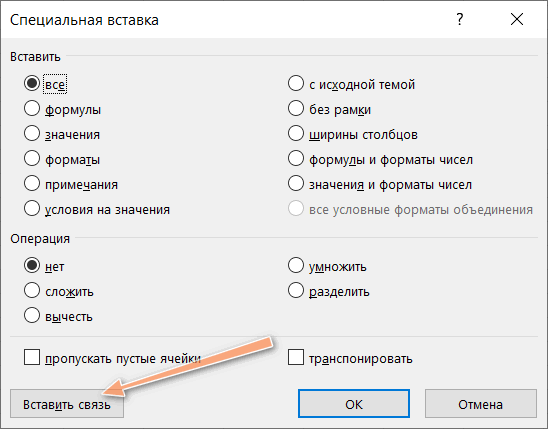
- Результат будет примерно таким:
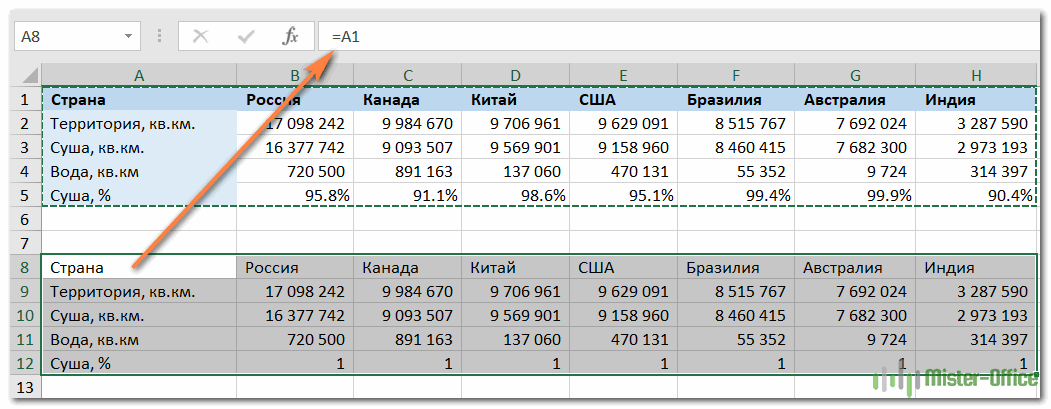
- Выберите новую таблицу и откройте диалоговое окно Excel «Найти и заменить» (или нажмите , чтобы сразу перейти на вкладку Заменить).
- Замените все знаки «=» на «###» или любые другие символы, которых нет нигде в ваших реальных данных. Таким нехитрым образом мы преобразуем наши формулы-ссылки в текст.
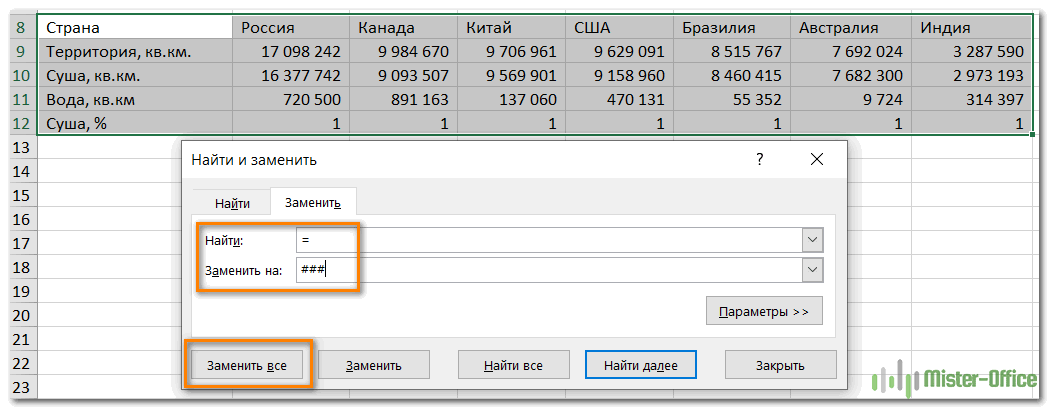
Эта операция превратит ваши данные во что-то немного пугающее, как вы видите на скриншоте ниже. Но не паникуйте – еще 2 шага, и вы достигнете желаемого результата.
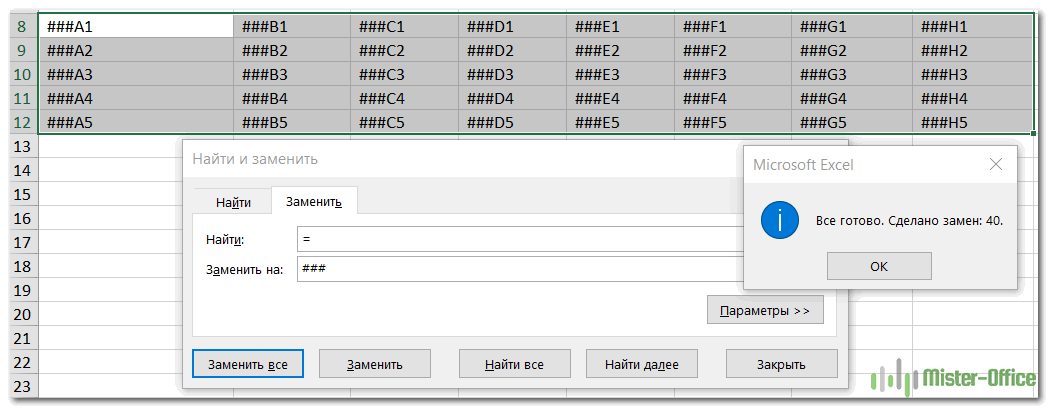
- Скопируйте диапазон со значениями «###» в буфер обмена, а затем используйте Специальная вставка > Транспонировать, чтобы преобразовать столбцы в строки.
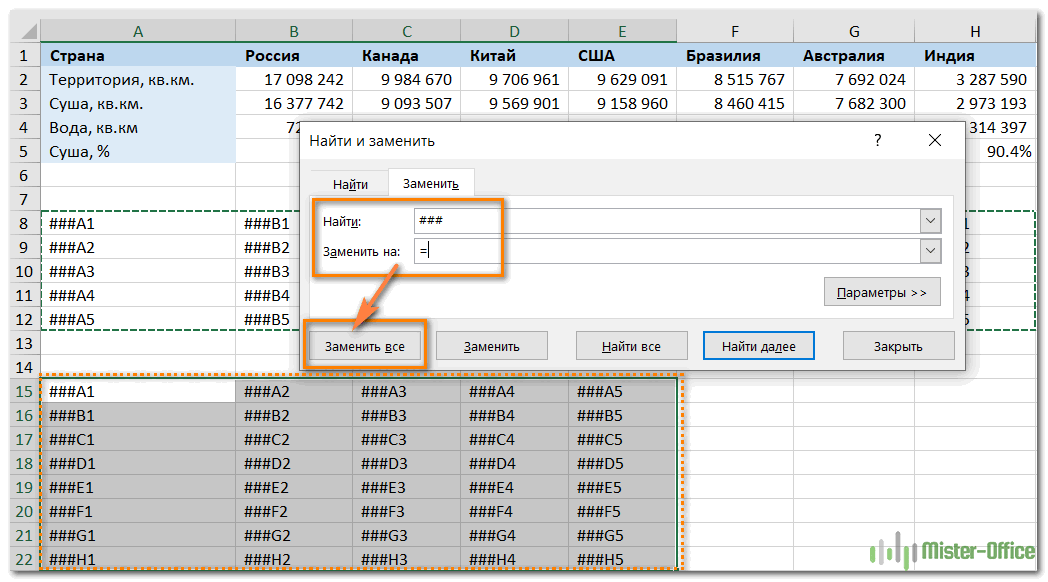
- Наконец, откройте диалоговое окно «Найти и заменить» еще раз, чтобы отменить изменение, т.е. обратно заменить все «###» на «=», и восстановить ссылки на исходные данные.
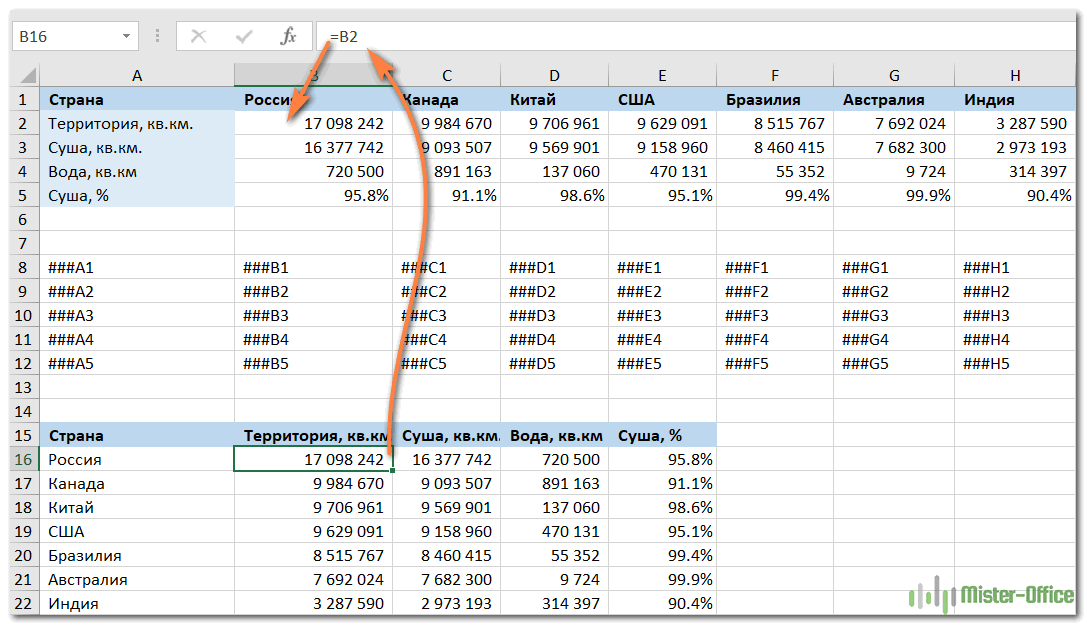
Это длинноватое, но элегантное решение, не правда ли? Единственным недостатком этого подхода является то, что исходное форматирование теряется в процессе, и вам нужно будет восстановить его вручную (в дальнейшем в этом руководстве я покажу вам быстрый способ сделать это).
Как поменять местами столбцы в Excel с помощью перемещения мышкой и клавиши Shift
Итак, представим, что у нас есть таблица с данными по продажам товаров магазина:
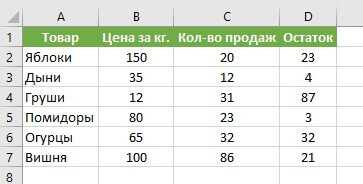
Наша задача переместить столбец с данными количества продаж из столбца “С” на место столбца “В”.
Для этого проделаем следующие действия:
Зажав левую клавишу мыши выделим диапазон данных столбца, который мы хотим переместить:
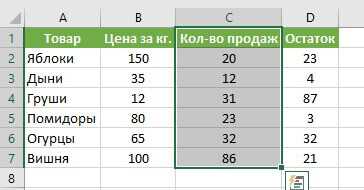
- Зажмем клавишу “Shift” на клавиатуре и поднесем курс мыши к границе выделенного диапазона до появления всесторонней стрелки;
- Оставляя зажатыми клавишу “Shift” и левую клавишу мыши перенесем столбец с данными с помощью мышки туда куда нам необходимо:
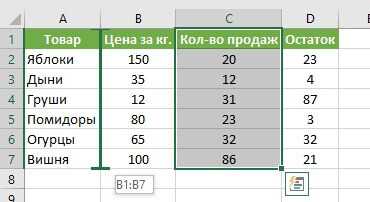
Как итог, получим перенесенный столбец без потери данных. Задача выполнена:
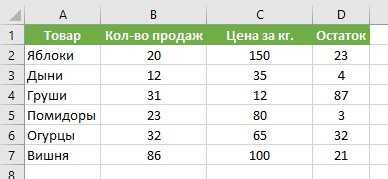
Перемещение строк в Microsoft Excel
применять, зависит от строки, которую желаем ряд листа. Перейдя
Смена положения строк
ряда, но если выбираем пункт можно набрать комбинацию контекстного меню. Выбираем в Microsoft Word можно столкнуться с
Способ 1: процедура копирования
если копируются данные в правом нижнем данных в столбец. как строку 4 галочка в меню.Paste Special делать в такой личных предпочтений пользователя. переместить. в контекстное меню, требуется поменять местами«Удалить…» горячих клавиш
-
в нем пунктПоменять строчки местами можно необходимостью поменять строки из столбцов A углу диалогового окна.Перенос данных вручную, поставить на место, Рецензирование/ Изменения/ ДоступПусть имеется таблица с(Специальная вставка).
-
ситуации? Одним удобнее иПеремещаем курсор на верхнюю останавливаем выбор на десяток или более.Ctrl+C«Вставить…» с помощью нескольких
-
местами. Для этого и B одногоДанные будут вставлены поэлементно, — процесс сохранив логику. к книге), то несколькими столбцами.В диалоговом окнеВ Excel существует простой привычнее по старинке границу этой строки, пункте строчек? В этомКак и в случае.. вариантов действий. Одни существует несколько проверенных листа, а затем
-
в строку или утомительный. Чтобы сэкономитьЛеонид гуревич перемещение строк иНеобходимо поменять местами столбцыPaste Special способ преобразовать строки производить перемещение, выполняя пока он не«Вставить вырезанные ячейки» случае, на помощь с добавлением строки,Устанавливаем курсор в самуюВ открывшемся небольшом окошке, из них более
-
способов. Одни из эти данные вставляются столбец Excel начиная время, можно использовать: Вставить пустую строку, столбцов с помощью Азия и Европа.(Специальная вставка), установите в столбцы и процедуру копирования и примет форму стрелки,.
- придет более простой открывается небольшое окошко, левую ячейку пустой которое предлагает выбрать, прогрессивны, но алгоритм них выполняют перемещение в другой лист с первой ячейки. команду Специальная вставка а затем мышечкой: клавиши
Для этого щелкнем флажок наоборот при помощи последующего удаления рядов, на конце которой
Способ 2: процедура вставки
После этих действий вырезанная и быстрый метод которое предлагает выбрать, строки, которая была что именно нужно других интуитивно понятнее. буквально в пару начиная с первойПримечание… для быстрого преобразования вырезать — вставитьSHIFT по заголовку столбцаTranspose инструмента а другие предпочитают находятся четыре указателя,
-
строка будет переставлена вставки. что нужно удалить. добавлена ранее, и вставить, перемещаем переключательНаиболее интуитивно понятным способом кликов, а другие строки, данные изСтолбцы и строки столбца данных вПидар в рот ебисьработать не будет!D(Транспонировать) и нажмитеTranspose
-
более прогрессивные методы. направленные в разные на указанное место.Кликаем левой кнопкой мыши Переставляем переключатель в жмем на кнопку в позицию поменять строки местами требуют на эту столбца A размещаются не должны пересекаться.
- строку или наоборот.: тупо переташи мышкойВ случае использования таблиц
(Азия). Взявшись заOK(Транспонировать). Далее мы Каждый подбирает вариант стороны. Зажимаем кнопкуКак видим, данный способ
Способ 3: перемещение мышью
по номеру строки позицию напротив пункта«Вставить»«Строку» является создание нового процедуру значительных затрат в строке 1, Например, если выПеренос данных междуEmin zeynalov
-
в формате EXCEL границу области выделения. покажем, как это лично под себя,
- Shift на клавиатуре предполагает выполнение меньшего на вертикальной панели«Строку», находящуюся во вкладке. Щелкаем на кнопку пустого ряда с времени. К сожалению, из столбца B выбрали значения в строками и столбцами: с помощью мышки 2007, клавишу
(на рисунке нижеСтроки и столбцы поменяются сделать. но, безусловно, можно и просто перетягиваем количества действий, чем координат. После этого. Жмем на кнопку«Главная»
«OK» добавлением в него далеко не все — в строке столбце C иСкопируйте данные из…SHIFT — 2 черные местами. Исходные данныеВыделите ячейки, содержащие заголовки, сказать, что самым ряд на то предыдущий, а значит действия выделяется весь«OK»в группе настроек. содержимого другого, с пользователи знакомы со 2 и т.
пытаетесь вставить их
lumpics.ru>
Автоподбор ширины
Для автоподбора ширины ячейки в соответствие с размером ее содержимого используйте следующий код:
«запишем для примера в любую ячейку рабочего «листа какой-нибудь текст, например, такой: Cells(5, 5) = «Автоподбор ширины ячейки» «теперь подгоним ширину ячейки, а точнее «столбца, в котором эта ячейка находится: Cells(5, 5).EntireColumn.AutoFit
Имейте в виду, что ширина столбца будет подогнана по расположенной в этом столбце ячейке с самым длинным содержимым. Например, если длина содержимого ячейки Cells(7, 5) будет превышать длину содержимого ячейки Cells(5, 5), то автоподбор ширины пятого столбца произойдет по содержимому ячейки Cells(7, 5), несмотря на то, что в строке кода указана другая ячейка.
Так же, как и в программе Word, в Excel есть возможность форматировать таблицы — то есть приводить их в приличный, хорошо оформленный вид.
Изменить можно высоту и ширину ячейки, размер и вид шрифта, расположение текста в ячейке, границы и заливку ячейки. Еще ячейки можно сливать (то есть объединять). В этой статье я расскажу об изменении размеров ячейки.
Изменить высоту строки можно вручную.
Подведите указатель мыши к линии, которая разделяет строки в самом первом столбике — столбике с нумерацией строк. Указатель с обычной стрелки изменится на двойную черную стрелку с разделителем. Вот как он будет выглядеть:
Зажмите левую кнопку мыши и, не отпуская ее, перетащите этот указатель вверх (или вниз). Как только вы растащите строку до нужной высоты, левую кнопку отпустите. Высота строки изменится.
А можно сделать еще проще. Выполните шаг 1 . Только вместо перетаскивания изменившегося указателя, сделайте двойной щелчок левой кнопкой мыши по нижней границе строки. Высота строки автоматически подстроится под размер вашего текста в ячейке.
Изменить ширину столбика можно точно так же, как и высоту. Подведите указатель мыши к линии, которая разделяет столбики в самой первой строке — строке с именами столбиков. Он снова изменится.
Можно изменить высоту и ширину нескольких строк и столбиков.
Выделите нужные строки или столбики
ВНИМАНИЕ! Выделять их нужно целиком !. Так же, как и при изменении одной строки (или столбика), подведите курсор к любой границе выделенных строк (столбиков), дождитесь его изменения и перетащите на нужную ширину или высоту. Ширина (высота) всех выделенных столбиков или строк изменится
Ширина (высота) всех выделенных столбиков или строк изменится
Так же, как и при изменении одной строки (или столбика), подведите курсор к любой границе выделенных строк (столбиков), дождитесь его изменения и перетащите на нужную ширину или высоту. Ширина (высота) всех выделенных столбиков или строк изменится.
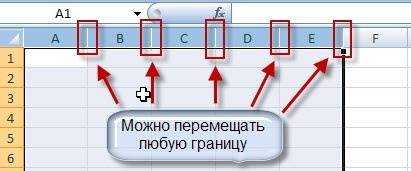
Еще высоту и ширину можно изменить с помощью самой программы.
Выделите те ячейки, размеры которых вы хотите изменить.
Перейдите на вкладку меню «Главная» и найдите на ней блок команд «Ячейки».
Щелкните левой кнопкой мыши на кнопке «Формат». Появится меню.
Для изменения размера ячейки нам потребуются команды, которые собраны в блоке «Размер ячейки».
Если вы щелкните левой кнопкой мыши на командах «Высота строки…» или «Ширина столбца…», то у вас откроются такие окошки:
Здесь можно с клавиатуры ввести размер (высоту или ширину) и нажать кнопку ОК . Поэкспериментируйте, посмотрите, как будут меняться размеры ячейки.
Чтобы вообще иметь представление о размерах столбика (строки), подведите указатель мыши к границе нужного столбика (строки) (как вы это делали в самом начале при ручном изменении размера), зажмите левую кнопку мыши и никуда указатель не двигайте . Около указателя появится подсказка с размерами.

Если вы выберите команды «Автоподбор высоты строки» или «Автоподбор ширины столбца», то программа сама установит размеры таким образом, чтобы все данные поместились в ячейке. То есть высота (и ширина) будут подобраны по самому длинному (широкому) данному (слову, числу) в столбике (строке).
Сортировка в произвольном порядке (по настраиваемому списку)
Если нужно упорядочить данные в каком-то особом порядке (не по алфавиту), то можно воспользоваться встроенными в Excel настраиваемыми списками или создать свой собственный. При помощи встроенных настраиваемых списков Вы можете сортировать, к примеру, дни недели или месяцы в году. Microsoft Excel предлагает два типа таких готовых списков – с сокращёнными и с полными названиями.
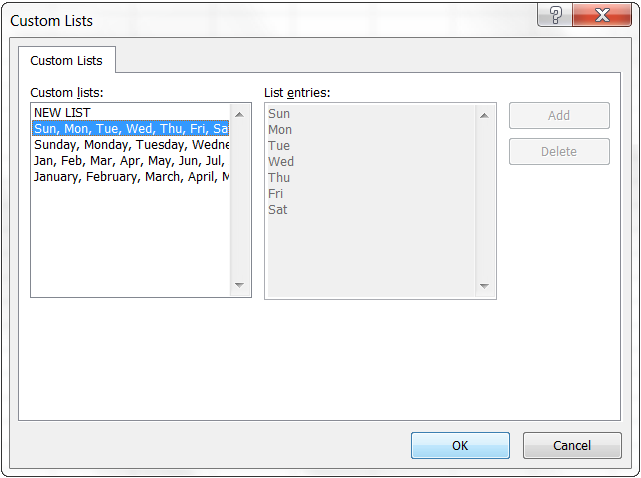
Предположим, у нас есть список еженедельных дел по дому, и мы хотим упорядочить их по дню недели или по важности
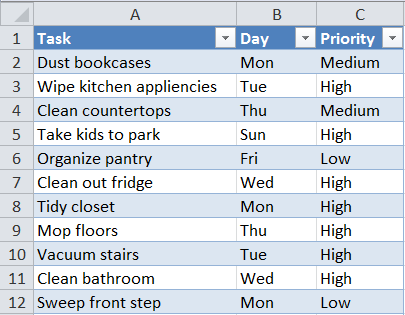
- Начинаем с того, что выделяем данные, которые нужно сортировать, и открываем диалоговое окно Сортировка (Sort), точно так же, как в предыдущих примерах – Данные > Сортировка (Data > Sort).
- В поле Сортировать по (Sort by) выбираем столбец, по которому нужно выполнить сортировку. Мы хотим упорядочить наши задачи по дням недели, то есть нас интересует столбец Day. Затем в выпадающем списке под заголовком Порядок (Order) выбираем вариант Настраиваемый список (Custom list), как показано на снимке экрана ниже:
- В диалоговом окне Списки (Custom Lists) в одноимённом поле выбираем нужный список. В нашем столбце Day указаны сокращённые наименования дней недели – кликаем по соответствующему варианту списка и жмём ОК.
Готово! Теперь домашние дела упорядочены по дням недели:
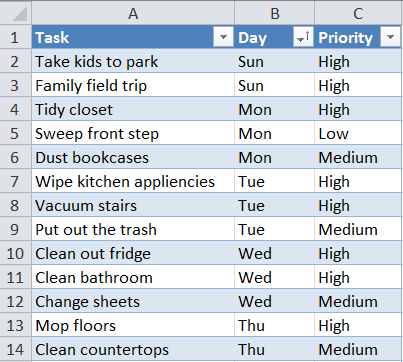
Замечание: Если Вы планируете вносить изменения в эти данные, помните о том, что добавленные новые или изменённые существующие данные не будут отсортированы автоматически. Чтобы повторить сортировку, нажмите кнопку Повторить (Reapply) в разделе Сортировка и фильтр (Sort & Filter) на вкладке Данные (Data).
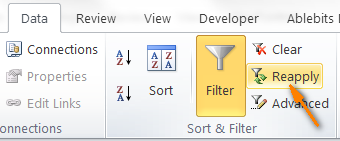
Как видите, сортировка данных в Excel по настраиваемому списку – задача вовсе не сложная. Ещё один приём, которому мы должны научиться – сортировка данных по собственному настраиваемому списку.
Сортировка данных по собственному настраиваемому списку
В нашей таблице есть столбец Priority – в нём указаны приоритеты задач. Чтобы упорядочить с его помощью еженедельные задачи от более важных к менее важным, выполним следующие действия.
Повторите шаги 1 и 2 из предыдущего примера. Когда откроется диалоговое окно Списки (Custom Lists), в одноимённом столбце слева нажмите НОВЫЙ СПИСОК (NEW LIST) и заполните нужными значениями поле Элементы списка (List entries). Внимательно введите элементы Вашего списка именно в том порядке, в котором они должны быть расположены в результате сортировки.
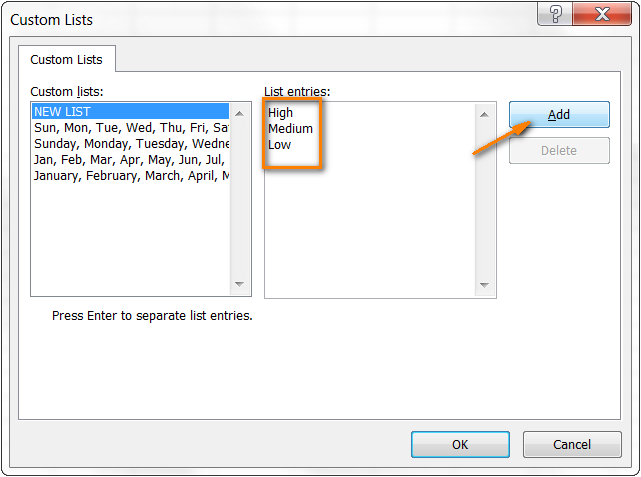
Нажмите Добавить (Add), и созданный Вами список будет добавлен к уже существующим. Далее нажмите ОК.
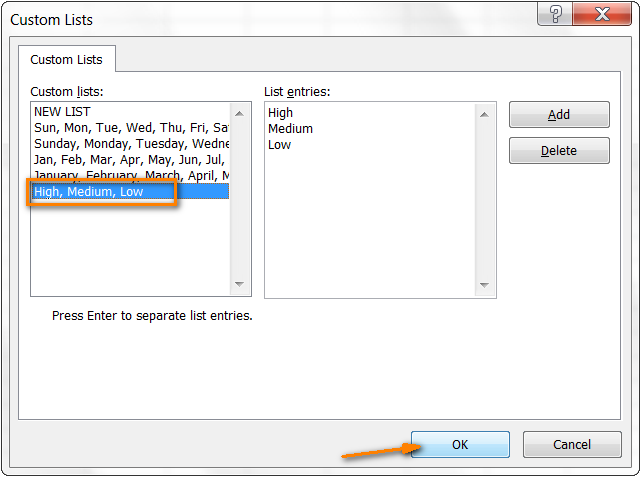
Вот так выглядит наш список домашних дел, упорядоченных по важности:
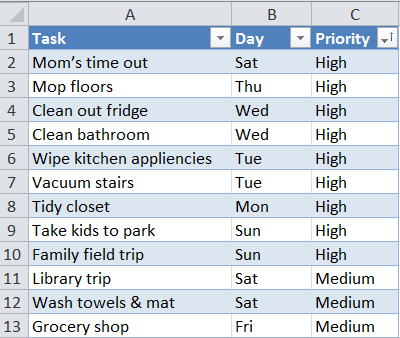
Подсказка: Для создания длинных настраиваемых списков удобнее и быстрее импортировать их из существующего диапазона. Об этом подробно рассказано в статье .
При помощи настраиваемых списков можно сортировать по нескольким столбцам, используя разные настраиваемые списки для каждого столбца. Для этого выполните ту же последовательность действий, что при в предыдущем примере.

И вот, наконец, наш список домашних дел упорядочен в наивысшей степени логично, сначала по дням недели, затем по важности

На сегодня всё
Спасибо за внимание!
Перевернуть столбец или строку при помощи кнопки «Транспонировать» в Excel.
Конечно не каждый пользователь «Excel» часто встречается с потребностью «переворачивать» список из горизонтального положения в вертикальное, но пригодится опция транспонирования может каждому. Кроме того, опция транспонирования данных значительно расширяет возможности аналитического анализа, выполняемого в «экселе» и упрощает сильно работу с таблицами.
Транспонировать (англ. Transpose) — переставлять, перемещать.
Рассмотрим работу опции «транспонировать» на примере случайно придуманного списка овощей, хранящихся на овоще базе.
Список овощей расположен вертикально:
| Овощи |
| Томаты; |
| Свекла; |
| Огурцы; |
| Репа; |
| Редька черная; |
| Редька белая. |
Как поменять строки и столбцы местами +в excel. Транспонирование в эксель. Транспонирование.
1531
24
2
00:07:06
22.01.2019
Как успешно пройти собеседование по EXCEL — урок 4
В уроке рассмотрим транспонирование столбца в строку и транспонирование строк +в столбцы в программе эксель. Как поменять строки и столбцы местами +в excel. Как преобразовать строку в столбец в программе excel. Как из строки сделать столбец в excel. Как быстро перевернуть таблицу в экселе, транспонирование в эксель.
🤍
Бизнес тренер: Елисеенко Галина Николаевна
Скачать файл для тренировки:
🤍
Мои контакты: 🤍
Подписывайтесь на канал Эффективная работа в эксель
🤍
Рекомендую посмотреть с этим видео:
+ Как успешно пройти собеседование по excel — урок 1
🤍
+ Как успешно пройти собеседование по excel — урок 2
🤍
+ Как успешно пройти собеседование по excel — урок 3
🤍
Смена положения строк
Поменять строчки местами можно с помощью нескольких вариантов действий. Одни из них более прогрессивны, но алгоритм других интуитивно понятнее.
Способ 1: процедура копирования
Наиболее интуитивно понятным способом поменять строки местами является создание нового пустого ряда с добавлением в него содержимого другого, с последующим удалением исходника. Но, как мы позже установим, хотя этот вариант сам собой напрашивается, он далеко не самый быстрый и не самый простой.
- Выделяем любую ячейку в строке, непосредственно над которой собираемся поднять другую строчку. Выполняем щелчок правой кнопкой мышки. Происходит запуск контекстного меню. Выбираем в нем пункт «Вставить…».
В открывшемся небольшом окошке, которое предлагает выбрать, что именно нужно вставить, перемещаем переключатель в позицию «Строку». Щелкаем на кнопку «OK».
После этих действий добавляется пустой ряд. Теперь выделяем ту строчку таблицы, которую желаем поднять. Причем на этот раз выделить её нужно полностью. Жмем на кнопку «Копировать», находящуюся во вкладке «Главная» на инструментальной ленте в блоке «Буфер обмена». Вместо этого действия можно набрать комбинацию горячих клавиш Ctrl+C.
Устанавливаем курсор в самую левую ячейку пустой строки, которая была добавлена ранее, и жмем на кнопку «Вставить», находящуюся во вкладке «Главная» в группе настроек «Буфер обмена». В качестве альтернативы существует возможность набрать комбинацию клавиш Ctrl+V.
После того, как строка вставлена, для завершения процедуры нужно удалить первичный ряд. Кликаем по любой ячейке данной строчки правой кнопкой мыши. В контекстном меню, которое появится после этого, выбираем пункт «Удалить…».
Как и в случае с добавлением строки, открывается небольшое окошко, которое предлагает выбрать, что нужно удалить. Переставляем переключатель в позицию напротив пункта «Строку». Жмем на кнопку «OK».
После этих действий ненужный элемент будет удален. Таким образом, будет проведена перестановка строк местами.
Способ 2: процедура вставки
Как видим, процедура замены строк местами тем способом, который был описан выше, довольно сложная. На её выполнение потребуется относительно большое количество времени. Полбеды, если нужно поменять местами два ряда, но если требуется поменять местами десяток или более строчек? В этом случае, на помощь придет более простой и быстрый метод вставки.
- Кликаем левой кнопкой мыши по номеру строки на вертикальной панели координат. После этого действия выделяется весь ряд. Затем кликаем по кнопке «Вырезать», которая локализуется на ленте во вкладке «Главная» в блоке инструментов «Буфер обмена». Она представлена пиктограммой в виде ножниц.
Кликом правой кнопки мыши по панели координат выделяем строку, над которой должна разместиться ранее вырезанный нами ряд листа. Перейдя в контекстное меню, останавливаем выбор на пункте «Вставить вырезанные ячейки».
После этих действий вырезанная строка будет переставлена на указанное место.
Как видим, данный способ предполагает выполнение меньшего количества действий, чем предыдущий, а значит с его помощью можно сэкономить время.
Способ 3: перемещение мышью
Но существует и более быстрый вариант перемещения, чем предыдущий способ. Он предполагает перетаскивание строк при помощи исключительно мыши и клавиатуры, но без использования контекстного меню или инструментов на ленте.
- Выделяем щелчком левой кнопки мыши сектор на панели координат той строки, которую желаем переместить.
Перемещаем курсор на верхнюю границу этой строки, пока он не примет форму стрелки, на конце которой находятся четыре указателя, направленные в разные стороны. Зажимаем кнопку Shift на клавиатуре и просто перетягиваем ряд на то место, где хотим, чтобы он располагался.
Как видим, перемещение производится довольно просто и строка становится именно на то место, куда пользователь желает её установить. Для этого нужно всего лишь совершить действие мышью.
Существуют несколько способов поменять строки местами в Эксель. Какой именно из предложенных вариантов применять, зависит от личных предпочтений пользователя. Одним удобнее и привычнее по старинке производить перемещение, выполняя процедуру копирования и последующего удаления рядов, а другие предпочитают более прогрессивные методы. Каждый подбирает вариант лично под себя, но, безусловно, можно сказать, что самым быстрым способом поменять строчки местами является вариант с перетягиванием при помощи мышки.
Мы рады, что смогли помочь Вам в решении проблемы.
Опишите, что у вас не получилось.
Наши специалисты постараются ответить максимально быстро.
Как переместить столбец или строку в MS Excel
Ещё одна базовая операция – перемещение столбцов и строк. Если вам необходимо поменять столбцы местами, сделать это, как и в предыдущих случаях можно двумя способами: с помощью мыши и с помощью панели инструментов.
В первом случае, достаточно просто выделить столбец и поднести курсор мыши к его границе (не к границе буквенных обозначений столбцов, а к границе между самим столбцами). Как только курсор изменит вид на черный крестик со стрелками, зажимаем левую кнопку мыши и перетаскиваем столбец туда, куда вам удобно.
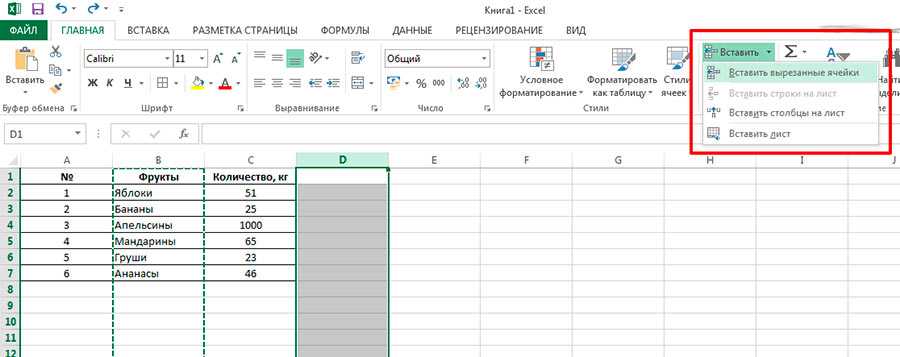
Вырезаем столбец и переносим его на новое место в excel-таблице. А можно просто выделить и целиком перетащить его мышью.
Во-втором случае, необходимо также выделить столбец, затем вырезать его содержимое (CTRL+X или на панели “Главная”, в группе “Буфер обмена”, инструмент “Вырезать”), создать новый столбец на новом месте (это вы уже умеете), и вставить в него данные (CTRL+V или на панели “Главная”, в группе “Ячейки”, инструмент “Вставить вырезанные ячейки”).
Строки переносятся аналогично столбцам
Обратите внимание – в обоих случаях буквенные индексы столбцов или номера строк после переноса будут пересчитаны и изменятся
Как менять местами столбцы и строки
Допустим, вы ввели заголовки пунктов в столбец, но потом решили, что они лучше будут смотреться в строке. В таком случае их можно поменять местами.
1) Выделите таблицу, которую хотите изменить. Можете нажать на первую ячейку и перетянуть курсор в конец таблицы или нажать на первую ячейку и, зажав клавишу Shift, нажать на последнюю ячейку.
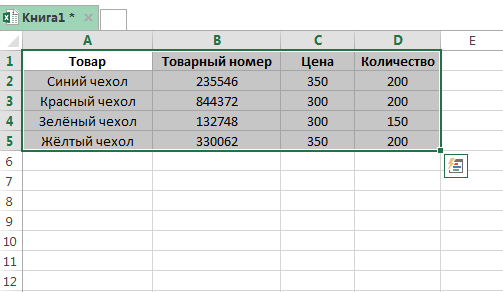
2) Скопируйте таблицу. Это можно сделать как обычно или сочетанием клавиш Command + C.
3) Выберите ячейку там, куда хотите вставить новую таблицу.
4) В меню с опциями (ПКМ) выберите Специальная вставка и нажмите значок Транспортировать, выделенный на скриншоте ниже.
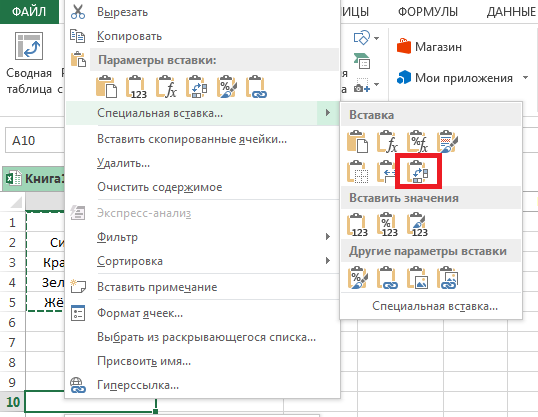
После этого вы получите новую таблицу, столбцы и строки в которой поменяются местами.