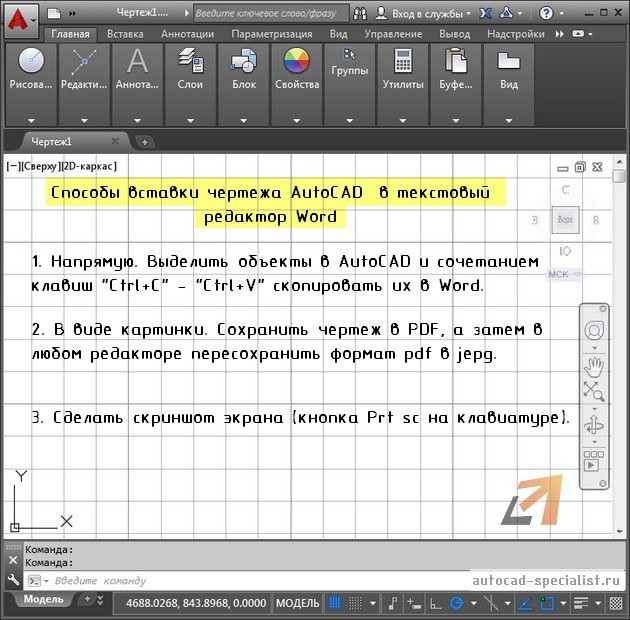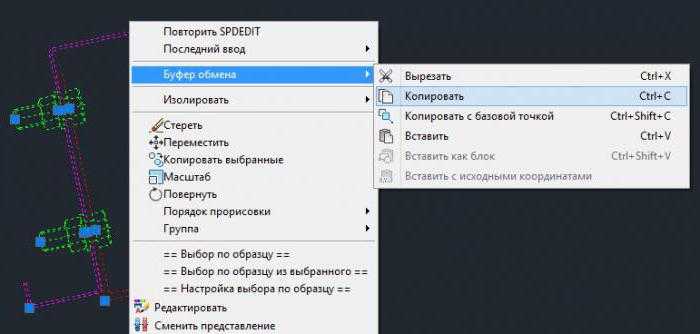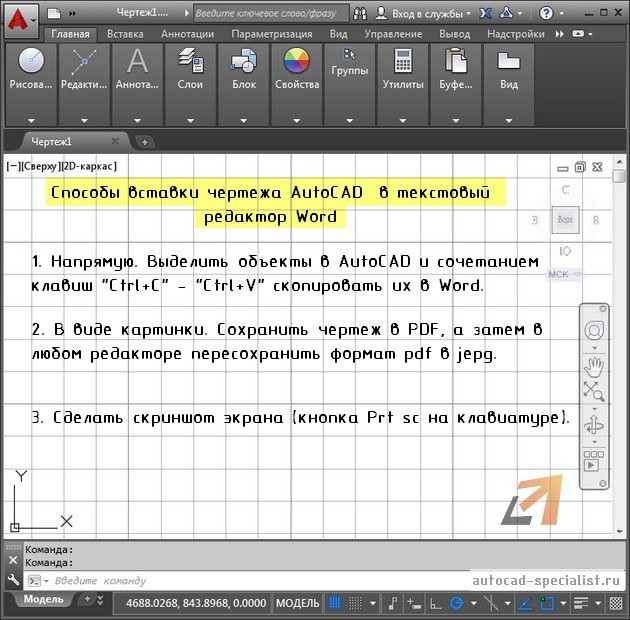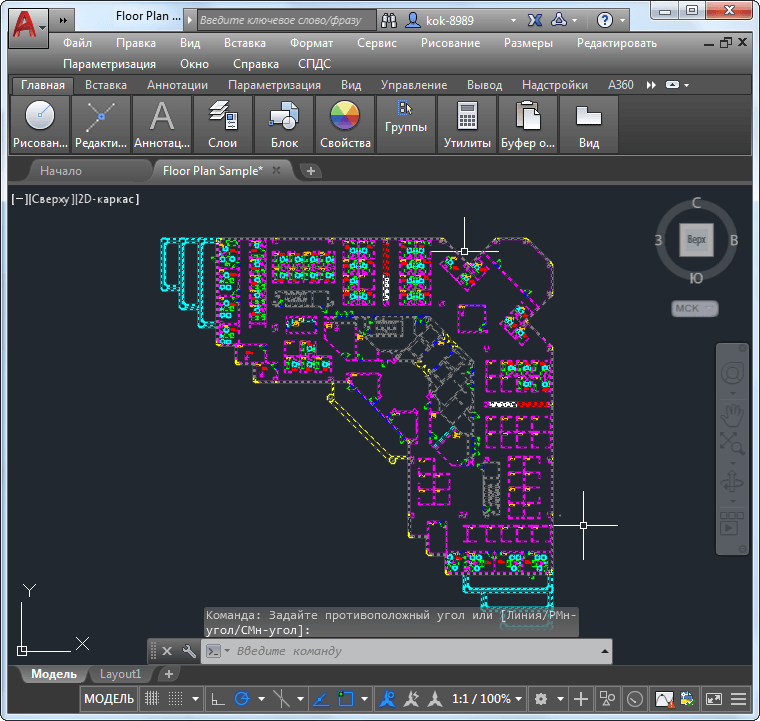Дизайн центр
Суть данного способа состоит в том, что вставлять блок можно на чертеж через Центр управления (Design Center). Вызвать дизайн центр можно с помощью команды _adcenter или Лента — Вид — Палитры — Центр управления
В Дизайн центре выбираем файл с рамками (который скачали) указав путь, где он находится, в списке файла выбираем Блоки. В окне предварительного просмотра появится изображение блока рамки. В этом окне выбираем данный блок и удерживая левую кнопку мышки перетягиваем блок себе на чертеж, как это делается — см. анимацию
Таким образом, можно вставлять с любого файла в текущий не только блоки, а и текстовые стили, размерные стили, типы линий, слои и т.п.
На сайте Вы также можете скачать следующие рамки:
Как импортировать и экспортировать таблицу из AutoCAD в Excel
В этой статье я объясню методы, с помощью которых вы можете импортировать и экспортировать таблицу из AutoCAD в Excel. Начнем с импорта таблицы.
Импорт таблицы в AutoCAD:
В AutoCAD можно импортировать таблицу Excel как объект OLE, связанный с исходным источником, или как независимую таблицу AutoCAD, не связанную со своей родительской таблицей. В этой статье я буду использовать этот образец таблицы, сделанный в MS-Excel, чтобы продемонстрировать, как работает этот процесс.
Импорт как канал передачи данных:
Откройте файл Excel, загруженный по приведенной выше ссылке, и полностью выберите таблицу, затем щелкните правой кнопкой мыши и выберите копию в контекстном меню, вы также можете использовать CTRL + C для копирования таблицы. Теперь откройте AutoCAD и нажмите «Специальная вставка» на панели буфера обмена на главной вкладке, как показано на изображении ниже.
Появится специальное окно «Вставить», в этом окне выберите переключатель «Вставить ссылку», выберите параметр «Лист Microsoft Excel» и нажмите «ОК».Теперь укажите место в области рисования, чтобы вставить эту таблицу.
Теперь таблица появится в области рисования, как и любая другая таблица Excel. Эта таблица сохранит свое форматирование, такое как ширина линии и слияние ячеек, и она также останется связанной со своей родительской таблицей, из которой она была скопирована.
Теперь откройте таблицу MS-Excel, внесите в нее любые изменения и сохраните ее, затем перейдите в окно AutoCAD и введите REA для восстановления чертежа, и вы увидите, что таблица также обновлена в AutoCAD с измененным значением.
Импорт как объект AutoCAD:
Вы также можете импортировать таблицу в AutoCAD как отдельный объект, чтобы она оставалась полностью изолированной от таблицы Excel.
Повторите весь процесс копирования таблицы из MS-Excel и снова выберите «Специальная вставка» на панели буфера обмена на главной вкладке, но на этот раз выберите параметр «Объекты AutoCAD» в окне «Специальная вставка» и нажмите «ОК».
Теперь укажите место для вставки таблицы в область рисования.Таблица будет вставлена как объект AutoCAD и также сохранит свое форматирование.
В этом случае вы заметите, что таблица не имеет отношения к своей родительской таблице MS-Excel, и любые изменения, внесенные в эту родительскую таблицу, больше не будут отражаться в таблице AutoCAD.
Экспорт таблицы из AutoCAD:
Вы можете экспортировать таблицу из AutoCAD в такой формат, как CSV, который может быть прочитан приложением MS office.
Таблица, экспортированная из AutoCAD, не сохраняет свое форматирование, что означает, что цвет ячеек, объединение ячеек и стили границ не сохраняются в формате CSV, и после экспорта вам необходимо снова добавить форматирование в таблицу, если это необходимо.
Чтобы экспортировать таблицу, выберите ее полностью, затем щелкните правой кнопкой мыши и выберите «Экспорт» в контекстном меню. Появится окно «Экспорт данных». Теперь назовите свою таблицу и укажите место, где вы хотите ее сохранить, и нажмите «Сохранить».
Новая таблица в формате CSV будет сохранена в указанном месте, теперь эту таблицу можно открыть с помощью MS-office и других совместимых с CSV приложений.
Как скопировать и вставить чертеж, рисунок, таблицу из Автокада в Ворд: инструкция
Статья расскажет, как переносить чертежи из «AutoCAD» в «Word».
Иногда при создании чертежей в программе «AutoCAD» может возникнуть необходимость перенести их в текстовой редактор «Word» для дальнейшей работы, например, составления пояснительной записки. Некоторые пользователи нуждаются в этом и просят предоставить инструкции по перенесению чертежей из одной программы в другую.
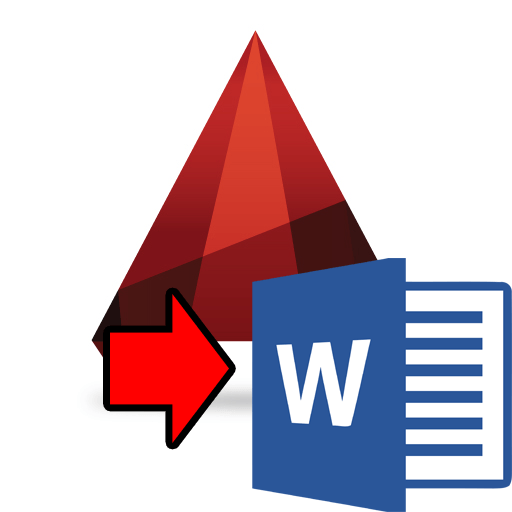
Перенести чертежи из «AutoCAD» в «Word»
В сегодняшнем обзоре мы обсудим, как скопировать и вставить рисунок, чертеж или таблицу из «AutoCAD» в «Word».
Как переносить чертежи из «AutoCAD» в «Word»?
Обсудим два способа, как можно провернуть подобные манипуляции.
Способ первый
Выделите нужный графический объект в окне документа «AutoCAD» и скопируйте его (на клавиатуре: нажать одновременно «Ctrl» и «C»).
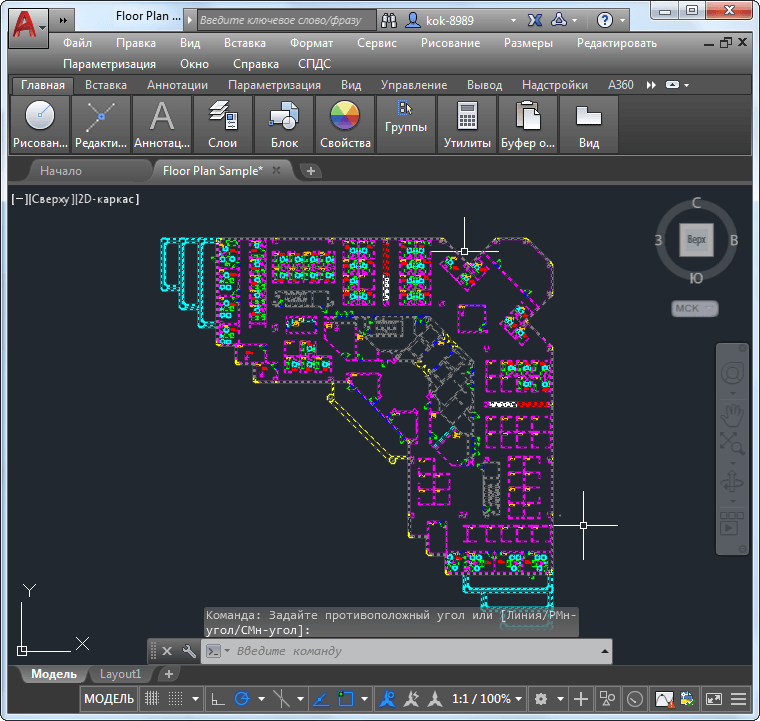
Выделите нужный графический объект в окне документа «AutoCAD» и скопируйте его
Далее запустите документ «Word», установите курсор мышки в его окне (там, где хотите видеть чертеж) и вставьте рисунок (на клавиатуре: нажать одновременно «Ctrl» и «V»). Вот, собственно и все, как мы видим, чертеж полностью скопирован почти без потерь.
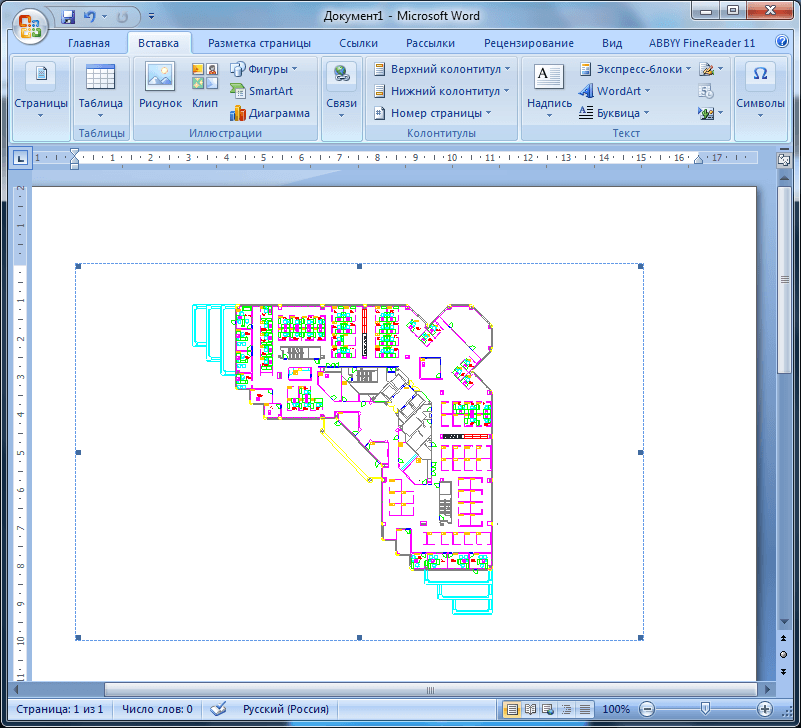
Вставьте чертеж в «Word»
Этот способ можно считать самым легким и стандартным, но сопровождающийся некоторыми нюансами:
- Линии в чертеже документа «Word» будут отображены с минимальной толщиной
- Если вы два раза щелкните по чертежу в документе «Word», то сможете редактировать данный чертеж уже в программе «AutoCAD». Когда вы внесете изменения и сохраните документ «AutoCAD», то же самое отобразится в «Word».
- В документе «Word» пропорции чертежа могут немного меняться, и это отражается на его внешнем виде – искажаются содержащиеся в рисунке объекты.
Способ второй
Если мы хотим, чтобы никаких искажений в рисунке не было, тогда поступим следующим образом. Скопируем чертеж в документе «AutoCAD», как мы это делали в прошлый раз.
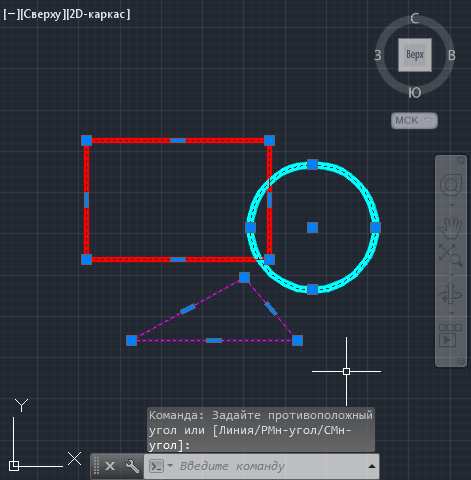
Скопируем чертеж в документе «AutoCAD»
Откроем документ «Word» и пройдем во вкладку «Главная» и жмем на кнопку «Вставить». Здесь нас интересует «Специальная вставка».
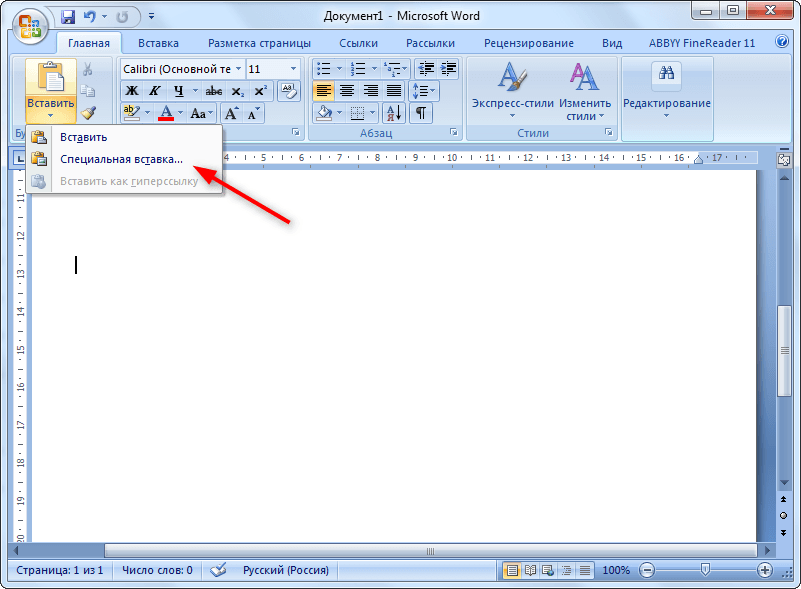
Нажмите на «Специальная вставка»
Нажав на нее, мы вызовем окно, в котором можно выбрать параметр вставки. Поставим галку на «Связать» (таким образом, чертеж будет изменяться, если мы будем работать над ним в программе «AutoCAD». Если вам этого не нужно, то поставьте галку на «Вставить»), выберите пункт «Рисунок (метафайл Windows)» и нажмите на «ОК».
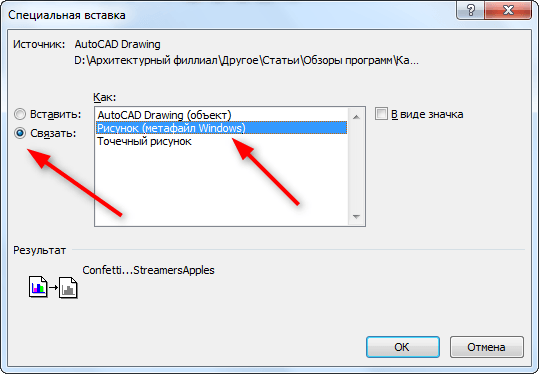
Поставьте галку на «Связать», выберите пункт «Рисунок (метафайл Windows)» и нажмите на «ОК».
Теперь чертеж отобразился в документе «Word» полностью без всяких потерь
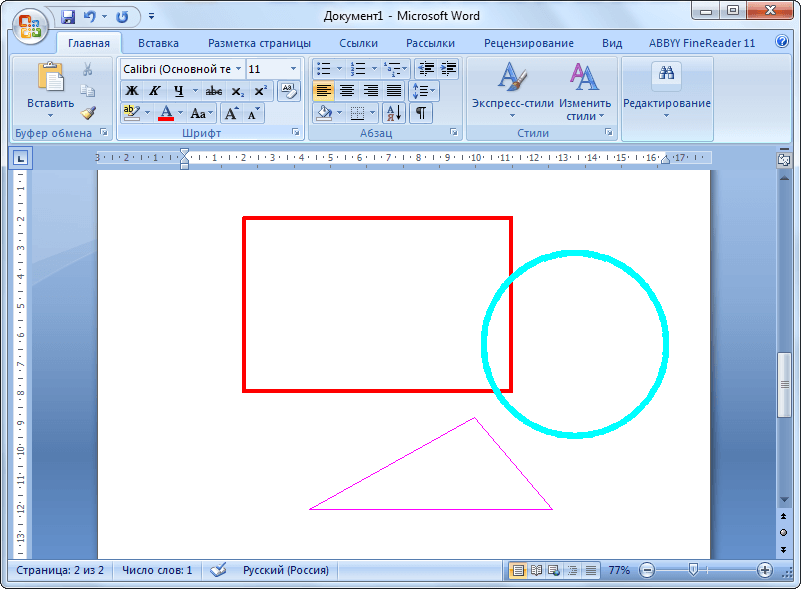
Как перенести чертеж из AutoCAD в Microsoft Word
При составлении проектной документации бывают ситуации, когда изготовленные в Автокаде чертежи нужно перенести в текстовый документ, например, в пояснительную записку, составленную в Microsoft Word. Очень удобно, если вычерченный в Автокаде объект, может при редактировании одновременно меняться в Ворде.
О том, как перенести документ из Автокада в Ворд, поговорим в данной статье. Кроме того, рассмотрим связывание чертежей в этих двух программах.
Открытие чертежа AutoCAD в Microsoft Word. Способ №1.
Если вы хотите быстро добавить чертеж в текстовый редактор, воспользуйтесь проверенным временем способом «копировать — вставить».
1. Выделите необходимые объекты в графическом поле и нажмите «Ctrl + C».
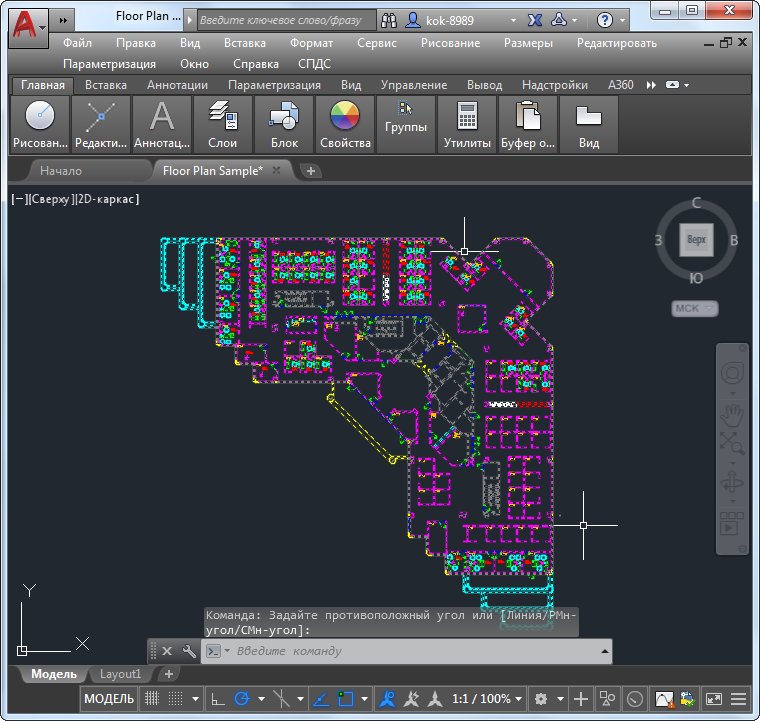
2. Запустите Microsoft Word. Установите курсор там, где должен разместиться чертеж. Нажмите «Ctrl + V»
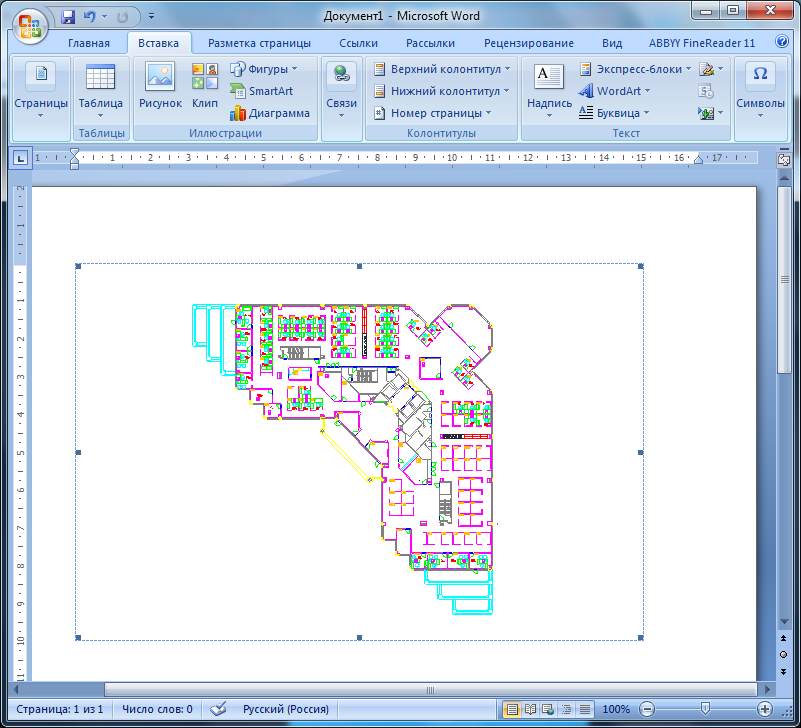
3. Чертеж будет размещен на листе как рисунок-вставка.
Это самый простой и быстрый способ перенесения чертежа из Автокада в Ворд. Он имеет несколько нюансов:
— все линии в текстовом редакторе будут иметь минимальную толщину;
— двойной щелчок на картинке в Ворде позволит перейти в режим редактирования чертежа с помощью Автокада. После того, как вы сохраните изменения в чертеже, они автоматически будут отображены в документе Word.
— Пропорции картинки могут изменяться, что может привести к искажениям имеющихся там объектов.
Открытие чертежа AutoCAD в Microsoft Word. Способ №2.
Теперь попробуем открыть чертеж в Ворде так, чтобы сохранился вес линий.
1. Выделите необходимые объекты (с разными весами линий) в графическом поле и нажмите «Ctrl + C».
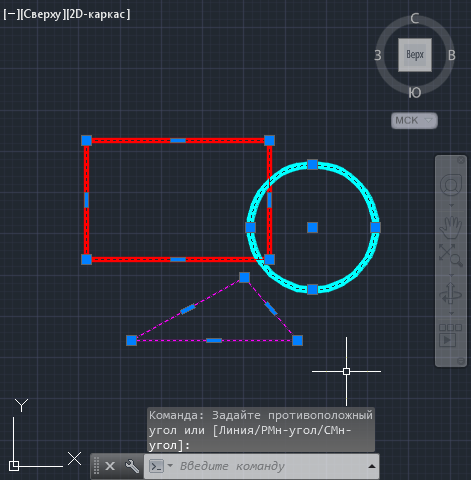
2. Запустите Microsoft Word. На вкладке «Главная» нажмите большую кнопку «Вставить». Выберите «Специальная вставка».
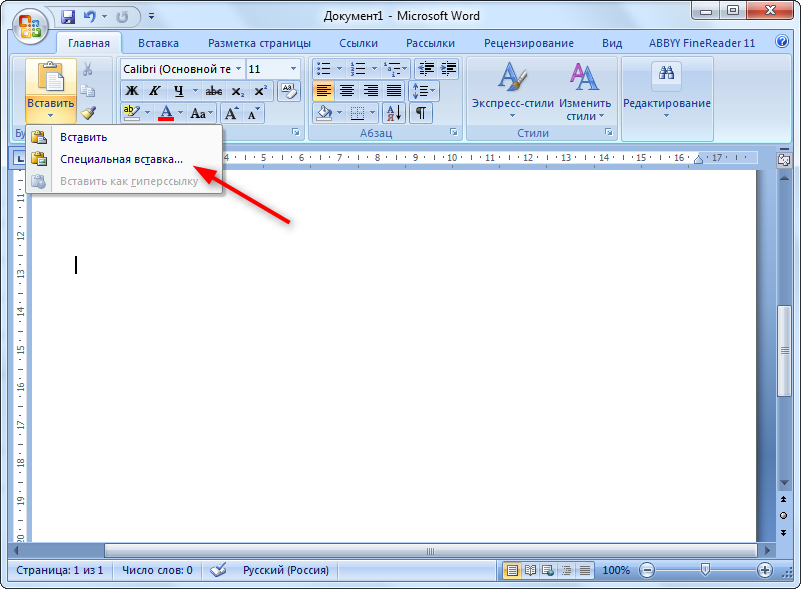
3. В открывшемся окне специальной вставки щелкните на «Рисунок (Метафайл Windows)» и отметьте пункт «Связать», чтобы чертеж обновлялся в Microsoft Word при редактировании в AutoCAD. Нажмите «ОК».
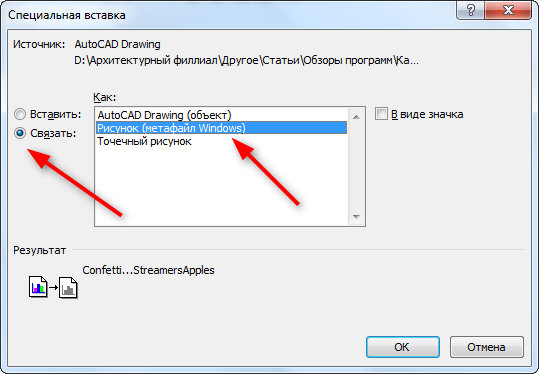
4. Чертеж отобразился в Ворде с исходными весами линий. Толщины, не превышающие 0,3 мм отображаются тонкими.
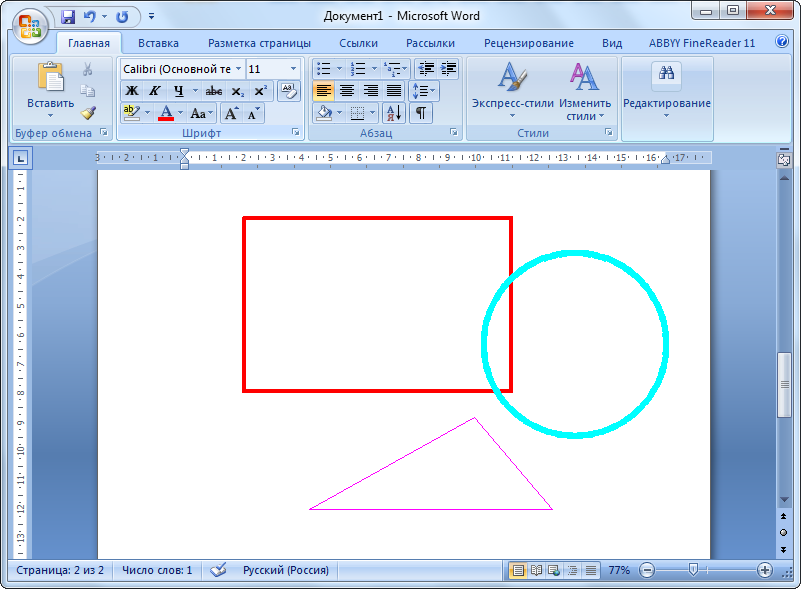
Таким образом, чертеж можно перенести из Автокада в Word. При этом чертежи в этих программах будут связанны, а отображение их линий будет корректно.
Мы рады, что смогли помочь Вам в решении проблемы.
Помимо этой статьи, на сайте еще 11904 инструкций. Добавьте сайт Lumpics.ru в закладки (CTRL+D) и мы точно еще пригодимся вам.
Опишите, что у вас не получилось. Наши специалисты постараются ответить максимально быстро.
Сообщения 6
#1 Тема от mik 7 ноября 2007г. 15:50:22
- mik
- Восстановленный участник
- На форуме с 19 декабря 2003г.
- Сообщений: 71
- Спасибо: 0
Тема: Перенос данных из AutoCAD-а в Excel.
Ситуация: имеется чертёж наружных канализационных сетей. В чертеже в виде текстовых строк (Text или MText) указаны параметры высот канализационных люков (например: “TL=42.75”, “IL=41.05”).Задача: Перенести данные из чертежа в Excel и на основании этих данных просчитать в Excel-е объём работ.Работаю так: Открыты AutoCAD и Excel. В AutoCAD-е кликаю мышкой на текстовом объекте, затем: text edit -> select all -> Ctrl+C. Перехожу в Excel (Alt+Tab), клик мышкой в нужной клетке, Ctrl+P. Возвращаюсь в AutoCAD (Alt+Tab) и повторяю процедуру со следующим текстовым объектом. Конца процедурам не видно, а до пенсии ещё далеко. Поскольку лень – двигатель прогресса, возникла идея полуавтоматизировать процесс. Выбирать объект в AutoCAD-е всё равно придётся вручную, но Copy в AutoCAD-е и Paste в Excel-е хотелось бы автоматизировать.Процедура должна выглядеть так:1. Клик мышкой по текстовому объекту.2. Запуск скрипта (например по Ctrl+Q).В задачу скрипта входит:1. В AutoCAD-е: text edit -> select all -> Ctrl+C в буфер обмена Windows.2. Перейти в Excel.3. В Excel-е: Paste в активную клетку, активизировать клетку в следующей строке.4. Перейти в AutoCAD.5. В AutoCAD-е: Отменить активизацию объекта.Вопрос: Как это сделать? Есть в Windows какое-то средство для написания подобных скриптов (наподобие Macro Recorder в экселе)?
#2 Ответ от Valery Brelovsky 7 ноября 2007г. 16:34:49
- Valery Brelovsky
- Активный участник
- Откуда: Израиль / Север Израиля / Кирь
- На форуме с 3 июня 2005г.
- Сообщений: 2,359
- Спасибо: 19
Re: Перенос данных из AutoCAD-а в Excel.
#3 Ответ от mik 7 ноября 2007г. 21:57:15
- mik
- Восстановленный участник
- На форуме с 19 декабря 2003г.
- Сообщений: 71
- Спасибо: 0
Re: Перенос данных из AutoCAD-а в Excel.
> Valery BrelovskyСходил. Страшно там. Люди о лиспе говорят, а для меня это тёмный лес. Кроме того, там обсуждается как перенести данное (или кучу данных одновременно) в создаваемый файл.Мне же необходимо последовательно (по одному!) переносить данные в существующий (редактируемый в данный момент) файл.Я бы хотел обойтись средствами операционной системы, если такие есть.Всё что мне нужно – это Ctrl+C в одной программе, перейти в другую (Alt+Tab), Ctrl+V и Enter в другой программе, вернуться в первую (Alt+Tab), и дать один раз Esc. Просто запускать этот набор команд по Ctrl+Q.Неужели для такой ерунды нельзя обойтись без лиспа?
#4 Ответ от kpblc 7 ноября 2007г. 22:22:13
- kpblc
- Активный участник
- Откуда: С.-Петербург
- На форуме с 29 ноября 2004г.
- Сообщений: 8,347
- Спасибо: 23
Re: Перенос данных из AutoCAD-а в Excel.
Это не ерунда, а постоянная работа с 2 (или более) приложениями, с буфером обмена и тому подобное. Без программирования (ИМХО) обойтись нереально.
Какой способ лучше?
Таковы основные возможности экспорта в программе «Автокад». Для «чайников» уже должно быть понятно, что данный пакет, равно как и многие другие, поддерживает стандартные операции копирования и вставки, так что, с этим проблем быть не должно. Главный вопрос тут состоит совершенно в другом: какое из выше представленных решений использовать лучше всего?
Исходить тут следует из самой проблематики. Если вам необходимо после вставки производить редактирование самого чертежа (не изменить размер или выполнить какие-то аналогичные действия, а заменять или изменять элементы оригинала), использование специальных вставок даже не обсуждается.
Другое дело, когда пользователю для вставки требуется всего лишь картинка (сохраненная в виде отдельного файла, или импортированная из оригинальной программы, неважно). Тут – на выбор второй или третий метод
Остается обнадежить всех тех пользователей, которые считают программный комплекс AutoCAD чуть ли не высшим пилотажем, что элементарные вещи вроде вопросов по поводу того, как из «Автокада» вставить чертеж в «Ворд», решаются совершенно просто даже без специальных знаний и навыков работы с основной программой. Тут важнее знать, каким образом поступить именно в «Ворде», поскольку из «Автокада» любым из описанных методов экспорт содержимого чертежа проблемой не является вообще.
Очень часто возникает вопрос, как AutoCAD вставить в Word. Это как правило необходимо для формирования отчета или пояснительной записки. Перевод из Автокада в Ворд напрямую выполнить можно, но вот результат может быть не совсем таким, как хотелось бы. Рассмотрим несколько способов. Мы надеемся, что Вы уже осовили много наших уроков, которые рассказывают как научиться работать в Автокаде, и этот урок по вставке Autocad в Word будет также очень полезен вам.
Виды текста в AutoCAD
Перед тем как редактировать текст в Автокаде, рассмотрим его виды. Писать текст в Автокаде 2016 можно в однострочном и многострочном форматах. Уменьшить текст в Автокаде можно во время написания, пользуясь окном рядом с ним.
Однострочный текст
При создании однострочного текста даже на нескольких строках, каждая из них будет отдельной. Изменить стиль текста в Автокаде для них нужно как для самостоятельных элементов.
Многострочный текст
Многострочный текст может содержать несколько абзацев, и при переносе, или попытке добавить стиль текста в Автокад, они будут считаться одним объектом.
Из Автокада в Ворд (Word). Вставка чертежа в текстовый редактор
Очень часто возникает вопрос, как AutoCAD вставить в Word. Это как правило необходимо для формирования отчета или пояснительной записки. Перевод из Автокада в Ворд напрямую выполнить можно, но вот результат может быть не совсем таким, как хотелось бы. Рассмотрим несколько способов. Мы надеемся, что Вы уже освоили много наших уроков, которые рассказывают как научиться работать в Автокаде, и этот урок по вставке Autocad в Word будет также очень полезен вам.
Как перевести Автокад в Ворд
Так как же можно Автокад чертеж вставить в Ворд? Всем хорошо известно, что данный текстовый редактор отлично работает с картинками, например, в формате jpeg. Поэтому перенос чертежа из Автокада в Ворд, по большому счету, сводиться к сохранению его в виде картинки.
ПРИМИЧАНИЕ:
Копировать из Автокада в Ворд напрямую (т.е. выделив нужные графические объекты) можно, но результат будет не предсказуемый. Создается как бы ссылка на файл AutoCAD и при двойном щелчке мыши открывается чертеж в формате *dwg, содержащий скопированные элементы. Однако, в Word внешний вид этих графических элементов (их масштаб, местоположение и т.д.) может вас не всегда устраивать.
Итак, разобрались с тем, что рациональнее всего сделать картинку, а затем перенести ее в Word. Самый грамотный вариант перевода чертежа в картинку – путем сохранения его в pdf. Дальше – уже дело техники: в любом стандартном pdf-редакторе выбрать Файл – Сохранить как. Далее указать нужный формат (к примеру, jpeg). Затем уже готовую картинку можно просто перетащить в открытый файл Ворда. Неоспоримое преимущество данного метода из Autocad в Word – ваш чертеж-картинка будет иметь правильное оформление (нужный масштаб).
Ну, а самый быстрый способ перенести картинку из Autocad в Word, хотя и не совсем правильный – сделать скриншот экрана (кнопка Print screen на клавиатуре).
Тут все зависит от поставленной задачи. Поэтому, какой способ вставки из Autocad в Word выбирать, решать вам.
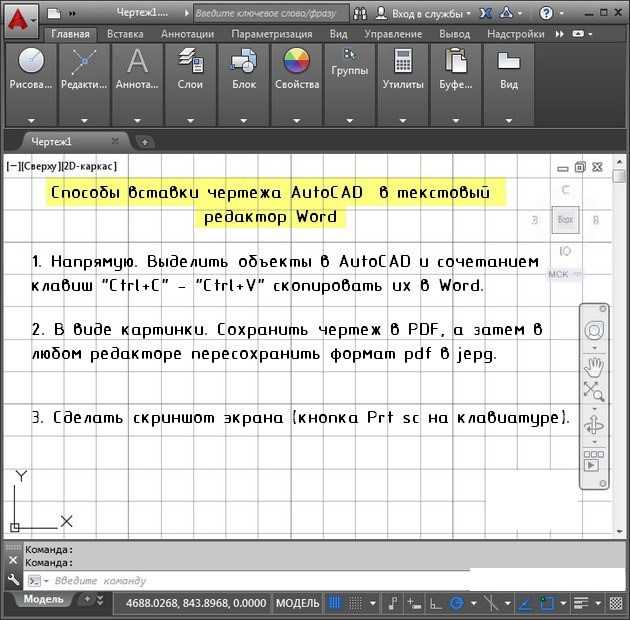
Как перенести чертеж из Ворда в Автокад?
Если с вопросом, как перенести чертеж из Автокада в Ворд все предельно понятно, то как быть с противоположной операцией? Как перенести с Ворда в Автокад? Такая задача тоже очень часто встречается.
Тут существует два варианта:
- Использовать стандартное копирование через буфер обмена (горячие клавиши Ctrl+C и Ctrl+V – по аналогии, как из Автокада перенести в Ворд).
- Применить технологию работы с Ole-объектами Автокад, т.е. когда вы импортируете в чертеж объекты из сторонних приложений, таких как Microsoft Excel, Word, Power Point, Photoshop и т.д.
ПРИМЕЧАНИЕ:
Если нужно вставить текст из Автокада в Ворд, то достаточно дважды щелкнуть ЛКМ по текстовому полю, чтобы его можно было редактировать, затем выделить необходимый текст, и используя комбинацию горячих клавиш «Ctrl+C» — «Ctrl+V» осуществить копированиев Word.
Теперь вы знаете несколько способов, как вставить в Ворд Автокад (чертеж). И пояснительная записка (Ворд или Автокад) может быть оформлена в кротчайшие сроки.
Источник данного материала:http://autocad-specialist.ru
Как перевести Автокад в Ворд
Так как же можно Автокад чертеж вставить в Ворд? Всем хорошо известно, что данный текстовый редактор отлично работает с картинками, например, в формате jpeg. Поэтому перенос чертежа из Автокада в Ворд, по большому счету, сводиться к сохранению его в виде картинки.
ПРИМИЧАНИЕ: Копировать из Автокада в Ворд напрямую (т.е. выделив нужные графические объекты) можно, но результат будет не предсказуемый. Создается как бы ссылка на файл AutoCAD и при двойном щелчке мыши открывается чертеж в формате *dwg, содержащий скопированные элементы. Однако, в Word внешний вид этих графических элементов (их масштаб, местоположение и т.д.) может вас не всегда устраивать.
Итак, разобрались с тем, что рациональнее всего сделать картинку, а затем перенести ее в Word. Самый грамотный вариант перевода чертежа в картинку – путем сохранения его в pdf. Дальше – уже дело техники: в любом стандартном pdf-редакторе выбрать Файл – Сохранить как. Далее указать нужный формат (к примеру, jpeg). Затем уже готовую картинку можно просто перетащить в открытый файл Ворда. Неоспоримое преимущество данного метода из Autocad в Word – ваш чертеж-картинка будет иметь правильное оформление (нужный масштаб).
Ну, а самый быстрый способ перенести картинку из Autocad в Word, хотя и не совсем правильный – сделать скриншот экрана (кнопка Print screen на клавиатуре).
Тут все зависит от поставленной задачи. Поэтому, какой способ вставки из Autocad в Word выбирать, решать вам.
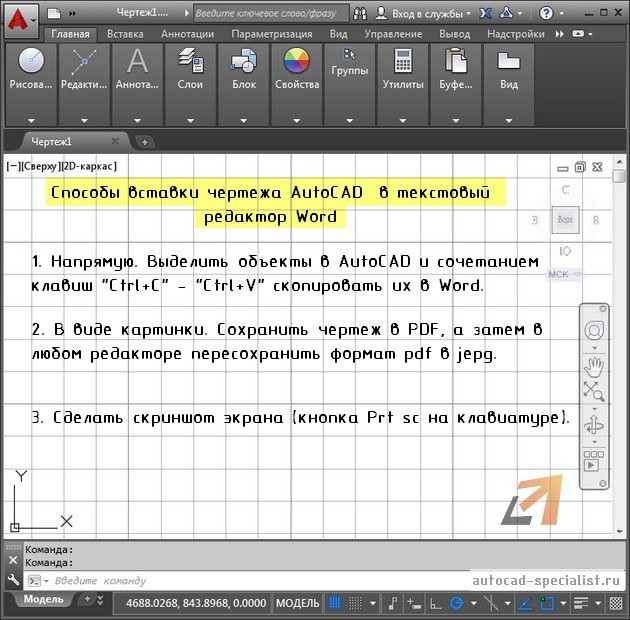
Старый добрый приём
В случае если вставка не проходит в принципе, надо скопировать образ экрана по PrintScreen в буфер обмена, затем по Ctrl+V вставить его содержимое в выбранную точку текстового редактора.
Можно усовершенствовать такую работу:
- Произведите вставку сначала в Фотошоп (или любой другой подходящий графический редактор, обеспечивающий обрезку изображений и работу со слоями), удалите всё лишнее, сохраните с качеством не ниже 5-го в файле на диске в формате jpg, а затем уже вставьте чертёж, как обычную картину.
- Измените в Автокаде фон поля проектирования (по умолчанию этот чёрный фон очень удобен именно для черчения, но он не слишком хорош в качестве фона картинки в Word), например, на белый, и только после этого нажимайте на PrintScreen.
- Настройте масштаб чертежа в Автокаде и делайте перенос в Фотошоп частями. Там произведите монтаж всех картинок. Сохраните в виде единого большого файла и затем вставляйте в Word. Так, по крайней мере, вы получите полноценный чертёж большого формата, а самое главное, хорошего качества и точности.
- Не устраивает PrintScreen, тогда получайте скопированные в буфер обмена отдельные специально выбранные участки чертежа с помощью любой другой программы копирования образа экрана в буфер обмена (например, пакет CorelDraw имеет очень хороший модуль Corel Capture).
Иначе поступаем традиционно
При удобной версии можно использовать традиционный способ копирования из одного места в другое: из PhotoShop в Word, из Excel в PowerPoint, из Access в Excel:
- Выделяем объекты в Автокаде и нажимаем на Ctrl+C, копируя выделенное в буфер обмена. Можно воспользоваться также по аналогии с другими программами командой «Сору» на панели инструментов или меню «File»/«Copy».
- Переходим в Word (лучше всего, если приложение будет запущено заранее).
- Выбираем точку вставки.
- Нажимаем Ctrl+V (или используем команду на панели инструментов «Вставить»/«Paste» или команду в меню – «Вставить»).
- Чертёж размещается как рисунок.
Надо обратить внимание, что все линии при такой вставке принимают единичную толщину
Более продвинутые действия
Приведённая традиционная вставка будет работать не всегда, только если версии используемых программ поддерживают такое взаимодействие.
Ещё меньше вероятность того, что будет работать и следующая, уже более продвинутая вставка, когда можно после выполнения операции менять чертёж в Автокаде, а изменения будут тут же отражаться во вставке в Word. Дело в том, что такое взаимодействие (OLE-связывание) поддерживают попарно не все программы.
Предварительно надо выполнить следующее действие – сохранить чертёж в файле на диске, без этого сама идея связывания не работает.
А далее, сначала на стороне Автокада выделить необходимые объекты и копировать их в буфер обмена.
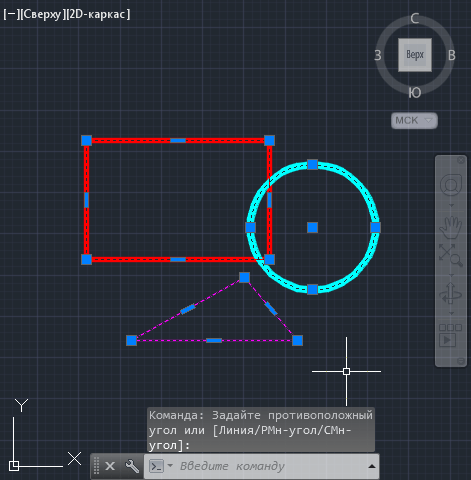
Затем уже в Word использовать не «Вставить», а команду из меню (на панелях инструментов её нет) – «Специальная вставка».
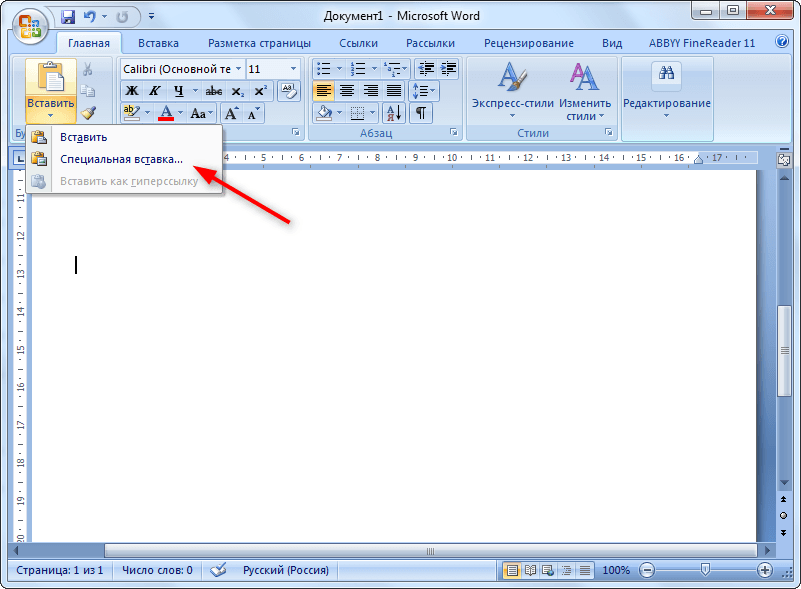
В открывшемся окне выбрать:
- переключатель «Связать»;
- в текстовом многострочном поле «Как» – «Рисунок (метафайл Windows)».
Вставка производится при нажатии на ОК.
В этом случае все линии с толщиной больше 0,3 мм преобразуются в линии единичной толщины.
Группа вставки и копирования
И начнем с самого простого. Как скопировать чертеж из «Автокада» в «Ворд»? А как обычно! Выделите объект и используйте контекстное меню, вызываемое через ПКМ с активацией строки копирования в буфер обмена. Для упрощения действий просто используйте сочетание Ctrl + C.
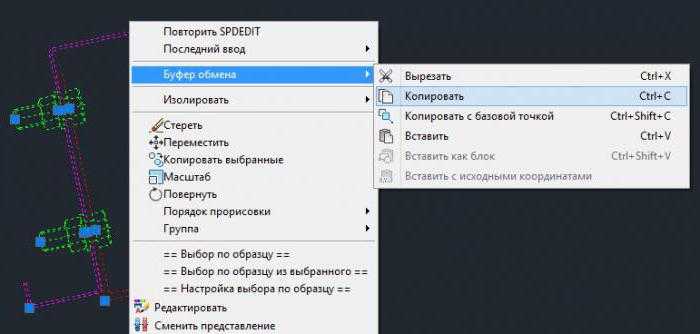
Теперь, что касается вариантов вставки с возможностью или невозможностью дальнейшего редактирования или сохранения чертежа в его оригинальном виде. Варианты после копирования такие:
- обычная вставка в Word (Ctrl + V) – фон картинки совпадает с фоном, установленным в Word, при двойном клике открывается AutoCAD с возможностью редактирования, но в текстовом редакторе чертеж придется обрезать, окружности могут отображаться в форме эллипсов;
- использование специальной вставки с выбором объекта AutoCAD Drawing – способ, аналогичный предыдущему;


Старый добрый приём
В случае если вставка не проходит в принципе, надо скопировать образ экрана по PrintScreen в буфер обмена, затем по Ctrl+V вставить его содержимое в выбранную точку текстового редактора.
Можно усовершенствовать такую работу:
- Произведите вставку сначала в Фотошоп (или любой другой подходящий графический редактор, обеспечивающий обрезку изображений и работу со слоями), удалите всё лишнее, сохраните с качеством не ниже 5-го в файле на диске в формате jpg, а затем уже вставьте чертёж, как обычную картину.
- Измените в Автокаде фон поля проектирования (по умолчанию этот чёрный фон очень удобен именно для черчения, но он не слишком хорош в качестве фона картинки в Word), например, на белый, и только после этого нажимайте на PrintScreen.
- Настройте масштаб чертежа в Автокаде и делайте перенос в Фотошоп частями. Там произведите монтаж всех картинок. Сохраните в виде единого большого файла и затем вставляйте в Word. Так, по крайней мере, вы получите полноценный чертёж большого формата, а самое главное, хорошего качества и точности.
- Не устраивает PrintScreen, тогда получайте скопированные в буфер обмена отдельные специально выбранные участки чертежа с помощью любой другой программы копирования образа экрана в буфер обмена (например, пакет CorelDraw имеет очень хороший модуль Corel Capture).
Иначе поступаем традиционно
При удобной версии можно использовать традиционный способ копирования из одного места в другое: из PhotoShop в Word, из Excel в PowerPoint, из Access в Excel:
- Выделяем объекты в Автокаде и нажимаем на Ctrl+C, копируя выделенное в буфер обмена. Можно воспользоваться также по аналогии с другими программами командой «Сору» на панели инструментов или меню «File»/«Copy».
- Переходим в Word (лучше всего, если приложение будет запущено заранее).
- Выбираем точку вставки.
- Нажимаем Ctrl+V (или используем команду на панели инструментов «Вставить»/«Paste» или команду в меню – «Вставить»).
- Чертёж размещается как рисунок.
Надо обратить внимание, что все линии при такой вставке принимают единичную толщину
Как перевести Автокад в Ворд
Так как же можно Автокад чертеж вставить в Ворд? Всем хорошо известно, что данный текстовый редактор отлично работает с картинками, например, в формате jpeg. Поэтому перенос чертежа из Автокада в Ворд, по большому счету, сводиться к сохранению его в виде картинки.
ПРИМИЧАНИЕ: Копировать из Автокада в Ворд напрямую (т.е. выделив нужные графические объекты) можно, но результат будет не предсказуемый. Создается как бы ссылка на файл AutoCAD и при двойном щелчке мыши открывается чертеж в формате *dwg, содержащий скопированные элементы. Однако, в Word внешний вид этих графических элементов (их масштаб, местоположение и т.д.) может вас не всегда устраивать.
Итак, разобрались с тем, что рациональнее всего сделать картинку, а затем перенести ее в Word. Самый грамотный вариант перевода чертежа в картинку – путем сохранения его в pdf. Дальше – уже дело техники: в любом стандартном pdf-редакторе выбрать Файл – Сохранить как. Далее указать нужный формат (к примеру, jpeg). Затем уже готовую картинку можно просто перетащить в открытый файл Ворда. Неоспоримое преимущество данного метода из Autocad в Word – ваш чертеж-картинка будет иметь правильное оформление (нужный масштаб).
Ну, а самый быстрый способ перенести картинку из Autocad в Word, хотя и не совсем правильный – сделать скриншот экрана (кнопка Print screen на клавиатуре).
Тут все зависит от поставленной задачи. Поэтому, какой способ вставки из Autocad в Word выбирать, решать вам.